Android: ADB, Fastboot, Linux əmrləri və həyat xakerləri. adb istifadə edərək Android sistem fayllarının dəyişdirilməsi adb yardım proqramından istifadə edərək kök hüquqlarının əldə edilməsi
Data-lazy-type="image" data-src="http://androidkak.ru/wp-content/uploads/2015/08/Android-Root..jpg 500w, http://androidkak.ru/wp- content/uploads/2015/08/Android-Root-300x127.jpg 300w" sizes="(maksimum eni: 500px) 100vw, 500px">
 Bu məqaləni açmısınızsa, yəqin ki, super istifadəçi hüquqları haqqında heç olmasa bir fikriniz var. Ancaq bu nadir hallarda, adi bir Android istifadəçisisinizsə və məqaləni boş maraqdan açdınızsa, kiçik bir təhsil proqramı.
Bu məqaləni açmısınızsa, yəqin ki, super istifadəçi hüquqları haqqında heç olmasa bir fikriniz var. Ancaq bu nadir hallarda, adi bir Android istifadəçisisinizsə və məqaləni boş maraqdan açdınızsa, kiçik bir təhsil proqramı.
Kök hüquqları kimi də tanınan super istifadəçi hüquqları (ingiliscə "kök" mənasını verən "kök") fayl sisteminin sistem (və ya kök) bölməsində yerləşən məlumatları yazmaq, dəyişdirmək və silmək qabiliyyətidir. Bu konsepsiya Windows-da administrator hüquqlarına bənzəyir və UNIX əsaslı əməliyyat sistemlərində (Linux, Android, Tizen və s.)
Kök hüquqları demək olar ki, bütün Android cihazlarında əldə edilə bilər və biz onları əldə etməyin ən populyar yollarını mütləq nəzərdən keçirəcəyik, lakin əvvəlcə iki çox vacib suala cavab verək: indi edəcəyimiz şey təhlükəsizdir və həmçinin buna dəyərmi? .
Kök hüquqlarını əldə etməyin nəticələri nələrdir?
Data-lazy-type="image" data-src="http://androidkak.ru/wp-content/uploads/2015/08/vnimanie.jpg" alt=" lütfən qeyd edin" width="145" height="121" srcset="" data-srcset="http://androidkak.ru/wp-content/uploads/2015/08/vnimanie..jpg 300w" sizes="(max-width: 145px) 100vw, 145px">
!}
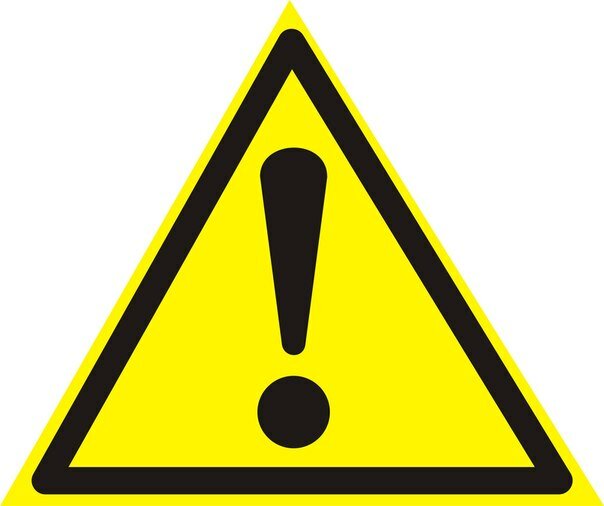 İlk öncə suala cavab verin - telefonunuzla birlikdə gələn zəmanət müqaviləsini oxumusunuz? Əgər onu oxumusunuzsa, o zaman bilirsiniz ki, kök hüquqlarının əldə edilməsi boz sahədir və prosesin sonunda zəmanətinizin sizinlə qalıb-qalmaması yalnız istehsalçının siyasətindən asılıdır.
İlk öncə suala cavab verin - telefonunuzla birlikdə gələn zəmanət müqaviləsini oxumusunuz? Əgər onu oxumusunuzsa, o zaman bilirsiniz ki, kök hüquqlarının əldə edilməsi boz sahədir və prosesin sonunda zəmanətinizin sizinlə qalıb-qalmaması yalnız istehsalçının siyasətindən asılıdır.
Sonra bir şeyi xatırlayın - super istifadəçi olmaq sizə tam giriş imkanı verir. TAM. Yəni birdən vacib sistem fayllarını silmək ağlınıza gəlsə, heç kim sizə mane olmayacaq. Odur ki, hansı proqramların sizə bu hüquqları verdiyini diqqətlə izləyin və axmaqlıq etməzdən əvvəl digər, daha təcrübəli Android istifadəçiləri ilə məsləhətləşin.
Kök hüquqları ilə hansı üstünlükləri əldə edə bilərsiniz?
Data-lazy-type="image" data-src="http://androidkak.ru/wp-content/uploads/2015/08/android-vigody.jpg" alt="Hüquqların əldə edilməsinin faydaları" width="159" height="50" srcset="" data-srcset="http://androidkak.ru/wp-content/uploads/2015/08/android-vigody..jpg 300w" sizes="(max-width: 159px) 100vw, 159px">
!}
 Kök hüquqları ilə edə biləcəyiniz şeylərin siyahısı sadəcə böyükdür. Kök imtiyazları əldə etməyin ən populyar səbəblərini nəzərdən keçirin!
Kök hüquqları ilə edə biləcəyiniz şeylərin siyahısı sadəcə böyükdür. Kök imtiyazları əldə etməyin ən populyar səbəblərini nəzərdən keçirin!
ƏHƏMİYYƏTLİ: Bu hərəkəti yerinə yetirməyə imkan verən proqram mötərizədə göstərilmişdir.
- Sistem bölməsindən Facebook və ya Twitter kimi əvvəlcədən quraşdırılmış proqramların silinməsi (Titanium Backup);
- Tətbiq keşinin daxili yaddaş kartından xarici yaddaş kartına köçürülməsi (FolderMount);
- Tətbiq bölməsinin yaddaş kartına köçürülməsi (Xposed App2SD);
- İncə tənzimləmə qabiliyyəti ilə interfeysin qlobal modifikasiyası (demək olar ki, bütün Xposed modulları);
- Bütün proqramlarda reklamı deaktiv edin (Adaway);
- PlayMarket-dən tətbiqdaxili alışların sındırılması (Freedom);
- Hack edilə bilməyən tətbiqlərdə lisenziyanın yoxlanılmasının söndürülməsi, həmçinin onların sındırılması (Lucky Patcher).
Həmçinin oxuyun: Android-də Fastboot rejimi: quraşdırma, konfiqurasiya və çıxış
Və bu hamısı deyil! Əslində, telefonunuza kök girişi ilə, onunla demək olar ki, hər şeyi edə bilərsiniz. Sigortanız hələ soyumayıbsa, kök hüquqlarının əldə edilməsi prosesinə keçək.
Təlimatlar
data-lazy-type="image" data-src="http://androidkak.ru/wp-content/uploads/2015/08/Android-s-root-pravami.jpg" alt="Köklü) Android" width="165" height="91" srcset="" data-srcset="http://androidkak.ru/wp-content/uploads/2015/08/Android-s-root-pravami..jpg 300w" sizes="(max-width: 165px) 100vw, 165px">
!}
 Təəssüf ki, Android-də sadəcə kök girişini aktivləşdirə bilməzsiniz - istehsalçılar öz yaradıcılıqlarını istifadəçilərin əyri əllərindən qorumağa çalışdılar və bu, əslində düzgündür - əks halda xidmət mərkəzlərinə edilən zənglərin sayı əhəmiyyətli dərəcədə artardı. Amma bu o demək deyil ki, kök hüquqlarını əldə etmək ümumiyyətlə mümkün deyil. Üstəlik, əksər telefonlar üçün bu prosedur son dərəcə sadədir və cəmi bir neçə dəqiqə çəkir.
Təəssüf ki, Android-də sadəcə kök girişini aktivləşdirə bilməzsiniz - istehsalçılar öz yaradıcılıqlarını istifadəçilərin əyri əllərindən qorumağa çalışdılar və bu, əslində düzgündür - əks halda xidmət mərkəzlərinə edilən zənglərin sayı əhəmiyyətli dərəcədə artardı. Amma bu o demək deyil ki, kök hüquqlarını əldə etmək ümumiyyətlə mümkün deyil. Üstəlik, əksər telefonlar üçün bu prosedur son dərəcə sadədir və cəmi bir neçə dəqiqə çəkir.
Kök hüquqlarını əldə etməyin bir çox yolu var və digər təlimatlarımızda olduğu kimi, sadədən mürəkkəbə keçəcəyik.
1. Cihazın özündən
Data-lazy-type="image" data-src="http://androidkak.ru/wp-content/uploads/2015/08/google-play-logo-274x300.png" alt="google oyun market" width="92" height="100" srcset="" data-srcset="http://androidkak.ru/wp-content/uploads/2015/08/google-play-logo-274x300..png 405w" sizes="(max-width: 92px) 100vw, 92px">
!}
 Bir çox istehsalçının öz smartfonlarına girişi mümkün qədər bloklamasına baxmayaraq, dünyanın hər yerindən olan hakerlər zaman-zaman ekrana sadəcə bir toxunuşla hüquq əldə etməyə imkan verən boşluqlar tapırlar. Digər istehsalçılar isə sadəcə olaraq öz istifadəçilərinə güvənirlər və hətta onların qorunmasından yan keçmək üçün alqoritmlər dərc edirlər. Kök hüquqlarının müxtəlif avtomatik alıcıları məhz bu prinsipə əsaslanır, onlardan ən məşhuru KingRoot-dur.
Bir çox istehsalçının öz smartfonlarına girişi mümkün qədər bloklamasına baxmayaraq, dünyanın hər yerindən olan hakerlər zaman-zaman ekrana sadəcə bir toxunuşla hüquq əldə etməyə imkan verən boşluqlar tapırlar. Digər istehsalçılar isə sadəcə olaraq öz istifadəçilərinə güvənirlər və hətta onların qorunmasından yan keçmək üçün alqoritmlər dərc edirlər. Kök hüquqlarının müxtəlif avtomatik alıcıları məhz bu prinsipə əsaslanır, onlardan ən məşhuru KingRoot-dur.
KingRoot istifadə edərək cihazınızı kökləmək üçün lazım olan hər şey bir düyməni basmaqdır. Dezavantajlar arasında KingRoot köhnə Android istifadəçiləri üçün ən tanış hüquq meneceri deyil. Adi SuperSU əvəzinə KingRoot öz proqramından istifadə edir, lakin funksionallıq baxımından SuperSU-dan çox da fərqlənmir.
KingRoot-a əlavə olaraq, Framaroot proqramı, həmçinin Android cihazları üçün bir çox digər proqramlar, məsələn, VRoot,
2. PC və xüsusi proqramlardan istifadə
Data-lazy-type="image" data-src="http://androidkak.ru/wp-content/uploads/2015/08/android-i-pk-300x258.jpg" alt="Bağlantı android kompüterə" width="150" height="129" srcset="" data-srcset="http://androidkak.ru/wp-content/uploads/2015/08/android-i-pk-300x258..jpg 473w" sizes="(max-width: 150px) 100vw, 150px">
!}
 Android sisteminin daxilindən kilidi açmaq üçün təlimatları ötürmək mümkün deyilsə, bu, ümumiyyətlə edilə bilməyəcəyi anlamına gəlmir. Ən azından SuperOneClick, Kingo və bir çox başqa proqramlar bu prinsipə uyğun fəaliyyət göstərir. İşlərinin əsası olaraq, onlar Android smartfonu və PC arasında USB bağlantısından istifadə edirlər, onun vasitəsilə əmrlər göndərilir.
Android sisteminin daxilindən kilidi açmaq üçün təlimatları ötürmək mümkün deyilsə, bu, ümumiyyətlə edilə bilməyəcəyi anlamına gəlmir. Ən azından SuperOneClick, Kingo və bir çox başqa proqramlar bu prinsipə uyğun fəaliyyət göstərir. İşlərinin əsası olaraq, onlar Android smartfonu və PC arasında USB bağlantısından istifadə edirlər, onun vasitəsilə əmrlər göndərilir.
Həmçinin oxuyun: Başlayanlar üçün Android-də smartfon və ya planşetdən necə istifadə etmək olar
Bunu etmək üçün Android smartfonunuzun parametrlərində “USB Debugging” seçimini aktivləşdirməlisiniz. O, gizli "Yaradıcılar üçün" bölməsində yerləşir və bu bölməni açmaq üçün (əgər bağlıdırsa) "Tablet haqqında" bölməsinə keçin və "Versiya qurmaq" düyməsini on-on beş dəfə vurun.
Onu işə saldıqdan sonra sadəcə olaraq Android smartfonunuzu PC-yə qoşun (təbii ki, Kütləvi Yaddaş rejimində) və istədiyiniz proqramı işə salın, sonra onunla işləmək üçün təlimatlara əməl edin. Hansı proqramı seçmək və ondan necə dəqiq istifadə etmək barədə özünüz düşünməli olacaqsınız - Android cihazlarının sayı sizin üçün çox böyükdür ki, hansının bir proqramla, hansının digəri ilə işlədiyini əminliklə deyə biləsiniz.
3. PC və ADB terminalından istifadə
adb nə olduğunu bilməyənlər üçün cavablandırırıq. ADB, Android cihazınıza USB kabel vasitəsilə kompüterinizdən təlimatlar almağa imkan verən xüsusi protokoldur. AİB Android sisteminin özünün bir hissəsi olduğuna görə, əksər hallarda bu cür əmrlər telefon istehsalçısının təhlükəsizlik həllərindən üstündür.
ADB-nin telefonunuzla düzgün işləməsi üçün sizə ən azı:
- Windows 7 əməliyyat sistemi olan kompüter (daha yeni əməliyyat sistemləri qeyri-sabit ola bilər və ya lazımi drayverlərlə ümumiyyətlə işləməyə bilər);
- Cihazınız üçün adb sürücüləri dəsti (adətən istehsalçı tərəfindən verilir);
- USB kabel;
- Əslində, parametrlərdə "USB Debugging" seçimi aktivləşdirilmiş bir smartfon;
- “X://ADB” qovluğuna açılmış ADB terminalı olan arxiv, burada X (tercihen) qeyri-sistem sürücüsüdür.
Android əməliyyat sistemi ilə bir smartfonunuz varsa və tez-tez onunla sınaqdan keçirsəniz, nəyisə konfiqurasiya edirsinizsə və ya nəyisə yenidən yandırırsınızsa, çox güman ki, siz ADB aləti və ya (Android Debug Bridge) ilə artıq tanışsınız. Bu, bir çox faydalı əmrləri ehtiva edən USB vasitəsilə kompüter vasitəsilə smartfonu idarə etmək üçün bir proqramdır.
Siz qeydlərə baxa, proqramları quraşdıra və silə, cihazınızı idarə edə və bir çox digər faydalı əmrləri yerinə yetirə bilərsiniz. Bu yazıda siz Linux-da ADB-dən necə istifadə edəcəyinizi öyrənəcək, Android istifadəçiləri üçün faydalı ADB əmrlərinə baxacaq və bu yardım proqramını ətraflı təhlil edəcəyik. Ancaq əvvəlcə alətin özünü kompüterinizə necə quraşdıracağına baxaq.
AİB proqramı Android SDK yardım proqramlarının standart dəstinə daxildir. Siz bu mühiti quraşdıra və lazımi yardım proqramı əldə edə bilərsiniz. Ancaq həmişə bütün icra mühitini kompüterinizə sürükləmək istəmirsiniz. Bəzən sizə yalnız bir proqram lazımdır. Ayrı-ayrılıqda çox asanlıqla quraşdırıla bilər. Ubuntu-da bunu əmri işlətməklə edə bilərsiniz:
sudo apt install android-tools-adb
Red Hat, CentOS üçün əmr bir qədər fərqli olacaq:
sudo yum android-tools-adb quraşdırın
Əgər ADB-ni Windows-da quraşdırmaq lazımdırsa, Platform Tools SDK-nı rəsmi veb saytından yükləməlisiniz.
Smartfonunuzun hazırlanması
Smartfonunuzla adb-dən istifadə edə bilmək üçün USB sazlama rejimini aktivləşdirməlisiniz. Bu xüsusiyyət 4.2-dən başlayaraq Android-in bütün versiyalarında gizlidir. Tərtibatçı olmaq üçün əvvəlcə bura keçin "Parametrlər" -> "Telefon haqqında" və elementə yeddi dəfə basın "İnşaat nömrəsi":

Sonra əsas parametrlər menyusunda bir element görünəcək "İnkişafçılar üçün":

Burada bölmənin yanındakı qutuyu yoxlamaq lazımdır "USB sazlanmasına icazə verin":


İndi telefonunuz adb ilə işləməyə hazırdır. Onu USB vasitəsilə kompüterinizə qoşun və başlayaq.
Faydalı ADB əmrləri
Cihazı idarə etməzdən əvvəl etməli olduğumuz daha bir şey var. adb əmri Android ilə əlaqə saxlamaq üçün xüsusi xidmət tələb edir və işə başlamaq lazımdır. Bunu etmək üçün aşağıdakı əmrdən istifadə edin:
adb başlanğıc serveri

İş başa çatdıqdan sonra, lazımsız resursları istehlak etməmək üçün xidməti söndürə bilərsiniz:
İndi Android üçün adb əmrlərini işlədə bilərsiniz.
Cihaz siyahısı
Əvvəlcə kompüterimizə qoşulan cihazların siyahısına baxaq. Bunu etmək üçün cihazlar əmrindən istifadə edin:

Sistemə bir neçə smartfon qoşulubsa, defolt olaraq hərəkətlər birinciyə tətbiq olunacaq. Ancaq -s seçimindən istifadə edərək istədiyiniz cihazın adını təyin edə bilərsiniz. Misal üçün:
adb -s 0123456789ABCDEF logcat
Siz həmçinin ANDROID_SERIAL dəyişənindən istifadə edərək adb proqram əmrlərini tətbiq etmək istədiyiniz cihazın adını təyin edə bilərsiniz:
ixrac ANDROID_SERIAL=0123456789ABCDEF
Sonra bütün adb əmrləri bu dəyişəndə göstərilən cihaza tətbiq olunacaq.
Cihaz statusu
Get-state əmri ilə cihazın vəziyyətini öyrənə bilərsiniz:

Komanda aşağıdakı dəyərlərdən birini qaytaracaq: cihaz - çalışır, yükləyici - yüklənir, oflayn - deaktivdir. Status-pəncərə əmrindən statusa daim nəzarət etmək üçün istifadə edə bilərsiniz:
adb status pəncərəsi

Qeydlərə baxın
Səhvləri axtararkən mobil proqram tərtibatçılarının və sınaqdan keçirənlərin etməli olduğu ən ümumi hərəkət sistem və proqram qeydlərinə baxmaqdır. Bunu etmək üçün logcat əmrindən istifadə edin:

Utilit real vaxt rejimində Android qeydlərinin məzmununu göstərir, beləliklə siz dərhal bütün səhv mesajlarını görəcəksiniz. Siz həmçinin hər şeyi fayla yaza bilərsiniz:
adb logcat -d > ~/android.log
-c seçimindən istifadə edərək cihazdakı bütün qeydləri silə bilərsiniz:
Həmişə tam sistem jurnalına baxmaq lazım deyil, bəzən sadəcə istədiyiniz proqramın mesajlarını görmək kifayətdir.Bunun üçün paketin adını qeyd etmək kifayətdir:
adb logcat com android.settings
--log-level opsiyasından istifadə edərək mesaj təfərrüatının səviyyəsini təyin edə bilərsiniz, aşağıdakı seçimlər mövcuddur: V, D, I, W, E, F, S. Çıxış təfərrüatını seçmək üçün, ilə ayrılmış istədiyiniz hərfi daxil edin. proqram adından sonra iki nöqtə:
adb logcat com android.settings:E
Və ya bütün sistem üçün yalnız səhvləri göstərəcəyik:

Faylların cihazınıza köçürülməsi
Faylı tez bir zamanda cihaza göndərmək lazımdırsa, bunu etmək üçün push əmrindən istifadə edə bilərsiniz. Budur onun sintaksisi:
$ adb təkan /ünvan/yerli/fayl/ünvan/uzaqdan/fayl
Məsələn, ev qovluğundan cihaza fayl endirək:
adb push ~/fayl /sdcard/fayl

Fayl dərhal cihaza köçürüləcək və siz onu yoxlaya bilərsiniz. Bundan əlavə, siz tərəqqini göstərmək üçün -p seçimindən, həmçinin orijinal vaxt damğasını qorumaq üçün -a seçimindən istifadə edə bilərsiniz.
Eyni şəkildə, cihazınızdan bir fayl yükləyə bilərsiniz. Çəkmə əmri sintaksisi:
$ adb təkan /ünvan/uzaqdan/fayl/ünvan/yerli/fayl
Məsələn, göndərilən faylı geri kopyalayaq:
adb pull /sdcard/file ~/file1

Proqramların quraşdırılması
adb-dən istifadə edərək, proqramları birbaşa quraşdıra bilərsiniz. Bu xüsusiyyət tərtibatçılar üçün çox rahat ola bilər. Quraşdırma əmri yalnız apk faylının ünvanını ötürməlidir:
adb install ~/Momentum_apkpure.com.apk

Bundan sonra proqram quraşdırılıb və cihazınızda işləməyə hazırdır. Proqramı daha yeni versiyaya yeniləməlisinizsə, -r seçimindən istifadə edin. Bu çox vacibdir. Əks halda xəta alacaqsınız:
adb -r install~/Momentum_apkpure.com.apk
Seçimlər -s - USB flash sürücüsünə quraşdırmaq üçün və -d - proqram versiyasını endirmək üçün də mövcuddur.
Proqramların silinməsi
Proqramı silmək də çox asandır. Bunu etmək üçün paketinin adını sil əmrinə ötürmək kifayətdir. Məsələn, Firefox brauzerini silək:
adb org.mozilla.firefox-u silin
Yedəkləmə
Siz proqram təminatının və bütün Android sistem fayllarının ehtiyat nüsxəsini yarada bilərsiniz ki, onu çox asanlıqla və tez bərpa edə biləsiniz. Bunu etmək üçün ehtiyat əmrindən istifadə edin. Əvvəlcə onun sintaksisinə baxaq:
$ adb ehtiyat variantları paketləri
Seçimlər hansı məlumatların kopyalanmalı olduğunu göstərir. Hər seçimdə no prefiksi ola bilər, yəni bu məlumatın kopyalanmasına ehtiyac yoxdur. Əsas variantlara baxaq:
- -apk- default olaraq əlil olan proqramlar üçün apk faylları saxlamaq;
- -obb- quraşdırılmış apk fayl uzantılarının uzantılarını obb formatında qeyd edin. Defolt olaraq deaktivdir;
- -paylaşdı- SD kartdan və ya telefon yaddaşından tətbiq məlumatlarını saxlamaq, əlil;
- -hamısı- bütün quraşdırılmış proqramları saxlamaq;
- -sistem- sistem proqramlarını yadda saxla, bu proqramlar artıq bütün siyahıya daxil edilib.
Sonuncu parametr hansı proqramların saxlanacağını təyin etməyə imkan verir. Bütün seçim göstərilibsə, təbii olaraq bu parametrə ehtiyac yoxdur. Beləliklə, sistemin ehtiyat nüsxəsini çıxarmaq əmri belə görünür:
adb backup -apk -obb -shared -all -f backup.ab
 -f seçimindən istifadə edərək arxiv faylının adını təyin edirik, o, cari qovluqda saxlanacaq. Əgər onu təyin etməsəniz, defolt ad backup.ab olacaq. Telefonunuzda surətin yaradılmasını təsdiqləməlisiniz, şifrələmə üçün parol daxil edə bilərsiniz:
-f seçimindən istifadə edərək arxiv faylının adını təyin edirik, o, cari qovluqda saxlanacaq. Əgər onu təyin etməsəniz, defolt ad backup.ab olacaq. Telefonunuzda surətin yaradılmasını təsdiqləməlisiniz, şifrələmə üçün parol daxil edə bilərsiniz:

Yedəkdən bərpa etmək üçün bərpa əmrindən istifadə edin. Onun etməli olduğu yeganə şey fayl ünvanını ötürməkdir:
adb android.ab bərpa edin
adb yardım proqramında hətta cihazı yenidən yükləmək üçün əmrlər var. Siz sadəcə olaraq reboot əmrindən istifadə edərək smartfonunuzu yenidən işə sala bilərsiniz:
Bərpa rejiminə yükləyə bilərsiniz:
adb reboot bərpası
Və ya bootloader quraşdırma rejiminə:
adb yükləyicisini yenidən başladın
Android Konsolu
Shell əmrindən istifadə edərək, Android konsoluna daxil ola və orada lazımi hərəkətləri edə bilərsiniz. Bizə tanış olan Linux əmrlərinin əksəriyyəti burada mövcuddur. Məqalədə mövcud olan bütün əmrləri ətraflı araşdırdıq. İndi isə qabıq əmrinin özündən danışaq və bir neçə misal verək. Konsola daxil olmaq üçün yazın:

adb shell ls /sistem

Məsələn, bu əmrlə ekran görüntüsünü çəkə bilərsiniz:
adb shell screencap -p /sdcard/screenshot.png
Smartfonunuzun ekranını videoya belə yaza bilərsiniz:
adb shell screenrecord /sdcard/video.mp4
nəticələr
Bu yazıda biz Android smartfonunu idarə etmək üçün adb yardım proqramının necə istifadə olunacağına, həmçinin istifadə edə biləcəyiniz adb proqramının əsas əmrlərinə baxdıq. adb shell əmrləri Android terminalında işlədə biləcəyiniz eyni əmrlərdir, ona görə də onları yenidən nəzərdən keçirməyin mənası yoxdur. Ümid edirəm ki, bu məqalədəki məlumatı faydalı tapdınız.
Müəllif haqqında
Təsisçi və sayt administratoru, mən açıq mənbə proqram təminatı və Linux əməliyyat sistemi ilə maraqlanıram. Hazırda əsas əməliyyat sistemi olaraq Ubuntu-dan istifadə edirəm. Linux ilə yanaşı, informasiya texnologiyaları və müasir elmlə bağlı hər şeylə maraqlanıram.
Kilidi açılmış Galaxy S3-ümü (SGH-T999) qısalddım
İndi mən adb root-u Windows komanda xəttindən işə salmağa çalışıram, lakin adbd istehsal quruluşlarında root kimi işləyə bilməz xətası alıram. Ona görə də yoxladığım ilk şey telefonumun həqiqətən köklü olub-olmaması idi?
Beləliklə, aşağıdakıları sınadım:
Komanda əmrini açın
$adb cihazları // cihazımı siyahıya alır $adb shell //qabağa gedir $su // telefonumda "SuperSu" əmri açır və mən "İcazə verirəm" # // Kökləmə təlimatlarına əməl etməzdən əvvəl "no su" alırdım. əvvəlki addımda tapıldı" əmri. Beləliklə, telefonumun köklü olduğuna inanıram. **Səhv edirəmsə məni düzəldin.**
Bununla belə, adb root etdiyim zaman adbd istehsal quruluşlarında root kimi işləyə bilmir xətası alıram. Beləliklə, düşündüm ki, yuxarıda etdiklərimdən başqa bəzi əlavə işlər görməli ola bilərəm. Aşağıdakı SO suallarında bütün həlləri sınadım:
- adb silmə icazəsi rədd edildi, lakin shell-android-də super istifadəçi girişi üçün əlçatandır
Bunların heç biri mənə kömək etmədi. Onların etdikləri yalnız SHELL-dən ROOT INSIDE-ə daxil olmaqdır. Mən adb kökünün işləməsini istəyirəm ki, müxtəlif adb əmrlərini qabığa məcbur etmədən işlədə bilim.
7 cavab
Bəzi proqramlaşdırmaya uyğun ROM-larda siz sadəcə olaraq Parametrlər > Developer seçimi > Kök girişində Kök Girişini aktivləşdirə bilərsiniz. Bundan sonra adb kökü əlçatan olur. Təəssüf ki, bu, bazardakı əksər fond diskləri üçün işləmir.
Dizayna görə, adb kök əmri yalnız userdebug inkişafında işləyir (yəni, defolt olaraq ro.debuggable=1 olan eng və userdebug). Buna görə də, başqa şəkildə köklənmiş cihazınızda adb root əmrini aktivləşdirmək üçün aşağıdakı fayllardan birinə ro.debuggable=1 əlavə edin:
/system/build.prop /system/default.prop /data/local.prop
Əgər adb qabığının defolt olaraq kök ilə başlamasını istəyirsinizsə, ro.secure=0 əlavə edin.
Alternativ olaraq, adbd-nin dəyişdirilmiş adbd kodundan istifadə edə bilərsiniz (ro.debuggable-ı yoxlamır)
#if defined(ALLOW_ADBD_ROOT) // "adb root" və "adb unroot"a təsir edən xüsusiyyətlər ro.secure və // ro.debuggable-dir. Bu kontekstdə adlar gözlənilən davranışı // xüsusilə aydın göstərmir. // // ro.debuggable: // Kök olmağa icazə verilir, lakin mütləq defolt deyil. // eng və userdebug qurmalarında 1-ə təyin edin. / // ro.secure: // Defolt olaraq imtiyazları buraxın. Userdebug və istifadəçi qurmalarında 1-ə təyin edin.
Məndə quraşdırılmış Samsung Galaxy Trend Plus (GT-S7580) var.
"Adb root"un işlədilməsi mənə "adbd istehsalda səhv kökü ilə işləyə bilməz" ilə eyni şeyi verir.
Tərtibatçı Seçimləri -> Kök girişi olan cihazlar üçün adb kökündən istifadə edərək cihaza girişə icazə vermək üçün "Yalnız ADB" seçin (NgaNguyenDuy tərəfindən təklif olunduğu kimi).
Sonra həllə uyğun olaraq əmri yerinə yetirməyə çalışın, skripti ADB vasitəsilə kök olaraq işə salın. Mənim vəziyyətimdə mən sadəcə netcfg rndis0 dhcp əmrini yerinə yetirmək istədim və bunu belə etdim:
Adb shell "su -c netcfg rndis0 dhcp"
Lütfən, bu şəkildə işləyərkən hər hansı bir səhv edib-etmədiyinizi yoxlayın.
Hələ də işləmirsə, cihazın düzgün quraşdırıldığını yoxlayın. Əgər hələ də şansınız yoxdursa, "adb root" ilə işləmək üçün Cyanogen Mod kimi xüsusi ROM quraşdırmağa cəhd edin.
Siz boot.img/sbin/-dəki adbd binarini su qabiliyyətinə malik olanla əvəz etməlisiniz. Siz həmçinin default.prop-da bəzi dəyişikliklər etməli olacaqsınız.
Samsung bunu digər satıcılara nisbətən daha mürəkkəb edir. Məndə cəhd edə biləcəyiniz bəzi adbd binar faylları var, lakin bu, yeni binar ilə boot.img-ni çətinləşdirən -c ompiling və yenidən -c haqqında bilik tələb edəcək. Həmçinin, kilidlənmiş yükləyiciniz varsa... bu baş verməyəcək.
Bundan əlavə, Chainfire-ın oyun mağazasında adbd-yə kök icazəsi verəcək bir tətbiqi var: https://play.google.com/store/apps/details?id=eu.chainfire.adbd&hl=en
Nəhayət, əgər siz SU icazələri ilə Windows skriptini yazmağa çalışırsınızsa, bunu aşağıdakı əmr üslubundan istifadə edərək edə bilərsiniz... Bununla belə, ən azı (telefon vasitəsilə) SU icazələri verməlisiniz ki, onun işləmə müddəti... ,
adb qabığı "su -c ls"<-list рабочий каталог с правами su. adb shell "su -c echo anytext>/data/test.file"
Bunlar sadəcə bəzi nümunələrdir. Nəyə nail olmaq istədiyinizi xüsusi qeyd etsəniz, daha konkret məsləhət verə bilərəm
Bir çoxunuz bir Android planşetində və ya smartfonunda kök hüquqlarını əldə etmək, yeni proqram təminatı quraşdırmaq, sistemi bərpa etmək və digər şeylər üçün onu kompüterə qoşmalı və bir sıra adb icra etməli olduğunuz bir vəziyyətlə qarşılaşmısınız. və ya komanda xətti pəncərəsi (terminal) vasitəsilə fastboot əmrləri.
Əksər insanlar bu əmrləri onların nə demək olduğunu başa düşmədən, sadəcə İnternetdə tapılan təlimatlara əməl etməklə daxil edirlər. Əgər siz onları yerinə yetirdiyiniz zaman nə baş verdiyini daha yaxşı başa düşmək istəyirsinizsə, bu gün biz hər bir qabaqcıl Android istifadəçisinin bilməli olduğu ilk on əmrə nəzər salacağıq.
Ancaq bu əmrlərlə tanış olmağa başlamazdan əvvəl sizə xatırladım ki, planşet və ya smartfonunuz onları yerinə yetirməzdən əvvəl kompüterinizdə Android SDK, və planşet və ya smartfonun özündə " seçimi Usb xəta düzəltmə».
adb və fastboot proqramlarını ehtiva edən Android SDK-nı necə quraşdırmaq olar, bu materialı oxuyun.
Nəzərinizə çatdırım ki, Android 4.2 və daha yüksək versiyalarda “USB Debugging” elementi gizlidir və siz ona necə daxil olmağı oxuya bilərsiniz.
Windows-da bir komanda xətti pəncərəsini necə işə salmağı unutanlar üçün xatırlatmaq istərdim ki, bunu etmənin ən asan yolu “Başlat” düyməsini sıxmaqdır, bundan sonra axtarış pəncərəsində cmd yazıb “ Daxil edin” düyməsini basın.
Bütün hazırlıq işləri başa çatdıqdan sonra, USB kabeldən istifadə edərək cihazı kompüterə qoşa və əmrləri öyrənməyə başlaya bilərsiniz.
1. adb cihazlar əmri
Bu, yəqin ki, müzakirə olunacaq on komandanın ən vacibidir. Bundan istifadə edərək, kompüterin Android cihazınızı görüb-görmədiyini və əgər görürsə, terminal əmrləri vasitəsilə onunla əlaqə qura biləcəyini öyrənə bilərik.
Hər şey qaydasındadırsa, Windows əmr satırı pəncərəsində və ya Linux terminalında adb qurğuları əmrini daxil etdikdən sonra, əlavə edilmiş cihazların siyahısı mətni olan bir sətir görməlisiniz, bundan sonra cihazınızın seriya nömrəsindən ibarət bir xətt görünəcəkdir. və onun statusu - oflayn və ya onlayn:

Oflayn vəziyyət cihazın yuxu rejimində olduğunu bildirir. Onlayn vəziyyət planşetin və ya smartfonun əmrlərinizi yerinə yetirməyə hazır olduğunu bildirir.
2. adb push əmri
adb push əmrindən istifadə edərək faylları planşetinizə və ya smartfonunuza köçürə bilərsiniz. Bu halda, faylı cihazda yerləşdirmək istədiyiniz qovluğa gedən yolu və faylın kopyalanacağı kompüterdəki qovluğu göstərməlisiniz. Fayl adb proqramının yerləşdiyi qovluqda yerləşirsə, ikinci yol lazım deyil.
Superfreak.mp4 video faylının adb push superfreak.mp4 /sdcard/Movies/ əmrindən istifadə edərək kompüterdən cihaza, /sdcard/Movies qovluğuna kopyalanması nümunəsidir.

Windows istifadəçiləri üçün xatırlatmaq istərdim ki, Android-də fayl və qovluqlara gedən yolu göstərərkən adət etdiyiniz kimi tərs kəsişmə deyil, irəli slash - / istifadə olunur.
3. adb pull əmri
Əgər adb push əmri faylları Android cihazına köçürmək üçün istifadə olunursa, adb pull faylları cihazdan kompüterə köçürmək üçün istifadə olunur. Əvvəlki vəziyyətdə olduğu kimi, faylı cihazda əldə etmək istədiyiniz yolu və bu faylı kompüterə yerləşdirmək istədiyiniz yolu göstərməlisiniz. Faylın adb proqramını işlətdiyiniz qovluğa getməsini istəyirsinizsə, ikinci yol lazım deyil.
Superfreak.mp4 faylını planşetinizin və ya smartfonunuzun /sdcard/Movies/ qovluğundan Jerry, C:\Users\Jerry\Desktop istifadəçisinin Windows 8 iş masasına kopyalamaq nümunəsidir.

Faylın adb-ni işlətdiyiniz qovluğa getməsini istəyirsinizsə, adb pull /sdcard/Movies/superfreak.mp4 əmrini daxil edin.
4. adb reboot əmri
Bu əmr tez-tez cihazımızda etdiyimiz dəyişiklikləri qəbul etməli olduğumuz zaman köklənmə və ya yeni proqram təminatının quraşdırılması zamanı istifadə olunur. Siz adb reboot əmrini daxil etdikdən sonra planşetiniz və ya telefonunuz yenidən işə düşəcək.

Bu əmr həm də vacibdir, çünki o, bütün lazımi əməliyyatları yerinə yetirdikdən sonra cihazı avtomatik olaraq yenidən işə salmağa imkan verən skriptlərin içərisinə yerləşdirilə bilər.
5. adb reboot-bootloader və adb reboot bərpa əmrləri
adb istifadə edərək, siz yalnız Android cihazınızı yenidən başlaya bilməz, həm də onu yükləyiciyə yenidən yükləyə bilərsiniz. Bu rejim, kök hüquqlarını əldə etmək və alternativ proqram təminatını daha da quraşdırmaq üçün lazım olan yükləyicinin kilidini aça bilməmiz üçün lazımdır.

Bəzi qurğular işə salındıqda xüsusi düymələr kombinasiyasından istifadə etməklə yüklənə bilər, lakin tez-tez adb reboot-bootloader əmri yükləyiciyə daxil olmaq üçün yeganə yoldur.
Eynilə, adb proqramı planşet və ya smartfonun bərpa menyusuna daxil olmaq və ya bərpa etmək üçün istifadə edilə bilər. Bu, adb reboot bərpa əmrindən istifadə etməklə edilə bilər
6. Fastboot cihazları əmri
Planşetinizi yükləmə rejimində yenidən işə salsanız, o, adb əmrlərini qəbul etməyi dayandıracaq. Bu rejimdə biz fastboot proqramından istifadə edərək cihazla əlaqə saxlaya bilərik.
Fastboot devices əmrindən istifadə edərək, cihazınızın yükləyici rejimində bu proqramdan əmrləri qəbul edib-etmədiyini öyrənə bilərsiniz. Fastboot çox güclü bir vasitə olduğundan, bəzi Android cihaz istehsalçıları bu proqrama yükləmə rejimində girişi təmin etmir.
Adb ilə olduğu kimi, fastboot devices əmrini daxil etdikdən sonra cihazınızın seriya nömrəsini görməlisiniz.

Tez-tez fastboot-un işləməməsinin səbəbi cihazınız üçün lazımi Windows sürücülərinin olmamasıdır.
7. Fastboot oem kilidini açmaq əmri
Bəzi istehsalçılar (məsələn, HTC və ya Asus) öz planşetlərinin və smartfonlarının yükləyicisini açmağa imkan verən xüsusi yardım proqramlarını buraxırlar, bundan sonra ClockworkMod kimi alternativ bərpaları quraşdıra bilərsiniz. və ya TWRP və müstəqil tərtibatçıların proqram təminatı (xüsusi proqram təminatı).
Bununla belə, bir çox hallarda, siz fastboot proqramından istifadə edərək Android cihazının yükləyicisini aça bilərsiniz. Bunu etmək çox asandır - planşetiniz və ya telefonunuz yükləmə rejimində olduqda (5-ci addım), əmr satırı pəncərəsində aşağıdakı əmri daxil edin: fastboot oem kilidini açın.
Bundan sonra, planşetinizin və ya smartfonunuzun ekranında görünəcək təlimatlara əməl etməlisiniz.

Diqqət! Fastboot oem kilidini açmaq əmrini yerinə yetirdikdən sonra cihazınız quraşdırdığınız proqramlardan tamamilə təmizlənəcək və şəxsi məlumatlarınız da silinəcək.
8. adb shell əmri
adb shell əmri tez-tez bəzi təcrübəsiz istifadəçiləri çaşdırır.
Bu əmrdən istifadə etməyin iki yolu var. Əgər sadəcə əmr satırı pəncərəsində adb shell yazıb Enter düyməsini sıxsanız, siz terminal rejiminə və ya Android cihazınızın komanda qabığına aparılacaqsınız, burada istənilən Android qabığı əmrlərini yerinə yetirə bilərsiniz.
Aşağıda Android qabığında ls əmrinin işlədilməsinin nəticəsini görə bilərsiniz

Bu rejim Linux və Mac kompüter istifadəçilərinə yaxşı məlumdur. Əgər siz bash shell əmrləri ilə tanışsınızsa, bu rejimdə işləməkdə heç bir probleminiz olmayacaq. Əks halda, adb shell rejimindən onun bütün əmrlərinin məqsədini başa düşməyincə istifadə etməyi məsləhət görmürəm, çünki bu rejimdə cihazınızda olan fayllara tam giriş əldə edirsiniz və təsadüfən əməliyyat sistemində düzəlməz dəyişikliklərə səbəb ola bilərsiniz.
adb qabığından istifadə etməyin ikinci yolu bu konstruksiyadan istifadə edərək tək bir Android qabığı əmrini yerinə yetirməkdir: adb shell<команда>. Məsələn, "adb shell chmod 666 /data/filename" kimi bir əmrdən istifadə edərək fayl icazələrini dəyişə bilərsiniz.
9. adb quraşdırma əmri
adb proqramı ilə siz sadəcə faylları cihazınıza köçürməkdən daha çox şey edə bilərsiniz. Bu proqram həmçinin Android cihazlarında apk faylları şəklində proqramlar quraşdırmağa imkan verir. Bunun üçün adb quraşdırma əmri var. Bu, bir az push əmrinə bənzəyir: quraşdırmaq istədiyiniz proqramın olduğu faylın yerləşdiyi yolu göstərməlisiniz. Buna görə də, ən asan yol əvvəlcə apk faylını adb proqramı olan qovluğa köçürməkdir, bundan sonra adb install ApplicationFileName.apk əmrindən istifadə edərək proqramı quraşdıra bilərsiniz.

Tətbiqi yeniləmək lazımdırsa, bu halda -r keçidindən istifadə etməlisiniz və əmr belə görünəcək: adb install -r ApplicationFileName.apk.
-s keçidindən istifadə edərək siz proqramları yaddaş kartına quraşdıra bilərsiniz (əgər proqram təminatınız buna imkan verirsə). -l keçidi quraşdırma zamanı proqramı kilidləməyə imkan verir (onu /data/app-private qovluğuna quraşdıraraq). Daha inkişaf etmiş funksiyalar üçün başqa düymələr var, lakin onların təsviri ayrı bir məqalənin mövzusudur.
10. adb uninstall əmri
Nəhayət, planşetinizdən və ya telefonunuzdan proqramları silə bilərsiniz. Bunun üçün adb ApplicationFileName.apk uninstall əmrindən istifadə edin
Bu əmrdə -k açarı var ki, bu da proqramı silərkən onun məlumatlarını və keşini silməyə deyil, onları cihazda saxlamağa imkan verir.
Bonus: adb sideload əmri
Bu əmr Nexus planşetlərinin və smartfonlarının sahibləri üçün çox faydalı olacaq - onun köməyi ilə onlar öz cihazlarında rəsmi proqram təminatını yeniləyə biləcəklər. Başqa sözlə, smartfon və ya planşetiniz havadan yeniləmə almamışdırsa, siz rəsmi internet saytından yeni proqram təminatı yükləyə və cihazı əl ilə yeniləyə bilərsiniz.
Mikroproqram faylını kompüterinizə endirdikdən və planşetinizi və ya telefonunuzu ona qoşduqdan sonra siz cihazınızı bərpa rejiminə yenidən yükləməlisiniz, “ADB-dən yeniləməyi tətbiq et” seçimini etməli və sonra əmr satırı pəncərəsində aşağıdakı əmri daxil etməlisiniz. kompüter: adb sideload xxxxxxxx.zip, burada xxxxxxxx.zip proqram təminatı ilə zip faylının adıdır.
Bu materialda Nexus cihazlarının proqram təminatını əl ilə yeniləmək barədə daha ətraflı təlimatları tapa bilərsiniz.
Əlaqədar materiallar:
Komanda xəttindən istifadə edərkən sizi sadələşdirəcək və yeni səviyyəyə aparacaq ən yaxşı əmrləri və lifehacks tərtib etdim!
Android-i öyrənərkən və dəyişdirərkən əmr satırından və ya terminaldan istifadə etməyə yenicə başlayırsınız? Bəlkə də naviqasiya sizin üçün hələ də çətindir və hər şey çox çətin və darıxdırıcı görünür. Sayt Android OS-də bacarıqlarınızı və təcrübənizi necə təkmilləşdirəcəyinizi izah edəcək və göstərəcək!
Bu material AİB-nin nə olduğunu artıq bildiyinizi və ondan ən azı bir dəfə istifadə etmisiniz!
Android-də ən yaxşı əmrlər və lifehacks
1. Adb əmri adb cihazları
Terminaldan istifadənin əvvəlində həmişə əmrdən istifadə edin:
Beləliklə, hər şeyin düzgün bağlanıb-bağlanmadığını mütləq biləcəksiniz və başınızı divara çırpıb başqa yerdə problem axtarmayacaqsınız.
2. Adb əmri adb reboot normal
Reocvery menyusunda ilişib və çıxa bilmirsiniz? Çıxış var! Komandanı istifadə edin:
adb reboot normal
Bu əmr, sistemi pozmamağınız şərtilə "yalnız bərpada yenidən başladın" vəziyyətindən çıxmağınıza kömək edəcək.
3. Adb əmri adb install -r
Terminaldan istifadə edərək proqramları quraşdırıb yenidən quraşdırırsınızsa, o zaman əmrdən istifadə etməlisiniz:
adb install -r some.apk
Əgər -r prefiksini istifadə etməsəniz, proqramı yenidən quraşdırmaq cəhdi uğursuz olacaq.
4. ADB əmri adb shell pm siyahısı paketləri
Siz həmçinin asanlıqla və sadəcə adb-dən istifadə edərək Android-də quraşdırılmış bütün proqramlara baxa bilərsiniz:
adb shell pm siyahısı paketləri
Bundan sonra indiyə qədər quraşdırılmış bütün proqramların siyahısını görəcəksiniz.
5. ADB proqramını işə salma əmri
Tətbiqlərin siyahısını bildikdən sonra onu terminaldan işə sala bilərsiniz, bunun üçün əmri daxil edin:
adb shell am start -n Nazvanie.app/EGO.ACTIVITY
Tətbiqləri bu məqaləni oxuyaraq öyrənə bilərsiniz.
6. Adb əmri adb shell su -c “command”
Əgər siz yarasa və qabıq skriptlərindən istifadə etməyə başlamısınızsa, o zaman Root altından nəyisə yerinə yetirməyə çalışdığınız zaman o, terminalda yanıb-sönən kursorla bitəcək və Linux əmrinin özü yerinə yetirilməyəcək! Çıxış var! su -c istifadə edin:
adb qabığı su -c " cp /sdcard/del.sh /data/local/tmp "
İndi skriptləriniz lazım olduğu kimi işləyəcək!
7. Linux quraşdırma əmri
Kök hüquqlarınız quraşdırılıb, lakin sistem sizə qovluq yazmağa və ya yaratmağa icazə vermir?
Bu, çox sadədir (əgər sizdə HTC yoxdursa), qeyd üçün bölməni yenidən quraşdırmaq lazımdır - montaj -o rw, remount, rw /partition işləmək üçün:
komanda xətti vasitəsilə kompüterdən
adb shell su -c "mount -o rw, remount, rw / system"
Android cihazındakı terminaldan
mount -o rw,remount,rw /sistem
8. Linux cd əmri
Siz cd əmri ilə tanış ola bilərsiniz, ondan necə istifadə edəcəyinizi, istədiyiniz kataloqa necə keçəcəyinizi bilirsiniz, lakin daha sürətli naviqasiya etməyə kömək edəcək bir həyat hack var. Komandanı istifadə edin:
Hər dəfə yazmaqdansa, fayl sisteminin ən kökünə tez keçmək üçün CD..
9. Linux pwd və ls əmrindən istifadə edin
Bu iki əmr çoxlu fayl və qovluqlarda və Android bölmələrində itməməyə kömək edəcək.
Linux əmri:
Kökdən cari vəziyyətinizə qədər tam yolu göstərəcək.
Linux əmri:
Mövcud yerdə gizli olanlar da daxil olmaqla, tamamilə bütün faylları və qovluqları göstərir.
10. Linux chmod əmri
Siz həmçinin kataloqlar və fayllar üçün icazələrin təyin edilməsi üçün lazım olan əmrlə də tanış ola bilərsiniz. Lakin siz hərəkətləri avtomatlaşdırmaqla və onları bir-bir yorucu şəkildə daxil etməkdənsə, onları kütləvi şəkildə dəqiqləşdirməklə növbəti səviyyəyə keçə bilərsiniz:
Bu əmr cari qovluqdakı bütün fayllara hüquqlar təyin edəcək.
11. Fastboot silmə əmri
Həmişə! Fastboot rejimində hər hansı bir şeyi yandırmazdan əvvəl bölməni formatlayın; bu hərəkət Android ilə problemlərin qarşısını almağa kömək edəcək.
fastboot silmə bərpası
fastboot silmə sistemi
fastboot məlumatları silmək
12. Fastboot əmri fastboot -w
Fastboot rejimində silinsin? Bəli Asan:
12. Fastboot açılış əmri
Sadəcə olaraq Bərpa proqramı işə salındı, lakin onu yenidən yükləmək üçün düymələri əllərinizlə saxlamaq istəmirsiniz? Sonra əmrdən istifadə edərək onu yerinə yetirin:
fastboot flash bərpası recovery.img<--- прошивка recovery
fastboot boot recovery.img<--- переход в режим recovery
12. Qeyd edək ki, “TAB” düyməsi
Klaviaturadakı düymə çox faydalı və lazımlıdır! Uzun bir kataloq yazmaq lazımdırsa, onda sadəcə ilk üç hərfi yazıb "TAB" düyməsini basmalısınız və hər şey artıq sizin üçün yazılmışdır, bu, əmrlərə və fayllara da aiddir.
Hamısı budur! Bölmədə daha çox məqalə və təlimatları oxuyun. Saytda qalın, daha da maraqlı olacaq!














