Как да стартирате Windows програми на Mac OS X. Инсталиране на Windows програми на Mac чрез Wine Как да отворите exe на Mac
Идеята за комбиниране на несъвместими неща изглежда луда само докато не се нуждаете от конкретно приложение, което не е на Mac, или докато не искате да влезете в най-новия гейминг хит.
Дори и най-запалените фенове на OS X понякога трябва да се възползват от „вражеския“ Windows. Има различни ситуации: от необходимостта да се използват банкови клиенти и корпоративен софтуер до стартиране на игри. Има много начини за стартиране на приложения, написани за Windows, като се използват както инструменти на трети страни, така и собствени решения на Apple.
Условно те могат да бъдат разделени на три категории: пълна инсталация на Windows, използване на виртуални машини и емулатори на софтуерната среда на Windows. Всеки вариант има своите предимства и недостатъци, така че ще ги разгледаме всички, за да можете да изберете най-удобния за вас.
Инсталиране на Windows чрез Boot Camp
Специално за тези нещастници, които не могат да прекъснат всички връзки с Windows, Apple създаде помощната програма „Boot Camp Assistant“, с която можете да подготвите вашия Mac за инсталиране на Windows и всъщност да го инсталирате. В този случай на диска се създава отделен дял, който позволява на двете операционни системи да работят независимо една от друга.
Ще ви трябват 50 GB свободно пространство и диск за стартиране на Windows. Самият процес на инсталиране е много прост, просто трябва да следвате подканите на съветника и да изчакате завършването. След рестартирането ще имате на ваше разположение пълноценна версия на Windows, точно както на обикновен компютър. Всичко, което трябва да направите, е да инсталирате необходимите приложения или игри - и можете да го използвате. Можете да научите повече за изискванията и поддържаните версии.
Предимства на Boot Camp
- Производителност. Тъй като всички ресурси на Mac се използват само от една операционна система, получаваме максимална производителност.
- Съвместимост. Благодарение на пълноценния Windows е осигурена пълна съвместимост с всякакви приложения и игри.
Недостатъци на Boot Camp
- Трябва да рестартирате. За да стартирате Windows, ще трябва да рестартирате вашия Mac всеки път.
- Липса на интеграция. Windows не поддържа файловата система HFS+, което означава, че няма да имате достъп до OS X файлове от нея и обратно.
Използване на виртуални машини
Този метод има много общо с предишния, но е малко по-различен в изпълнението. С него също получаваме пълноценна ОС, но тя е инсталирана не на реален хардуер, а на виртуален. Специален софтуер (виртуална машина) емулира хардуерната платформа за стартиране на Windows, като отнема част от ресурсите на Mac и се оказва, че една ОС работи вътре в друга.
Parallels Desktop
 parallels.com
parallels.com Може би най-популярната виртуална машина сред потребителите на Mac. Parallels се актуализира редовно, винаги работи с най-новите версии на OS X и Windows и има допълнителни функции като хибриден режим, когато интерфейсите на OS X и Windows се показват едновременно на екрана и приложенията се изпълняват независимо от тяхната собственост. В допълнение, програмата може да стартира Windows от Boot Camp дялове, което е удобно, ако имате нужда от достъп до приложения или данни без рестартиране.
Недостатъкът на програмата е, че Parallels не е безплатна. Младшата версия ще ви струва $79,99.
VMware Fusion
 vmware.com
vmware.com Друго търговско решение за виртуализация на ОС. Ключовата характеристика на VMware Fusion е съветникът за споделяне, който ви позволява да прехвърлите цялата среда от вашия компютър с Windows към виртуална машина и да продължите да използвате приложения на вашия Mac. Инсталираният Windows споделя клипборд с OS X, както и достъп до файлове и мрежови ресурси. Неговите приложения са напълно интегрирани с функциите на OS X (Spotlight, Mission Control, Exposé). В допълнение, той поддържа стартиране на Windows от дяла на Boot Camp.
VMware Fusion струва 6300 рубли, но преди да закупите, можете да разгледате възможностите му в безплатна пробна версия.

Ако вашите планове не включват допълнителни разходи за стартиране на Windows приложения, тогава вашият избор е Oracle. В сравнение с платените аналози, той има много по-малко възможности, но е доста подходящ за прости задачи. Не трябва да разчитате на интеграция със системните функции на OS X, но основни неща като споделен клипборд и достъп до мрежови ресурси са налични тук. Безплатният характер на VirtualBox напълно оправдава всичките му ограничения.
Предимства на виртуалните машини
- Едновременна работа на две операционни системи. Не е необходимо да рестартирате вашия Mac, за да стартирате приложения за Windows.
- Споделяне на файлове. Тъй като Windows работи в OS X, поддръжката на файловата система не е проблем.
Недостатъци на виртуалните машини
- Слабо представяне. Тъй като ресурсите на Mac се споделят между двете операционни системи, производителността на приложенията е значително по-бавна, особено на по-стари компютри.
- Проблеми със съвместимостта. Някои приложения (най-често игри), които изискват директен достъп до хардуер, може да не работят правилно или изобщо да не работят.
Използване на емулатори
С емулаторите всичко е съвсем различно, отколкото с виртуалните машини и Boot Camp. По-точно, те имат нещо общо с виртуалните машини, само че не емулират Windows като цяло, а само онези негови софтуерни компоненти, които са необходими за работата на желаното приложение. Няма да имаме пълноценна операционна система и достъп до нейните функции: получаваме определен слой за съвместимост, който ни позволява да стартираме Windows приложение директно в средата на OS X.
Всички емулатори работят на същия принцип. Инсталацията на приложението се инициализира чрез setup.exe, след което по време на процеса се конфигурират необходимите параметри за стартиране и автоматично се зареждат необходимите библиотеки. След това на Launchpad се появява икона на приложение, което ще работи по същия начин като всички собствени програми на OS X.
WineBottler
 winebottler.kronenberg.org
winebottler.kronenberg.org Този емулатор може да превърне .EXE файл в приложение, съвместимо с OS X. WineBottler също ви позволява автоматично да заредите някои вече конфигурирани Windows приложения. Той е напълно безплатен и съвместим с OS X El Capitan.
Мех за вино

Друг емулатор, който, подобно на предишния, използва Wine библиотеките за създаване на портове. В сравнение с предишното решение, Wineskin има повече настройки и ви позволява да регулирате фино настройките. Говорихме подробно за неговата настройка и използване в.
CrossOver

Комерсиален емулатор, чийто екип за разработка вече е адаптирал и конфигурирал много популярни Windows приложения и игри за вас. CrossOver има приятелски интерфейс и премахва необходимостта да се ровите в настройките и да се справяте с възможни грешки. Единственият минус е, че се плаща. Лицензът струва $20,95, но има 14-дневен пробен период.
Предимства на емулаторите
- Не се изисква лиценз за Windows. Емулаторите изпълняват приложения през слой за съвместимост, така че не е необходимо лицензирано копие на операционната система.
- Производителност. Отново, поради спестяванията на ресурси, изразходвани за стартиране на пълноценен Windows във виртуални машини, ние получаваме по-висока производителност в сравнение с тях.
Недостатъци на емулаторите
- Трудност при настройката. За да използвате Windows приложения, първо трябва да ги конфигурирате, а това не винаги е лесно, особено при игрите.
- Проблеми със съвместимостта. В някои случаи приложенията (обикновено ресурсоемки) може да не работят правилно или изобщо да не работят.
Какво да избера
Какво да изберем в крайна сметка от такова разнообразие? Няма ясен отговор на този въпрос. Във всеки конкретен случай трябва да се основавате на вашите нужди, но като цяло препоръките са следните.
- Boot CampПодходящ предимно за геймъри, както и за тези потребители, които се нуждаят от максимална производителност и съвместимост със софтуера. Рестартираме Mac и получаваме пълноценен Windows компютър.
- Виртуални машинище помогне в случаите, когато имате нужда от двете операционни системи едновременно. Ние жертваме производителността, но избягваме рестартирането и получаваме добра интеграция.
- ЕмулаториМоже да се препоръча само за прости задачи и рядка употреба. Например, когато трябва да използвате банков клиент няколко пъти месечно или от време на време изпитвате носталгия по любимата си игра.
Изберете най-подходящия вариант за себе си и в коментарите ни кажете за какви нужди използвате Windows приложения на вашия Mac и как ги стартирате.
Когато преминавате от Windows към Mac OS, може би най-честата първа мисъл е - как ще живея без любимите ми Windows програми?
Има достатъчен брой начини за решаване на този проблем и това е добра новина! Всеки метод е добър по свой начин и има платени и безплатни методи. Първо, трябва да решите дали наистина искате да използвате Win програми под Mac OS? Може би сега мислите така, но с течение на времето, уверявам ви, Windows Windows срещу Mac OS ще ви се стори нещастен и ще започне търсене на алтернативи, за да се отдалечите от системата Windows възможно най-бързо и да я забравите като ужасен гъдел сън.
Е, докато все още нямате такива мисли и остава известно чувство на несигурност при избора на алтернативи, нека да разгледаме една от добрите опции за стартиране на програми за Windows под Mac OS.
Нека да разгледаме малко опциите за емулация на Windows и заедно ще разберем коя опция е решена от помощната програма в прегледа
- Boot Camp- инсталира Windows като втора операционна система и не ви позволява да използвате две операционни системи едновременно. Този метод е добър, защото Windows използва максимално всички ресурси на компютъра, по-специално позволява да се играе.
- Инсталиране на виртуални машини Windows/Linux и др.Този метод ви позволява да стартирате Windows в отделен прозорец или да го организирате като отделен работен плот. Този метод е добър, защото можем да използваме няколко операционни системи едновременно и дори да преминем към режим Unity, който ви позволява да отваряте програми на Windows като обикновени програми на Mac OS, т.е. ще имате отворени програми на екрана, без работния плот на Windows. Този метод е доста добър и е подходящ за собственици на мощни компютри. Недостатъците включват невъзможността за инсталиране на „тежки“ 3D игри, т.к Емулаторът не поддържа напълно вашата видеокарта. Също така, недостатъците на този метод включват прекомерното пространство, заето от емулираната система и „изяждането“ на определен процент от ресурсите на вашия компютър (RAM, процесор).
- Инсталиране на Windows емулатори.Тази опция е най-оптималната, ако трябва постоянно да стартирате някаква програма, която не изисква ресурси, за която няма алтернативи за Mac OS, въпреки че днес емулаторите ви позволяват да стартирате „тежки“ 3D игри (но не съм тествал това). Емулаторите са добри, защото за всяка програма те създават вид „бутилка“, в която се намира самата програма, както и жизненоважни файлове за нейното стартиране. Този метод ви позволява значително да спестите място и ресурси на вашия компютър.
Днес ще ви запознаем с третата опция „Инсталиране на емулатори в Windows“(по-късно и всички останали).
Има опции за платени и безплатни емулатори. Безплатните обикновено изискват много работа и измисляне как да ги използвате. При платените всичко се свежда до прости щраквания на мишката.
Един от тези емулатори е CrossOver ($60) и се счита за най-добрия инструмент днес!
Първият голям плюс на програмата е поддръжката на руски език. Няма да имате никакви затруднения при използването на програмата и сега ще ви покажа и разкажа всичко.
Програмата няма изключителни интерфейси (външно ми напомня на добрия стар), защото... Знаете каква е основната му задача. След инсталиране и стартиране на програмата в системното меню виждаме:

Нека се опитаме да вземем всяка примерна програма, например програмата VKMusic за Windows. Изтеглете инсталационния файл VKMusic_4.45.exe

След това в системното меню изберете „Конфигуриране“ и „Инсталиране на софтуер“

Този прозорец се отваря. В списъка с поддържани програми има много. Можете да се притеснявате и да му обърнете внимание. Дори ако програмата, която искате да инсталирате, не е в списъка, вие пак ще я инсталирате и тя ще работи, но за това е важно да превъртите надолу в списъка и в раздела " Неподдържани приложения" избирам " Друго приложение"

След това отидете в секцията „Избор на инсталатор“.

Мисля, че коментарите тук ще са излишни. Просто посочваме пътя до инсталационния файл на програмата, в нашия случай VKMusic_4.45.exe във Finder.

обърнете внимание на етикета екзфайл, той е под формата на логото на CrossOver. Всъщност, за да инсталирате програмата, можете веднага да щракнете върху нея и тя ще се инсталира автоматично, но моята задача е да ви запозная с програмата, така че да можете да навигирате в нея.

И така, избрахте инсталационния файл. Сега можете безопасно да натиснете бутона „Инсталиране“ в най-долния десен ъгъл и CrossOver ще създаде отделна бутилкаи ще го инсталира в него. Въпреки това! Преди инсталацията имате възможност да изберете ос под която да работи програмата (xp, win2000 и др.), както и да преименувате самата бутилка. За да направите това, отидете в секцията „Изберете бутилка, в която да инсталирате“

Тук избирате под коя ОС да работи вашата програма и въвеждате името на бутилката.
Ако сте инсталирали игри преди и искате да ги съхраните в една бутилка, след което изберете готова бутилка с инсталирана игра и програма.
По-добре ли е да създадете нови бутилки или да запазите всичко в една?
при създаване на bootle, както писах по-горе, към него се добавят жизненоважни системни файлове от Windows. Разбира се, програма, която заема 12 MB, ще тежи 300 мегабайта, поради добавените системни файлове. Ако създавате нови бутилки, те ще губят дисковото пространство на вашия твърд диск, но отново, това са незначителни неща. Предпочитам да не се занимавам и да създавам нови всеки път, за да мога по-късно да изтрия ненужните спокойно.
А ето и самия процес на инсталиране:

1. Създава се бутилка

2. Инсталирането на програмата започва по същия начин, както при Windows. Не разпознах кодирането на руските думи, нищо страшно.

Просто го инсталирайте като обикновена програма за Windows. пътя в този случай е вътре в самата бутилка, няма смисъл да го променяте.

Готов.
Сега се опитваме да стартираме инсталираната програма на Windows: 
Това е всичко любов.
P.S
1. Пряк път към инсталираната Windows програма също се добавя към Mac OS „Mission Control“ и изглежда като нормално приложение за Mac OS: 
2. ако трябва ръчно да промените вътрешните програмни файлове в зареждането, например да прехвърлите записите на играта в програмната папка или нещо друго, това се прави просто: 

3. Къде CrossOver съхранява бутилки? 

4. Възможно ли е да се инсталират програми, които нямат инсталация?
Възможен!
Колкото и да обичаме нашите Mac и OS X, все още не можем напълно да изоставим Windows и понякога има ситуации, когато трябва да използвате едно или друго приложение. Като пример можем да посочим банкови клиенти, различни счетоводни и корпоративни специализирани инструменти, както и игри (къде ли ще сме без тях). Има няколко начина за стартиране на Windows приложения на Mac - чрез BootCamp или виртуална машина като Paralles или Virtualbox. Но ако трябва да работите само с приложения, а не конкретно с операционната система, има по-добър начин - това е Wineskin, порт на Wine, познат на потребителите на Linux. Ще ви разкажа и покажа подробно за него и как да го използвате за стартиране на Windows приложения в OS X в тази статия.
Wineskin е Mac адаптация на Wine, емулатор (въпреки че не е напълно правилно да го наричаме така, защото съкращението Wine означава „Wine Is Not An Emulator“) или така наречения слой за съвместимост, който ви позволява да стартирате Windows приложения на някои POSIX-съвместими операционни системи, включително Linux и Mac. Не се страхувайте, не е толкова трудно, колкото изглежда и изобщо не е страшно.
Инсталиране на Wineskin
1. Първо, трябва да изтеглим Wineskin от официалния уебсайт. В момента последната версия е 2.5.12.
2. Преместете изтегления Wineskin.app в папката Applications и го стартирайте.
3. При първото стартиране ще трябва да изтеглите най-новия двигател “WS9Wine”, който е компонент, необходим за работата на Windows приложенията. Щракнете върху „+“ и изберете „Изтегляне и инсталиране“.
 4. След това инсталирайте “Wrapper”, като щракнете върху бутона “Update”. След това ще забележите, че бутонът „Създаване на нова празна обвивка“ ще стане активен.
4. След това инсталирайте “Wrapper”, като щракнете върху бутона “Update”. След това ще забележите, че бутонът „Създаване на нова празна обвивка“ ще стане активен.
Инсталиране на Windows приложение
Преди да започнете, уверете се, че имате exe файла на желаното от вас приложение и че то се поддържа от Wineskin. В момента Wineskin не работи с всички приложения и можете да проверите съвместимостта на приложенията, които ви интересуват, в официалната база данни AppDB на Wine.
 1. За да създадете нова обвивка, щракнете върху „Създаване на нова празна обвивка“ и й дайте име. Например, нека инсталираме популярния бележник Notepad++ на Mac.
1. За да създадете нова обвивка, щракнете върху „Създаване на нова празна обвивка“ и й дайте име. Например, нека инсталираме популярния бележник Notepad++ на Mac.
 2. Wineskin ще предложи да изтеглите пакета „Mono“, който ще е необходим за стартиране на .NET приложения. Съгласяваме се и монтираме.
2. Wineskin ще предложи да изтеглите пакета „Mono“, който ще е необходим за стартиране на .NET приложения. Съгласяваме се и монтираме.
 3. По същия начин инсталирайте компонента “Gecko”, който е необходим за стартиране на HTML приложения.
3. По същия начин инсталирайте компонента “Gecko”, който е необходим за стартиране на HTML приложения.

 4. След като обвивката е създадена, отворете я във Finder, щракнете с десния бутон и изберете „Показване на съдържанието на пакета“.
4. След като обвивката е създадена, отворете я във Finder, щракнете с десния бутон и изберете „Показване на съдържанието на пакета“.
 5. Тук имаме две папки (“Contents” и “drive_c”) и Wineskin.app.
5. Тук имаме две папки (“Contents” и “drive_c”) и Wineskin.app.
 6. Стартирайте Wineskin.app и щракнете върху „Инсталиране на софтуер“.
6. Стартирайте Wineskin.app и щракнете върху „Инсталиране на софтуер“.
 7. След това щракнете върху „Избор на изпълним файл за настройка“ и изберете инсталационния файл на нашето Windows приложение.
7. След това щракнете върху „Избор на изпълним файл за настройка“ и изберете инсталационния файл на нашето Windows приложение.
 8. Процесът на инсталиране е напълно подобен на този в Windows. Ние инсталираме нашето приложение, следвайки подканите на съветника за инсталиране.
8. Процесът на инсталиране е напълно подобен на този в Windows. Ние инсталираме нашето приложение, следвайки подканите на съветника за инсталиране.
Стартиране на Windows приложение
 1. Сега всичко, което трябва да направим, е да тестваме инсталираното приложение. За да направите това, стартирайте нашата обвивка отново, но този път изберете елемента „Разширени“.
1. Сега всичко, което трябва да направим, е да тестваме инсталираното приложение. За да направите това, стартирайте нашата обвивка отново, но този път изберете елемента „Разширени“.
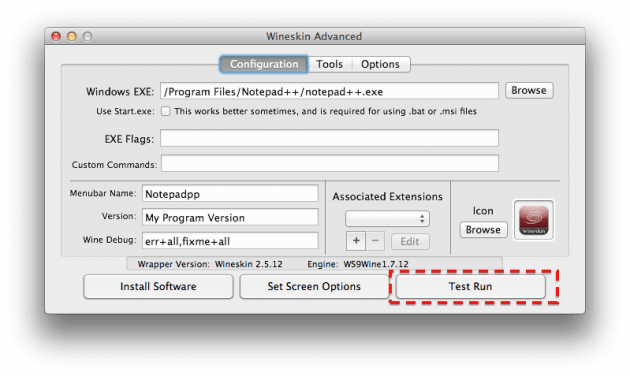 2. Посочете пътя до папката с инсталираното ни приложение, щракнете върху „Тестово изпълнение“.
2. Посочете пътя до папката с инсталираното ни приложение, щракнете върху „Тестово изпълнение“.
 3. Приложението ще се стартира и трябва да видите нещо подобно.
3. Приложението ще се стартира и трябва да видите нещо подобно.
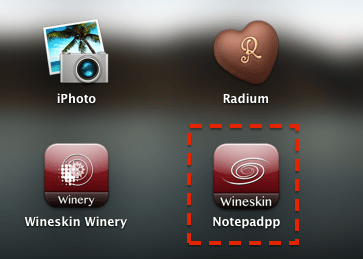 4. Всичко. Сега можете да стартирате нашето приложение директно от Launchpad или от папката Applications. Например за мен изглежда така.
4. Всичко. Сега можете да стартирате нашето приложение директно от Launchpad или от папката Applications. Например за мен изглежда така.

Ако имате нужда от пълноценна Windows среда, тогава идеалният вариант е да използвате Bootcamp или виртуална машина. Но ако просто искате да можете да стартирате приложения, тогава можете да минете с малко разходи и да използвате Wineskin. Както можете да видите, не е толкова трудно.
Имате ли въпроси, коментари или предложения? Добре дошли в коментарите - винаги се радвам да разговарям и да ви помогна, скъпи читатели. Очаквайте още много интересни неща!
Потребителите на компютри, базирани на операционната система Windows, доста често срещат EXE файлове. Това е инсталационен файл, който ви позволява да инсталирате игра или програма на вашата система. Има няколко начина за разопаковане на файлове от EXE. Тази статия съдържа информация как да направите това на Windows и Mac.
Разопаковане на EXE файлове в Windows
Има два начина за разопаковане на файлове:
- Традиционен, който включва използването на стандартни инструменти на Windows.
- Използване на помощни програми.
Тези методи са коренно различни един от друг.
И така, как можете да извлечете EXE файл в Windows, като използвате тези методи?
Първи метод: традиционно разопаковане
Традиционното разопаковане не изисква допълнителни програми, инсталирани в системата. Всичко, от което се нуждаете, вече е предварително инсталирано в Windows.
И така, процесът на извличане на EXE файла е както следва:
- Отворете файловия мениджър на File Explorer.
- Отидете в папката, където се намира EXE файла.
- Стартирайте го. За да направите това, просто щракнете двукратно върху иконата му с левия бутон на мишката. Понякога за стартиране са необходими права на администратор - в този случай първо трябва да щракнете с десния бутон и след това да изберете съответния елемент от менюто.
- Ще се отвори прозорецът на инсталатора. Това е мястото, където ще трябва да зададете параметрите за разопаковане.
- В първия прозорец ще бъдете помолени да изберете езика на инсталатора.
- След това ще се появи прозорец за добре дошли. Обикновено показва каква програма ще бъде инсталирана в системата.
- След това ще трябва да приемете потребителското споразумение.
- След това изберете папката, в която ще бъдат разопаковани всички файлове.
- След това ще бъдете подканени да създадете допълнителни преки пътища в менюто "Старт" и на работния плот.
- След тази стъпка всички инсталационни файлове ще започнат да се разопаковат.
Всичко, което трябва да направите, е да изчакате този процес да завърши, след което можете да затворите прозореца на съветника за настройка. Ето колко лесно е да разопаковате EXE програмни файлове.
Метод втори: извличане на инсталационни файлове
Вторият метод е коренно различен от първия. Ако в първия случай е било необходимо да разопаковате програмните файлове, за да го стартирате на компютъра, тогава в този случай трябва да извлечете файловете на самия инсталатор, за да ги манипулирате. Примерът показва специална програма, наречена ResourcesExtract. Работи така:
- Изтеглете, инсталирайте и стартирайте приложението.
- Ще се появи прозорец, в който първо трябва да посочите EXE файла, който ще разопаковате. Това става в полето Filename.
- След това ще трябва да посочите папката, в която ще бъдат разопаковани файловете. Това става в полето Destination Folder.
- След това можете да започнете да разопаковате. За да направите това, щракнете върху бутона Старт.
- Ако желаете, можете да зададете допълнителни параметри. Например, посочете кои файлове да разопаковате. Това се прави в областта, наречена Типове ресурси за извличане.

В резултат на това инсталационните файлове ще бъдат разположени в указаната от вас папка. Можете да ги редактирате по всяко време.
Как да разархивирате EXE файлове на Mac

Разопаковането в операционната система Mac се извършва по съвсем различен начин. За да получите самите файлове от EXE, можете да използвате прост архиватор. Принципът на разопаковане е същият като при архивите. Статията показва как да разопаковате EXE файлове, така че след това да можете да стартирате програмата на вашия компютър. Ето как можете да стартирате Windows програми в операционна система Mac.
Така че, за да извършите посочените действия, трябва да направите следното:
- В операционната система щракнете върху иконата с лупа, разположена горе вдясно.
- В полето, което се появява, въведете „Boot Camp Assistant“.
- В резултатите изберете реда със същото име.
- След това ще се стартира програма, в която трябва да поставите отметка в квадратчето до „Изтеглете най-новия софтуер за поддръжка на Windows от Apple“.
- Поставете USB флаш устройството във вашия компютър - тук ще се зареди допълнителният софтуер.
- Подгответе празен дял на диска с поне 50 GB пространство.
- Кликнете върху бутона "Продължи".
- Изберете предварително подготвен дял, на който ще бъде инсталиран Windows.
- На този етап трябва да поставите диска с операционната система Windows в устройството и да щракнете върху бутона "Стартиране на инсталацията".
- Компютърът ще се рестартира - не се притеснявайте, това е напълно нормално.
- Отново посочете дяла, който сте подготвили за Windows.
- Изберете типа файлова система. Ако инсталирате Windows над XP, изберете NTFS.
- След това ще започне процесът на форматиране на дяла. Това може да отнеме доста дълго време.
- Поставете USB флаш устройството, в което сте изтеглили допълнителния софтуер. Процесът на инсталиране на всички драйвери от флаш устройството ще започне автоматично.
- Компютърът ще се рестартира отново.

След това ще можете да стартирате EXE файла без никакви проблеми. След това инсталаторът ще се стартира и по-нататъшните действия са подобни на тези в Windows.
Заключение
Ето как можете лесно да извлечете EXE файл на Windows и Mac. Всички тези методи са напълно различни: особено на Mac, разопаковането е много по-трудно и отнема повече време, отколкото на Windows. Това се дължи на факта, че EXE файловете са създадени изключително за Windows.
Стартирането на Windows програми е толкова лесно, колкото стартирането на Mac приложения. Има няколко начина да направите това:
- използване на папката с програми на Windows в Dock;
- в менюто "Старт" на Windows;
- чрез Finder Mac OS X;
- използване на Dock;
- използване на функцията за търсене Spotlight;
- с помощта на Launchpad (ако използвате Mac OS X Lion или по-нова версия).
Забележка.Иконите на програмите на Windows могат лесно да бъдат идентифицирани по логото на Parallels Desktop в долния десен ъгъл на иконата.
Папка с програми на Windows
Тази папка е достъпна в OS X Dock и съдържа всичките ви програми за Windows. Новоинсталираните програми ще бъдат поставени в тази папка автоматично.

За да отворите Windows програма с помощта на папката Windows Programs,
- Щракнете върху папката и изберете програмата.
За да добавите папката с програми на Windows към Dock:
Старт меню на Windows
За да отворите програма на Windows от менюто "Старт":
Друг начин да отворите програмата е да щракнете двукратно върху иконата във Finder.
За да намерите Windows програми в Finder:
- Щракнете двукратно върху тома на Windows на работния плот и отворете папката Program Files.

Забележка.За да се появи том на Windows на работния плот, Mac OS X Finder трябва да е активиран, за да показва свързани сървъри. Щракнете където и да е на вашия работен плот и изберете Търсач> Настройки, след което изберете Свързани сървъри.
Можете да създадете псевдоним за желана Windows програма на работния плот на Mac OS X и да отворите програмата, като щракнете двукратно върху псевдонима.
За да създадете псевдоним за програма на Windows на работния плот на Mac OS X:
- Изберете програмата във Finder и изберете Файл > Създайте псевдоним. След това плъзнете иконата на псевдонима на вашия работен плот.
Икона на програмата в Dock
Когато стартирате Windows програма, в Dock на Mac OS X се появява икона. По подразбиране тази икона изчезва от Dock, когато затворите програмата, но можете да я закачите, ако е необходимо. Това ще ви позволи бързо да отваряте програми по всяко време.
За да закачите икона на програма на Windows към Dock, направете едно от следните неща:
- Щракнете с десния бутон (или щракнете с Control) върху иконата на Windows програма в Dock и изберете Оставете в Dock.
- Плъзнете иконата на програмата от Finder в Dock.
Сега можете да отворите тази програма по всяко време, като щракнете върху иконата й в Dock.
Програмите на Windows също могат да се отварят чрез търсене в Spotlight:
- Щракнете върху иконата на Spotlight в горния десен ъгъл на екрана или натиснете Command+интервал.
Въведете името на програмата и изберете желаната опция от списъка с резултати от търсенето.
Ако използвате Mac OS X Lion или по-нова версия, можете да видите списък на цял екран с всичките си приложения за Mac и Windows програми с помощта на Launchpad. Просто щракнете върху иконата Launchpad (с формата на ракета) в Dock. След това щракнете върху желаното приложение за Mac OS X, за да го отворите. За да отворите програма за Windows, щракнете върху папката Windows и след това щракнете върху програмата, която искате.
Забележка.Папката Windows е достъпна само в Launchpad, ако е включено Споделянето на програми в Windows.
За да преместите програма на Windows от папката на Windows към началната страница на Launchpad, направете едно от следните неща:
- В Launchpad щракнете върху вашата папка с програми на Windows и плъзнете програмата, която искате, до иконата на Launchpad в Dock.
- Стартирайте Windows програмата, от която се нуждаете, щракнете с десния бутон върху иконата й в Dock и изберете Добавяне към Launchpad.
За да премахнете Windows програма от Launchpad, стартирайте програмата, щракнете с десния бутон върху нейната икона в Dock и изберете Премахване от Launchpad.

Мощен мениджър на прозорци, симулиращ Mac OS X за операционната система Windows, е разработен от японската компания Kenken. Името на тази доста проста и функционална програма е Blacksmith. Тази програма позволява на потребителя да създава не само нови десктопи, но и разширени възможности за графичен интерфейс, който включва отделни десктопи. За удобство е създаден панел за бързо стартиране за приложения, които често се използват от потребителя.
Например, за жителите на Киев това може да бъде информаторът за времето „Времето в Киев“. Също така си струва да се подчертае, че за максимално удобство разработчиците са вградили диспечера на задачите, който ще ви показва всички работещи приложения.
Програмната среда допълва Windows OS с превключване между настолни компютри в стила на операционните системи Android и Mac OS X Lion, което ще се хареса на феновете на тези операционни системи. Когато стартирате програмата, ще бъдат създадени 4 десктопа по подразбиране. Но най-много Blacksmith може да поддържа до 6 виртуални маси, които могат да се превключват с мишка или клавиатура. Разработчиците са дали на потребителя възможност да избере стила на преход между настолни компютри, както в Android или Mac OS X Lion. Можете също така напълно да деактивирате тези ефекти по време на преходи. Ако искате да се преместите от един работен плот на друг, тогава ще трябва да направите само две действия: задръжте средния бутон на мишката и го преместете в посоката, където се намира работният плот, от който се нуждаете.
За да минимизирате всички работещи приложения, трябва да дръпнете мишката надолу със задържан среден бутон, а ако я насочите нагоре, ще се отвори прозорецът Cockpit, в който се намират миниатюри на работния плот. Ако искате да видите приложенията, инсталирани на вашия персонален компютър, датата и часа, както и времето в избрания от вас град, трябва само да кликнете върху средния бутон на мишката.
Обвивката на Blacksmith се управлява главно чрез контекстното меню на иконата на лентата на задачите, където можете да регулирате прозрачността на прозорците, да зададете броя на работния плот и да персонализирате командите на клавиатурата.
И можем да подчертаем много важно нещо, когато описваме този мениджър, това е съвместимостта с различни версии на операционните системи Windows 7, Vista и XP. Единственият недостатък на Blacksmith е единственият език, който поддържа, японски. Във всички останали отношения, благодарение на разработчиците, мениджърът се оказа завидно прост и функционален.
Начална страница / Всички статии /
Инсталиране на Windows програми на Mac чрез Wine
Вероятно бихте искали да инсталирате Windows програми на Mac, но дали се получи? В тази статия ще разгледаме един от начините за това.
Повечето софтуери са разработени за средата на Microsoft и са съвместими с тази операционна система. Разбира се, има аналози, но не за всички приложения, особено за специализираните. За да инсталирате програми за Windows на Mac, са разработени специални помощни програми, които ви позволяват да ги стартирате почти без загуба на мощност.
В тази статия ще разгледаме една от най-популярните безплатни помощни програми за стартиране на софтуер за Microsoft - Вино. Тя има следното Основни предимства:
- - широко разпространен
- Безплатно
- възможност за работа с несъвместим софтуер в OS X
- производителност, сравнима с инсталирането на отделен Windows чрез Boot camp.
Хареса ли ви видеото? Щракнете върху Харесвам!
Недостатъците включват:
- - възможност за стартиране на малко количество софтуер
- неизправности и грешки
- не много приятелски интерфейс в сравнение с платения аналогов кросоувър.
Принцип на действие- приблизително като преводач от чужд език, т.е. командите от друга операционна система се превеждат на език, разбираем за Mac. Разбира се, както при обикновения превод на текст, възникват неточности, т.к Различните езици имат различно значение за думите, а някои думи изобщо нямат превод. По същия начин, когато инсталирате Windows приложения на Mac, може да възникнат грешки поради невъзможността за превод на някои команди.
Ето защо с помощта на Wine и подобни помощни програми можете да стартирате само малък брой приложения без проблеми и грешки.
Как да стартирате:
В тази статия ще използваме най-популярната безплатна програма WineBottler, разработен на базата на Wine за работа на OS X.
Какво ще ви трябва:
— Бутильор на вино
- XQuartz (X11)
— Os X Lion
Какво да правя:
Вписваме WineBottler в търсачката и го изтегляме; към момента на писане можете да го изтеглите от winebottler.kronenberg.org, да го инсталирате.

След това трябва да изтеглите и инсталирате X11(X Windows System) на вашия Mac, защото... не е включен в OS X Lion. X11 е част от софтуера XQuartz, разработен от Apple за поддръжка на системата X Windows. Така че, въведете XQuartz в търсенето и изтеглете или от тук xquartz.macosforge.org.

Всичко е почти готово. Отидете до приложението с разширение .exe, щракнете с десния бутон и изберете „Отваряне във Wine“.

При стартиране ще се появи прозорец, показващ пътя за разопаковане на софтуера, в нашия случай това е папката „/Users/Alexandr/Wine Files/“. В тази директория има папка “drive_c” - аналог на c: устройството в Windows. Кликнете върху „Отиди“.

Получаваме стандартната процедура за инсталиране на софтуер на Windows; не забравяме също, че устройство C: се намира в папката „/Users/Alexandr/Wine Files/“, в нашия случай това е мястото, където файловете се копират по време на инсталацията с стандартни параметри и те трябва да бъдат стартирани оттам по-нататък.

След инсталирането отидете в папката, в която сте копирали, в нашия случай това е “/Users/Alexandr/Wine Files/drive_c/Program Files/PSPad editor”, където PSPad editor е името на папката, в която сте го инсталирали, вие с това име ще е различно. Щракнете с десния бутон върху PSPad.exe (стартовия файл) и изберете „Отваряне във Wine“.

И се наслаждавайте на живота, изстрелването беше успешно)

В заключение може да се отбележи, че стартирането на несъвместим софтуер с помощта на Wine не винаги се извършва правилно и без грешки; съответно ще има и ограничения в по-нататъшната работа; най-надеждният начин за работа с .exe файлове и програми на Windows остава - инсталирането Windows на Mac като допълнителна операционна система.
Правете опаковки на мехове, управлявайте/изтегляйте WineskinEngines, актуализирайте черупките и изграждайте двигатели.
Рейтинг на редактора на Wineskin Winery
Wineskin Winzavod инструмент за кожа.













