Изтрийте старите final cut pro x проекти. Описание на Final Cut Pro X
По искане на нашите абонати започваме серия от епизоди за работа в Final Cut Pro X (FCPX).
Имаме лицензиран продукт, така че ако имате безплатно изтегляне на програмата, не можете да гарантирате, че всички манипулации, които ще покажем в нашите уроци, ще работят и върху хакната версия.
И така, днес имаме въвеждащ епизод и ето какво ви очаква в него:
1) запознаване с интерфейса,
2) създаване на библиотека от файлове,
3) внос,
4) клавишни комбинации,
5) износ.
Запознаване с интерфейса.

Ето го нашия FCPX, нека го стартираме и се запознаем с интерфейса. На пръв поглед донякъде напомня на iMovie, но само на пръв поглед.
Над нас основен панел, няма да го пипаме днес.

Наляво - библиотека, надясно - навигация през файлове и програми, още - монитор за управление на изображениетои съвсем надясно - контролен панел за ефекти.
Под нас лента с инструменти, или по-просто, панел за бърз достъп до най-популярните опции:
И точно по-долу е времевата линия:

Долу вдясно има контролен елемент за него:

Нека да погледнем отново библиотеката. Бих искал да покажа последователността на поставяне на файлове. Първо има библиотека, в която можете да създавате много събития, в които на свой ред можете да създавате няколко програми. Тук също се добавят файлове: снимки, видеоклипове, аудио и т.н.
Ако сте инсталирали програмата и вместо английски се появяват йероглифи или нещо друго, тогава трябва да отидете в панела за управление на езика на вашия компютър и да зададете английски като втори език.


Просто вашата версия по подразбиране може да има японски, китайски или каквото искате.
И така, засега приключихме с интерфейса.
Формиране на библиотека от файлове.
Горещо препоръчвам да създадете библиотека на външно устройство, за предпочитане високоскоростно с поне поддръжка на USB 3.0.

Да създадем библиотека.


На външното устройство създайте папка със същото име.



Важен момент е, че можете да изберете как да се генерират вашите файлове. Те могат да се съхраняват или в библиотеката, или в отделни папки. Ще ви покажем и двата начина.
Метод номер едно е да създадете файлове в библиотеката. Не е нужно да правите нищо за това, защото... този метод е по подразбиране.



Ако поставите отметка в това квадратче, тогава при импортиране копия на вашите файлове ще бъдат създадени в библиотеката, но в по-малки размери. Можете да ги използвате по време на редактиране, което ще намали натоварването на процесора. Ако премахнете отметката от квадратчето, програмата ще работи само с оригинални файлове, което ще изисква повече производителност. Ще избера ОСТАВЯНЕ НА ФАЙЛОВЕ В ЛОКАЛНО и ще направя прокси файлове. Щракнете върху „импортиране“.

Отиваме в папката, която създадохме - всички файлове са в нея. Както можете да видите, тук няма папка с оригиналните файлове, тъй като не сме ги дублирали.

Това спестява много дисково пространство.

и вдясно щракнете върху МОДИФИКАЦИЯ и изберете местоположението за създаване на папка за съхранение на файлове.


Да повторим вноса. Сега да отидем в папката с библиотеката на компютъра. Вижте, имаме допълнителни папки с файлове.

Вие сами избирате кой метод е по-удобен, кое генериране на данни е по-близо до вас. Лично за мен е първият.
Искам да добавя, че импортирането на аудио и снимки може да се извърши и през лентата с инструменти, чрез иконите вдясно. Те също ще се появят в библиотеката по-късно.

Клавиши за бърз достъп.
Това е много важен момент по време на монтажа.
Можете да се запознаете с клавишните комбинации, като преминете през панела в горната част до елемента ПЕРСОНАЛИЗИРАНЕ. Ето описание на всички команди, които можете да персонализирате.


Ще назова моите любими и най-популярни според мен клавиши и техните комбинации.
Преди да пуснете успешен фрагмент върху времевата линия, трябва да го изберете в навигатора на библиотеката. Като щракнете върху „play“, можете да го видите в реално време и да използвате бутоните „I“ и „O“, за да изберете началото и края на записа. С натискане на бутона „E“ той автоматично се поставя на времевата линия вдясно или по-скоро се магнетизира. Това е основната характеристика на mangetik в FCPX.
Ако започна да ги движа един спрямо друг, те автоматично се привличат.


Ако не искате да пускате всеки нов фрагмент отдясно, а само до позицията на показалеца, натиснете "W".
Ако искате файлът да бъде поставен отгоре на друго място, натиснете "Q".
Това може да стане и чрез щракване върху трите икони в лентата с инструменти. Ако просто задържите курсора върху тях, виждаме подсказка.


Ще ви разкажа накратко за тези, които са най-търсени от мен. Това са "A", "P" и "B": главният указател, функцията за позиция, където чрез преместване на регион на основната времева линия всичко останало остава непроменено, и острието.

Както може би сте забелязали, регионите, които са разположени на второ, трето и т.н. слоят не е „магнитен“. Това е удобно, но какво ще стане, ако трябва бързо да ги закрепим или например краят на долния регион трябва да е наравно с горния? Опцията Snapping (клавиш N) ще ни помогне. На лентата с инструменти се намира вдясно.
Може да бъде натиснат и активиран постоянно или временно, като просто го задържите.
Друга често срещана ситуация е, че трябва да промените вертикалната позиция между регионите, но тя не може да бъде преместена нито надясно, нито наляво. За да ограничите даден регион до хоризонтално движение, задръжте натиснат клавиша Shift - регионът ще се движи само вертикално.
За да копирате регион, задръжте натиснат alt (опция) и плъзнете курсора с левия бутон на мишката, задържан настрани. Донякъде напомня на Photoshop.
Ще покажем останалите клавишни комбинации в бъдещи версии. Сега да преминем към експортирането.
Експортиране.
Помните ли, че създадохме прокси? Така че, преди да експортирате файла, не забравяйте да превключите към оригиналните файлове, в противен случай няма да ви хареса качеството на картината.




Основният избор е малък, както може би сте забелязали, но напълно достатъчен, за да започнете; за по-гъвкаво експортиране и компресиране ще трябва да закупите програмата Компресор.
Ако вече го имате, изберете фрагментите




Това беше въвеждащ урок за запознаване с Final Cut Pro X.
Късмет на всички!
21 юни 2016 г. Final Cut Pro X става на 5 години. Появявайки се през 2011 г., той беше посрещнат с много смесени реакции - напълно преработен интерфейс, коренно различна логика на работа и самия подход към инсталационния процес. Единственото нещо, за което мненията на мнозинството се съгласиха, беше, че работата в X изисква значително по-малко време, разликата понякога беше до два пъти, в сравнение със същото количество работа във версия 7.
През тези 5 години се промениха три версии на приложението, интерфейсът и структурата за съхранение на проекта бяха значително преработени и беше свършена много работа по грешките.
По-долу е преработена три англоезични статии, публикувани на различни интернет ресурси. Той съдържа често задавани въпроси относно FCPX и решения на най-често срещаните проблеми.
- Използвайте последната версия на OS X (10.11) и съответната версия на FCP X (10.2)! Той е актуален, преработен и актуализиран днес. Версиите, съответстващи на предишната OS X, не са разработени и вече почти не се поддържат. Много нови функции, препоръки и техники, споменати в специализирани ресурси, не се отнасят за тях.
- Деактивирайте App Nap за /Applications/Final Cut Pro.app. За да направите това, просто отворете неговите свойства (CMD + I) и поставете отметка в квадратчето до Prevent App Nap.
- Когато стартирам FCP X, как да отворя диалогов прозорец, който ми позволява да създам нов празен проект вместо последния, върху който работех, или да отворя един от съществуващите си проекти? Когато стартирате, задръжте натиснат клавиша Alt (Option, ⌥). Може да е полезно, ако имате проблеми със стартирането на текущия проект.
Проблеми с производителността
- На първо място, деактивирайте създаването на вълнови форми и миниатюри на времевата линия, това значително ще облекчи системата.
- Ако работите с наистина голямо количество изходен материал или няколко души работят с изходни материали едновременно, препоръчваме да преместите тяхното съхранение от проекта в отделен раздел (външен носител). За да направите това, в свойствата на проекта посочете ново местоположение за елемента Media и отидете на File > Consolidate Library Files. Не забравяйте да дадете на всички участващи права за достъп до избрания раздел. Механизмът е описан в статията Управление на местата за съхранение.
Проблеми със стабилността

ЧЗВ
В: Как се произнася името Final Cut Pro X?
О: Произнася се „Final Cut Pro ten“.
Въпрос: Какви са характеристиките и системните изисквания на Final Cut Pro X?
О: Пълните системни изисквания, преглед на функциите, както и допълнителна информация са достъпни на официалната страница на приложението на apple.com/finalcutpro.
В: Но ще работи ли FCP X на моя Mac?
О: Final Cut Pro X, Motion 5 и Compressor 4 изискват OpenCL-съвместима графична карта (да не се бърка с OpenGL) и Mac App Store просто няма да ви позволи да закупите приложението, освен ако вашата карта не е съвместима. Apple публикува лист за съвместимост, който изброява както подходящи модели, така и тези, които очевидно са несъвместими с FCP X.
Успешното стартиране и работа с несъвместими карти обаче е при условие, че приложението е закупено на съвместим Mac и след това е копирано на работната станция. Разбира се, не се препоръчва използването на тази вратичка в производството (най-малкото може да доведе до ниска производителност).
Въпрос: Има ли налична пробна версия на Final Cut Pro X?
О: Да, връзка за изтегляне на напълно функционална 30-дневна версия на пробната версия на Final Cut Pro X е достъпна на страницата с често задавани въпроси относно пробната версия на Final Cut Pro X.
Въпрос: Къде мога да купя Final Cut Pro X?
О: Final Cut Pro X се предлага изключително в Mac App Store.
Въпрос: На колко компютъра мога да инсталирам закупеното копие на Final Cut Pro X?
О: Краткият отговор е 2 (две): едно копие на работния плот и второ копие на лаптопа.
Подробен отговор - за да инсталирате, в секцията Mac App Store, в раздела Purchased, щракнете върху бутона Install.
(Забележка: Някои потребители съобщиха, че Mac App Store може да забрави, че сте закупили FCP X)
Лицензионното споразумение за Final Cut Pro X 10.2 гласи, че собственикът, който приема лицензионното споразумение и закупува програмата от Mac App Store, има, наред с други неща, следните права:
(i) Изтеглете, инсталирайте, стартирайте и използвайте за некомерсиални цели едно (1) копие на програмата директно на всеки компютър на Apple, работещ с OS X („Mac компютър“), който притежавате или използвате...
(ii) За търговска или образователна употреба изтеглете, инсталирайте, стартирайте и използвайте едно (1) копие на програмата: (a) на Mac компютър, който притежавате или използвате самостоятелно, или (b) на публично достъпен Mac компютър, който притежавате или споделяте.
Например: един собственик има право да използва програмата както на работния си Mac, така и на преносимия си Mac. Освен това няколко студента могат да използват програмата на един Mac, разположен в обща класна стая или лаборатория.
Пълният текст на споразумението е достъпен на страницата за лицензионно споразумение Final Cut Pro X 10.2.
В: Как да закупя Final Cut Pro X за бизнес или образование?
О: За това има специални програми за закупуване на обеми на Apple (VPP) за бизнес или образование (уви, тези програми не са налични в Русия).
Въпрос: Как мога да върна FCP X, закупен от App Store?
О: Използвайте формата за обратна връзка, в която изберете „Приложението не функционира според очакванията“. Въпреки че правилата и условията на Apple не позволяват възстановяване на средства, голям брой хора успяха да получат възстановяване не само за FCP X, но и за други програми, закупени от App Store.

Въпрос: Какво трябва да направя, ако инсталираната версия на FCP X не се актуализира през App Store?
О: Първо се уверете, че вашата видеокарта е в списъка за съвместимост. Последователността е следната: копирайте вашето приложение от папката /Applications на външно устройство (флашка) и след това го изтрийте от папката /Applications (не забравяйте да изпразните кошчето). Рестартирайте App Store и инсталирайте FCP X в секцията Purchases (ще бъде инсталирана най-новата версия на програмата, налична за вашата система). Методът е описан по-подробно в тази статия.
Въпрос: Какво е новото във Final Cut Pro X 10.2?
О: Нововъведенията са описани в документите Final Cut Pro X версия 10.2 бележки за изданието, както и Какво е новото във Final Cut Pro 10.2 в раздела за помощ на Final Cut Pro X и на страницата Какво е новото във Final Cut Pro X.
Въпрос: Какви камери и устройства поддържа Final Cut Pro X?
О: Те са изброени в документа за камери, поддържани от Final Cut Pro X.
Въпрос: Какви ресурси за обучение и поддръжка са налични за Final Cut Pro X?
О: За самостоятелно решаване на проблеми и учене.
Въпрос: Каква документация е налична за Final Cut Pro X?
О: Ръководствата за потребителя са налични на страницата Ръководства за потребителя за Final Cut Pro X, Motion 5 и Compressor 4.
Въпрос: Какво обучение и сертификати са налични за Final Cut Pro X?
О: Те са описани на страницата.
Въпрос: Как да надстроя от Final Cut Pro 7 до Final Cut Pro X?
О: Това е описано в Final Cut Pro X за Final Cut Pro 7 Editors.
Въпрос: Ще презапише ли FCP X при инсталиране на Final Cut Pro 7?
О, не. Всички приложения на Final Cut Studio ще бъдат преместени в съответната папка /Applications/Final Cut Studio/.
Въпрос: Къде мога да намеря повече информация за ефективна работа с Final Cut Pro X библиотеки?
О: На страниците:
Често задавани въпроси за актуализиране и работа с библиотеките на Final Cut Pro X
Управление на медии с Final Cut Pro X библиотеки
Преглед на управлението на медиите
Въпрос: Какво ще кажете за Motion и „аудио съдържание“, подобно на Final Cut Studio?
О: Те са. Но те не са инсталирани по подразбиране (не са включени в FCP X). Motion 5 се инсталира (закупува) отделно от App Store. Допълнително съдържание може да бъде изтеглено безплатно, като изберете Final Cut Pro > Изтегляне на допълнително съдържание във FCP X.
ЗАБЕЛЕЖКА: Дори ако не се нуждаете от самото допълнително съдържание, все пак се препоръчва да го инсталирате, тъй като то съдържа, наред с други неща, разширен набор от кодеци.
Въпрос: Трябва ли ми компресор 4?
О: Необходимо е функцията Експортиране към QuickTime Movie да работи и на свой ред съдържа много кодеци и предварително зададени настройки за конвертиране. Ако имате нужда от преобразуване от край до край и експортиране от FCP X, определено ще трябва да закупите Compressor 4.
Въпрос: Какво ще кажете за другите: Color, Cinema Tools и DVD Studio Pro?
О: За съжаление Apple все още не е обявила своите аналози.
Въпрос: Проектите Final Cut Pro 7 ще се отварят ли в FCP X?
О: За съжаление, не. Възможно е да импортирате FCP 7 XML файл в 7toX, но имайте предвид, че не цялото съдържание може да бъде прехвърлено по този начин (мултикамери и т.н.).

Въпрос: Мога ли да импортирам и експортирам XML?
О: Да, започвайки с FCP X 10.0.1 или по-нова версия. Имайте предвид, че не цялото съдържание на проект или събитие ще бъде включено в XML, така че това не е пълна замяна на механизма за обмен на проекти.
Въпрос: Поддържа ли се експортиране на EDL или списъци с маркери?
О: За съжаление, не.
Въпрос: Мога ли да импортирам файл на Photoshop, който съдържа слоеве?
О: Да, във FCP X 10.0.3 или по-нова версия.
Въпрос: Поддържа ли се запис на касета?
О: Да, но само през Firewire, което ни ограничава до DV, HDV или DVCPROHD. Процесът на заснемане е описан в Импортиране от лентови камери, той е опростен доколкото е възможно и за разширени възможности за заснемане се препоръчва използването на инструменти на трети страни.
В: Възможно ли е прехвърляне на касета?
О: За съжаление, не.
Въпрос: Приставките Final Cut Pro 7 съвместими ли са с Final Cut Pro X?
О: За съжаление, не.
Въпрос: Възможно ли е да експортирате QuickTime филм с маркери за глави?
О: В новите версии, да. Освен това има заобиколно решение за старите.
Въпрос: Какви формати поддържа Final Cut Pro X?
О: Поддържаните медийни формати са изброени на страницата Помощ за Final Cut Pro X: Поддържани медийни формати.
Въпрос: Как мога да променя местоположението на проекта и свързаните с него файлове?
О: По подразбиране рендерите, кешовете и изходните файлове се съхраняват в папката на проекта и можете просто да преместите проекта на друго устройство. Освен това в свойствата на проекта е възможно да се посочи различно местоположение за всеки от тези елементи.
ЗАБЕЛЕЖКА: Само локални дискове могат да се използват за съхраняване на проекта - не можете да го запишете в AFP, SMB и ExFAT дялове. Но можете да използвате Xsan или NFS.
В: Възможно ли е да експортирате несамостоятелен QuickTime филм?
О: За съжаление, не.
Въпрос: Как да кача OMF/AAF в Pro Tools?
О: Чрез приложения на трети страни. Например купете X2ProLE Audio Convert или неговата пълна версия X2Pro, които поддържат AAF експорт от FCP X.
В: Какво ще кажете за автоматичното запазване?
A: FCP X записва всички промени в проекта веднага, няма функция за ръчно запазване. В резултат на това няма предишно запазване като такова. Но има едно архивиране на проекта, създавано на всеки 15 минути по подразбиране (от FCP X 10.0.3 и по-нова версия). Научете повече за работата с архиви на проекти – Възстановете библиотека от автоматични архиви.
ЗАБЕЛЕЖКА: Ако действията за отмяна не са достатъчни за вас и имате нужда от обширна хронология на записите, Pro Versioner може да ви помогне.
Въпрос: Какво ще кажете за аудио миксера?
О: За съжаление той не е там. Възможността за задаване на ключов кадър е налице, но не в реално време, както преди по време на възпроизвеждане на времевата линия.
Въпрос: Възможно ли е да стартирате Final Cut Pro X и Final Cut Pro 7 едновременно?
О: За съжаление, не, FCP X открива работещ FCP 7 и ви моли да го прекратите.
Въпрос: Защо DV файловете, импортирани от iMovie, се възпроизвеждат без звук?
О: iMovie създава необработен DV файл без информация за запис или други метаданни. FCP X проверява файловете за информация за структурата на песента. За да коригирате ситуацията, трябва да запазите отново .dv файловете като QuickTime филми. За да направите това, отворете ги в QuickTime Player 7, след това отидете на File > Save As и запишете като самостоятелен филм.

Въпрос: Какво трябва да направя, ако получа съобщение за грешка при стартиране на Final Cut Pro 7, което казва, че не е съвместимо с Motion 5?
О: След като инсталирате Motion 5, трябва да стартирате Motion 4 и да го затворите. Съобщението за грешка трябва да изчезне.
Въпрос: Ще се отворят ли моите стари Motion проекти в Motion 5?
О да. Ще бъдете помолени да актуализирате съществуващия проект (не се препоръчва) или да го отворите като проект без име (препоръчително), като впоследствие го запазите под друго име.
В: Новите версии на Motion и Compressor съвместими ли са с Final Cut Pro 7?
О: Нито Send to Motion, нито Send to Compressor ще работят с по-новите си версии, но те са напълно функционални и можете да ги използвате като самостоятелни приложения.
Няма да можете да добавите проект Motion 5 към времевата линия на Final Cut Pro 7 (той отчита грешка при липсваща медия), но можете да експортирате като QuickTime филм и да го добавите към FCP7. Освен това имайте предвид, че проектите на Motion 5 не са съвместими с Motion 4 и няма начин да ги понижите.
Въпрос: На пръв поглед новият компресор не се е променил, какви са иновациите?
A: Една от основните промени е, че Qmaster вече е интегриран директно в Compressor.
В: Новата версия на Compressor базирана ли е на x64 архитектура?
A: Процесите на фоново преобразуване са x64, но само за x64 кодеци. Потребителският интерфейс на компресора все още е x86.
В: Функцията за изпращане към компресор в FCP X работи ли с компресор 3?
О: За съжаление не, ще ви трябва Compressor 4.
Въпрос: Как да конфигурирам Compressor 4 да използва всички ядра на моя CPU?
О: В менюто на Apple Qmaster > Споделяне на този компютър. Поставете отметка на Споделяне на този компютър и изберете Само услуги. След това, когато стартирате задачата, проверете опцията This Computer Plus.
Въпрос: Има ли проблеми с несъвместимостта между Compressor 3.5 и Compressor 4?
О: Да, трябва да деактивирате Compressor 3.5 Quick Clusters, преди да използвате Compressor 4 Quick Clusters, в противен случай заданията няма да се изпълняват.
Въпрос: Какво ще кажете за Final Cut Server и Final Cut Express?
О: Страниците Final Cut Server и Final Cut Express вече пренасочват към страницата Final Cut Pro X, което показва, че вече не се поддържат.
Final Cut Pro X софтуер
Страниците на този сайт съдържат описания на почти всички повече или по-малко сериозни програми за редактиране на видео. Ако искате да научите как да работите с видео материал и мислите коя програма да изберете за редактиране на видео, по принцип всяка ще свърши работа. Абсолютно всички програми могат да заснемат видео в компютър, да добавят различни ефекти, заглавия, музика към филма, да коригират картината и звука и да извеждат готовия филм в различни формати. Във всички програми, като цяло, единствените разлики са в това какви ефекти и колко има програмата, как се изпълняват определени инструменти и къде се намират бутоните за тези функции. Това, че е по-удобно да работиш някъде, а не някъде, е лично предпочитание на всеки.
Но Final Cut Pro, който ще бъде обсъден на тази страница, е много различен от всички други видео редактори и се различава по това, че прави същото, но най-вероятно няма да ви подхожда. Final Cut Pro е проектиран да работи в операционна среда, различна от Windows. Ето защо, ако не разбирате как е, по-добре е да не губите време и да преминете към описанието на всяка друга програма. Но ако имате Macintosh и сте дошли тук целенасочено, прочетете.
Десетата версия на Final Cut Pro, а именно Final Cut Pro X, претърпя доста значителни промени в сравнение с предишните издания, оттук и повишеният интерес към тази програма. Според разработчиците програмата е представена като революционен пробив в редактирането на видео, но точно това плаши тези, които вече са редактирали в предишни версии на Final Cut Pro. За повече информация относно съвместимостта и техническите изисквания за програмата Final Cut Pro можете да намерите повече на страницата на компанията, създала програмата; тази страница подчертава основните нововъведения и функции на програмата.
Прочетете за други програми за редактиране на видео на страницата „Програми за редактиране на видео“
Софтуер за редактиране на видео Final Cut Pro X
Повече от 90% от всички компютърни потребители работят в операционна среда Windows. Това е много удобно - можете да намерите всяка програма, за всяка задача и компоненти за всеки вкус и бюджет. Частта, която използва други операционни системи, най-често са професионалисти, които правят своя избор по конкретни причини. Затова се смята, че Final Cut Pro е за професионалисти. Но най-новата версия на програмата повдигна много въпроси сред професионалистите. Според тях програмата е станала много по-проста. Очевидно това се дължи на факта, че създателите на Final Cut Pro X се стремят да разширят броя на потребителите на своя продукт и дори да намалят цената.
Но в същото време в новата версия на Final Cut Pro X е невъзможно да отворите проект, създаден в предишната версия на програмата. Apple обяснява това с това, че новият видео редактор е организиран на нов принцип, така че импортирането на проекти е технически невъзможно. За съжаление, разработчиците на програмата Final Cut Pro и много други програми за редактиране следват примера на производителите на всякакви iPhone, iPad, както и YouTube и други зли духове, по един или друг начин свързани с видео. Струва ми се, че там просто им се плаща допълнително.
Това води до появата на всякакви боклуци в програми, които нямат нищо общо със сериозна работа. Например в Final Cut Pro X стана възможно извеждането на филм за публикуване в YouTube. Чудя се кой сериозен оператор би качил филма си в YouTube. Това от своя страна насърчава собствениците на iPhone да снимат всякакви глупости върху тях и да затрупват интернет с тези видеоклипове. Е, добре, сега за хубавите неща.
Описание на Final Cut Pro X
Тук няма нищо сложно, можем да кажем, че интерфейсът е интуитивен. Тези, които са работили в други видео редактори, ще намерят повечето от необходимите прозорци и бутони на същите места. Горе вляво е библиотеката, в центъра е прозорецът за преглед, в долната част е линийката за време. Прозорците не могат да се пренареждат, можете само да променяте размерите им. Благодарение на универсалната високоскоростна шина Thunderbolt, собствениците на лаптопи MacBook Pro имат възможност да разширят работното си пространство до три монитора. Няма много настройки за различни инструменти, а по-скоро малко. Явно производителят е преценил, че тези, които вече съществуват, са конфигурирани правилно и няма смисъл да се променят. Можете да изберете клавишни комбинации, изборът е огромен.
Когато създавате проект, настройките могат да се избират само от предварително зададени, но има голям избор. Ако имате конкретен формат (нестандартни видеокамери и още повече фотоапарати), може да има проблеми под формата на несъответствие в размера на картината или изходната кадрова честота. Когато импортирате материал в програмата, можете да активирате прекодиране, автоматичен анализ на видео и аудио за намиране и коригиране на дефекти, както и търсене на лица и след това организиране на материала в специални Smart колекции (папки).
Програмата открива наличието на лица в кадъра и маркира тези фрагменти, дори може да прави разлика между широк план и близък план. Sony има подобна функция за разпознаване на лице в рамка. Видеоклиповете, заснети в модерен AVCHD формат, могат да се добавят към програмата само от видеокамера, но не и от други медии; във втория случай Final Cut Pro X не ги разпознава. И това е причина да се замислите дали си струва да закупите този Final Cut Pro X.
Когато редактирате в Final Cut Pro X, има една интересна функция: можете да изрежете клип директно върху иконата в библиотеката, без да плъзгате видеоклипа върху линийката за време, въпреки че е доста трудно да настроите точно продължителността там. А самата линийка за време е много различна от другите програми; тя няма ленти за разделяне на песни, въпреки че има толкова песни, колкото желаете.
Работата с клипове на времевата линия е доста специфична и изисква разбиране какво се случва и защо. Например, ако искате да изтриете клип, други клипове, които са били свързани с него, също могат да бъдат изтрити. Това може да се избегне, като се избере опцията "Замени с празнина". В този случай скобата се заменя с празнина и прикрепените скоби остават закотвени на същите места, както преди. Можете да зададете ключови думи на различни клипове в библиотеката за по-бързо търсене в бъдеще. Освен това един видео файл може виртуално да бъде разделен на няколко части, като на всяка може да бъде присвоен собствен етикет. Не търсете бутона "Запазване на проекта", няма такъв, цялата работа се запазва автоматично.
Final Cut Pro X има чудесна функция за редактиране на видео, заснето от множество камери и дори в различни формати - Multicam Clip. Той синхронизира избраните файлове и това значително намалява времето, прекарано за редактиране на такова видео. Синхронизирането е възможно не само чрез времеви код, но и чрез звук и това е много по-търсено.
По-нататъшното редактиране на такъв материал е приятно и е подобно на редактирането в реално време: видеото се възпроизвежда и всичко, което трябва да направите, е да превключвате ъглите в движение. Но се надявам да разбирате, че всеки сериозен монтажник след това довършва всичко на ръка, защото никаква автоматизация не може да се сравни с човешкия опит. Въпреки това времето за инсталиране се спестява. Рязането на времевата линия става автоматично. Промяната на скоростта на възпроизвеждане може да става постепенно, т.е. скоростта се увеличава постепенно.
Програмата също има голям брой ефекти - това са видео филтри и аудио филтри, колекция от аудио ефекти Final Cut Pro Sound Effects, различни преходи, шаблони за заглавия с анимация. Като цяло има всичко за пълноценен филмов монтаж. Версията Final Cut Pro X идва с един удобен инструмент: Match Color. С негова помощ можете бързо да регулирате баланса на бялото в избрани сцени. След като редактирането на филма приключи, можете да промените цветовото пространство на цялата времева линия с едно щракване и да пренесете цветния компонент на филма в един вид.
Възможно е да промените не само цялостната яркост на картината, но и да повлияете на сенките, светлините или средните тонове (точно както във Photoshop). Но проблемът е, че тези и много други настройки се правят на око, поради липсата на цифрови стойности. Зададените стойности могат да бъдат записани в предварително зададени настройки. Също така е хубаво, че в някои инструменти, например трансформация и преместване, е възможно да се използват криви на Безие (отново Photoshop).
При извеждане на готовия филм параметрите могат да бъдат избрани само от вградените в програмата; качеството на кодиране на програмата Final Cut Pro X е отлично както в AVC кодека, така и в MPEG-2. За ръчни настройки на изхода ще ви е необходим компресор, който се закупува отделно. Като цяло Final Cut Pro X е добра програма за редактиране на видео и не е за нищо, че е позиционирана като професионална. И въпреки че всеки, след като се зарови в него, може да намери недостатъци в него, след работа и свикване с него вече няма да ги забележите. Въпреки че от друга страна...
Apple Final Cut Pro X поддържа експортиране на видео, аудио, неподвижни изображения, последователности от кадри, извеждане на поточно прогресивно видео, публикуване на видео в услуги: YouTube, Facebook, Vimeo, CNN iReport. Поддръжка за качване на съдържание на мобилни устройства на Apple: iPad, iPhone, iPod и iTunes. Записвайте AVCHD видео на обикновени DVD дискове с помощта на вътрешния SuperDrive. Има възможност за изпращане на видео за рендиране в Compressor. Можете също да покажете видеоклипа в медийния браузър или да експортирате проекта като XML.
На времевата линия щракнете върху бутона: Показване на библиотеката на проекта (Cmd+0). Изберете проекта, който искаме да експортираме.
И изпълнете командата: Споделяне > Експортиране на медия (Cmd+E). Тази команда не работи във фонов режим. Възможно е незабавно да видите видео на проекта с помощта на скимиране.

Изберете какво ще се експортира: видео + аудио, само видео, само аудио, роли...

Когато изберете експортиране като роли, ще се появи допълнителен раздел със същото име:

Във Видео кодек: изберете или текущите текущи настройки, или наличен кодек от списъка (което зависи от кодеците, предварително инсталирани в системата).
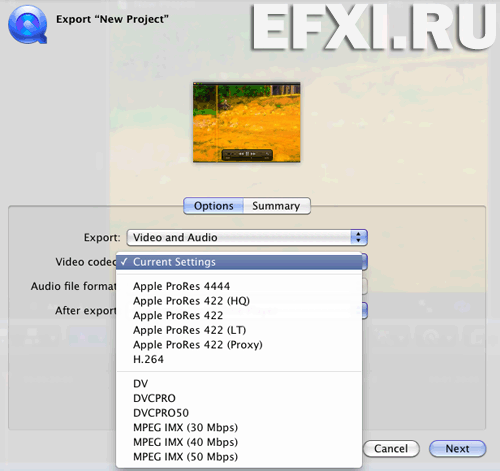
Формат на аудиофайла Форматът на аудиофайла не може да се променя при избиране на текущите настройки. В След експортиране: можете да зададете какво да правите след рендиране на видеоклипа: Да не правите нищо - нищо, Отваряне с QuickTime Player - отваряне в QuickTime Player, Отваряне с компресор - отваряне в Компресор.

Превключете към раздела Резюме и вижте обобщената информация за създавания видеоклип.


Процесът на изчисляване на проекта ще започне.

Публикуване в Media Browser с помощта на командата: Share > Media Browser. Тук просто избираме целевото устройство, за което ще бъде предназначен видеоклипът, а именно: iPhone, iPad, Apple TV или Mac & PC. Допълнителни настройки са достъпни чрез щракване върху бутона: Показване на подробности, ще бъдат разгледани по-долу:

Команда Споделяне > Apple устройства. Изберете една от четирите предварително зададени настройки. Щракнете върху Покажи подробности и тук можете да изберете размера на видеото, метода на кодиране (по-високо качество - високо качество, повече съвместимост - по-точно видео с пълна поддръжка за всички устройства). Компресирането има два налични вида качество на компресиране: По-добро качество (многопроходно) - многопроходно, по-добро качество и По-бързо кодиране (еднопроходно) - бързо рендиране с едно преминаване.

Квадратче за отметка Добавяне към iTunes – позволява ви да добавите резултата към iTunes. В раздела Разширени са налични настройки за фоново изобразяване и бутон: Изпращане към компресора.

Споделяне > DVD/Blu-Ray. Можете веднага да запишете резултата на диск или да създадете дисково изображение. Има шаблони за просто създаване на дискове.

Споделяне > Запазване на текущия кадър и експортиране на последователност от изображения. Експортирайте неподвижно изображение или последователност от изображения. Предлага се за извеждане в следните формати: DPX, IFF, JPEG, OpenEXR, PSD, PNG, TIFF.

Интересна команда: Share > Export for HTTP Live Streaming, предназначена за изтегляне на поточно видео на живо/поточно видео. Налични експортни версии:

За да експортирате проект с разширени потребителски настройки, изпратете проекта до медийния енкодер на Apple Compressor, като използвате командата: Споделяне > Изпращане до компресора.

Експортирайте проекта в XML. Изберете проекта и изпълнете командата: Файл > Експортиране на XML. Въведете име за документа и изберете директория за запазване. Запазване.

XML, създаден от Apple Final Cut Pro X, не се вижда от някои програми, включително Adobe Premiere Pro:

Качването на проект в услугата Facebook се извършва по подобен начин в програмата iMovie; прочетете за това подробно. Можете да извикате панела за споделяне директно в списъка с проекти, като щракнете върху съответния бутон срещу активния проект.













