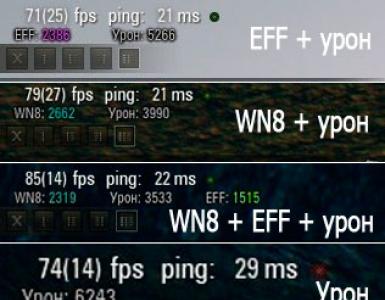Что такое режим гибернации Windows. Гибернация: что это? Настройка, включение и выключение режима гибернации Что такое гибернация пк
Каким бы длительным ни был сеанс работы за компьютером, наступает момент, когда приходится прерывать свой труд и выключать ПК-машину. Все просто, если нужно лишь сохранить документ или закрыть приложение. В случае одновременной работы с десятком программ или файлов дела могут обстоять сложнее.
Причина здесь проста: никому не хочется тратить драгоценное время, которое уходит на запуск ПК с нуля, а также поочередно щелкать по множеству ярлыков с целью восстановления предыдущего сеанса. Избежать подобных неудобств поможет гибернация – особый режим функционирования компьютера.
Итак — что такое гибернация?
Проводя аналогии с миром животных, непонятное на первый взгляд слово гибернация дословно интерпретируют просто – “зимняя спячка”. Переводя компьютер в такой режим, пользователь выключает все процессы, но сохраняет данные о текущем состояние ПК в системном файле, располагающемся в корневой папке диска, на который установлена Windows.
Имя этого файла – hiberfil.sys . Позже, включив компьютер, оператор увидит все окна, с которыми он работал перед выключением ПК, снова открытыми.
Нельзя путать гибернацию и спящий режим. Если при внезапном отключении питания в первом случае (режиме гибернации) данные о последнем сеансе не пропадут, так как они находятся на винчестере, то в последнем – их потеря неизбежна.
Дело в том, что в режиме сна компьютер не выключается, он просто находится в состоянии экономии энергии. Информация же в это время записывается в оперативную память, а, как известно, при отсутствии электричества ячейки ОЗУ пустые.
Преимущества и недостатки использования гибернации
Использование данной функции имеет свои плюсы . К таковым стоит отнести:
- Быстрое выключение устройства и возобновление его работы;
- Сохранение текущего состояния возможных открытых документов в автоматическом режиме;
- Спасение текущего проекта в случае, если заряд аккумулятора снизился до критического уровня.
Нельзя забывать и о недостатках данного режима . Они следующие:
- Файл hiberfil.sys занимает на системном диске несколько гигабайтов;
- Расположение файла в Windows изменить не предоставляется возможным;
- Существует вероятность сбоев в работе системы в некоторых случаях;
- На компьютере может быть установлено программное обеспечение, которое при выходе из режима гибернации выдаст ошибку.
Включение и выключение режима гибернации в Windows
В операционной системе Windows Vista, а также в “семерке” и “восьмерке” гибернация включена по умолчанию. Чтобы отправить машину в этот режим, при запущенном компьютере в Windows 7 достаточно щелкнуть по кнопке “Пуск”, навести курсор на стрелку возле кнопки “Завершение работы”, сделать щелчок по ссылке “Гибернация”.
Если данная функция не используется, и при этом присутствует необходимость расширить свободное пространство на системном диске, гибернацию можно отключить, воспользовавшись командной строкой.
Первый шаг – жмем “Пуск”, затем – правой кнопкой мыши щелкаем на кнопке “Командная строка”, далее – “Запуск от имени администратора ”.

В открывшемся окне прописываем команду powercfg /h off , жмем клавишу Enter. Аналогичным способом осуществляется и включение режима гибернации, но вводить необходимо команду powercfg /h on .

Отключить режим гибернации можно и через панель управления. Очередность действий:
- Жмем “Пуск”, входим в панель;
- Переходим в раздел “Электропитание”.



Выбираем план, изменяем дополнительные параметры в появившемся окне. Для этого необходимо щелкнуть по плюсику напротив “Сон”, дважды на “Гибернация после”, выбрать требуемый пункт и прописать нулевое значение. Завершаем настройки: поочередно жмем “Применить”, ”ОК”.
На всех ноутбуках есть несколько режимов завершения работы: полное выключение, гибернация и сон. С выключением и сном всё более или менее понятно, однако что такое гибернация, чем она отличается от других режимов, и как можно её настроить многие не знают.
Понятие гибернации
Гибернация – это режим выключения компьютера, при котором данные выгружаются из оперативной памяти и сохраняются на винчестере в файле hiberfile.sys. Такая технология сохранения позволяет быстро восстановить текущую сессию после отключения ПК от сети.
Системный файл hiberfile.sys занимает на диске место, равное объему ОЗУ. Это значит, что какие бы процессы не выполнялись на ноутбуке перед его переходом в режим гибернации, все данные будут сохранены.
Для перевода ноутбука в режим гибернации необходимо раскрыть меню «Пуск» и нажать на стрелку возле кнопки «Завершение работы». Среди доступных режимов следует выбрать вариант «Гибернация».
Отличия от других режимов
Чтобы понять, чем гибернация отличается от сна или полного выключения, и какой режим использовать лучше, посмотрим, что происходит с компьютером при выборе разных видов завершения работы.
- Выключение – компьютер полностью выключается, данные из оперативной памяти выгружаются, сведения о последнем сеансе не сохраняются. Если вы, например, печатали документ и забыли его сохранить, то набранный текст пропадет.
- Сон – компьютер переводится в режим пониженного энергопотребления. Это означает, что отключается все компоненты, кроме оперативной памяти, в которой сохраняются сведения о текущей сессии. Если вы печатали документ или смотрели фильм, а потом отправили ноутбук или ПК в режим сна, то при пробуждении продолжите работу с того места, на котором закончили.
- Гибернация – компьютер полностью выключается, но перед завершением работы текущая сессия (все запущенные программы) сохраняется в файл hiberfile.sys на жестком диске. Компьютер можно даже выключить из сети, при включении сессия будет выгружена с жесткого диска в оперативную память, как будто машина была в режиме сна.
Если кратко ответить, что такое гибернация – это смешанный режим, в котором есть элементы полного выключения и сна. Но после гибернации компьютер пробуждается дольше, чем после сна, так как системе приходится вытаскивать данные из файла hiberfile.sys и переносить их в оперативную память.
Если вы хотите оставить программы запущенными с сохранением данных, то для временного завершения работы лучше использовать гибернацию. Так вы будете уверены, что даже при сбое в электросети и аварийном выключении внесенные вами изменения не пропадут.
Включение гибернации
Если в «Пуске» нет кнопочки «Гибернация», то необходимо сначала включить эту функцию, а затем добавить ссылку на неё через панель управления. На всех версиях Windows операция проводится одинаково:

После такой настройки системы соответствующий режим появится в подменю «Завершение работы» в «Пуске» вместе со сном и обычным выключением компьютера. Чтобы убрать возможность отправить ноутбук в интеллектуальную спячку уберите отметку, проставленную в «Действиях кнопок питания», а затем снова откройте командную строку и выполните «powercfg -hibernate off» для отключения гибернации.
Настройка выключения ноутбука
Для активации гибернации необязательно нажимать на одноименную кнопку в «Пуске». Если речь идет о временном выключении ноутбука, то лучше настроить действия при закрытии крышки. В таком случае, опуская экран на клавиатуру, вы будете быстро переводить лэптоп в спячку.

Комбинируйте разные типы выключения в зависимости от того, как работает лэптоп, от сети или от батареи. Например, если лэптоп подключен к сети, его можно спокойно отправлять в сон, даже если электричество перестанет поступать, данные не пропадут. Если же ноутбук работает от батареи, то отправляйте его в гибернацию, чтобы снизить потребление энергии и увеличить продолжительность автономной работы.
На ноутбуках файл hiberfil.sys отвечает не только за сохранение текущей сессии, но и за быстрый запуск системы. Если вы не переводите лэптоп в гибернацию вручную (нажатием кнопки или закрытием крышки), но хотите сохранить быстрый запуск, то уменьшите размер файла hiberfil.sys, освободив место на жестком диске.
- Запустите командную строку с правами админа.
- Выполните команду «powercfg /h /type reduced».
Чтобы вернуть исходный размер файла hiberfil.sys, используйте команду «powercfg /h /type full». После её выполнения вы сможете снова переводить ноутбук в режим гибернации вручную, чтобы сохранить текущее состояние системы со всеми запущенными приложениями, снизив при этом потребление энергии.
На чтение 6 мин. Просмотров 1.4k. Опубликовано 05.10.2018
Современные компьютеры и ноутбуки поддерживают несколько разных режимов энергосбережения. Самые распространённые из них: сон и гибернация. И если с первым режимом всё более-менее понятно, по поводу второго возникают вопросы. Далеко не всем известно понятие гибернация, что это и как им пользоваться. На самом деле, это очень удобный и нужный режим энергосбережения. О нём и поговорим сегодня более подробно.
Для начала, подробно разберемся, что это за режим. Если отталкиваться от самого понятия, то слово hibernation в дословном переводе с английского означает «зимняя спячка». Фактически компьютер переходит в состояние сходное с этим определением. В этот момент содержимое оперативной памяти сохраняется в специальный файл на жёстком диске, а сам компьютер переходит в состояние с минимальным расходом электроэнергии. Такой режим отлично подходит для ноутбуков, когда возможности подзарядить устройство пока нет, а зафиксировать текущие процессы необходимо.
После перехода в гибернацию полное восстановление занимает от 30 секунд до 2 мину. Это несколько больше, чем выход из режима ожидания, поэтому процесс часто пугает неопытных пользователей. Режим гибернации вошёл в с версии XP.
Режим имеет очевидные преимущества
, но не обделён недостатками. Разберёмся какие плюсы и минусы имеет режим гибернации. 
- Режим энергосбережения позволяет быстро завершить и возобновить работу системы. Фактически энергопотребление сводится к нулю, но при этом повторный запуск не требует загрузки всей системы и важных драйверов.
- Гибернацию можно выполнять автоматически, например, когда батарея достигла критически низкого показателя. Такой подход позволит сохранить текущее состояние системы и все внесённые в программы изменения при внезапном выключении ноутбука.
- При гибернации все процессы происходят автоматически. То есть пользователю не придётся отвечать на запросы о сохранении внесённых изменений. Все выполнится самостоятельно.
Несмотря на очевидные плюсы, гибернация имеет и немало недостатков
. 
- Для сохранения состояния операционной системы необходимо немало .
- При больших размерах занимаемой памяти на диске заранее резервируется место для файла гибернации. Как уже упоминалось ранее, это немалый объём дискового пространство. Однако, изменить расположение файла невозможно из-за особенностей загрузчика, который рассчитан только на определённый раздел диска.
- Некоторые программные продукты имеют проблемы с режимом гибернации.
- Если содержимое диска изменится, то в файле окажутся устаревшие данные.
- Если наблюдаются сбои аппаратного характера, то с выходом из спящего режима могут возникнуть ощутимые проблемы. Восстановить работу ноутбука поможет перезагрузка, однако, данные состояния будут утеряны.
- В некоторых ОС спящий режим считается небезопасным из-за отсутствия шифрования файла гибернации.
Теперь нам знакомо понятие гибернация, что это и для чего необходимо. Как видно из описанного выше режим очень полезный, особенно для ноутбуков. Но и не обделён недостатками, которые в целом не такие существенны.
В чем разница между режимами «сон» и «гибернация»

Как уже было упомянуто выше ноутбуки имеют несколько режимов энергосбережения. Давайте разберёмся, чем отличаются «сон» и «гибернация».
Спящий режим подразумевает пониженное энергопотребление, позволяющее очень быстро возобновить работу устройства. Обычно на это требуется несколько секунд. То есть режим сна - это своеобразная пауза для ноутбука или компьютера. При этом состояние системы хранится в оперативной памяти и при полном отключении устройства оно будет утеряно.
Режим гибернации в чём-то похож с предыдущим. Он также подразумевает пониженное энергопотребление, но в этом случае оно практически прекращается. Этот режим максимально полезен для ноутбука. При переходе в спящий режим происходит автоматическое сохранение всех открытых документов и программ в файл, который размещается на жёстком диске устройства. В этом случае устройство не страшно полное отключение, так как после запуска будет выполнен выход из гибернации и восстановление всех данных из созданного файла. Это отличный вариант «сохраниться» если близко отключение и в ближайшее время возможности восполнить заряд не будет. При этом можно настроить автоматическую гибернацию для ситуаций, когда заряд батареи критически низкий.
Основные различия между двумя состояниями в месте хранения данных, в первом случае это оперативная память, во втором жёсткий диск, а также возможности полностью обесточить устройство во втором режиме, первый такого не позволяет.
Как отключить режим гибернации

Итак, гибернация, что это и чем отличается ото сна мы разобрались. Для того чтобы вручную перевести ноутбук в нужное состояние не требуется особых действий. Процедура практически аналогична отключению: переходим в меню «Пуск», но вместо команды «завершение работы» вызываем дополнительное меню, щёлкнув по стрелочке и выбираем нужный режим.
Если гибернация вам не нужна, и вы желаете освободить место на системном диске, зарезервированное для файла hiberfil.sys, придётся немного потрудиться, но это не значит, что алгоритм отключения сложный. Действуйте в соответствии с нашими рекомендациями и всё получится даже у начинающего пользователя.

После этого состояние гибернации будет отключено и станет недоступно в списке дополнительного меню режима выключения.
Если вдруг вы решите, что гибернация вам необходимо и решите вернуть её в список доступных энергосберегающих режимов, то достаточно повторить описанный выше алгоритм. Только в рабочем окне командной строки нужно ввести команду powercfg –h on
. 
Теперь вам окончательно понятно: гибернация, что это и для чего она нужна. Мы разобрались, как убрать возможность перехода в режим гибернации и освободить место на диске. Выяснили какие плюсы и минусы имеет данное состояние энергосбережения. Если остались вопросы – задайте их в обсуждениях, мы постараемся ответить. Делитесь статьёй в социальных сетях и оставайтесь с нами, мы расскажем ещё много полезного.
Сейчас разберем, что такое гибернация в ноутбуке и компьютере , работающих с ОС Windows 7 и 8. Гибернация (hibernation – переводится, как «зимняя спячка») является одним из 3 звеньев режима экономии энергии. При использовании опции все содержимое сохраняется на энергозависимое устройство, в частности на жесткий диск (HDD), а затем происходит полное отключение питания. Для сохранения данных ОЗУ используется скрытый системный файл hiberfil.sys, расположенный в корне диска с Windows. Hiberfil.sys имеет размер приблизительно 75 % от объема оперативной памяти.
При возвращении в обычное состояние данные считываются и помещаются назад в ОЗУ, что занимает определенный промежуток времени. Отключите гибернацию на Windows, если Вы ей не пользуетесь, для экономии дискового пространства.
Гибернация предназначена для ноутбука, так как позволяет больше экономить заряд батареи. На настольном компьютере лучше подойдет гибридный спящий режим. Гибернация активируется как вручную, так и автоматически, через заданный интервал времени.
Где находится кнопка гибернации
На Windows 7 гибернацию в ноутбуке или компьютере Вы можете найти в меню «пуск», наведя курсор на стрелку, располагающуюся возле кнопки завершения работы.
В Windows 8 кликните «пуск», потом перейдите к правому верхнему углу дисплея, нажмите на кнопку управления электропитанием.

Если Вы не увидите опцию гибернации, это могут быть следующие причины:
- Ваша видеокарта не поддерживает режимы экономии энергии. Обратитесь к документации Вашей видеокарты или обновите драйвера.
- У вас нет административных прав на ПК, возможно, придется обратиться к администратору, чтобы изменить параметры.
- Режимы энергосбережения выключены в BIOS ноутбука или настольного компьютера. Чтобы включить данные режимы, перезагрузите ПК и .
- Функционирует гибридный спящий режим, который исключает из меню гибернацию.
- Опция отключена.
При нажатии на пункт «гибернация» ноутбук перейдет в режим отключения питания с возможностью восстановления с остановленного места. Для восстановления работы нажмите кнопку питания устройства. Процесс пробуждения на разных компьютерах может отличаться. Возможно, Вам придется нажать клавишу клавиатуры, кнопку мыши или поднять крышку ноутбука. Обратитесь к документации своего ПК или сайта производителя для получения информации по выводу устройства из энергосберегающего режима.
Как отобразить опцию гибернации на Windows 7 и 8
По умолчанию в Windows 8 гибернация недоступна, чтобы она отображалась, поставьте курсор на правый верхний угол и дождитесь пока вылезет боковое меню. В нем выберите «параметры».


В панели управления выберите «мелкие значки» и из списка «электропитание».


Если Вы не увидели гибернацию на ноутбуке в Windows 7, тогда у Вас включен гибридный спящий режим. Чтобы его отключить, в поиске меню «пуск» наберите «электропитание» и кликните Enter.

В окне электропитания Вы можете и настройки гибернации. Возле текущего плана кликните «настройка плана электропитания».


В списке нажмите на плюсик опции «сон», затем на «разрешить гибридный спящий режим» и выключите параметры.

В следующей настройки Вы можете задать время автоматического ухода в режим гибернации ноутбука. Нажмите на «гибернация после» и установите свое время. Если поставите значение 0, тогда Вы ее отключите. Сохраните изменения, нажатием кнопки «применить» и OK.

Теперь Вам понятно, что такое гибернация в ноутбуке, компьютере , и при каких обстоятельствах ее разумнее использовать.
Режим гибернации позволяет выключить компьютер с сохранением всех открытых программ, окон и данных, в которых вы работали на момент перевода ПК в гибернацию. с помощью данного режима удобно в том случае, когда вам необходимо отлучиться на какое-то время, потом вернуться и продолжить работу, но при этом не хочется оставлять компьютер включенным.
При стандартном выключении компьютера, перед тем как нажать кнопку «Завершение работы », приходиться сохранять ваши данные, закрывать и программы. При активированном режиме гибернации всего этого проделывать не нужно – достаточно кликнуть по кнопке «Гибернация ». При следующем включении, вы сразу вернетесь в то окружение, в котором работали.
Что такое Гибернация?
Гибернация – это выключение компьютера, при котором сохраняется последнее его состояние. Перед выключением компьютера с помощью данной функции, текущее состояние операционной системы, программ и данных будет записано на в служебный системный — hiberfil.sys. При последующем включении ПК, он сразу возвращается в исходное состояние, со всеми открытыми программами, окнами и данными на момент его выключения, и вы можете продолжать свою работу, не тратя времени на повторный запуск программ. Попросту говоря, при включении компьютера вы сразу увидите свое рабочее окружение, которое было до выключения.
При включении компьютера из режима гибернации, загрузка операционной системы Windows происходит быстрее. Вернее даже будет сказать, что как таковой загрузки нет – система просто возвращает свое последнее состояние, за счет чего быстрее и происходит запуск Windows.
Режим гибернации появился в Windows, начиная с 7 версии (Windows 7) и больше предназначен для использования в ноутбуках, нетбуках, windows планшетах. Например, при работе на ноутбуке вы можете просто закрыть крышку, и он перейдет в гибернацию, после чего берете ноутбук с собой куда-либо, придя на место, вы просто открываете крышку и продолжаете работу. Просто удобно и экономично. Но конечно ничего не мешает использовать его в стационарных ПК.
Использование гибернации в компьютере
Для перевода компьютера в режим гибернации кликните по кнопке «Пуск » и выберите режим «Гибернация ». В зависимости от условий, на вашем компьютере может отсутствовать данная кнопка. Так, режим «Сон» несовместим с «Гибернацией». При отсутствии данной кнопки и желании пользоваться гибернацией, сделайте следующее:
Включение режима гибернации Windows 7
- Откройте «Панель управления » и выберите пункт «Электропитание »
- В следующем окне выберите «Настройка плана электропитания »
- В новом окне кликните на ссылку «Изменить дополнительные параметры питания»
- В открывшемся окне «Электропитание » выбрать «Сон – Разрешить гибридный спящий режим»
- Нажать «Применить » и закрыть все окна настройки питания
Включение режима гибернации Windows 8
- Открыть «Панель управления » и выбрать пункт «Система и безопасность »
- Выбрать пункт «Электропитание »
- В колонке слева кликаем по ссылке «Действия кнопки питания », потом по «Изменить недоступные в данный момент настройки » и устанавливаем галочку напротив пункта «Режим гибернации ».