Jak rozdělit flash disk na dva disky. Rozdělení flash disku na části a jejich kombinování. Rozdělte flash disk na oddíly pomocí BootIT
Otázka od uživatele
Ahoj.
Je možné na flash disku vytvořit několik oddílů s různými systémy souborů? Faktem je, že můj telefon vidí pouze FAT32, ale nemůžete do tohoto systému zapisovat soubory větší než 4 GB. Proto bych chtěl udělat univerzální možnost...
Sergeji.
Dobrý den.
Ano, téměř každý flash disk nebo externí pevný disk lze také rozdělit na více oddílů, stejně jako klasický HDD, na který instalujete Windows. Je pravda, že k tomu musíte použít speciální. utilita ve Windows - správa disků(tato operace není dostupná prostřednictvím „Tento počítač“ nebo „Průzkumník“).
V tomto článku vše ukážu na příkladech (myslím, že to snadno zjistíte).
Vytvoření více oddílů na flash diskuUpozornění: v procesu práce s flash diskem (na kterém vytvoříme 2-3 oddíly) budou všechny informace na něm odstraněny. Všechny potřebné soubory z něj proto předem uložte na jiná média.
1) Nejprve musíte spustit nástroj správa disků(tento nástroj je k dispozici ve všech moderních verzích Windows: 7, 8, 10).
K jeho spuštění potřebujete:

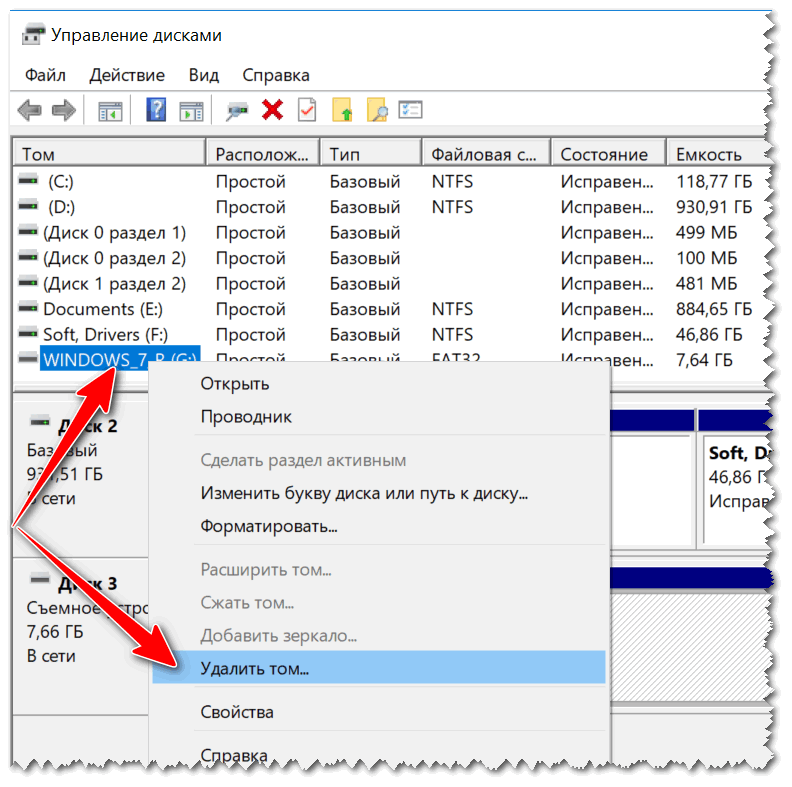
3) Nyní flash disk zmizí ze seznamu dostupných disků (viz otazník na obrazovce níže).
Zobrazí se ale ve spodní části okna: místo na něm nebude přiděleno (to znamená, že flash disk není naformátován, a proto jej nelze použít. A proto mimochodem standardní Průzkumník Windows nezobrazí to ještě).
Klikněte pravým tlačítkem myši na nepřidělenou oblast flash disku a vyberte možnost (jako na obrázku níže).

4) Poté by se měl spustit průvodce vytvářením jednoduchých svazků. Klepněte na tlačítko Další.

5) V tomto kroku zadejte velikost svazku v MB: tzn. Velikost oddílu, který chcete naformátovat na konkrétní systém souborů. Například ve svém příkladu jsem zadal velikost 2000 MB (to jsou asi 2 GB).

6) Dále vás průvodce požádá o výběr písmene jednotky. Ve většině případů můžete přijmout ten, který se automaticky nabídne (stačí kliknout na „Další“).

7) V tomto kroku musíte specifikovat:


9) Vezměte prosím na vědomí, že nyní není celá oblast flash disku označena jako nepřidělená (nyní je zde „svazek FAT“, který jsme vytvořili v předchozích 8 krocích).
Chcete-li vytvořit druhý oddíl (svazek), klikněte pravým tlačítkem na nepřidělenou oblast (černá) a vyberte možnost.

Vytvoříme 1 další svazek na nepřiděleném prostoru
10) Téměř všechny akce budou podobné předchozím (při vytváření svazku FAT), stačí zadat jiný systém souborů, například FAT32.

11) Podobně můžete vytvořit třetí svazek s NTFS.
V důsledku toho by na jednotce flash neměly být žádné nepřidělené oblasti. V mém příkladu byly 3 oddíly s různými systémy souborů:

12) Nyní jej můžete používat stejným způsobem jako běžné diskové oddíly (flash disky): v „Tento počítač“ („Tento počítač“) - zobrazují se podobně jako ostatní oddíly. Viz příklad níže.

No, zdá se, že je vše hotovo...
A samozřejmě všechny tyto operace formátování a členění lze provádět pomocí speciálních nástrojů. utility:
Některé to navíc zvládnou rychleji a bez ztráty informací (myslím, že to u flash disku není tak důležité, a přesto najednou budete mít co do činění s velkým diskem...).
V tuto chvíli je na síti spousta informací o tom, jak rozdělit flash disk na oddíly a aby po tom všem mohl Windows normálně pracovat s oběma oddíly. Pro uživatele Linuxu tento problém nevzniká. K rozdělení a použití všech sekcí na flash disku nepotřebují nic zvláštního. Ale Windows je v této věci konzervativnější, protože se najednou rozhodl, že vyměnitelné flash disky mohou mít pouze jeden aktivní oddíl. To znamená, že i když rozdělíte flash disk pomocí Linuxu na dva oddíly a poté se rozhodnete jej použít ve Windows, zobrazí se vám pouze první oddíl.
Při hledání odpovědi na otázku – jak zviditelnit dva aktivní oddíly ve Windows – můžete narazit na konkrétní příklady, které fungují jen na určitých flash discích. Někteří výrobci flash disků se ujistili, že mají utilitu pro efektivní rozdělení flash disku na oddíly. Ale co ti majitelé flash disků, jejichž výrobci ani nepřemýšleli o potřebě vytvořit takový nástroj?
Existuje další možnost, o které bude řeč v další části článku. Úkolem je, aby systém Windows „viděl“ flash disk jako pevný disk. Je jasné, že tato metoda bude relevantní pouze pro Windows, ve kterém budou provedeny odpovídající akce, ale to není špatné. Aby se flash disk objevil jako pevný disk v jiných systémech, musíte přeformátovat řadič, a jak bylo řečeno dříve a v článku o obnově flash disku, bude to vyžadovat speciální nástroje od výrobců flash disků nebo nástroje pro flashování konkrétních řadičů. .
Víceméně univerzální utilita pro přepnutí řadiče do režimu HDD je BootIt, protože funguje s různými řadiči, ale bohužel ne se všemi. Nevýhodou programu je, že správně funguje pouze pod Windows XP, ale naštěstí starší verze Windows mají funkci, která umožňuje spouštět programy v režimu kompatibility. To mě zachránilo při používání programu ve Windows 7. Takže, pojďme začít...
Ve skutečnosti je nástroj BootIt docela primitivní, takže by s ním neměly být žádné potíže. Ale protože jsem již začal popisovat, udělám to více či méně podrobně:
1. Nejprve musíte program spustit, a pokud to děláte z Windows 7, jako já, pak jej spusťte pomocí kontextové nabídky, která se zobrazí po kliknutí pravým tlačítkem na soubor, a vyberte „Opravit problémy s kompatibilitou“:

2. Dále použijte doporučené parametry a spusťte program.
3. V nástroji není třeba nic konfigurovat, stačí vybrat flash disk, který chceme přepnout do režimu HDD, a kliknout na tlačítko „Flip Removable Bit“:

4. Po krátkém přemýšlení vás program informuje, že je třeba vyjmout flash disk a znovu jej vložit, aby se změny projevily.
5. Zde nastává okamžik pravdy, protože právě v tomto kroku je jasné, zda program dokázal převést ovladač našeho flash disku do režimu, který jsme potřebovali. Přejděte na „Správa disků“, vyberte naši flashku, klikněte na ni pravým tlačítkem myši a pokud máte aktivní položku „Odstranit svazek...“, není to marné. Můžete odstranit aktuální oddíl a vytvořit množství, které potřebujete:

Další možností může být hledání „nativního“ nástroje pro flash disk, který vám také bez velkého úsilí umožní rozdělit flash disk na oddíly. No, pokud náhle nenajdete nic vhodného, můžete vždy požádat o pomoc v komentářích s uvedením VID a PID vašeho regulátoru.
Co bude dál? V další části článku popíšu metodu, která vám umožní provést potřebné změny na úrovni operačního systému. Jak ukázala praxe, někdy tato možnost stačí k dosažení potřebných výsledků. Proto na viděnou u dalšího dílu!Štítky: Přidat štítky
Okamžitě vysvětlím těm obzvláště nadaným, že na rozdělení flash disku zpravidla není nic skvělého nebo užitečného a prakticky nemůže být! Pokud tedy nemáte jasnou představu o tom, jaké úkoly bude takové nekonvenční zařízení použito k řešení, nedoporučuji se u toho zastavit. Nejde ani tak o to, že vaše ruce rostou z jednoho místa, ale o samotnou myšlenku rozdělení flash disku na oddíly.
Pokud však hlavním úkolem není zavést systém z takového zařízení prostřednictvím systému BIOS, můžete jednotku rozdělit na několik oddílů. Proto zde nebudeme diskutovat o vytvoření oddílu CDROM, i když některé z uvedených nástrojů lze použít k jeho odstranění.
OBSAH:
Pokud máte monolitický flash disk, pak než budete šít 10krát, přemýšlejte o tom, zda se nebojíte ztráty flash disku kvůli hloupé touze zvrhnout se s ním. Majitelům Phison-monolitů kategoricky nedoporučuji s tím cokoliv dělat.
BootIt v1.07
Utilita je z roku 2004, ale jsou kluci, kteří tráví dny snahou vymačkat z ní všechnu šťávu i o 10 let později. Program je v podstatě naprosto k ničemu, jeho stažení doporučuji jen ušlechtilým zvrhlíkům a masochistům. Jedná se o unikátní nástroj od LexarMedia pro invertování vyměnitelných bitů jednotek. Pokud se obrátíme na praxi, tak to nemůže být unikátní, ať se na to díváte jakkoli, funguje to, jak se nám podařilo zjistit u pár ovladačů, které už téměř vymřely.
Tak tady jsou moje testy...
Kompatibilní:
– SM3252C
Nekompatibilní:
– SK6211BA
– SM3255AB
– AU6990
– UT165 A0A
Na základě informací na internetu může být kompatibilní s některými starými fisony, pravděpodobně na úrovni PS2232. V tomto světě se může stát cokoli, kompatibilita může být trochu širší, takže mi nebudou vadit vaše komentáře k tomuto tématu s uvedením konkrétních ovladačů. Abychom nezačali nesmyslnou konverzaci, dohodneme se, že zprávy jsou potřeba výhradně o těch zařízeních, ke kterým se nástroj přiblížil.

Princip práce s programem je prostě pobuřující:
– připojte flash disk;
– spusťte nástroj;
– vyberte písmeno jednotky flash;
– klikněte na Flip Removable Bit;
– ukončete program;
– znovu připojte flash disk.
No, nakonec smažeme a zapomeneme na BootIt.
Pokud vás zajímá můj subjektivní názor - jedna flashka = jeden oddíl.
Pochopte omezení, která nastavuje systém Windows. Oddíly na jednotce flash lze vytvořit pomocí programů třetích stran, ale systém Windows bude fungovat pouze s jedním oddílem. Ve stejných programech můžete určit aktivní oddíl, ale bude to jediný. Neexistuje žádný způsob, jak obejít toto omezení systému Windows.
- Oddíly na jednotce flash nelze vytvořit pomocí vestavěného nástroje Správa disků - k tomu musíte použít program třetí strany.
- V Mac OS a Linus můžete pracovat se všemi sekcemi flash disku.
Vytvořte záložní kopii důležitých souborů uložených na flash disku. Při vytváření oddílů budou všechna data uložená na flash disku vymazána, takže je zkopírujte na pevný disk počítače.
Stáhnout Bootice. Pomocí tohoto programu můžete vytvořit několik oddílů na jednotce flash a také určit aktivní oddíl, se kterým Windows pracuje.
- Stáhněte si Bootice na adrese majorgeeks.com/files/details/bootice.html.
Rozbalte stažený soubor a extrahujte Bootice. K tomu budete potřebovat archivátor, který podporuje formát RAR.
- 7-Zip je bezplatný archivátor, který podporuje formát RAR. Tento archivátor lze stáhnout z 7-zip.org. Po instalaci 7-Zip klikněte pravým tlačítkem myši na stažený archiv (soubor RAR) a vyberte „7-Zip“ - „Extrahovat zde“.
- Zkušební verze WinRAR (rarlabs.com) podporuje formát RAR, ale funguje po omezenou dobu.
Spusťte Bootice. Nachází se ve složce, která byla vytvořena při rozbalení archivu. S největší pravděpodobností vás systém Windows požádá o potvrzení spuštění programu.
Vyberte správný flash disk. Otevřete nabídku Cílový disk a vyberte jednotku USB flash. Ujistěte se, že není vybrán pevný disk počítače, aby nedošlo ke ztrátě dat na něm uložených. Při výběru flash disku se řiďte jeho kapacitou a písmenem, které flash disk označuje.
V Bootice klikněte na "Správa dílů". Otevře se okno Partition Manager.
Klepněte na tlačítko Re-partitioning. Otevře se okno „Přerozdělení vyměnitelného disku“.
Vyberte možnost „Režim USB-HDD (více oddílů)“ a klikněte na „OK“. Otevře se okno Nastavení oddílu.
Nastavte velikost každého oddílu. Ve výchozím nastavení bude dostupné místo rovnoměrně rozděleno mezi čtyři oddíly. Velikost každého oddílu však můžete nastavit ručně. Pokud nejsou potřeba všechny čtyři oddíly, zadejte 0 jako velikost dalšího oddílu.
Dejte oddílům štítky. Pomohou vám identifikovat různé sekce. Pamatujte, že systém Windows zobrazuje pouze jeden oddíl, takže štítky oddílu (svazku) jsou obzvláště užitečné.
Určete typ každé sekce. V dolní části okna vyberte „MBR“ nebo „GPT“. MBR je vhodný pro ukládání dat nebo vytváření spouštěcího oddílu pro starší systémy. GPT je vhodný pro práci s UEFI nebo pro vytvoření bootovacího oddílu pro nové systémy.
- Pokud plánujete vytvořit spouštěcí oddíl GPT, zaškrtněte políčko „Vytvořit oddíl ESP“.
Klepnutím na "OK" zahájíte proces formátování. Systém vás upozorní, že všechna data uložená na flash disku budou vymazána. Proces formátování bude nějakou dobu trvat.
Úvod:
Cílová:
Instrukce:
Krok 1
Krok 2
Otevírací 
Krok 3

Krok 4



Krok 5

Neváhejte a klikněte na „OK“ a pokračujte. 
Krok 6


p.p.s. Veškeré manipulace s SD kartou jsou na vašem vlastním uvážení! Pamatujte si, že čím více aplikací přenesete na flash disk, tím méně života mu zanecháte! Přenášejte pouze „těžké“ aplikace a aplikace, které používáte zřídka!
PapaRoach PapaRoach
26 se líbilo
- Úvod:
Poměrně často dostávám dotazy, jak vytvořit oddíl na paměťové kartě pro přenos aplikací, například pomocí programu jako je .
A z tohoto důvodu jsem se rozhodl sepsat krátký návod, jak správně rozdělit flash disk na sekce pro ty, kteří mají potíže. Možná to mnoho lidí už nepotřebuje, ale jak ukazují statistiky, vždy budou existovat otázky)))
Cílová:
Rozdělte flash disk na 2 oddíly FAT32 a EXT2.
FAT32 - oddíl pro vaše data.
EXT2 - sekce pro přenosné aplikace na kartě.
Aktuální velikost oddílu EXT2 je 32-512 MB. Nemá smysl dělat víc než 512 MB! Pokud ale najednou chcete víc, pak mějte na paměti, že velikost oddílu EXT2 by neměla zabírat více než 90 % celkového objemu karty!
Instrukce:
Nejprve si musíme pořídit program pro vytváření oddílů na discích. Osobně jsem to používal a radím vám, program je zdarma a pohodlný.
Krok 1
Vložte SD kartu do čtečky karet. Čtečku karet automaticky připojíme k počítači. V případě potřeby provádíme zálohu dat z flash disku, protože... Při dělení budou všechna data vymazána!
Krok 2
Otevírací MiniTool Partition Wizard Home Edition, najděte naši mapu a smažte sekci kliknutím na "Smazat" v kontextové nabídce: 
Krok 3
Dále klikněte na „Vytvořit“ na nepřiděleném prostoru na mapě: 
Otevře se před námi okno, kde nakonfigurujeme parametry sekce.
Krok 4
Nejprve vytvoříme oddíl typu FAT/FAT32, který bude ukládat vaše obvyklá data, jako jsou fotografie, hudba a nejrůznější soubory. Toto bude sekce přizpůsobená vašim potřebám.
Chcete-li to provést, v položce "Systém souborů" vyberte typ FAT nebo FAT32: 
U karet do 2GB se doporučuje zvolit typ FAT. Pokud má karta 4 GB nebo více, vyberte typ FAT32.
Dále v položce „Vytvořit jako“ vyberte položku „Primární“: 
V položce "Drive Letter" je přiřazeno písmeno svazku (jako písmeno místní jednotky atd.). Můžete také zadat název (název) vašeho oddílu do sloupce „Štítek oddílu“. Nazval jsem to například „SDCARD“.
Poté v položce „Velikost oddílu“ vyberte velikost našeho oddílu a klikněte na „OK“: 
Krok 5
Podobně klikněte na položku „Vytvořit“ v nepřidělené oblasti mapy a nyní vytvořte sekci, do které budou uloženy aplikace přenesené na SD kartu.
V tomto případě se může objevit varovné okno, jako je toto: 
Neváhejte a klikněte na „OK“ a pokračujte.
Nyní však ve sloupci „Systém souborů“ vybereme typ EXT2 nebo EXT3: 
V položce „Vytvořit jako“ vyberte znovu „Primární“, zadejte název štítku, pokud chcete, a velikost oddílu bude odpovídat zbytku mapy. A klikněte na "OK".
Krok 6
Nyní klikněte na tlačítko „Použít“ v levém horním rohu a potvrďte změny: 
Poté se spustí proces zpracování a pokud je vše úspěšné, objeví se okno: 
Proces je u konce! Pokud jste provedli zálohu, pak data hodíme zpět na oddíl FAT32 (ačkoli je uvidíte pouze v průzkumníku počítače) a vložíme flash disk do zařízení a použijeme pro své zdraví!
p.s. Nepředstírám, že jsem univerzální. O chybách a dalších věcech píšeme v komentářích. Jsem rád, že to někomu pomohlo.
p.p.s. Veškeré manipulace s SD kartou jsou na vašem vlastním uvážení! Pamatujte si, že čím více aplikací přenesete na flash disk, tím méně života mu zanecháte! Přenášejte pouze „těžké“ aplikace a aplikace, které používáte zřídka! ">














