Cómo actualizar la recuperación personalizada usando flashtool. Cómo instalar TWRP Recovery en Android: instrucciones paso a paso. Métodos de instalación para diferentes dispositivos.
En el último artículo del que hablé. Hoy continuaremos con este tema y hablaremos en detalle sobre los modos de recuperación personalizados, sus ventajas sobre los estándar y cómo instalarlos.
¿Qué es la recuperación personalizada?
La recuperación personalizada es esencialmente una versión extendida del modo de recuperación en teléfonos inteligentes y tabletas. Su principal ventaja sobre el stock es la presencia de funciones que los fabricantes suelen ocultar a los usuarios para proteger sus dispositivos de "aquellos a los que les gusta experimentar".
Con la recuperación personalizada puedes:
- Haga copias de seguridad de varias secciones de la memoria del dispositivo o de todo el firmware y restáurelas en consecuencia (elementos de copia de seguridad y restauración)
- Instalar firmware no oficial (Rom personalizada)
- Instale complementos y parches no oficiales a través del elemento "instalar zip desde tarjeta SD"
- Formatee varias particiones de memoria (entre ellas se encuentran particiones como: arranque - partición de inicio, sistema - partición del sistema, datos - datos del usuario, caché - caché de aplicaciones, tarjeta SD - tarjeta de memoria)
- Crea nuevas particiones en la tarjeta de memoria.
Las versiones más comunes de recuperaciones personalizadas son CWM (desarrollada por ClockworkMod) y TWRP (desarrollada por TeamWin). Ambas consolas tienen una funcionalidad casi igual y la elección de una recuperación en particular suele estar determinada por cuál es más fácil de instalar o por la banal ausencia o presencia de soporte para el dispositivo.
Cómo instalar la recuperación CWM
Instalación a través de RomManager
La forma más sencilla de instalar CWM es utilizar la aplicación RomManager. Esta aplicación se puede instalar de forma gratuita desde Google Play y desde allí puede actualizar CWM seleccionando "Flash ClockworkMod Recovery" en la ventana principal. Desde allí puede reiniciar el dispositivo en modo de recuperación seleccionando "Reiniciar en recuperación". Tenga en cuenta que RomManager requiere Root para funcionar. Puedes leer cómo conseguirlo.
¡Atención! Antes de instalar la recuperación a través de RomMnager, asegúrese de verificar si el modelo de su dispositivo está en la lista de dispositivos compatibles aquí https://clockworkmod.com/rommanager. ¡Con acciones precipitadas puedes convertir tu dispositivo en un "ladrillo"!
Instalación a través del modo Fastboot
La forma "clásica" de instalar la recuperación es actualizar el archivo recovery.img directamente en la sección Recuperación de su dispositivo a través del modo FastBoot. Desafortunadamente, este método no puede pretender ser universal, porque Requiere un gestor de arranque desbloqueado. Pero, en primer lugar, no es posible desbloquearlo en todos los dispositivos y, en segundo lugar, no todos los dispositivos tienen una sección de Recuperación.
Sin embargo, si su dispositivo cumple con todos los requisitos necesarios, puede utilizar de forma segura las siguientes instrucciones.

Cómo instalar la recuperación TWRP
Instalación a través del Administrador TWRP
La forma más sencilla de instalar TWRP, similar a CWM, es instalarlo utilizando la aplicación especial TWRP Manager. Aquí también necesitarás derechos de root.

Instalación a través de ADB
Similar a FastBoot, TWRP se puede instalar a través de ADB
- Descargue e instale el SDK de Android, incluidas las herramientas del SDK de Android, las herramientas de la plataforma SDK de Android y el controlador USB de Google.
- Descargue el archivo Recovery.img del sitio web de TeamWin (http://teamw.in/twrp_view_all_devices) seleccionando su dispositivo de la lista.
- Cambie el nombre a twrp.img y cópielo a la raíz de la tarjeta SD de su dispositivo.
- Conecte su dispositivo a su computadora a través de USB
- Inicie el símbolo del sistema de Windows escribiendo "cmd" en el cuadro "Ejecutar" del menú Inicio.
- En la ventana que se abre, ingrese "cd C:\android-sdk-windows\platform-tools\adb"
- Introduzca las siguientes líneas:
su
dd if=/sdcard/twrp.img of=/dev/block/mmcblk0p34 - Reinicia tu dispositivo
Además, TWRP se puede instalar a través de FasBoot, exactamente de la misma manera que describí para CWM.
Qué hacer si su dispositivo no está en la lista de soporte
Muy a menudo, ante la falta de soporte oficial de los desarrolladores, los voluntarios crean sus propias versiones de CWM. Los métodos para instalarlos pueden variar mucho, puede ser instalación desde una tarjeta SD, firmware vía Flashtool u Odin (en el caso de dispositivos Samsung). En dispositivos con un gestor de arranque bloqueado, la instalación también se puede realizar a través de aplicaciones de terceros.
Puede averiguar si es posible instalar una recuperación personalizada en su dispositivo y cómo hacerlo en sucursales especiales en el portal en ruso 4pda o en el portal global en inglés.
Los usuarios a los que no les gusta el menú de recuperación estándar en Android tienen una excelente alternativa en forma de TWRP Recovery, pero surge la pregunta sobre cómo instalar TWRP Recovery.
Esta versión de recuperación se diferencia, en primer lugar, en que todas sus funciones son completamente táctiles.
Es decir, no necesitará utilizar los botones de volumen ni el menú del teléfono para seleccionar ciertos elementos en Recuperación.
A menudo todo esto es extremadamente inconveniente y sólo provoca emociones desagradables. Por eso, mucha gente decide instalar TWRP Recovery.
Además de la elección sensorial, tiene muchos otros beneficios. Pero no los consideraremos ahora, sino que hablaremos sobre la instalación de esta recuperación personalizada.
Contenido:Opción 1. GooManager
Esta aplicación ahora ha pasado a llamarse TWRP Manager. Es uno de los más sencillos, y por tanto cómodos, a la hora de configurar el menú que necesitamos.
Todas las acciones se realizan en la misma ventana. En general, los desarrolladores hicieron todo lo posible.
El proceso de instalación es el siguiente:
- Primero necesitas descargar el administrador a . Hay un enlace correspondiente para esto.
- A continuación, se instala y ejecuta la aplicación. Después de esto, debes ir al menú de la aplicación. Esto se hace cambiando hacia la izquierda.
- En este menú solo tendrás que seleccionar “Instalar TWRP”.
- En la siguiente ventana sólo tienes que hacer clic en "Instalar recuperación".

Arroz. 2. “Instalar Recovery” en el administrador
- Se buscará el archivo de instalación. Su nombre debe incluir el nombre de su dispositivo. Por ejemplo, si tiene un Samsung Galaxy S3, el archivo descargado se llamará "openrecovery-twrp-1.1.1.1-i9300.img", y "i9300" aquí, de hecho, significa S3 (este es el código de este teléfono).
- Por lo tanto, si el nombre del archivo descargado no contiene el nombre de su dispositivo, no debe instalarlo. Es mejor utilizar otros métodos que se describen a continuación. Y si es así, todo lo que tienes que hacer es hacer clic en “Sí” en el mensaje que aparece después de la descarga.

Eso es todo, el proceso se completa y podrá utilizar el nuevo menú de forma segura.
Pero no es tan simple.
¡Atención! Para utilizar este programa necesita derechos de root.
Una de las formas más sencillas de darle el nombre a su dispositivo es utilizar la aplicación Root Checker.
Todo lo que necesita hacer después de descargarlo e instalarlo es ir a la pestaña "Verificar raíz" y hacer clic en la misma inscripción un poco más abajo.

Arroz. 4. Uso de Root Checker para asignar derechos de root
En principio, esto es cierto para casi todos los métodos descritos en esta revisión. Por lo tanto, antes de realizar cada uno de ellos, asigne derechos de root a su dispositivo.
Esto, por cierto, es útil en muchos otros casos cuando necesita agregar algunas funciones inusuales a su teléfono o tableta.
Ahora volvamos a instalar la recuperación.
Opcion 2. Aplicación oficial TWRP
Por supuesto, los creadores de este maravilloso y conveniente menú también crearon su propia aplicación para instalar la recuperación.
Pero el problema es que muchas veces el propio sistema operativo bloquea su gestor de arranque.
Por tanto, hay que utilizar el gestor mencionado anteriormente u otros programas, de los que hablaremos más adelante.
Sin embargo, no debes intentar entender por qué sucede esto. No tendrás éxito. Además, no tengas miedo de las aplicaciones no oficiales para instalar TWRP.
Todos ellos son absolutamente seguros, al menos los descritos en este artículo.
Entonces, para usar la aplicación oficial, haz esto:
- Todo comienza, por supuesto, con la descarga. Aquí está el enlace de descarga en Google Play.
- Después de la instalación, abra el programa. En la primera ventana, haga clic en el botón "TWRP FLASH" en la parte inferior.

Arroz. 5. Botón “TWRP FLASH” en la primera ventana de la Aplicación Oficial
- En la siguiente ventana, seleccione su dispositivo. Para hacer esto, haga clic en el menú desplegable, donde inicialmente está escrito “Seleccionar dispositivo”.
- A continuación, haga clic en el botón "Descargar TWRP" para descargar el archivo de instalación. Aquí el principio es el mismo que en la primera opción: si el nombre de su dispositivo no está en el nombre, entonces algo anda mal. Y es muy fácil de comprobar. Debes ir a la carpeta "Descargar" o al lugar donde van todos los archivos descargados y verificar el archivo de recuperación allí. Cuando se completa este paso, el programa puede determinar automáticamente qué es necesario instalar. Si este no es el caso, el campo debajo del dispositivo aún contendrá la inscripción "Seleccione un archivo para flashear". Luego haga clic en él y seleccione el archivo de instalación descargado.
- Al final, solo necesitas usar el botón “FLASH TO RECUPERACIÓN”.

Arroz. 6. Menú principal para instalar TWRP a través de la aplicación oficial
Como puedes ver, en este caso todo también es bastante sencillo. Recomendamos intentar utilizar primero la aplicación oficial. Pero esto no siempre funciona.
Entonces debes contratar a uno de los gerentes mencionados en este artículo.
Y si ni la App Oficial ni GooManager quieren hacer frente a la tarea que estamos planteando, entonces también existe ROM Manager.
Sugerencia: Además, en los casos en que algo no funcione para usted, escríbalo en los comentarios. Definitivamente lo ayudaremos a resolver el problema e instalar TWRP.
¡Contáctenos!
Opción #3. Administrador de ROM
Utilizar este gestor es incluso más sencillo que los dos anteriores. El proceso es el siguiente:
- Desde el principio, el programa se descarga desde Google Play. Aqui esta el link . Luego se instala en su teléfono inteligente/tableta. Esto sucede exactamente igual que con cualquier otra aplicación.
- Después del inicio, aparecerá una ventana de bienvenida que describe las funciones de ROM Manager. Haga clic en "Aceptar" para continuar.
- A continuación, haga clic en los tres puntos verticales en la esquina superior derecha y seleccione el archivo de recuperación descargado anteriormente. Esto es lo que se instalará.
- Luego, en la sección "Modo de recuperación", seleccione "Configuración de recuperación".
- En la siguiente ventana, deberá hacer clic en el elemento responsable de TWRM (estará ubicado junto a "ClockworkMod Recovery" en la sección "Instalar o actualizar la recuperacion").
- Finalmente, en la última ventana debe hacer clic en "Instalar", esperar hasta que se descargue e instale el archivo requerido. El usuario sólo puede observar este proceso, pero no participar en él.

Arroz. 7. Usando el Administrador de ROM
Como ya podrás comprender, en este caso es necesario descargar previamente manualmente el archivo .img, es decir, el que se necesita para instalar el recovery.
Y puedes hacerlo en el sitio web oficial de esta extensión personalizada twrp.me. El proceso de descarga es el siguiente:
- Primero debes ir a la página Yo/Dispositivos y usar la barra de búsqueda para encontrar tu dispositivo allí.
- De las opciones sugeridas que aparecen debajo de la búsqueda, seleccione la que necesita. Puede haber varios .img para un dispositivo; difieren según el modelo de procesador u otras características.

Arroz. 8. Seleccionar el archivo de instalación en twrp.me
- Luego, desplácese por la página hasta la sección "Enlaces de descarga". Si estás en América, haz clic en el enlace “Primaria (Américas)”, y si estás en otros países, entonces tu opción es “Primaria (Europa)”.
 “Elige un archivo” e indica dónde se encuentra el archivo descargado anteriormente.
“Elige un archivo” e indica dónde se encuentra el archivo descargado anteriormente.
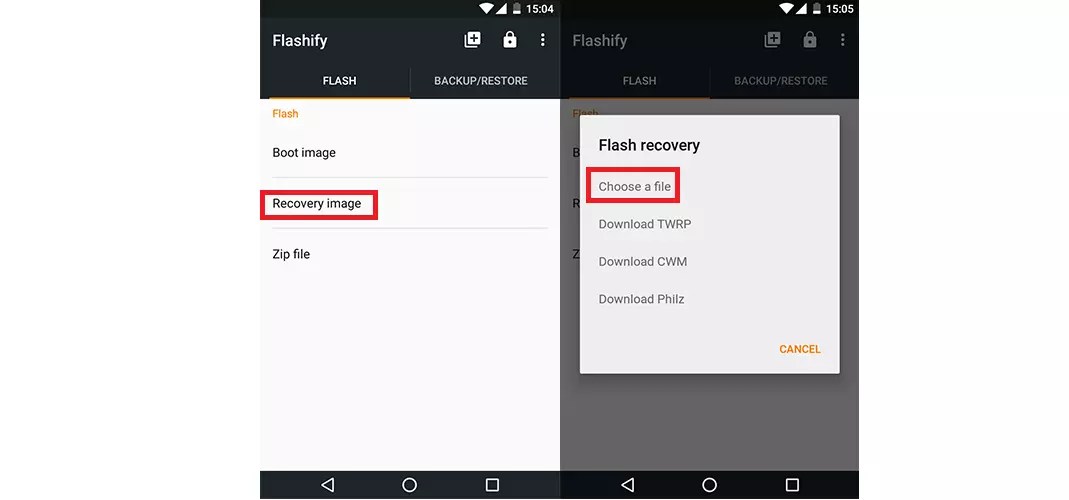
Arroz. 10. Usando Flashify para instalar la recuperación TWRP
En realidad, aquí es donde termina la instalación. Podrás utilizar el nuevo Recovery con total tranquilidad.
Opción #5. Rashr
Esta es realmente la opción más simple en nuestra revisión de hoy.
Todo lo que necesitas hacer es descargar el programa en Google Play, en el menú principal haz clic en “TWRP Recovery”
Los usuarios experimentados suelen estar interesados en saber cómo instalar Recovery en Android. El modo de recuperación le permite realizar varias operaciones adicionales en su teléfono inteligente.
Existen métodos que se pueden utilizar para actualizar una recuperación personalizada. Estos incluyen ROM Manager para ClockworkMod, GooManager para TWRP, Fastboot para dispositivos con cargadores de arranque desbloqueados y Flash Image para cuando otros métodos no funcionan.
¿Qué método de instalación es mejor elegir?
La mayoría de los teléfonos inteligentes son compatibles con varios modos de recuperación, pero los más populares son ClockworkMod Recovery (CWM) y TeamWin Recovery Project (TWRP). Además de las aplicaciones ROM Manager y GooManager, que fueron creadas específicamente para estos métodos de recuperación, también deberían funcionar otros programas si son compatibles con el dispositivo.
Hay 3 formas estándar de instalar Recovery:
- Administrador de ROM o GooManager;
- Arranque rápido;
- Imagen flash.
Los métodos asociados con ROM Manager y GooManager son los más fáciles de instalar ClockworkMod o TWRP. Sin embargo, estos métodos requieren acceso raíz. Si necesita instalar alguna recuperación personalizada mediante la línea de comando, entonces el método Fastboot es adecuado. La principal ventaja de este método es el hecho de que ni siquiera requiere rooteo. Vale la pena tener en cuenta que para este método el gestor de arranque debe estar desbloqueado.
El método Flash Image también le permite reemplazar el Recovery original e instalar cualquier modo de recuperación personalizado. Esto requerirá permisos de raíz, una aplicación de emulación de línea de comandos y el binario flash_image. Esto le evitará la molestia de usar su computadora para instalar Recover manualmente usando Fastboot.
Los métodos Fastboot y Flash Image requerirán una imagen de recuperación especial. La última versión de ClockworkMod y TWRP para un dispositivo específico se puede descargar desde las páginas web de los desarrolladores de estas aplicaciones.
En algunos casos, es posible que se necesiten métodos de instalación alternativos, por ejemplo, si el teléfono inteligente no tiene una partición separada para el modo de recuperación, ya que está integrada en la partición de arranque del kernel. Muchos dispositivos Sony y Samsung Galaxy entran en esta categoría. Requieren firmware del kernel que incluya recuperación mediante ODIN o FlashTool.
También será necesario un método alternativo si el dispositivo no fue diseñado originalmente para el sistema Android. En este caso, necesitará un método de instalación especial para ClockworkMod. Los ejemplos incluyen el HTC HD2 y el HP TouchPad. No existe una guía única que cubra todos los métodos para configurar el modo de recuperación, pero los métodos estándar proporcionados en esta guía deberían funcionar para la mayoría de los teléfonos inteligentes. Sin embargo, algunos modelos de teléfono pueden requerir un enfoque específico, en cuyo caso deberá recurrir al motor de búsqueda de Google para encontrar instrucciones para dispositivos específicos.
Instalación de recuperación CWM
Ahora puede pasar directamente a los métodos estándar para instalar un modo de recuperación personalizado. Estas operaciones deben realizarse con precaución. Si durante el proceso de instalación el dispositivo se daña o falla por completo, a su propietario se le puede negar la reparación o el reemplazo en garantía, ya que los usuarios no tienen derecho a realizar tales manipulaciones.
Quienes estén interesados en cómo instalar ClockworkMod Recovery deben tener en cuenta que este es el método más simple y accesible que permite iniciar la instalación desde la interfaz gráfica mientras el dispositivo se está iniciando. En este caso, no es necesario descargar la imagen de recuperación ni ingresar ningún comando. Este es el método más conveniente para la mayoría de los usuarios. Sólo se pueden probar otros métodos si CWM no funciona. Para instalar CWM Recovery debes realizar los siguientes pasos:
- Instale ROM Manager en su teléfono inteligente. Esta es una aplicación que te permite programar operaciones de recuperación durante el arranque de Android y tiene la opción de instalar la última versión de ClockworkMod Recovery.
- Inicie el Administrador de ROM recién instalado. La primera opción que ofrecerá el programa debería llamarse Flash ClockworkMod Recovery. Debes hacer clic en él y seguir las instrucciones.
- Debes esperar hasta que el sistema se reinicie y se instale la última versión del programa. No debe realizar un reinicio manual.
- Después de reiniciar el sistema e iniciar el sistema operativo, debe asegurarse mediante ROM Manager de que esté instalada la última versión de CWM Recovery. Se deben instalar todas las actualizaciones disponibles. Si aparece una nueva versión deberás instalarla siguiendo las instrucciones.
otros metodos
Instale TWRP Recovery usando GooManager:
- Instale GooManager en su dispositivo. Esta aplicación le permite instalar firmware y modificaciones publicadas en el sitio web oficial de Goo, así como la última versión de TWRP Touch Recovery.
- Inicie GooManager tan pronto como esté listo.
- Ingrese al menú y seleccione Instalar OpenRecoveryScript. Responda positivamente todas las preguntas en los cuadros de diálogo y otorgue acceso raíz a la aplicación.
- Espere mientras el programa descarga la última actualización de TWRP para el dispositivo y la instala.
- Después de instalar Recovery, debe asegurarse de que el proceso haya sido exitoso. Para hacer esto, debe iniciar a través del modo de recuperación. Esto se puede hacer usando GooManager haciendo clic en Menú y seleccionando la opción Reiniciar recuperación.
Y una forma más de instalar Recovery personalizado. Deberá descargar la imagen de recuperación más reciente que sea adecuada para el dispositivo desde la página de descarga ClockworkMod Recovery o TWRP.
Es muy importante que este archivo sea compatible con dispositivos de una determinada marca. Por ejemplo, si está utilizando un dispositivo Digma, debe asegurarse de que sea compatible. De lo contrario, es posible que el firmware no funcione y que el dispositivo quede inutilizable.
Para instalar cualquier modo de recuperación personalizado usando un cargador de arranque rápido, su computadora debe tener ADB y Fastboot. Una vez que se complete la instalación, deberá hacer lo siguiente:
- Copie la imagen de recuperación en cualquier ubicación conveniente de su computadora (es recomendable que la ruta al archivo no sea demasiado larga). Puede colocarlo en el directorio raíz de la unidad C y no crear una carpeta especial. La imagen de recuperación debe tener una extensión IMG. Si está dentro de un archivo ZIP, debes descomprimirlo.
- Conecte su dispositivo Android a su computadora personal mediante USB.
- Espere a que aparezca Fastboot USB en la pantalla.
- Inicie la línea de comando e ingrese fastboot flash recovery c:\recovery.img. Debe tener en cuenta que la ruta del archivo se ve así porque la imagen se encuentra en la carpeta raíz de la unidad C. Si la imagen se encuentra en una ubicación diferente, debe especificar la ruta adecuada.
- Espere a que se complete el proceso y luego reinicie el dispositivo.
Si todo se hizo correctamente, el modo de recuperación modificado debería funcionar.
androidkak.ru
Cómo instalar la recuperación en Android
Hoy en día, la recuperación personalizada, es decir, un entorno de recuperación para dispositivos Android, ofrece muchas más funciones que el software integrado. Por lo tanto, a continuación veremos una instalación paso a paso usando el ejemplo del popular TWRP (Team Win Recovery Project).
Cómo instalar la recuperación en Android: preparación para el proceso de firmware
Es importante saber que (en algunos casos, por ejemplo, cuando se apaga, se descarga o se desconecta la alimentación), el proceso de instalación de una recuperación personalizada puede provocar una disminución en el rendimiento del dispositivo, la apariencia de errores, fallos y otras disfunciones. En este caso, el dispositivo pierde el período de garantía restante, por lo que todas las manipulaciones deben realizarse con mucho cuidado, bajo su propia responsabilidad. De forma predeterminada, se supone que el gestor de arranque ya está desbloqueado en el teléfono inteligente o tableta y que las herramientas de la plataforma SDK de Android están instaladas. Si el dispositivo cumple con las condiciones descritas, haga lo siguiente:
- Descargue la versión adecuada de recovery para Android, que coincida con el modelo de nuestro teléfono inteligente/tableta.
- Guarde el archivo en la carpeta Platform-tools con el SDK de Android (puede elegir cualquier otra ubicación, pero esto facilitará la especificación de la ruta para más comandos).
- Habilitar depuración de USB.

Instalación de recuperación de terceros en Android
Ahora puede comenzar a descargar un paquete de software con un entorno de recuperación personalizado en su dispositivo. Este procedimiento implica el uso del sistema operativo Windows (la versión no es fundamentalmente importante):
- cambie al modo "fastboot": para algunos dispositivos puede haber una secuencia diferente de presionar botones, pero básicamente debe mantener presionado "sonido" y el botón de encendido hasta que aparezca el menú;
- El siguiente paso es conectar el dispositivo vía USB a la PC, luego de asegurarse de que hay suficiente carga en el primer dispositivo;
- a través de la computadora, vaya a la carpeta de herramientas de la plataforma SDK;
- presione Shift y haga clic derecho en un espacio vacío al mismo tiempo;
- seleccione "Abrir ventana de comando";
- ingrese el comando fastboot flash recovery recovery.img, envíelo para su ejecución con el botón Enter (explicación: en lugar de recovery.img debe haber una ruta al archivo del mismo nombre; si está ubicado en la carpeta de herramientas, entonces ingrese el nombre “tal cual”);
- Después de que aparezca una notificación de finalización exitosa, el dispositivo se puede apagar.

Cuando se complete la instalación de TWRP, todavía habrá un menú de inicio rápido en la pantalla de su teléfono inteligente/tableta. Para probar la costumbre que acaba de recibir:
- seleccione el elemento "Modo de recuperación", moviéndose por la lista usando los botones de volumen y confirmando la acción presionando el botón de encendido;
- después del inicio de sesión inicial, seleccione el idioma y el modo de funcionamiento: solo lectura o "permitir cambios";
- si elige la primera opción, la recuperación personalizada desaparecerá después del próximo reinicio;
- elegir el segundo dejará TWRP en la partición del sistema;
- También puedes marcar la casilla de verificación "No volver a mostrar esto al cargar".

El menú principal de firmware personalizado le permitirá actualizar archivos ZIP, instalar firmware de terceros, realizar copias de seguridad o restaurar archivos desde una copia de seguridad y realizar un restablecimiento de fábrica con destrucción completa de datos.
SovetClub.ru
CWM Recovery Android: instalación de recuperación personalizada
Dado que el tema del firmware para dispositivos Android es muy relevante, decidí escribir sobre la instalación de CWM Recovery en un teléfono inteligente o tableta con Android. Hay varias formas de hacer esto: para algunos, todas las acciones se realizan en el propio dispositivo, pero esto requiere derechos de root, mientras que para otros, se usa una computadora para instalar la recuperación personalizada. Lo que te parezca más fácil o conveniente, úsalo.

Método 1. Instalar CWM Recovery a través de ROM Manager
La primera forma de actualizar el firmware de recuperación es utilizar el programa ROM Manager, del que ya hablamos en el artículo: cómo actualizar Android. Esta aplicación tiene un elemento separado que le permite instalar ClockWorkMod Recovery en un par de minutos.
Me gustaría señalar de inmediato que ROM Manager requiere derechos de root para funcionar. Puedes leer cómo conseguirlos aquí y aquí.
Después de eso, vaya a la página oficial https://clockworkmod.com/rommanager y vea si su dispositivo está en la lista de dispositivos compatibles.
1. Ahora abra el Administrador de ROM y seleccione el primer elemento "Configuración de recuperación".

2. En la siguiente ventana, en la sección "Instalar o actualizar Recovery", seleccione "ClockworkMod Recovery".


4. En la parte inferior, haga clic en "Instalar ClockworkMod".

5. Comenzará el proceso de descarga. Con una buena conexión a Internet dura un par de segundos.

6. Al final de la descarga, se le pedirá que otorgue acceso de root a la aplicación. Seleccione Conceder.

7. ¡Eso es todo! Verá una notificación "¡Recuperación de ClockworkMod actualizada con éxito!" Simplemente haga clic en "Aceptar".

Así de fácil es actualizar CWM Recovery a través de ROM Manager. Ahora puede abrirlo y encontrará nuevos elementos que no estaban en el estándar.
Método 2. Instale la recuperación personalizada en Android usando la utilidad FastBoot
Todos los pasos que se describen a continuación son los mismos que para instalar TWRP Recovery: vaya al artículo.
Ahora usaremos el método clásico para instalar Recovery personalizado usando la utilidad FastBoot para Windows. Está incluido en el SDK de Android, cuyo archivo debe descargarse del sitio web oficial http://developer.android.com/sdk/index.html (vaya al final de la página y descargue “tools_version-windows.zip ”). También necesitarás Java y controladores (más información →).

Descomprima la carpeta en la unidad "C:"; dentro habrá "herramientas" y el archivo "android". Lánzalo.

Seleccione "Herramientas de plataforma SDK de Android" y haga clic en "Instalar paquete".

Marque la casilla de verificación "Aceptar licencia" y luego haga clic en "Instalar".

Una vez que se complete la instalación, aparecerá "platform-tools" en la carpeta "tools_version-windows" y contiene "fastboot" y "adb". Nos serán útiles más adelante.

UPD: La carpeta “plataforma-herramientas” de mi computadora está en un directorio diferente al suyo. El hecho es que este artículo se escribió cuando existía un instalador para el SDK de Android. A partir de la versión 25, la instalación se realiza únicamente desde un archivo ZIP: por eso fue necesario editar parte de las instrucciones. Por lo tanto, la ruta hacia ADB y Fastboot es diferente a la mía, todo lo demás permanece sin cambios.
Si tiene un dispositivo Sony, HTC, Nexus, Huawei o LG (algunos modelos), el gestor de arranque está bloqueado. Cómo desbloquearlo se describe en nuestro sitio web:
- Para HTC: método 1, método 2
- Para Nexus: instrucciones
- Para Sony: instrucciones
Comencemos a actualizar el firmware de recuperación:
1. En primer lugar, vaya a esta página y descargue la versión del archivo “recovery-clockwork.img” para su dispositivo. Tenga en cuenta que la mayoría de los dispositivos tienen una versión táctil y clásica. Descarga el que más te guste.
2. Ahora coloque el archivo de recuperación CWM en la carpeta "herramientas de plataforma". También le cambié el nombre a “recovery.img” (más adelante entenderás por qué). Te recomiendo que hagas lo mismo.

3. Conecte su tableta o teléfono inteligente a su computadora mediante USB.
En este caso, el dispositivo debe iniciarse en modo fastboot. Normalmente, para hacer esto, con el dispositivo apagado, debe mantener presionada la combinación de teclas: Encendido + Bajar volumen. Pero esta combinación puede variar según el fabricante del dispositivo.

UPD: es mucho más fácil cambiar al modo fastboot de la siguiente manera: habilite la depuración USB en el dispositivo, vaya a la línea de comando (el paso 4 a continuación le indica cómo ingresar) e ingrese los comandos secuencialmente, presionando "Entrar" después de cada uno .
ruta del CD a "plataforma-herramientas"
adb reiniciar el gestor de arranque
Lo tengo así:
Tu camino se verá diferente. Si actuaste exactamente de acuerdo con las instrucciones, saldrá (en cualquier caso, mira la ruta en la línea correspondiente del Explorador):
cd\tools_r25.2.3-windows\plataforma-herramientas
En la captura de pantalla puedes ver cómo ingresé los mismos comandos. Como resultado, el dispositivo se iniciará en modo fastboot.

4. Ahora abra la línea de comando (u omita este elemento y continúe trabajando con él si acaba de cambiar Android al modo fastboot a través de él). La forma más sencilla de llegar es presionar la combinación de teclas “Win” + “R” e ingresar:
Después de eso, haga clic en "Aceptar".

5. Serás llevado a la línea de comando.

6. Ahora necesita especificar la ruta a la carpeta con el firmware. Escriba el siguiente comando para volver a la carpeta.
Presione "Entrar".
7. Mi ruta a la carpeta de recuperación es: “C:\Program Files (x86)\Android\android-sdk\platform-tools”. Entonces entro (tú ingresas el tuyo):
cd Archivos de programa (x86)\Android\android-sdk\platform-tools
Y presione “Entrar” nuevamente.
8. Ya sólo queda ingresar:
recuperación de flash fastboot recovery.img
"recovery.img" es el nombre del archivo que se está actualizando. ¿Recuerda que le aconsejé que cambiara el nombre del archivo de recuperación? Hicimos esto por conveniencia para no ingresar algo como "recovery-clockwork-6.0.4.7-flo.img".
Después de ingresar este comando, presione “Entrar” nuevamente.
9. Como resultado, recibimos el siguiente mensaje.

¡Felicidades! ¡Ha instalado correctamente la recuperación personalizada (CWM) utilizando la utilidad Fastboot!
Método 3. Recuperación Flash a través de la aplicación Rashr
Este método también es increíblemente simple y conveniente, pero requiere derechos de root. Cómo obtenerlos está escrito al principio del artículo en “Método 1”.
1. Instale la aplicación Rashr - Flash Tool de Google Play, ábrala y proporcione derechos de Root.

2. En la lista de opciones, seleccione "Recuperación CWM".

3. Luego, el programa mostrará una lista de Recuperaciones disponibles para su dispositivo. En mi caso, Rashr mostró 2 opciones: ClockworkMod con soporte para toques en la pantalla y la opción clásica (controlada por los botones de volumen y encendido).

4. Cuando vea el mensaje de descarga, haga clic en Sí.

5. Luego comenzará la descarga de CWM Recovery para su teléfono inteligente o tableta Android.

6. Al final, aparecerá una notificación indicando que el firmware se realizó correctamente y que ahora tiene instalada una recuperación modificada. Puedes reiniciarlo y probarlo. Para hacer esto, haga clic en "Sí".

Quizás este método de instalación pueda considerarse el más sencillo. Lo único que necesita son derechos de root.
Método 4. Instalar Recovery en Samsung en Odin
Si tiene un dispositivo Samsung, puede instalar ClockWorkMod Recovery en Android usando la utilidad patentada Odin. Aquí te diré brevemente qué hacer. Recomiendo leer nuestro artículo: cómo flashear una tableta Android o un teléfono inteligente Samsung. Contiene información detallada sobre el uso de Odin.
1. Busque y descargue la recuperación para su teléfono o tableta Samsung.
2. Conecte el dispositivo a la PC mediante USB y póngalo en modo de arranque. Cómo hacer esto está escrito en el artículo completo en el enlace de arriba.
3. Abra Odin y haga clic en "AP" (en algunas versiones de Odin este campo se llama "PDA").

4. Presione el botón "Inicio" y espere hasta que se complete el firmware.
¡Eso es todo! ¡Espero que este artículo te haya resultado útil! Si tienes alguna duda déjala en los comentarios.
4idroid.com
¿Cómo instalar TWRP Recovery? Descarga de recuperación TWRP para Android

¡Hola a todos! En este artículo hablaremos sobre la recuperación de TWRP. Comencemos con las ventajas sobre quizás su principal rival, ClockworkMod, luego veremos el propósito y la funcionalidad de esta utilidad y luego daremos una descripción ampliada de todos los elementos del menú. Y, por supuesto, descubriremos dónde descargar e instalar TWRP Recovery. Y al final, el bono describirá el proceso de actualización de un teléfono inteligente Android usando esta utilidad.
Antes de comenzar a leer las instrucciones para TWRP Recovery, quiero señalar que la mayoría de los usuarios prefieren usar esta recuperación en particular porque tiene las siguientes ventajas en comparación con ClockworkMod:
- Interfaz táctil más cómoda
- Función para configurar algunas opciones.
- Una forma transparente de seleccionar lo que queremos incluir en la copia de seguridad
- Soporte para instalación por lotes de archivos zip
- Bloquea la pantalla presionando el botón de encendido
- Compatibilidad con S-Pen en tabletas y teléfonos Galaxy Note
TWRP Recovery es una utilidad (menú) de recuperación del sistema mucho más poderosa en comparación con la de fábrica, que le permite realizar copias de seguridad completas de todo el sistema del dispositivo, instalar software, firmware, kernels y mucho más en él, lo que generalmente no es así. posible con la recuperación de fábrica TWRP se instala en una partición especial del sistema de la memoria interna de una tableta o teléfono, en lugar de la recuperación de fábrica. TWRP Recovery puede ayudarlo en algunas situaciones aparentemente desesperadas. Incluso si tu tableta o teléfono deja de arrancar, en muchos casos, usando TWRP puedes restaurar el sistema desde una copia de seguridad, con todas sus configuraciones y aplicaciones.
Aquí hay una lista aproximada de lo que puede hacer con TWRP Recovery:
- Instale firmware personalizado y kernels no oficiales
- Instalar actualizaciones, complementos y parches del sistema de fábrica
- Conéctese a una computadora a través de USB, en modo de almacenamiento extraíble
- Cree una copia de seguridad completa del firmware actual y sus partes individuales (sistema, configuración, aplicaciones)
- Restaurar un dispositivo a partir de una copia de seguridad creada previamente
- Restablecer la configuración de fábrica (borrar – datos/restablecimiento de fábrica), borrar caché (borrar caché), borrar caché Dalvik (borrar caché Dalvik), borrar estadísticas de batería (borrar estadísticas de batería)
- Crea particiones en una tarjeta de memoria y formatéalas.
- Ejecutar comandos de terminal
- Trabaja con archivos en tu dispositivo
Para muchos teléfonos inteligentes y tabletas, instalar TWRP Recovery (descargar) es un procedimiento bastante simple; solo necesita instalar un programa como GooManager del Market y seleccionar "Instalar OpenRecovery Script" en su menú:
Para muchos dispositivos, como tabletas y teléfonos inteligentes Nexus, existen utilidades independientes similares al kit de herramientas Google Nexus 7. Además, TWRP Recovery se puede instalar utilizando el programa adb.
Hay varias formas de iniciar su tableta o teléfono en TWRP Recovery.
1. Usando un programa especial como GooManager, seleccionando "Reiniciar recuperación" - "Cargar modo de recuperación" en su menú.
2. Pulsando una determinada combinación de teclas al encender el dispositivo. Esta combinación depende del modelo de dispositivo. En muchos dispositivos, puedes acceder a la recuperación presionando los botones para bajar el volumen y encendido al mismo tiempo al encenderlos.
3. Usando el programa ADB. Si ha configurado una conexión a su computadora usando el programa ADB, puede iniciar su tableta en recuperación usando el comando: adb reboot recovery
- Después de iniciar su tableta o teléfono en TWRP Recovery, primero verá su menú principal
- Gracias a la interfaz táctil de recuperación, es muy fácil navegar a través de sus elementos y seleccionar las opciones necesarias: simplemente haga clic en un elemento determinado con el dedo.
- En todos los submenús, podrás volver al menú anterior pulsando el botón de retorno situado en la parte inferior (smartphone) o superior derecha (tableta) de la pantalla.
- En la parte superior de la pantalla ves el porcentaje de batería y la hora actual.
Propósito de los elementos del menú principal:
1. Instalar: instalación de firmware y complementos
- Este es uno de los elementos más utilizados en TWRP Recovery.
- Con su ayuda, puede instalar firmware oficial y no oficial (personalizado), instalar kernels, temas y otro software, que debe ubicarse en un archivo zip ubicado en la memoria integrada de su dispositivo.
- Después de seleccionar un archivo, accederá al siguiente menú, donde puede elegir agregar el siguiente archivo a la cola de firmware (botón Agregar más Zips) o comenzar a actualizar el archivo seleccionado usando el control deslizante ubicado en la parte inferior de la pantalla.
- Al utilizar la opción de verificación de firma Zip, habilita el modo de verificación de firma de archivo zip.
- Usando la opción Forzar verificación MD5 en todos los Zips, puede habilitar la verificación de sumas de verificación MD5 para todos los archivos zip instalados en el dispositivo.
2. Limpiar: limpiar y restablecer la configuración de fábrica
- Con esta opción, puede borrar secciones como Caché, Datos, Caché, Sistema y también realizar un restablecimiento de fábrica, después de lo cual su teléfono o tableta volverá al estado en el que se vendió en la tienda.
- También puede borrar la tarjeta de memoria externa - Almacenamiento externo y la memoria interna - Almacenamiento interno, borrar la carpeta del sistema android_secure y borrar las estadísticas de uso de la batería - Limpiar estadísticas de la batería.
- Al igual que con otros elementos del menú, deberá confirmar el inicio de una operación en particular utilizando el control deslizante que aparece en la parte inferior de la pantalla. Puede cancelar la operación usando el botón Atrás.
3. Copia de seguridad: crear una copia de seguridad del sistema.
Otro de los puntos más importantes de TWRP. Con él, puedes hacer una copia completa de todo el sistema de la tableta, junto con los datos y aplicaciones disponibles en su memoria interna, el llamado Nandroid Backup.
Aquí puedes:
- Seleccione las particiones que desea guardar: Sistema, Datos, Arranque, Recuperación, Caché, Uboot, NVram
- Descubra la cantidad de espacio libre en los medios: Espacio libre
- Habilitar compresión de respaldo: Habilitar compresión
- Deshabilite la creación de archivos de suma de verificación de respaldo: omita la generación de MD5 durante el respaldo
- Seleccione una tarjeta de memoria para almacenar copias de seguridad: use SD externa
- Seleccione la memoria interna del dispositivo para almacenar copias de seguridad: Usar almacenamiento interno
- Establecer el nombre del archivo de copia de seguridad: botón Establecer nombre de copia de seguridad
- Recalcular tamaños de partición: botón Actualizar tamaños
Como de costumbre, confirme su elección usando el control deslizante y TWRP comenzará el proceso de copia de seguridad:
Después de esto, puede reiniciar su tableta o teléfono: el botón Reiniciar sistema, así como regresar al menú principal de TWRP usando los botones correspondientes.
4. Restaurar: restaurar el sistema a partir de una copia de seguridad realizada anteriormente.
Aquí puedes:
- Seleccione una tarjeta de memoria para buscar copias de seguridad: Usar SD externa
- Seleccione el almacenamiento interno del dispositivo para buscar copias de seguridad: Usar almacenamiento interno
Los nombres de las copias de seguridad constan de la fecha y hora en que se crearon. Puede ordenar archivos por:
- Ascendente "Ordenar ascendente" nombre, fecha y tamaño
- Descendente "Ordenar Descendente" de nombre, fecha y tamaño
Después de seleccionar una copia de seguridad, tendrá la opción de:
- Seleccione las particiones (Sistema, Datos, Arranque, Recuperación, Caché, Uboot, NVram) que desea recuperar,
- Cambiar el nombre de la copia de seguridad "Cambiar nombre de copia de seguridad"
- Eliminar copia de seguridad "Eliminar copia de seguridad"
- Habilite la verificación de suma de comprobación MD5 de archivos de respaldo
- Puede iniciar la recuperación confirmando su elección usando el control deslizante.
5. Montar: montar particiones individuales, formatearlas y montar el dispositivo como una unidad USB cuando se conecta a una computadora.
El montaje hace que las particiones o carpetas estén disponibles para su uso.
Los elementos de este menú significan lo siguiente:
- Montar/desmontar sistema: montar o desmontar la partición del sistema
- Montar/desmontar datos: montar o desmontar una partición con datosMontar/desmontar caché: montar o desmontar una partición con un caché
- Montar/desmontar tarjeta SD: montar o desmontar una tarjeta de memoria
- Montar / Desmontar interno: montar o desmontar la memoria interna
Botón "Montar almacenamiento USB": conectar una tableta o teléfono a una computadora en modo de almacenamiento extraíble
En este caso, puedes optar por montar:
- Tarjeta de memoria: Utilice SD externa
6. Configuración – Configuración TWRP
Aquí puede configurar las opciones predeterminadas que TWRP Recovery utilizará de forma predeterminada al crear y restaurar copias de seguridad, así como al instalar archivos zip:
- Verificación de firma de archivo zip: verificación de firma de archivo zip
- Forzar la comprobación MD5 de todos los zips: comprobar las sumas de comprobación de todos los archivos zip
- Utilice rm –rf en lugar de formatear: elimine archivos en lugar de formatear al limpiar particiones
- Omitir la generación de MD5 durante la copia de seguridad: deshabilite la creación de sumas de verificación durante las copias de seguridad
- Ignorar errores de tamaño de imagen durante la copia de seguridad: ignorar errores de tamaño de archivo durante la copia de seguridad
- El botón Zona horaria se utiliza para seleccionar su zona horaria
- El botón "Restaurar valores predeterminados" está diseñado para restablecer la configuración a la configuración predeterminada
7. Avanzado: funciones TWRP adicionales
Este menú consta de los siguientes elementos:
- Copiar registro a SD: copiar el registro de operaciones a un archivo en una tarjeta de memoria.
- Reparar permisos: corrige los derechos de acceso a archivos y secciones. Este elemento se utiliza para devolver los derechos de acceso a los archivos y carpetas del sistema al estado de fábrica, que pueden modificarse por el funcionamiento incorrecto de algunas aplicaciones raíz, lo que puede provocar congelaciones y mal funcionamiento de la tableta o el teléfono.
- Partición de tarjeta SD: creación de particiones en una tarjeta de memoria. Este elemento se utiliza para crear particiones /sd-ext y /swap en la tarjeta de memoria. Algunos firmware pueden utilizar la partición /sd-ext cuando no hay suficiente memoria interna en el dispositivo, por ejemplo, para expandir la partición /data. La partición /swap se usa generalmente para acelerar un dispositivo Android.
- Administrador de archivos – administrador de archivos. Aquí puede seleccionar un archivo y realizar las siguientes operaciones en él:
- Copiar – copiar un archivo
- Mover: mover un archivo
- Chmod 755: establece los derechos de acceso en 755 (como todos los archivos del sistema)
- Chmod: establece cualquier otro derecho de acceso
- Eliminar: eliminar un archivo
- Cambiar nombre de archivo: cambiar el nombre de un archivo
- Comando de terminal: ejecute un comando de terminal en el directorio seleccionado al estilo de los comandos adb
También en la sección Avanzado puede haber otros botones que un desarrollador puede agregar al crear la recuperación a partir de códigos fuente para un dispositivo específico.
Aquí puedes elegir lo siguiente:
- Sistema: reinicie completamente su tableta o teléfono
- Recuperación – reiniciar la recuperación
- Apagar: apaga el dispositivo.
- Todo el firmware alternativo, kernels personalizados, cracks, complementos, decoraciones y paquetes de aplicaciones que se pueden instalar en una tableta o teléfono mediante la recuperación TWRP están empaquetados como archivos zip.
- Antes de instalar cualquier cosa en su dispositivo, no olvide hacer una copia de seguridad completa del firmware actual, para que luego pueda devolver su tableta o teléfono a su estado original sin problemas.
- Asegúrese de que la batería de su dispositivo esté cargada al menos en un 60 por ciento, preferiblemente completamente cargada, y desconéctela de su computadora y cargador.
- Copie el archivo que desea flashear a la memoria del dispositivo o a una tarjeta de memoria, preferiblemente a su raíz, SIN DESEMBALAJE. Asegúrese de que el nombre del archivo esté formado únicamente por letras y números latinos y no contenga espacios ni caracteres especiales.
- Si está instalando un nuevo firmware, asegúrese de realizar un borrado completo utilizando el elemento "Limpiar"
Empecemos con el firmware:
1. Reinicie el dispositivo en la recuperación TWRP
2. Seleccione el elemento "Instalar"
3. Elige:
- Tarjeta de memoria: Utilice SD externa
- Memoria interna: usar almacenamiento interno
4. Seleccione el archivo zip
5. Usando la opción Forzar verificación MD5 en todos los Zips, habilite la verificación de sumas de verificación MD5 si tiene un archivo md5 incluido con su archivo zip.
6. Iniciamos el firmware confirmando la elección usando el control deslizante.
También puede seleccionar hasta 10 archivos zip para instalar a la vez usando el botón "Agregar más zips", o borrar la lista de archivos seleccionados previamente usando el botón "Borrar cola zip".
www.mobileoc.ru
Instalación de recuperación personalizada en Android
De forma predeterminada, todos los dispositivos Android tienen un modo de recuperación llamado Recovery. Con su ayuda, puede revertir el sistema operativo a la configuración estándar, instalar complementos y correcciones oficiales. Si esto no es suficiente para usted y desea instalar firmware, kernels y utilidades de terceros en su dispositivo, entonces la recuperación de fábrica debe reemplazarse por una personalizada.
Las recuperaciones personalizadas más populares para Android son Clockworkmod Recovery (CMD) y TeamWin Recovery (TWRP). La principal diferencia entre un programa y otro es la presencia de controles táctiles en este último. En cuanto a la funcionalidad, el software ofrece aproximadamente la misma lista de opciones:
- Instalación de parches y firmware no oficiales;
- Conectar el dispositivo a una PC en modo ADB y en lugar de una unidad extraíble;
- Formatear, crear, fusionar particiones en la memoria interna del dispositivo;
- Borrar la caché del software y el resumen de duración de la batería;
- Creación de copias de seguridad del sistema.
Después de estudiar los métodos siguientes, podrá instalar fácilmente la recuperación personalizada en Android. Debe obtener derechos de Root antes de realizar el trabajo.
Métodos de instalación de TWRP
Puede instalar la recuperación TWRP utilizando una utilidad especial para desarrolladores de software (TWRP Manager), software de terceros diseñado para la recuperación flash y Android Debug Bridge (ADB).
Su primer paso será descargar TWRP Manager desde Play Store e instalar la aplicación en su dispositivo. La utilidad debe abrirse y otorgarse derechos de acceso de raíz. Entonces:
- En el menú que aparece a la izquierda, selecciona “instalar twrp”;
- aparecerá una ventana frente a usted donde deberá seleccionar el dispositivo y la versión de recuperación que desea instalar;
- después de seleccionar todas las configuraciones, haga clic en "instalar recuperación";
- el programa descargará automáticamente la recuperación y la instalará;
- Si desea instalar una versión específica de recuperación que descargó con anticipación, debe guardar recovery.img y seleccionarlo a través del elemento "seleccionar archivo img".
ADB como forma de recuperación flash
Esta solución con reinstalación del recovery es adecuada para usuarios avanzados de PC. Para realizar las manipulaciones necesitarás un dispositivo Android, un ordenador y un adaptador USB. Primero deberá instalar el SDK de Android con todos los paquetes junto con el controlador USB de Google. Después:
- guarde la versión Recovery.img de TWRP compatible con su teléfono inteligente en su computadora;
- cambie el nombre del archivo de recuperación a twrp.img y guárdelo en la memoria raíz de su dispositivo.
Conecte su dispositivo a su computadora mediante USB. Inicie la línea de comando del sistema operativo de la PC (cmd en Windows). Escribe en él las siguientes líneas:
- cd C:\android-sdk-windows\plataforma-herramientas\adb;
- su dd if=/sdcard/twrp.img of=/dev/block/mmcblk0p34.
Después de esto, reinicie su dispositivo.
Métodos de instalación de CMD
Puede instalar CMD usando Rom Manager, el modo FastBoot o utilidades de terceros para la recuperación de flasheo.
Instalación de CMD usando Rom Manager

- Descargue Rom Manager de Play Store e instálelo en su dispositivo. No olvides darle derechos de acceso Root.
- Después de iniciar el programa, aparecerá una ventana que contiene varios subelementos. Deberá ir a la pestaña "Configuración de recuperación".
- Una ventana nueva aparecerá. Allí seleccione CMD. Después de esto, deberás seleccionar el modelo de dispositivo en el que se instalará la recuperación.
- Luego de esto, aparecerá otra ventana donde deberás confirmar tus acciones.
Instalaciones CMD en modo FastBoot
Para actualizar un dispositivo Android usando este método, nuevamente deberá descargar el SDK de Android y los controladores USB para su teléfono inteligente/tableta. Guarde el archivo de recuperación del sitio web de CMD, cámbiele el nombre a update.img y guárdelo en la carpeta de herramientas de plataforma ubicada en el directorio SDK de Android instalado. Luego active el modo de depuración USB en su dispositivo Android.
Inicie el símbolo del sistema e ingrese los siguientes comandos:

Si todo va bien, aparecerá la notificación correspondiente en la línea de comando.
Instalación de CMD y TWRP a través de Flashify
Como mencionamos anteriormente, instalan una recuperación personalizada para Android utilizando utilidades de terceros. Uno de ellos es Flashify. Una característica distintiva del programa es su compatibilidad con muchos modelos de teléfonos inteligentes y tabletas. Debe instalar el software en el dispositivo y permitirle utilizar los derechos de Root. 
- En la pantalla principal de la aplicación en ejecución, seleccione "Imagen de recuperación".
- Aparecerá una ventana frente a usted con una opción de versión de recuperación y una opción de modelo de dispositivo (si no ha descargado el programa con anticipación).
- Después de guardar la versión de recuperación deseada en la memoria del dispositivo, haga clic en "¡SÍ!"
- Flashify instalará el programa y reiniciará automáticamente el dispositivo.
Hoy en día, cada dispositivo moderno con plataforma Android tiene su propio mecanismo de recuperación. Su finalidad es especialmente en casos graves, cuando los métodos estándar no ayudan. Además, usando la recuperación, puedes hacer una copia de seguridad de tus datos o incluso agregar algo adicional al sistema. En este artículo se analizará la instalación de TWRP, uno de los tipos más populares de recuperación de terceros.
¿Qué es TWRP?
TWRP significa Proyecto de recuperación TeamWin. La herramienta es una recuperación modificada. Tiene mucha más funcionalidad que la versión estándar.
Funciones TWRP
La funcionalidad de recuperación incluye:
- instalación de diversos firmware, complementos y actualizaciones no oficiales;
- conexión a una computadora personal en varios modos, por ejemplo, como unidad o ADB;
- crear copias de seguridad de todo el sistema o de sus componentes individuales;
- restauración de datos previamente guardados;
- restablecer la configuración de fábrica, borrar cachés de varias particiones y subsistemas;
- crear y formatear particiones en el disco.
Hay varias formas de instalar TWRP en un sistema. Para ello se utiliza tanto el propio sistema operativo Android como una conexión a una PC o recuperación estándar.
Instalación de TWRP a través de Fastboot
En resumen, Fastboot es una pequeña utilidad que viene incluida con el SDK de Android. Le permite acceder al dispositivo antes de que se inicie el sistema. Por cierto, no todos los dispositivos admiten este modo. Para instalar TWRP, primero debe descargar las herramientas SDK del sitio web oficial con el SDK de Android. Hay versiones para tres sistemas operativos principales.

El archivo descargado se puede descomprimir en cualquier lugar conveniente. En él nos interesa la carpeta Herramientas, y ya en ella está el archivo ejecutable de Android. Esto inicia el servicio SDK Manager, que le permite actualizar o agregar nuevos componentes. Para instalar TWRP, bastará con una cosa: la última versión de las herramientas de la plataforma SDK de Android. Debe marcar la casilla, aceptar la licencia y hacer clic en Instalar. Después de la descarga, la carpeta Platform-tools aparecerá en el directorio con el SDK. Y contiene dos archivos: ADB y Fastboot.
Ahora debe visitar la página oficial del proyecto TWRP y descargar la recuperación para un dispositivo específico. Como regla general, la extensión del archivo es img, es decir, imagen. Se puede colocar para mayor comodidad en la carpeta Herramientas de plataforma. A continuación, debe conectar físicamente el dispositivo a su computadora mediante un cable USB. Luego debes poner tu teléfono o tableta en modo Fastboot. Hay varias formas de hacer esto. La primera es presionar físicamente los botones de encendido y bajar volumen. Vale la pena señalar que esta opción no funciona en todos los dispositivos. Para el segundo método, debe marcar la casilla "Depuración de USB" en su teléfono. Luego vaya a la línea de comando en su computadora. Usando los comandos de la consola, acceda a la carpeta Herramientas de plataforma. Por ejemplo, así: cd Archivos de programa (x86)\Ruta\a\carpeta.

Luego, aún en la consola, debes iniciar el modo Fastboot. Hay un comando para esto: adb reboot bootloader. El dispositivo debe ingresar al modo deseado. A continuación, debe enviarle un comando para instalar la imagen en sí: fastboot flash recovery twrp.img. Aparecerán líneas de comandos ejecutables en la ventana de la consola. Y al final, la palabra Finalizado indicará el éxito del trámite. Como resultado, instalamos TWRP mediante recuperación. Es decir, software personalizado utilizando software estándar.
Instalación de TWRP a través de Flashtool
Esta utilidad es muy popular porque se utiliza principalmente para actualizar muchos dispositivos Android basados en procesadores MTK. Al usarlo, también puedes cargar una nueva recuperación, concretamente TWRP. Para realizar la operación, necesitará el programa Flashtool y la imagen TWRP descargada del sitio web oficial de los desarrolladores. El programa se inicia, en la configuración la casilla de verificación DA DL ALL Check Sum está marcada. Ahora se selecciona el archivo de dispersión disponible en el archivo TWRP. La lista de componentes que se actualizarán debe incluir la recuperación. Al hacer clic en el botón Descargar se inicia la descarga del firmware.
Usando la aplicación oficial TWRP
Los desarrolladores del proyecto TWRP han creado una utilidad especial para facilitar la instalación de su producto en un dispositivo. Está disponible para descargar en la tienda oficial de Google Play. Cuando inicie la aplicación por primera vez, se le pedirá que marque tres casillas: confirmación para eliminar la responsabilidad de los desarrolladores por problemas posteriores, iniciar con derechos de root y permitir que el programa recopile estadísticas. Como quedó claro, la aplicación requiere derechos de superusuario para funcionar.

Instalar la recuperación es bastante simple. En el menú principal, seleccione TWRP Flash. Luego se indica el dispositivo en función del cual se propondrán las opciones de imagen. Si existe una suscripción paga, es posible descargar archivos directamente a través del programa; de lo contrario, el usuario será redirigido al sitio web oficial. En el segundo caso, debe especificar manualmente la ruta a la imagen y hacer clic en Flash para recuperación. Al finalizar el procedimiento, la aplicación le notificará que la instalación se ha completado con éxito.
Apariencia
Al cambiar al modo TWRP, el usuario será recibido con una interfaz simple con varios botones:
- Instalar. Con este modo, puede instalar firmware y cualquier otra adición o actualización a través de TWRP.
- Limpiar. Una gran selección con funciones para restablecer datos a la configuración de fábrica. Hay opciones disponibles para borrar el caché, todas las particiones a la vez o las del sistema por separado, la memoria y el contador de batería.
- Respaldo. Crea una copia de seguridad. Esto puede ser necesario en los casos en los que, por ejemplo, esté instalando firmware a través de TWRP o cualquier otra herramienta.

- Montar. Conjunto de diferentes conexiones de partición.
- Ajustes. El programa no tiene muchas configuraciones. Verificar firmas en archivos usados, ignorar errores de copia, seleccionar una zona horaria y otros están disponibles.
- Avanzado. Un modo para usuarios que entienden lo que están haciendo. Contiene configuraciones de registro, configuraciones de derechos de acceso, creación de nuevas particiones en una unidad flash, una herramienta para ver y administrar archivos y una consola.
A veces, los aparatos modernos, que han penetrado en todas las esferas de la vida, no funcionan correctamente. Y a veces estos dispositivos incluso fallan. Al mismo tiempo, no importa en absoluto cuán avanzados tecnológicamente sean. Todos los dispositivos son susceptibles a fallos de firmware y software.
Para solucionar estos problemas, se utiliza el método de firmware del dispositivo. Esto se hace mediante software. Y uno de ellos es Flashtool. En el artículo se discutirá cómo flashear su teléfono inteligente a través de Flashtool, así como sus configuraciones y matices.
información general
Esta utilidad es un flasher universal para dispositivos en la plataforma MTK. Como regla general, solo puede flashear aquellos dispositivos que estén equipados con el sistema operativo Android. Para implementar con éxito la tarea, necesita encontrar un archivo especial para el dispositivo. Este es el firmware. Puede constar de dos tipos de archivos: el firmware en sí y el archivo disperso. La interfaz del programa es bastante sencilla, aunque en Internet sólo se encuentra en la versión en inglés.
Lo que necesita saber antes de flashear su dispositivo a través de Flashtool
En primer lugar, siempre hay que recordar que el firmware a veces puede fallar y convertir el dispositivo en un "ladrillo", es decir, dejarlo inoperativo. Será muy difícil restaurarlo más adelante. De ello se deduce que siempre debes hacer una copia de seguridad, es decir, guardar el estado del teléfono en un medio separado. Después de un firmware fallido, esto aumentará las posibilidades de una recuperación rápida.

En segundo lugar, debe preparar cuidadosamente su computadora para el procedimiento. Para instalar correctamente el firmware, debe escuchar las siguientes recomendaciones:
- Si se han instalado controladores de dispositivo en su PC, es recomendable eliminarlos e instalar otros nuevos. A menudo, las versiones requeridas vienen junto con los archivos de firmware en sitios especializados.
- En ocasiones, varios antivirus y defensores del sistema pueden interferir con Flashtool. Por tanto, sería mejor apagarlos por un tiempo.
- La batería del dispositivo que se está flasheando debe estar cargada al menos al 50%. Algunas versiones de software permiten realizar el procedimiento sin fuente de alimentación.
- El cable con el que se conectará el dispositivo debe estar en buen estado. No se recomienda utilizar cables de extensión o concentradores.
- Es recomendable colocar la carpeta del propio programa Flashtool en la raíz del disco. Esto ayudará a evitar problemas asociados con la longitud de los nombres o el uso de caracteres cirílicos.
Componentes requeridos
Para una instalación exitosa del firmware necesitará el programa Flashtool. Puedes descargarlo en Internet o en las páginas del foro de 4pda. Es recomendable utilizar la versión actual. Allí también puede encontrar archivos de firmware para cada dispositivo específico. Los controladores rara vez causan problemas, por lo que no será difícil encontrarlos. Vale la pena prestar atención al hecho de que los dispositivos pueden producirse en diferentes revisiones. Esto puede afectar el éxito del procedimiento, por lo que al elegir el firmware es necesario estudiar detenidamente para qué dispositivos es adecuado y para cuáles no.
Instrucciones de firmware
De hecho, existen una gran cantidad de formas de realizar este procedimiento. Cada modelo específico puede tener sus propias instrucciones separadas. Sin embargo, en general puede parecer monótono.
Lo primero que debes hacer es desconectar tu teléfono y conectarlo a tu computadora. Luego, debería aparecer un nuevo dispositivo en el Administrador de dispositivos de Windows, que requerirá la instalación del controlador. Tendrás que instalarlos manualmente, por lo tanto, al seleccionar “Actualizar controlador”, deberás seleccionar “Instalar el controlador desde la ubicación especificada”. Debes utilizar el que descargaste anteriormente como el archivo que estás buscando. Si el controlador se instaló correctamente, puede desconectar el dispositivo nuevamente.

Ahora necesitas ejecutar el programa. Luego deberá especificar el archivo de dispersión del firmware. Para hacer esto, hay un botón de carga de dispersión, al hacer clic en él se abrirá un cuadro de diálogo de selección de archivos. Antes de eso, debes desmarcar el elemento Precargador. Con firmware normal esta opción no será necesaria. A continuación, haga clic en el botón Descargar, que, de hecho, inicializa el proceso de firmware. Después de esto, puedes volver a conectar el teléfono a la PC.
Si todo es exitoso, una barra amarilla comenzará a llenarse en la parte inferior de la ventana a medida que avanza. De lo contrario, debería intentar volver a conectar el dispositivo. Tan pronto como el progreso llegue al final, puede desconectar el dispositivo y esperar su primer inicio después del firmware. Vale la pena señalar que esto puede llevar bastante tiempo y esto es normal. De esta sencilla forma podrás actualizar el firmware de tu smartphone o tablet.
Funciones adicionales de Flashtool
Aprendimos a flashear usando Flashtool. Sin embargo, el programa también puede instalar la recuperación. Esta es una herramienta con la que están equipados todos los teléfonos inteligentes con plataforma Android. Su tarea principal es restaurar el teléfono para que funcione.

Antes de actualizar la recuperación a través de Flashtool, de manera similar al firmware normal, necesitará un pequeño conjunto de software. En particular necesitas:
- programa flashtool;
- archivo disperso con instrucciones para la imagen de recuperación;
- recovery.img es la imagen de recuperación que se escribirá en el área del sistema.
Todas las instrucciones básicas son similares al firmware normal. Es decir, apagar el teléfono, luego presionar el botón Descargar de carga dispersa y encenderlo nuevamente. Para ingresar al modo de recuperación después de actualizar la recuperación a través de Flashtool, debe mantener presionados los botones de encendido y subir volumen con el dispositivo apagado. La transición se producirá por sí sola.
Cómo flashear a través de SP Flashtool desde Linux
La mejor manera de mostrar cómo hacer esto es usando Ubuntu como ejemplo. Es el más común y conveniente. Es cierto que aún tendrá que realizar algunas manipulaciones preparatorias. El primer paso es eliminar el paquete modemmanager. Puede interferir con Flashtool. Dado que viene de forma predeterminada con el sistema operativo, es necesario eliminarlo. Hay un comando simple para esto: sudo apt remove modemmanager.
Luego debe agregar el usuario a los grupos de acceso telefónico y uucp. Hay dos comandos:
- sudo adduser nombre de usuario uucp;
- sudo adduser nombre de usuario de acceso telefónico.

A continuación, se descarga el programa en sí. Debe buscar una versión específica para Linux. Como regla general, se suministra en un archivo que se puede descomprimir en cualquier ubicación conveniente del disco. Luego, usando la terminal, debe acceder a los archivos y ejecutar el comando sudo ./flash_tool. Se abrirá la ventana del programa. El primer inicio puede requerir un archivo disperso. Simplemente puede responder OK a su solicitud. Es importante no olvidar marcar ambas casillas en la sección DA DL All with Checksum en los parámetros del programa. Todos los pasos siguientes son similares a las instrucciones para el sistema operativo Windows. Por tanto, no tiene sentido repetir el procedimiento ya descrito.
Finalmente
El artículo analiza en detalle las diversas formas de realizar la instalación de software. Por ejemplo, quedó claro cómo flashear Alcatel a través de Flashtool o cualquier otro dispositivo. Lo más importante es no olvidarse de hacer copias de seguridad del sistema, para que después de experimentos fallidos pueda restaurar el estado de funcionamiento del teléfono. Las instrucciones que explican cómo realizar la recuperación flash usando Flashtool también pueden ayudar con esto. Después de todo, se pueden realizar copias de seguridad a través de él.













