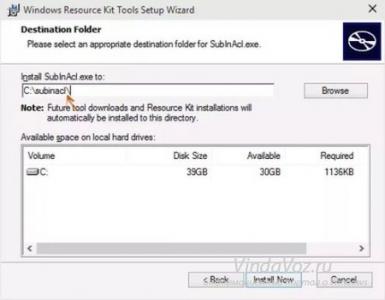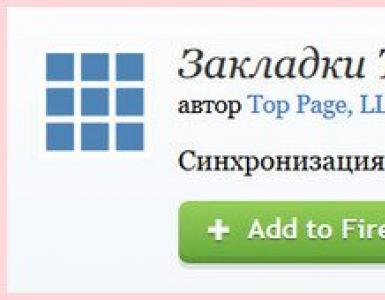Cómo hacer una partición oculta en una computadora portátil (computadora) para restaurar Windows. AOMEI OneKey Recovery: cree una partición para la recuperación del sistema Cómo crear una partición de recuperación
Entonces, terminó de instalar el sistema operativo, los controladores, las actualizaciones y los programas, verificó su rendimiento y estabilidad, quedó satisfecho con el resultado obtenido y desea poder "revertir" a este estado del sistema en caso de circunstancias imprevistas. Windows 7 está equipado con herramientas de copia de seguridad bastante potentes que pueden reducir el tiempo necesario para restaurar el sistema. Quienes compraron computadoras nuevas con Windows 7 preinstalado están familiarizados con la función de restauración, después de la cual el sistema operativo y, a veces, el contenido de todo el disco duro, regresan a su estado de fábrica. En este caso, es posible que se pierdan los archivos de usuario ubicados en el disco duro.Si tiene un disco de instalación con el sistema operativo, se librará de tales pérdidas (Cómo reinstalar Windows 7, cómo guardar la configuración y los programas instalados), pero la instalación posterior de controladores y actualizaciones es inevitable. Le ofrezco un método que reducirá significativamente el tiempo dedicado a configurar el sistema después de la reinstalación, además, no requiere un disco de instalación. El artículo utiliza materiales del blog de Vadim Sterkin y un informe en vídeo de Valery Volobuev sobre la configuración del entorno de recuperación de Windows en Windows 7. El algoritmo que se describe a continuación no requiere conocimientos específicos y es relativamente fácil de implementar para un usuario doméstico. Realizaremos la tarea en el siguiente orden:
- preparar una partición para la futura partición de recuperación;
- cree una imagen del sistema en el entorno de Windows RE;
- configurar el entorno de recuperación;
- Reinstalemos y reconfiguremos el entorno de recuperación.
Preparando la partición de recuperación
En primer lugar, debemos crear una partición en la que posteriormente colocaremos el archivo de imagen del sistema operativo, así como el archivo para implementar el entorno de recuperación. Hay muchas formas de realizar esta operación, usaré herramientas estándar: Administración de discos y la utilidad de línea de comando DISKPARTE. Puede leer sobre esto en el artículo "Administración de discos en Windows Vista y Windows 7". Determinaremos el tamaño de la partición en función de la ocupación actual de la partición con el sistema operativo y la disponibilidad de espacio libre. Por ejemplo, si el sistema ocupa unos 20 gigabytes, el tamaño óptimo sería de 5 a 10 gigabytes. En mi ejemplo, la sección D:\ fue comprimido por primera vezFigura 1 – compresión de la partición D:\
Luego en el área no marcada resultante

Figura 2: espacio en disco no asignado después de la compresión
Usando la utilidad DISKPARTE Se creó una partición primaria, se le dio formato y se le asignó una etiqueta. Recuperación y carta R. (DISKPART se usó debido al hecho de que al usar la Administración de discos, la cuarta partición creada será una adicional. Puede experimentar colocando la partición de recuperación en una partición adicional). Ejecute secuencialmente:
::Iniciar DISKPART
Parte del disco
Seleccionar disco 0
::Crear una partición primaria en toda el área no asignada del disco. Si es necesario, especifique el número de partición usando el comando LIST PART
Crear partición primaria
::Formatear rápidamente la partición creada y asignarle la etiqueta "Recuperación"
Formatear ETIQUETA = “Recuperación” rápida
::Asignar la letra R a una sección:
Asignar letra=R
::Detener DISKPART
Salida

Figura 3 – trabajar en DISKPART
Aquí y en lo que sigue, trabajaremos en una línea de comando iniciada con derechos de administrador. Antes de continuar con la captura de una imagen del sistema operativo, cree una R:\
carpeta WinRE para guardarlo.

Figura 4: Carpeta WinRE en la raíz de la futura partición de recuperación.
Crear una imagen del sistema operativo
En primer lugar, estudie el artículo "Creación de una imagen de sistema operativo personalizada". Describe los principios y herramientas, es decir, la utilidad. imagenx.exe, parte del AIK de Windows. Dependiendo del bitness del sistema, debe utilizar la versión adecuada de esta utilidad. He publicado ambas versiones en la sección D:\ en carpeta ESPERARHerramientas.
Figura 5: Carpeta WAIK Tools en una partición que no es del sistema
También recomiendo encarecidamente el artículo de Vadim Sterkin para revisión y orientación: "Cómo determinar rápidamente las letras de unidad en el entorno de recuperación o Windows PE". Este conocimiento nos ayudará a no cometer errores en la sintaxis de comandos para capturar una imagen del sistema operativo. Reinicie su computadora e ingrese al entorno de recuperación (para hacer esto, presione F8 después de encender su computadora y seleccione "Solucionar problemas de su computadora" en el menú de opciones de inicio avanzadas).

Después de la descarga, inicie la línea de comando y el editor de texto: bloc de notas. Usando el menú "Abrir" (Ctrl + O), determine las letras de la partición. En mi ejemplo, como se puede ver en la Figura 7, la sección del sistema recibió la carta D:\
, utilidad imagenx.exe esta en la carpeta mi:\ESPERAHerramientas\
, y la sección Recuperación- carta F:\
.

Figura 7 – letras de partición en el entorno WindowsRE
Una nota: dado que no necesitaremos transferir la imagen personalizada a otra computadora, usaremos el comando proporcionado en la sección "Arrancar en Windows PE y guardar la imagen usando la utilidad ImageX" del artículo anterior.
Ejecute el comando:
"E:\WAIK Tools\amd64\imagex.exe" /capture D: F:\WinRE\install.wim "Windows 7 Ultimate SP1 personalizado"
Aclaraciones necesarias:
- "E:\Herramientas WAIK\amd64\imagex.exe" - Ruta a la utilidad imagex.exe. Las comillas se utilizan para evitar problemas con los espacios en el nombre de la carpeta.
- /captura D: - La clave indica la captura de la imagen del sistema ubicada en la partición D: (como se ve en WindowsRE).
- F:\WinRE\install.wim "Windows 7 Ultimate SP1 personalizado" - Guardar la imagen capturada en el archivo install.wim (esto es importante, ya que en este caso sólo es válido este nombre) en la carpeta F:\WinRE. Se especifica un comentario de archivo y se utiliza el método de compresión predeterminado (compresión máxima).

Figura 8: creación de una imagen del sistema operativo en el entorno Windows RE
Salga de WindowsRE y reinicie. Pasemos a la etapa final de creación de una partición de recuperación.
Configurar el entorno de recuperación.
Además del archivo de imagen del sistema operativo, decidí colocar un archivo en la nueva partición que arrancaría en el entorno de recuperación. Con esta disposición no dependerá de la partición con el sistema operativo. Como sabes, el entorno de recuperación se implementa a partir de un archivo de imagen. WinRE.wim ubicado en la carpeta Recuperación en la raíz de la partición del sistema. El acceso a esta carpeta está bloqueado a través del Explorador de Windows. El atributo del archivo es sistema oculto. ¿Cómo colocar el archivo en la ubicación que elijamos?Usemos utilidades de línea de comandos. Primero, deshabilite el entorno de recuperación. Tenga en cuenta que ¡Cualquier acción con el entorno de recuperación debe ir precedida de su desactivación! Para hacer esto, en la línea de comando ejecute
Reactivoс /desactivar
Después de ejecutar este comando el archivo WinRE.wim se moverá a la carpeta C:\Windows\Sistema32\Recuperación.
Desde allí copiaremos el archivo a la carpeta. R:\WinRE.
usa el comando xcopiar con llave /
h:
xcopy /h c:\Windows\System32\Recovery\winre.wim r:\WinRE

Figura 9: copia del archivo WinRE.wim
Y por último, unos acordes finales:
/
camino
) al archivo de imagen del sistema ubicado en la carpeta especificada por la clave/
objetivo
Reagentc /setosimage /ruta R:\WinRE /destino c:\Windows
::Establecer ruta personalizada (clave/
camino
) al archivo de implementación del entorno de recuperación del sistema ubicado en la carpeta especificada por la clave/
objetivo
Reagentc /setreimage /ruta R:\WinRE /destino c:\Windows
::Habilitación del entorno de recuperación
reactivoc/habilitar
::Comprobación de la configuración del entorno de recuperación
reactivo/información
Como puede verse en la Figura 10, la configuración fue exitosa. No cierre la ventana; aún necesitará la línea de comando.

Figura 10: configuración de un entorno de recuperación personalizado.
Será interesante ver qué cambios se han producido en la sección Recuperación. Para hacer esto, habilite la visualización de archivos ocultos y del sistema.

Figura 11: cambiar el contenido de la sección R.
Como puedes ver, el archivo WinRE.wim en carpeta WinRE no, pero apareció una carpeta Recuperación en la raíz de la sección. Créame, el archivo ahora está allí. No me detendré en la estructura de la carpeta Recuperación; si lo desea, puede estudiar su contenido y también compararlo con los parámetros BCD (usando el comando bcdedit /enumerar todo). Solo queda proteger la sección de impactos accidentales por parte de los usuarios. Para hacer esto, debe ocultarlo del Explorador y excluir la posibilidad de trabajar con él en Administración de discos. La utilidad nos ayudará con esto nuevamente. Parte del disco. En la línea de comando, ejecute secuencialmente (los números de disco y partición corresponden a la configuración dada en el artículo):
::Iniciar DISKPART
Parte del disco
::Selección de disco. Si hay varios de ellos, el número del disco requerido se determina mediante el comando LIST DISK
Seleccionar disco 0
::Seleccionar una sección. Si es necesario, especifique el número de partición usando el comando LIST PART
sel parte 4
::Eliminar una letra: la partición se ocultará en el Explorador de Windows
Eliminar
::Configurar el ID de la secciónID=27.Esta ID está configurada específicamente para particiones de recuperación. Resulta imposible trabajar con una partición de este tipo en la Administración de discos, lo que le proporciona protección adicional.
Establecer identificación = 27

Figura 12: trabajar con la partición de recuperación en DISKPART
Cambios que se han producido en el sistema.
En primer lugar, la partición no es visible en el Explorador de Windows y no tiene un menú contextual en Administración de discos.
Figura 13 – Explorador y Administrador de administración de discos.
En segundo lugar, en la ventana Métodos de recuperación avanzados en la descripción de la reinstalación de Windows, no es necesario tener un disco de instalación.

Figura 14 – Menú de métodos de recuperación avanzados de Windows.
En tercer lugar, el menú del entorno de recuperación ha cambiado:

Figura 15: elemento de menú adicional en las opciones de recuperación de Windows en el entorno de recuperación
Este podría haber sido el final. Pero es necesario detenerse en algunos matices que surgen después de reinstalar el sistema de esta manera. Reinstalaré el sistema desde el entorno de recuperación.
Configurar un entorno de recuperación después de reinstalar el sistema
Para garantizar la pureza del experimento, formatearé la partición con el sistema y la partición con los archivos de descarga. Además, recomiendo encarecidamente formatear la sección "Reservado del sistema" para evitar confusiones con la carga en el futuro.
Figura 16: formateo de particiones en el entorno WindowsRE.
No se requiere la participación del usuario durante el proceso de reinstalación. Recibirás un sistema idéntico al que tenías cuando tomaste la imagen.

Figura 17 – inicio de la reinstalación del sistema.
Lo único es que después de reinstalar es necesario realizar algunos cambios:
- Debido a una reconstrucción completa del BCD, se debe reconfigurar el entorno de recuperación.
- ocultar sección en el explorador Recuperación.
Reactivoc/desactivar
Active la visualización de archivos ocultos y del sistema, abra la carpeta WinRE en la sección R:\
y asegúrese de que el archivo exista ganar.wim. Si es necesario, cópielo de la carpeta. ventanas\Sistema32\Recuperación o desde una carpeta R:\Recuperación\xxxxxxx-xxxx-xxxx-xxxx-xxxxxxxxxxxx. Después de eso, elimine la carpeta. Recuperación en la sección R:\
.

Figura 18
Luego habilite el entorno de recuperación: Reagentc /enable Asegúrese de que la configuración sea correcta (tenga en cuenta que el nombre de la carpeta donde se encuentra el archivo WinRE.wim en la carpeta de Recuperación es diferente. Por lo tanto, antes de conectar el entorno de recuperación, puede eliminar de forma segura el viejo.):
reactivo/información

Figura 19: conexión del entorno de recuperación después de la reinstalación.
Quitar la letra de la partición. R:\
Parte del disco
Seleccionar disco 0
sel parte 4
Eliminar
Salida
Su computadora está lista para una nueva reinstalación. Una nota final. Mientras realizaba numerosas reinstalaciones mientras preparaba este artículo, noté la aparición de una carpeta incomprensible en la lista de unidades disponibles en la pestaña "Protección del sistema". Esto puede deberse a que falta una carpeta en la imagen del sistema. SistemaVolumenInformación o cambiar los ID de sección.

Figura 20: partición fantasma en la lista de discos disponibles en la pestaña "Protección del sistema".
Para deshacerse de la carpeta extraña, desactive la protección del sistema en esta partición fantasma y habilítela en la partición con el sistema actual.
Conclusión
Probablemente existan formas más sencillas de hacer reservas, especialmente utilizando diferentes programas. No pretendo que definitivamente utilices el método descrito anteriormente, pero creo que es conveniente y práctico. Por supuesto, el sistema se irá actualizando con el tiempo. Para mantener la imagen actualizada, vuelva a escribir periódicamente el archivo en Windows RE Instalar.wim.Si completó con éxito la instalación del sistema operativo, las actualizaciones, los controladores y programas necesarios, verificó el rendimiento y la estabilidad, está satisfecho con el resultado obtenido y desea poder "revertir" el sistema operativo a este estado si es necesario.
Tiene poderosas herramientas de respaldo que reducen el tiempo necesario para restaurar el sistema.
Cabe aclarar que quienes compraron computadoras nuevas con Windows 7 preinstalado están familiarizados con la función de recuperación, luego de la cual el sistema, y posiblemente el contenido de todo el disco duro, vuelve a su estado de fábrica. Pero en este caso, es posible que se pierdan los archivos del usuario ubicados en el disco duro.
Al tener disponible un disco de instalación con el SO, evitas dichas pérdidas, pero la siguiente instalación de actualizaciones y controladores es inevitable.
Existe un método que reducirá significativamente el tiempo dedicado a configurar el sistema operativo después de la reinstalación y no requerirá un disco de instalación.
El algoritmo que se describe a continuación no requiere conocimientos especiales y es relativamente fácil de implementar para los usuarios. Orden de trabajo:
- preparar una partición para una futura partición de recuperación;
- crear una imagen del sistema en Windows RE;
- configurar el entorno de recuperación;
- reinstalación y nueva configuración del entorno de recuperación.
Preparando la partición de recuperación
En primer lugar, creamos una partición en la que colocaremos el archivo de imagen del sistema operativo y el archivo para implementar el entorno de recuperación.
Hay muchas formas de realizar la operación, pero usaremos herramientas estándar: Administración de discos y la utilidad de línea de comandos. DISKPARTE.
El tamaño de la partición se determina en función de la ocupación actual de la partición del sistema operativo y la disponibilidad de espacio libre. Por ejemplo, si el sistema ocupa aproximadamente 20 GB, se considera óptimo un tamaño de 5 a 10 GB.
En la sección de ejemplo D:\ fue comprimido por primera vez:
Figura 1 – compresión de la partición D:\
Figura 2: espacio en disco no asignado después de la compresión
Usando la utilidad DISKPARTE Se creó una partición primaria, se le dio formato y se le asignó una etiqueta. Recuperación y carta R. (Se utilizó DISKPART porque la Administración de discos hará que la cuarta partición creada sea una partición secundaria. Puede experimentar un poco colocando la partición de recuperación en una partición secundaria.
Hacemos lo siguiente secuencialmente:
::Iniciar DISKPART Diskpart::Seleccione un disco. Si hay varios, entonces el número del disco requerido está determinado por el comando LIST DISK Sel disk 0:: Crea una partición primaria en toda el área no asignada del disco. Si es necesario, especifique el número de partición usando LISTA PARTE Crear partición primaria::Formatear rápidamente la partición creada y asignarle la etiqueta “Recuperación” Formato ETIQUETA=”Recuperación” quik::Asignar la letra R a la partición Asignar letra=R ::Completando el trabajo en DISKPART Salir
Figura 3 – trabajar en DISKPART
Usaremos la línea de comando, iniciada con derechos de administrador.
Antes de continuar con la captura de una imagen del sistema operativo, debe crear una R:\ carpeta WinRE para almacenamiento.
Figura 4: Carpeta WinRE en la raíz de la futura partición de recuperación.
Crear una imagen del sistema operativo
La versión de la utilidad que se debe utilizar depende del bitness del sistema. En el ejemplo, ambas versiones se colocan en la sección D:\ en carpeta Herramientas WAIK:
Figura 5: Carpeta WAIK Tools en una partición que no es del sistema
Reiniciamos la computadora y ingresamos al entorno de recuperación (para hacer esto, presione F8 después de encender la computadora y seleccione "Solucionar problemas de la computadora" en el menú de opciones de arranque adicionales).
Inicie la línea de comando y el editor de texto:
Usando el menú "Abrir" (combinación de teclas Ctrl + O) determinamos las letras de las secciones.
En el ejemplo, como se puede ver en la Figura 7, la sección con el sistema recibió la carta D:\, utilidad imagex.exe esta en la carpeta E:\Herramientas WAIK\, y la sección Recuperación- carta F:\.
Figura 7: letras de partición en el entorno WindowsRE.
Como no necesitamos transferir la imagen configurada a otra computadora, usaremos el comando que figura en la sección "Cargar en Windows PE y guardar la imagen usando la utilidad ImageX" y. Ahora ejecutamos el comando:
"E:\WAIK Tools\amd64\imagex.exe" /capture D: F:\WinRE\install.wim "Windows 7 Ultimate SP1 personalizado"
Explicaciones:
- "E:\Herramientas WAIK\amd64\imagex.exe"- Ruta a la utilidad imagex.exe. Las comillas se utilizan para evitar problemas con los espacios en el nombre de la carpeta.
- /captura D:- La clave indica capturar la imagen del sistema en la partición D: (como se ve en WindowsRE).
- F:\WinRE\install.wim "Windows 7 Ultimate"SP1Costumbre"- Guardar la imagen capturada en el archivo install.wim (esto es importante, ya que en este caso sólo es válido este nombre) en la carpeta F:\WinRE. Se especifica un comentario de archivo y se utiliza el método de compresión predeterminado (compresión máxima).
Figura 8: creación de una imagen del sistema operativo en el entorno Windows RE
Habiendo terminado de trabajar en el entorno WindowsRE, reiniciamos.
Configurar el entorno de recuperación.
Además del archivo de imagen del sistema operativo, colocaremos un archivo en la nueva partición que permita cargarlo en el entorno de recuperación. Con esta disposición, no dependerá de la partición del sistema operativo.
Se sabe que el entorno de recuperación se implementa desde un archivo de imagen. WinRE.wim que esta en la carpeta Recuperación en la raíz de la partición del sistema. Usando el Explorador de Windows: el acceso a esta carpeta está bloqueado. El atributo del archivo es sistema oculto. Para colocar el archivo en la ubicación que elijamos, usaremos utilidades de línea de comandos.
En primer lugar, deshabilite el entorno de recuperación. ¡¡¡Atención!!! l ¡Cualquier acción con el entorno de recuperación debe ir precedida de su desactivación! Para hacer esto, ejecute en la línea de comando:
Reactivoс /desactivar
Después de esto el archivo WinRE.wim se moverá a la carpeta c:\Windows\Sistema 32\Recuperación. Desde allí copiaremos el archivo a la carpeta. R:\WinRE. usa el comando xcopiar con llave /h:
Xcopy /h c:\Windows\System32\Recovery\winre.wim r:\WinRE
Figura 9: copia del archivo WinRE.wim
Finalmente, unos acordes finales:
::Establecer ruta personalizada (clave /camino) al archivo de imagen del sistema ubicado en la carpeta especificada por la clave /objetivo Reagentc /setosimage /path R:\WinRE /target c:\Windows::Establecer una ruta personalizada (clave /camino) al archivo de implementación del entorno de recuperación del sistema ubicado en la carpeta especificada por la clave /objetivo Reagentc /setreimage /path R:\WinRE /target c:\Windows::Habilitar el entorno de recuperación Reagentc /enable::Verificar la configuración del entorno de recuperación Reagentc /info
En la Figura 10 puede ver que la configuración fue exitosa. Aún necesitarás la ventana de línea de comando.
Figura 10: configuración de un entorno de recuperación personalizado.
en la sección Recuperación se han producido cambios. Para rastrearlos, active la visualización de archivos ocultos y del sistema.
Figura 11: cambiar el contenido de la sección R.
Archivo WinRE.wim en carpeta WinRE no, pero apareció una carpeta Recuperación en la raíz de la sección. El archivo ya está allí. No nos detendremos en la estructura de la carpeta Recuperación; si lo desea, puede estudiar su contenido y también compararlo con los parámetros BCD (usando el comando bcdedit / enum all).
Es necesario proteger la sección de impactos accidentales por parte de los usuarios. Por tanto, es mejor ocultarlo del Explorador y excluir la posibilidad de trabajar con él en Administración de discos. Y la utilidad te ayudará de nuevo. Parte del disco. En la línea de comando, ejecute secuencialmente (los números de disco y partición corresponden a la configuración dada en el artículo):
::Iniciar DISKPART Diskpart::Seleccione un disco. Si hay varios de ellos, el número del disco requerido se determina mediante el comando LIST DISK Sel disk 0:: Seleccione una partición. Si es necesario, especifique el número de partición usando el comando LIST PART Sel parte 4::Eliminar una letra: la partición se ocultará en el Explorador de Windows Eliminar::Configurar el identificador de partición ID=27. Esta ID está configurada específicamente para particiones de recuperación. Resulta imposible trabajar con una partición de este tipo en Administración de discos, lo que le proporciona protección adicional. Establecer id=27
Figura 12: trabajar con la partición de recuperación en DISKPART
Cambios que se han producido en el sistema.
Figura 13 – Explorador y Administrador de administración de discos.
Vemos que ahora en la ventana Métodos avanzados de recuperación en la descripción de reinstalar Windows no es necesario tener un disco de instalación.
Figura 14 – Menú de métodos de recuperación avanzados de Windows.
El menú del entorno de recuperación también ha sufrido cambios:
Figura 15: elemento de menú adicional en las opciones de recuperación de Windows en el entorno de recuperación
Podríamos terminar el artículo aquí, pero es necesario detenernos en varios matices que surgen tras reinstalar el sistema operativo mediante el método indicado. Reinstalemos el sistema desde el entorno de recuperación.
Configurar un entorno de recuperación después de reinstalar el sistema
Realicemos un experimento. Para la pureza del resultado, formatearé la partición con el sistema y la partición con los archivos de descarga. Además, recomiendo encarecidamente formatear la sección "Reservado del sistema" para evitar confusiones con la carga.
¡¡¡AHTUNG!!! ANON NO SE SORPRENDA DE QUE NO ENCUENTRE LA P.4 (PUNTO CUATRO) EN NUESTROS ARTÍCULOS - NO LO ESCRIBIMOS EN FUNDAMENTAL, PERO SOMOS SUPSTITIVOS...
A veces sucede que N número de dispositivos con Win7 caen en tus manos. Y necesitan tener una partición de recuperación.
Inicialmente, muchas computadoras portátiles/netbooks con un sistema operativo preinstalado de la tienda tienen particiones de este tipo, e incluso existe un software especial del fabricante que realiza copias de seguridad y reversiones presionando solo una "tecla de acceso rápido" funcional.
Sin embargo, no es raro tener que “cultivar colectivamente” y tomar una decisión similar de la manera que se describe a continuación. Porque Si tiene la misma unidad flash de instalación, la implementación tiene derecho a la vida.
Como sabes, es recomendable crear dichas particiones después de instalar el sistema operativo e instalar todos los controladores necesarios para su funcionamiento, así como el software necesario.
Entonces, para comprender y al menos sistematizar un poco las acciones de Anon, analicemos todo punto por punto:
1. Para crear la preciada partición de recuperación, necesita crear una partición separada en su disco duro. Incluso la olvidada partición mágica o el popular Acronis son adecuados para esto. Teniendo en cuenta la tipicidad de la situación que puedes adivinar, lo haremos utilizando herramientas estándar de Wi(shi)ndows. Entonces, a través del banco de trabajo, vaya al menú "Administración" (para hacer esto, haga clic derecho (botón derecho del mouse) en el icono "Computadora", luego "Administración"). A continuación, vaya a "Administración de discos". Nuevamente, haga clic derecho en el disco duro que queremos usar para particionar para almacenar nuestra imagen, haga clic en "Reducir volumen".

2. Preste atención al campo "Tamaño del espacio comprimido (MB)", aquí debe indicar el tamaño de la futura partición para la recuperación. Su volumen debe calcularse a partir del espacio actualmente ocupado del sistema operativo en la partición de su sistema operativo. Aquellos. Si ahora "Winda" ocupa, por ejemplo, 15 GB, entonces no seas paleto, reserva unos 16 GB para la recuperación. En el ejemplo, el tamaño es de aproximadamente 20 GB, porque alguien se volvió codicioso (sucede). A continuación, haga clic en "Comprimir".
3. Haga clic derecho en la partición recién creada y seleccione "Crear volumen simple".



5. Continuando con el asistente de configuración, haga clic en "Siguiente" con tanta frecuencia como casi siempre.
6. Puedes asignar cualquier letra, pero escribiremos “R”, porque es recuperación, carajo. E ingrese el mismo nombre para la etiqueta del volumen.



7. ¡Listo!
8. Por lo tanto, se creó la partición de recuperación en el disco duro, ahora necesita crear una imagen del sistema. Vaya a "Inicio" - "Panel de control" - "Copia de seguridad y restauración del sistema"

9. Haga clic en "Crear una imagen del sistema"

10. Seleccione nuestra partición que preparamos para la imagen de recuperación en la ventana que se abre.

11. Siga los pasos del asistente y haga clic en "Archivar"

12. Estamos esperando que se complete este lento proceso, o vamos a tomar té/café.

13. Una vez que se complete el proceso, se le pedirá que cree un disco de recuperación utilizando un medio DVD-R. Si quieres, adelante, pero en este caso no tiene sentido hacerlo. Sí, y puedes restaurarlo a través del mismo medio desde el que instalaste tu compilación milagrosa seleccionando "Recuperación" en el proceso.

La respuesta más sencilla a la pregunta de qué es AOMEI OneKey Recovery es un programa de creación de archivos para restaurar el sistema y devolverlo a los parámetros que no tenía en el momento de la creación de los archivos. Esta es una función necesaria cuando es necesario restaurar una partición del disco duro en caso de una falla del sistema, errores frecuentes que no se pueden resolver de otra manera, etc. Es decir, se trata de una especie de alternativa a la reinstalación del sistema operativo en caso de fallos irreparables en su funcionamiento.
La recuperación del sistema es posible utilizando un programa con AOMEI OneKey Recovery
Creando una partición de recuperación
No se debe crear una partición de recuperación cuando el sistema se ha utilizado activamente durante mucho tiempo. Porque en este caso ya tiene instalado una gran cantidad de software innecesario y desechable, y también podrían entrar virus, software espía y similares. El momento ideal para esto es el período en el que se haya producido una reinstalación limpia y completa del sistema. Sin embargo, el sistema restaurado a partir de dicho guardado no es particularmente funcional y, por lo tanto, después de la reinstalación vale la pena instalar la leña necesaria y un mínimo de aplicaciones importantes. Luego genere una partición de recuperación de Windows. Por lo tanto, si surge una situación difícil, restaurará el sistema a su estado de funcionamiento "limpio" sin software ni archivos innecesarios.
Para crear una partición de recuperación oculta en el disco duro de su PC, siga estos pasos:
- Asigne espacio en su disco duro para guardar. Esto debe hacerse antes de iniciar el programa. Para hacer esto, presione Win+R e ingrese diskmgmt msc en el campo que se abre. Presione Entrar. Se abrirá la consola Hard Media Management;
- En el menú desplegable, seleccione Reducir volumen para crear un subespacio para el departamento de recuperación;
- Especifique la cantidad a la que desea reducir el volumen. Este será el volumen del futuro almacenamiento de recuperación. Debe especificar un volumen igual al que ocupan los archivos del sistema en la unidad C. De hecho, el archivo en sí será un poco más pequeño;
- Confirme su elección y espere a que se complete el proceso de compresión. Una vez que se haya asignado un espacio separado, puede continuar con los siguientes pasos.
Todos estos puntos son necesarios si va a crear una partición oculta en su disco duro utilizando la recuperación de una tecla. Si necesita un archivo en un medio externo, que también se puede crear usando el programa, puede omitir los pasos anteriores. El algoritmo adicional debe repetirse independientemente del medio en el que vaya a grabar.
- Habilite la recuperación de una sola tecla de Aomei;
- En el menú que se abre, seleccione Copia de seguridad del sistema OneKey si va a colocar datos en un disquete o en un disco duro;
- Para crear un archivo de recuperación, seleccione el botón izquierdo;
- Elige lo que necesitas;
- Si selecciona un disco duro, se abrirá una ventana con parámetros;
- Si está utilizando una unidad externa, la pantalla mostrará menos información, haga clic en Iniciar copia de seguridad;
- Espere hasta que se creen los archivos;
- Reinicia tu computadora.
Fig.4. Tenga en cuenta que cuando la computadora arranca, aparece otro elemento junto a las opciones estándar: Ejecutar AOMEI OneKey RecoveryDependiendo de los parámetros del sistema operativo, PC, tamaño del archivo y futuro archivo de recuperación, el proceso de creación dura de media hora a una hora. Ahora se ha creado una sección de recuperación que le permitirá devolver el sistema operativo a un estado de funcionamiento sin necesidad de reinstalarlo.
- Al hacer clic en él, comenzará la recuperación del sistema. Además, sucede rápidamente.
Para evitar que este elemento le moleste, elimínelo del menú a través del programa o de las opciones de arranque. Sin embargo, no es aconsejable deshacerse de él, porque puede surgir una situación en la que sea imposible iniciar sesión en el sistema operativo sin "revertir" el sistema operativo. Y cuando el elemento no está en el menú de inicio, sólo es posible restaurar la partición del disco duro desde la aplicación. Para eliminarlo, inicie Windows y presione Win+R. En el campo de impresión, escriba msconfig. Vaya a la pestaña Descargas y desactive esta función. Además, puedes actualizar o restaurar una partición oculta a través de la utilidad.
Características del sistema de recuperación.
El sistema de recuperación OneKey está disponible gratuitamente. Puede descargarlo desde el recurso oficial del desarrollador http://www.backup-utility.com/onekey-recovery.html. Las ventajas de esta utilidad incluyen la facilidad de uso. Es fácil de instalar e incluso un usuario sin experiencia puede crear un almacenamiento de recuperación con él. La velocidad de operación es alta en comparación con sus competidores más cercanos.
Otra ventaja es la versatilidad. Con el programa, puede recuperar un disco d u otro desde un medio externo y desde un archivo oculto en un disco duro. Porque el programa crea el archivo necesario tanto en un medio extraíble (unidad flash o disco) como en uno local (sin embargo, para ello deberá crear almacenamiento adicional en un disco duro).
Puede realizar una recuperación utilizando la utilidad tanto cuando el sistema operativo se está ejecutando, desde una PC en funcionamiento como durante el inicio, lo cual es conveniente cuando ocurren problemas graves que imposibilitan el trabajo en la PC. El botón de reparación de arranque se integra automáticamente en el menú correspondiente junto a otras opciones inmediatamente después de crear el repositorio. El proceso de reversión se inicia presionando el botón A mientras la computadora se está iniciando.
VER EL VÍDEO
Ahora ya sabes cómo crear una partición de recuperación.
Introducción
Entonces, terminó de instalar el sistema operativo, los controladores, las actualizaciones y los programas, verificó su rendimiento y estabilidad, quedó satisfecho con el resultado obtenido y desea poder "revertir" a este estado del sistema en caso de circunstancias imprevistas.
Windows 7 está equipado con herramientas de copia de seguridad bastante potentes que pueden reducir el tiempo necesario para restaurar el sistema.
Quienes compraron computadoras nuevas con Windows 7 preinstalado están familiarizados con la función de restauración, después de la cual el sistema operativo y, a veces, el contenido de todo el disco duro, regresan a su estado de fábrica. En este caso, es posible que se pierdan los archivos de usuario ubicados en el disco duro.
Si tiene un disco de instalación con el sistema operativo, se librará de tales pérdidas (Cómo reinstalar Windows 7, cómo guardar la configuración y los programas instalados), pero la instalación posterior de controladores y actualizaciones es inevitable.
Le ofrezco un método que reducirá significativamente el tiempo dedicado a configurar el sistema después de la reinstalación, además, no requiere un disco de instalación.
El artículo utiliza materiales del blog de Vadim Sterkin y el informe en vídeo de Valery Volobuev Configuración del entorno de recuperación de Windows en Windows 7.
El algoritmo que se describe a continuación no requiere conocimientos específicos y es relativamente fácil de implementar para un usuario doméstico. Realizaremos la tarea en el siguiente orden:
- preparar una partición para la futura partición de recuperación;
- cree una imagen del sistema en el entorno de Windows RE;
- configurar el entorno de recuperación;
- Reinstalemos y reconfiguremos el entorno de recuperación.
Preparando la partición de recuperación
En primer lugar, debemos crear una partición en la que posteriormente colocaremos el archivo de imagen del sistema operativo, así como el archivo para implementar el entorno de recuperación.
Hay muchas formas de realizar esta operación, usaré herramientas estándar: Administración de discos y la utilidad de línea de comando DISKPARTE. Puedes leer sobre esto en el artículo.
Determinaremos el tamaño de la partición en función de la ocupación actual de la partición con el sistema operativo y la disponibilidad de espacio libre. Por ejemplo, si el sistema ocupa unos 20 gigabytes, el tamaño óptimo sería de 5 a 10 gigabytes.
En mi ejemplo, la sección D:\ fue comprimido por primera vez
Figura 1 - compresión de la partición D:\
luego en el área no marcada resultante
Figura 2: Espacio en disco no asignado después de la compresión
usando la utilidad DISKPARTE Se creó una partición primaria, se le dio formato y se le asignó una etiqueta. Recuperación y carta R. (Se utilizó DISKPART porque la Administración de discos hará que la cuarta partición creada sea una adicional. Puede experimentar colocando la partición de recuperación en una partición adicional).
Ejecutar secuencialmente:
::Iniciar DISKPART Diskpart::Seleccione un disco. Si hay varios, entonces el número del disco requerido está determinado por el comando LIST DISK Sel disk 0:: Crea una partición primaria en toda el área no asignada del disco. Si es necesario, especifique el número de partición usando LIST PART Crear partición primaria::Formato rápido de la partición creada y asignarle la etiqueta “Recuperación” Formato ETIQUETA=”Recuperación” rápido::Asignar la letra R a la partición Asignar letra=R ::Completando el trabajo en DISKPART Salir
Figura 3 - trabajar en DISKPART
Aquí y en lo que sigue trabajaremos en la línea de comando.
Antes de continuar con la captura de una imagen del sistema operativo, cree una R:\ carpeta WinRE para guardarlo.

Figura 4: Carpeta WinRE en la raíz de la futura partición de recuperación.
Crear una imagen del sistema operativo
Una vez descargado, inicie la línea de comando y el editor de texto:
Usando el menú "Abrir" (atajo de teclado Ctrl + O) defina las letras de la partición.
En mi ejemplo, como se puede ver en la Figura 7, la sección del sistema recibió la carta D:\, utilidad imagex.exe esta en la carpeta E:\Herramientas WAIK\, y la sección Recuperación- carta F:\.
Figura 7: letras de partición en el entorno WindowsRE.
Una nota: dado que no necesitaremos transferir la imagen personalizada a otra computadora, usaremos el comando proporcionado en la sección "Arrancar en Windows PE y guardar la imagen usando la utilidad ImageX" del artículo anterior. Ejecute el comando:
"E:\WAIK Tools\amd64\imagex.exe" /capture D: F:\WinRE\install.wim "Windows 7 Ultimate SP1 personalizado"
Aclaraciones necesarias:
- "E:\Herramientas WAIK\amd64\imagex.exe"- Ruta a la utilidad imagex.exe. Las comillas se utilizan para evitar problemas con los espacios en el nombre de la carpeta.
- /captura D:- La clave indica la captura de la imagen del sistema ubicada en la partición D: (como se ve en WindowsRE).
- F:\WinRE\install.wim "Windows 7 Ultimate SP1 personalizado"- Guardar la imagen capturada en el archivo install.wim (esto es importante, ya que en este caso sólo es válido este nombre) en la carpeta F:\WinRE. Se especifica un comentario de archivo y se utiliza el método de compresión predeterminado. Para obtener más información, consulte el artículo de la base de conocimientos de TechNet Opciones de línea de comandos de ImageX.
Figura 8: creación de una imagen del sistema operativo en el entorno Windows RE
Salga de WindowsRE y reinicie. Pasemos a la etapa final de creación de una partición de recuperación.
Configurar el entorno de recuperación.
Además del archivo de imagen del sistema operativo, decidí colocar un archivo en la nueva partición que arrancaría en el entorno de recuperación. Con esta disposición no dependerá de la partición con el sistema operativo.
Como sabes, el entorno de recuperación se implementa a partir de un archivo de imagen. WinRE.wim ubicado en la carpeta Recuperación en la raíz de la partición del sistema. El acceso a esta carpeta está bloqueado a través del Explorador de Windows. El atributo del archivo es sistema oculto. ¿Cómo colocar el archivo en la ubicación que elijamos? Usemos utilidades de línea de comandos.
Primero, deshabilite el entorno de recuperación. Tenga en cuenta que ¡Cualquier acción con el entorno de recuperación debe ir precedida de su desactivación! Para hacer esto, en la línea de comando ejecute
Reactivoc/desactivar
Después de ejecutar este comando el archivo WinRE.wim se moverá a la carpeta c:\Windows\System32\Recovery. Desde allí copiaremos el archivo a la carpeta. R:\WinRE. usa el comando xcopiar con llave /h:
Xcopy /h c:\Windows\System32\Recovery\winre.wim r:\WinRE
Figura 9: copia del archivo WinRE.wim
Y por último, unos acordes finales:
::Establecer ruta personalizada (clave /camino) al archivo de imagen del sistema ubicado en la carpeta especificada por la clave /objetivo Reagentc /setosimage /path R:\WinRE /target c:\Windows::Establecer una ruta personalizada (clave /camino) al archivo de implementación del entorno de recuperación del sistema ubicado en la carpeta especificada por la clave /objetivo Reagentc /setreimage /path R:\WinRE /target c:\Windows::Habilitar el entorno de recuperación Reagentc /enable::Verificar la configuración del entorno de recuperación Reagentc /info
Como puede verse en la Figura 10, la configuración fue exitosa. No cierre la ventana; aún necesitará la línea de comando.
Figura 10: Configuración de un entorno de recuperación personalizado.
Será interesante ver qué cambios se han producido en la sección Recuperación. Para hacer esto, habilite la visualización de archivos ocultos y del sistema.
Figura 11: cambio del contenido de la sección R.
Como puedes ver, el archivo WinRE.wim en carpeta WinRE no, pero apareció una carpeta Recuperación en la raíz de la sección. Créame, el archivo ahora está allí. No me detendré en la estructura de la carpeta Recuperación; si lo desea, puede estudiar su contenido y también compararlo con los parámetros BCD (usando el comando bcdedit / enum all).
Solo queda proteger la sección de impactos accidentales por parte de los usuarios. Para hacer esto, debe ocultarlo del Explorador y excluir la posibilidad de trabajar con él en Administración de discos. La utilidad nos ayudará con esto nuevamente. Parte del disco. En la línea de comando, ejecute secuencialmente (los números de disco y partición corresponden a la configuración dada en el artículo):
::Iniciar DISKPART Diskpart::Seleccione un disco. Si hay varios de ellos, el número del disco requerido se determina mediante el comando LIST DISK Sel disk 0:: Seleccione una partición. Si es necesario, especifique el número de partición con el comando LIST PART Sel parte 4::Eliminar una letra: la partición se ocultará en el Explorador de Windows Eliminar::Configurar el identificador de partición ID=27. Esta ID está configurada específicamente para particiones de recuperación. Resulta imposible trabajar con una partición de este tipo en Administración de discos, lo que le proporciona protección adicional. Establecer id=27
Figura 12: trabajar con la partición de recuperación en DISKPART
Cambios que se han producido en el sistema.
En primer lugar, la partición no es visible en el Explorador de Windows y no tiene un menú contextual en Administración de discos.
Figura 13: Explorador y Administrador de administración de discos.
En segundo lugar, en la ventana Métodos de recuperación avanzados en la descripción de la reinstalación de Windows, no es necesario tener un disco de instalación.
Figura 14: Menú de métodos de recuperación avanzados de Windows.
En tercer lugar, el menú del entorno de recuperación ha cambiado:

Figura 15: elemento de menú adicional en las opciones de recuperación de Windows en el entorno de recuperación
Este podría haber sido el final. Pero es necesario detenerse en algunos matices que surgen después de reinstalar el sistema de esta manera. Reinstalaré el sistema desde el entorno de recuperación.
Configurar un entorno de recuperación después de reinstalar el sistema
Para garantizar la pureza del experimento, formatearé la partición con el sistema y la partición con los archivos de descarga. Además, recomiendo encarecidamente formatear la sección "Reservado del sistema" para evitar confusiones con la carga en el futuro.
Figura 16: formateo de particiones en el entorno WindowsRE.
No se requiere la participación del usuario durante el proceso de reinstalación. Recibirás un sistema idéntico al que tenías cuando tomaste la imagen.

Figura 17 - inicio de la reinstalación del sistema.
Lo único es que después de reinstalar es necesario realizar algunos cambios:
- Debido a una reconstrucción completa del BCD, se debe reconfigurar el entorno de recuperación.
- ocultar sección en el explorador Recuperación.
Deshabilite el entorno de recuperación con el comando
Reactivoc/desactivar
Active la visualización de archivos ocultos y del sistema, abra la carpeta WinRE en la sección R:\ y asegúrese de que el archivo exista Winre.wim. Si es necesario, cópielo de la carpeta. Windows\System32\Recuperación o desde una carpeta R:\Recuperación\xxxxxxxx -xxxx -xxxx -xxxx -xxxxxxxxxxxx.
Después de eso, elimine la carpeta. Recuperación en la sección R:\.

Figura 18- eliminar la carpeta de recuperación
Luego habilite el entorno de recuperación:
reactivoc/habilitar
Asegúrese de que la configuración sea correcta (tenga en cuenta que el nombre de la carpeta en la que se encuentra el archivo WinRE.wim en la carpeta de Recuperación es diferente. Por lo tanto, antes de conectar el entorno de recuperación, puede eliminar de forma segura el anterior):
reactivo/información
Figura 19: conexión del entorno de recuperación después de la reinstalación.
Quitar la letra de la partición. R:\
Diskpart Sel disco 0 Sel part 4 Quitar Salir
Su computadora está lista para una nueva reinstalación.
Una nota final. Mientras realizaba numerosas reinstalaciones mientras preparaba este artículo, noté la aparición de una carpeta incomprensible en la lista de unidades disponibles en la pestaña "Protección del sistema". Esto puede deberse a que falta una carpeta en la imagen del sistema. Información del Volumen del Sistema o cambiar los ID de sección.
Figura 20: partición fantasma en la lista de discos disponibles en la pestaña "Protección del sistema".
Para deshacerse de la carpeta extraña, desactive la protección del sistema en esta partición fantasma y habilítela en la partición con el sistema actual.
Conclusión
Probablemente existan formas más sencillas de hacer reservas, especialmente utilizando diferentes programas. No pretendo que definitivamente utilices el método descrito anteriormente, pero creo que es conveniente y práctico.
Por supuesto, el sistema se irá actualizando con el tiempo. Para mantener la imagen actualizada, vuelva a escribir periódicamente el archivo en Windows RE Instalar.wim.