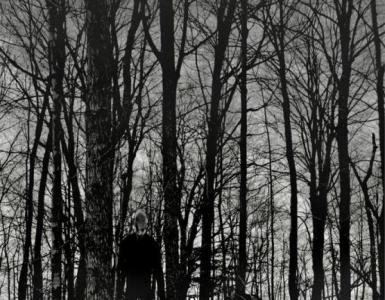Есть ли в виндовс 7 диспетчер реалтек. Как установить диспетчер Realtek Hd на Windows: настроить скачать обновить программу на Виндовс. Основные параметры и настройки звука
В статье описана инструкция, что делать, если диспетчера Realtek HD нет в Панели управления. Realtek HD – это свободное для распространения ПО, который содержит в себе драйвера для интерпретации звуковых потоков. Этот пакет является последователем ряда редакций микропрограмм AC’97, которые были созданы в 2004 году корпорацией Intel. Аппаратные средство, которыми управляет HD Audio воспроизводит 192 кГ2/24-качество двухканального выхода и 96 кГц/24-битное в мультиканальном режиме. Всего поддерживается до 8 каналов одновременно. При эксплуатации Realtek HD Audio часто встречается такое явление, когда драйвера звука работают стабильно, без сбоев, а менеджера звука нет в панелях управления. В таком случае мы не можем настроить звуковую схему программным методом.
Поиск на компьютере менеджера звука Realtek HD
Если вы собрались отредактировать звуковую схему или микрофон, но менеджера Realtek нигде нет, нет внизу в трее, в «Диспетчере устройств также нет. Нет среди установленных программ – в таком случае обратитесь в «Панель управления», теперь нажмите «Звук» — он должен отображаться в этом пункте. Проверьте дополнительно его наличие в «Диспетчере устройств» в перечне оборудования, в разделе «Звуковые… устройства».
Удаление старого драйвера и установка нового Реалтек
Если вы так и не можете найти менеджер звука Реалтек в Панели управления, попробуйте удалить старый драйвер на звуковое оборудование вашего компьютера. Для этого:

Скачать Realtek HD драйвер с официального сайта
Если вы обыскали все службы и соответствующие панели, а Realtek HD нигде нет – нужно его скачать. Чтобы это сделать, откройте страницу загрузки ПО — http://www.realtek.com.tw/downloads/ и укажите из 3 необходимый для вашей системы.

Прежде, чем скачивать ПО с сайта Realtek, вам нужно будет зарегистрировать аккаунт и войти в него.
Проблема возникает иногда из-за текущего драйвера, который был взят не из официального сайта. Если Windows, где возникает проблема – также не официальная, а скаченная с торрента или установленная с левых «болванок», в таком случае, вы не можете рабочее окно Realtek HD на своем компьютере. Установите оригинальный драйвер диспетчера и перезапустите ОС.
Другие неполадки с программой Realtek HD
Проблемы с Realtek HD встречаются и другого рода, например – пропал звук. В этом случае не нужно спешить и обвинять в этом систему. Сперва проверьте, корректно ли подключены колонки, наушники. Проверьте, возможно вы перепутали гнездо на панелях (задней, передней), такое случается даже с опытными пользователями. Обычно цвет гнезда и штекера производители обозначают одинаково. Поэтому будет не сложно обнаружить неполадку.
Что делать, если пропал звук из наушников
Тогда запустите – « » на вашей системе и проверьте звуковые вкладки. Также откройте в панель приложений Windows и выберите «Звук» — проверьте звуковую схему, возможно установлена галочка «Звук» — выкл. Проверьте также дополнительные настройки звука.
Случается так что, когда в Skype наушники начинают работать после того, как убрать галочку «Автоматическая настройка». Попробуйте установить, с удаление старого, драйвер на звук.
Можно скачать специальный драйвер-пак, который имеет в себе драйвера на все случаи жизни. Таким пакетом является «Driver Pack Solution». Преимущество такого ПО в том, что эта программа сама сканирует вашу систему и вычисляет старые драйвера и в случае найденного устаревшего драйвера скачивает и устанавливает новую версию самостоятельно. Возможно именно этот пакет поможет вам обнаружить и установить необходимую версию для звукового устройства, с которой возникают проблемы.
 Настройка звука в наушниках
Настройка звука в наушниках
Совершите проверку над вашей системой на предмет вирусов, воспользовавшись своим антивирусным ПО. При возникновении разного рода проблем и ошибок в системе – необходимо проверять весь жесткий диск на вирусы глубоким способом проверки, ведь вирусы способны вызывать любого рода ошибки и сбои в системе, даже если диспетчера Realtek HD нет в панели управления.
Диспетчер Realtek HD - это программа, которая устанавливается вместе с официальными для звуковой карты Realtek. Она представляет собой некий центр управления параметрами подключенных к компьютеру устройств воспроизведения и записи. В этом самом центре можно настроить конфигурацию динамиков, "поиграть" с эквалайзером, включить и отключить дополнительные громкоговорители, выбрать параметры окружения и так далее. Причем весь этот богатый функционал "упакован" в очень удобную графическую оболочку, которая полностью переведена на русский язык.
Возможности
Основная функция Диспетчер Realtek HD заключается в переключении между активными устройствами воспроизведения и записи. Точнее говоря, программа позволяет выбирать активные порты mini-jack (3,5 мм) порты, к которым будет подаваться напряжение и обесточивать неактивные. Под работу с портами выделена специальная боковая панели. Кроме того, переключение разрешается выполнять из контекстного меню, вызываемого кликом правой кнопкой мыши на иконку в панели уведомлений.
Из прочих полезных функций программы стоит отметить смену активного канала, управление низкими частотами, включение усиления микрофона и режима подавления шума, а также применение звуковых эффектов. Последняя возможность явно добавлена разработчиком в качестве бонуса. Она позволяет добавить вашему голосу эха, поставить на "фон" шум воды или же включить звуки улицы. Все эти эффекты будут работать в любых клиентах голосового общения.
Громкость и эквалайзер
Естественно, в Диспетчере Realtek HD есть набор ползунков, которые отвечают за громкость всех подключенных устройств. На некоторых версиях операционной системы Windows, например - на Windows 7 и 10 она даже заменяет стандартный регулятор громкости.
Встроенный в программу девятиполосный эквалайзер дает пользователям возможность "тонко" настроить все параметры звука. Также он предлагает уже готовые пресеты с параметрами для разных стилей музыки.
Ключевые особенности
- управление параметрами устройств записи и воспроизведение;
- переключение активных портов;
- встроенный эквалайзер с готовыми пресетами;
- поддержка технологии Plug and Play;
- простой и понятный интерфейс;
- установка в комплекте со стандартными звуковыми драйверами.
Realtek HD Audio Driver наверняка самый популярный звуковой драйвер для управления настройками звука в Windows. Диспетчер Realtek HD для Windows 10 устанавливается вместе со стандартным набором драйверов Realtek Audio.
ОФФТОП. Realtek HD Audio Manager говорит о наличии у вас встроенной (интегрированной) звуковой карты. Ранее они всегда докупались отдельно, в настоящий момент встроенные решения от Realtek полностью перекрывают потребности обычного пользователя.
Встроенные решения в последнее время достаточно активно развиваются и стандартного драйвера, который подгрузился с интернета может просто не хватать. Дело в том, что многие производители адаптируют его под свои устройства, а без диспетчера Realtek HD тут не обойтись.
Как загрузить и переустановить Диспетчер Realtek HD в Windows 10
Если со звуком у вас проблемы или кажется что он стал значительно хуже (особенно это касается ноутбуков), то это говорит об отсутствии у вас Диспетчера Realtek HD. Проверьте — действительно ли он загружается при старте Windows и проверьте его наличии в панели задач рядом с часами (а если у вас нет звука вообще — можете ознакомиться с )
Достаточно часто такие проблемы возникают на Windows 10 после крупных обновлений системы или просто обновление вашего драйвера в фоне из репозитария Microsoft.
В данном руководстве мы рассмотрим как загрузить (на официальном сайте черт ногу сломит) и переустановить Диспетчер Realtek HD. Отсутствие Realtek HD Audio Manager несет и другие проблемы, поэтому по ходу статьи ответим не следующий вопросы:
- Пропал значок Диспетчер Realtek HD в панели задач рядом с часами
- Проигрыватель HD Realtek отсутствует
- Диспетчер Realtek HD не открывается
Скачать и переустановить Realtek HD Audio Drivers для Windows 10
Прежде чем загружать и устанавливать свежую версию драйверов для звука необходимо удалить текущие. Чтобы избежать конфликтов оборудования не допустить дубликатов аудиоустройств.
Откройте меню «Пуск» и перейдите в «Диспетчер устройств»

Обратите внимание, что необходимо отметить галочкой «Удалить программы драйверов для этого устройства» и нажмите «Удалить».

Перейдите на вкладку «Вид» и нажмите кнопку «Показать скрытые устройства» в выпадающем меню.

Как и в предыдущем шаге найдите все дубликаты (если есть) и удалите их, после этого перезагрузите компьютер.
Чтобы вручную загрузить драйвера на звук, то перейдите на официальный сайт Realtek сюда — realtek.com/downloads . Нас интересует «Hight Definition Audio Codecs (Software)»

Прочитайте лицензионно соглашение (вы же всегда так делаете) и согласитесь с ним отметив галкой «I accept to the above».
На странице загрузки будут перечислены доступные файлы драйверов для загрузки (они выделены синим шрифтом)

В зависимости от разрядности вашей версии скачайте необходимый драйвер кликнул «Global» на напротив необходимого файла. Если вы не знаете какая Windows 10 у вас установлена, то рекомендую ознакомиться с подробной заметкой .
После завершения загрузки откройте скачанный файл и следуйте подсказкам программы установки (не забудьте перезагрузиться после успешного завершения) .
Если несмотря на переустановку Realtek HD Audio вы так и не увидели в системе Диспетчер Realtek HD, то переходим к следующему пункту
Устранение проблем с Диспетчером Realtek HD
Помимо серьезных и явных проблем со звуком могут быть банальные причины… такие как «Просто убрали из автозагрузки, чтобы быстрее компьютер загружался» — сейчас мы их тоже рассмотрим.
Включаем Диспетчер Realtek HD в автозапуске
Открываем диспетчер задач и на вкладке «Автозагрузка» найдите «Диспетчер Realtek HD» и проверьте — включен ли он. Если выключен, то включите и перезагрузите компьютер.

Если вам интересен механизм автозагрузки в Windows 10, то у меня есть развернутая заметка про .
Обновляем программное обеспечение звукового драйвера
Если Диспетчер Realtek HD все еще отсутствует, то выполните следующие действия. Откройте Диспетчер Устройств и перейдите в категорию «Звуковые, игровые и видеоустройства». Кликните правой кнопкой мыши на «Realtek High Definition Audio» и в контекстном меню выберите «Обновить драйвер»

Если вы еще не пробовали обновиться, то выберите «Автоматический поиск обновленных драйвером». Если вы дошли сюда выполнив все вышеописанные способы — то предполагается, что у вас уже установлена последняя версия драйверов и их нужно установить принудительно — выбираем «Выполнить поиск драйвером на этом компьютере».

Просто укажите путь к распакованным файла драйвера и нажмите далее — не забываем перезагрузить компьютер.
Добавляем устаревшее оборудование
Если ваш компьютер или ноутбук не первой свежести и со звуком в Windows 10 у вас возникли проблемы, возможно вам поможет вариант с установкой устаревшего оборудования.
Во вкладке «Действие» выберите «Установить старое устройство» из выпадающего меню.

Выберите пункт «Поиск и автоматическая установка оборудования (рекомендуется)», кликните далее и попробуйте установить драйвер еще раз.

Данная ошибка особенно часто проявляется после обновления Windows 10, когда вроде все работало нормально и резко пропало…
Выводы
Как видите ничего сложного в установке диспетчера Realtek HD для Windows 10 нет. Надеюсь у вас все получилось… но если вдруг ни один способ вам не помог — опишите как можно подробнее в комментариях свою проблему. Разберемся вместе!
Подавляющее большинство материнских плат и ноутбуков оснащено аудиочипами от Realtek. Они способны выдать неплохой звук, и поэтому большинство пользователей не покупают внешние аудиокарты. Однако сам диспетчер Realtek HD сделан достаточно криво (хотя если глянуть на официальный сайт , где рекомендуется IE 6.0 и разрешение экрана в 800х600 - это не удивительно), в частности - он заваливает пользователя множеством уведомлений: о подключении устройства, об отключении, о выборе усиления и т.д.
Убрать уведомления о подключении/отключении устройств не трудно - достаточно зайти в Параметры > Система > Уведомления и отключить их у диспетчера Realtek HD:
Однако на большинстве материнских платах с Z-чипсетами стоят аудиочипы Realtek ALC1xxx (обычно 1150 или 1220), которые поддерживают различные уровни усиления: грубо говоря, чем больше уровень усиления - тем громче звучат ваши наушники. Это нужно для того, чтобы звук в наушниках с импедансом 200-300 Ом не был тихим. И вот тут проблема в том, что при каждом подключении наушников активизируется диспетчер Realtek, выбирает усиление и говорит вам об этом:
И ладно бы он выбирал усиление правильно - но в моем случае он еще и ошибается (звук на 100% громкости все равно тихий), и при этом выбранные настройки усиления сохраняются только до отключения наушников. Ответ официальной техподдержки был прост: окей, мы работаем над этим (угу, уже полгода), так что я решил найти решение этой проблемы с уведомлениями, и в общем-то смог это сделать.
Для начала поставьте аудиодрайвер версии 6.0.1.8339 (узнать версию можно в самом диспетчере Realtek) или выше. Правда, его нет на официальном сайте Realtek, однако на сайте производителя материнской платы он должен быть. С более старыми драйверами это может не сработать, так как именно в этом драйвере добавили сохранение пользовательских настроек звука после перезагрузки (но, увы, не после переподключения наушников).
После этого откройте диспетчер Realtek HD, подключите все нужные аудиоустройства (колонки, наушники, микрофоны) в нужные аудиопорты и настройте их так, как вам нужно (к примеру, я выбрал профиль усиления «Экстремальный», на материнских платах от MSI или Gigabyte все может выглядеть иначе):
Также снимите в настройках Realtek галочку с «Подключения автоматического всплывающего диалога для подключенного устройства».
Теперь зайдите в Диспетчер задач > Автозагрузка и отключите там запуск Диспетчера Realtek HD при старте системы (тем самым вы только отключите графический интерфейс Realtek HD, сам драйвер продолжит работать):
После этого перезагрузитесь, дождитесь загрузки системы и подключите наушники - больше не появится никаких уведомлений, и ваш уровень усиления сохранится.
Однако у этого способа есть минус - если вам нужно подключить новое аудиоустройство, то придется все же снова запустить диспетчер Realtek HD и настроить его, а заодно и все другие ваши аудиоустройства. Для этого в Диспетчере задач на вкладке с автозагрузкой нажмите правой кнопкой мыши на диспетчер Realtek HD > открыть расположение файла, и в открывшемся окне проводника запустите выделенный.exe:
Здравствуйте, друзья! Сказать, ко мне часто обращаются с проблемой — «Нет звука на компьютере с Windows» , ничего не сказать. Меня этим вопросом будят утром и с ним засыпаю.
Чаще всего звука нет сразу после установки операционной системы. Самое удивительное — многие опытные пользователи тоже с трудом побеждают проблему.
На самом деле нет ничего сложного. Способов возврата звука в Windows существует несколько. Один из основных — установить правильные драйвера звуковой карты. Рассмотрим, что делать, когда…
Первый способ: подсоединение
Убедитесь, что правильно подсоединили колонки к компьютеру (сверьтесь с инструкцией к ним). Обычно зелёный штекер надо воткнуть в зелёное гнездо линейного выхода на задней панели компьютера. Думаю, эту причину тишины в системе уже исключили…
Второй способ: фирменный драйвер
Если при покупке компьютера заказывали «хороший звук» то, вероятно, продавцы установили звуковую карту именитого производителя. Следовательно, в комплекте должны идти . Поищите в коробке — отдельный диск с логотипом фирмы. Если всё на английском языке — ищите слово «sound» . Нашли?

Читайте также на сайте:
Устанавливайте. Всё-равно нет звука?…
Третий способ: драйвер для интегрированной карты
Самый распространённый. Надо установить звуковой драйвер. Тут несколько вариантов. Если встроенная звуковая карта (интегрированная), то это в 99% — Realtek. В системе такие карты опознаются как «Устройство с поддержкой High Definition Audio» . Для этих карт есть свой драйвер — Realtek AC’97 Audio Driver . Переходите по ссылке, скачивайте и устанавливайте. В скачанной папке жмите…

Существуют и обычные, не встроенные платы Realtek (тоже великое множество). Для них есть общий — Realtek HD Audio Driver .
Четвёртый способ: универсальный звуковой драйвер
Скачайте и установите SoundMAX Integrated Digital Audio Driver (ADI) (Windows XP, Vista, 7). Это сторонний, универсальный звуковой драйвер. Обычно он помогает, когда всё перепробовано и хочется пробить монитор кулаком.
Пятый способ: помощь сайта производителя
Зайдите на сайт производителя материнской платы и скачайте оттуда звуковой драйвер.
Для этого найдите в документации к компьютеру книжечку от материнской платы или снимите боковую крышку с компьютера и поищите название на самой плате — воспользуйтесь поисковой системой.
Шестой способ: самый рабочий
Если не хотите заморачиваться или ничего не помогает. Сходите в любой компьютерный магазин и купите обычную, дешёвую, любую звуковую карту — с ней будут идти драйвера (или система автоматом определит её и подключит своими средствами). Около 10$ потратите, но вопрос снимется раз и на всегда.
Надеюсь, что помог в решении проблемы «Нет звука на компьютере с Windows» ? До новых полезных компьютерных программ и .
ПОЛЕЗНОЕ ВИДЕО
Я только обозреваю программы! Любые претензии - к их производителям!