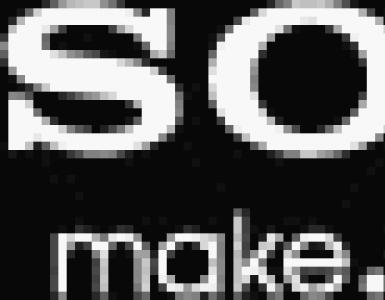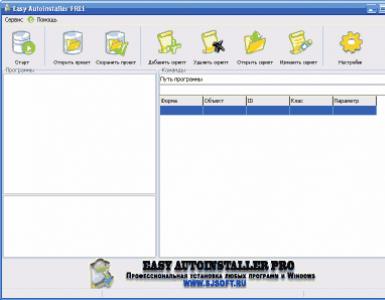نحوه ایجاد اتصال به اینترنت در رایانه اتصال از طریق اترنت: نکات و دستورالعمل ها
Rostelecom بزرگترین ارائه دهنده خدمات ارتباط اینترنتی در فدراسیون روسیه است که به بیشترین تعداد مشترکین در این کشور خدمات ارائه می دهد. هنگام استفاده از خدمات این ارائه دهنده یا برنامه ریزی برای اتصال به آن، ایده خوبی است که بتوانید خودتان اتصال را راه اندازی کنید. اگر زمان آن رسیده است که روتر را به یک روتر کاربردی تر تغییر دهید یا در صورت نصب مجدد سیستم عامل، به شما کمک می کند. البته می توانید یک متخصص را دعوت کنید، اما این مستلزم هزینه های مالی اضافی است و همچنین باید منتظر او باشید. در حالی که راه اندازی اینترنت در شبکه Rostelecom توسط خودتان انجام می شود، بلافاصله و رایگان انجام می شود.
راه اندازی اینترنت از Rostelecom بستگی به فناوری و تجهیزاتی دارد که برای اتصال مشترک استفاده شده است. کاربرانی که در شهرهای بزرگ زندگی می کنند می توانند از طریق یک خط اختصاصی یا از طریق یک کابل فیبر نوری متصل شوند. در این صورت نیازی به مودم نیست و به احتمال زیاد باید روتر را پیکربندی کنید. برای ساکنان مناطق کمتر متمدن، این سرویس می تواند از طریق کابل تلفن ارائه شود که نیاز به پیکربندی یک مودم ADSL دارد.
در این بخش از راهنما میتوانید دستورالعملهایی را برای راهاندازی اتصال برای هر دو نوع دستگاه پیدا کنید.
از طریق روتر
این مقاله دنباله ای از اقدامات مورد نیاز برای اتصال اینترنت Rostelecom در یک مدل روتر خاص را مورد بحث قرار نخواهد داد. در زیر توصیه های کلی وجود دارد که می تواند تقریباً برای هر روتر مدرن اعمال شود:
- برای اتصال به اینترنت Rostelecom، ابتدا باید کامپیوتر و روتر خود را با کابل شبکه همراه تجهیزات متصل کنید. در روتر، سیم را به یکی از پورت های LAN، روی رایانه شخصی به کانکتور شبکه وارد می کنیم.
- هر دو دستگاه را به شبکه برق وصل می کنیم و راه اندازی می کنیم.
- برای ورود به صفحه کنترل روتر از رایانه، تنظیمات شبکه در رایانه شخصی باید به گونه ای تنظیم شود که به طور خودکار یک آدرس IP و آدرس های سرور DNS را دریافت کند. با رفتن به صفحه خصوصیات پروتکل نسخه 4 می توانید این گزینه ها را بررسی کنید. برای این کار در Network and Sharing Center بر روی آیتم منوی تغییر تنظیمات آداپتور کلیک کنید. سپس در پنجره باز شده اتصال از طریق کارت شبکه خود را انتخاب کرده و روی آن راست کلیک کرده و گزینه properties را انتخاب کنید. در پنجره بعدی روی پروتکل نسخه 4 دوبار کلیک کنید.
- هر مرورگر اینترنتی را راه اندازی می کنیم و 192.168.1.1 را در نوار آدرس آن می نویسیم. آدرس دقیق روتر را می توان در پانل پایین آن یا در دستورالعمل های عملیاتی یافت.
- در پنجره ای که باز می شود، داده های مجوز کاربر (معمولاً مدیر ورود و رمز عبور) را وارد کنید که مقادیر دقیق آنها نیز در برچسب زیر یا در دفترچه راهنمای کاربر نشان داده شده است.
- پس از تأیید موفقیت آمیز، صفحه وضعیت دستگاه باز می شود، جایی که باید بخش WAN را پیدا کنید.
پیکربندی بیشتر به استانداردی که ارائه دهنده دسترسی به اینترنت را فراهم می کند بستگی دارد. برای اتصال بیشتر مشترکین از استاندارد PPPoE استفاده می شود که به صورت زیر پیکربندی شده است:
- در صفحه پیکربندی WAN، در کنار فیلدی که باید نوع اتصال را مشخص کنید، PPPoE را انتخاب کنید.
- در فیلدهای زیر نام اتصال (معمولاً هر الفبای لاتین) را نشان می دهیم.
- ورود و رمز عبور در شبکه اپراتور (ارائه شده توسط ارائه دهنده، نباید با اطلاعات مجوز در حساب شخصی شما اشتباه گرفته شود).
پس از تایید تغییرات انجام شده، روتر راه اندازی مجدد می شود و در صورت وارد کردن صحیح داده ها، اتصال به اینترنت ظاهر می شود.
شرکت Rostelecom تجهیزات مارک دار را در اختیار مشترکان خود قرار می دهد و به همراه آن یک دیسک با برنامه ای برای راه اندازی روتر ارائه می شود. این نرم افزار به شما اجازه می دهد تا روتر را به صورت خودکار با کمترین دخالت کاربر پیکربندی کنید.
از طریق مودم ADSL
برای مشترکینی که به فناوری اترنت دسترسی ندارند، Rostelecom از طریق کابل شبکه تلفن خدمات ارائه می دهد. برای اتصال رایانه خود به اینترنت از طریق ارتباطات تلفنی، باید از یک دستگاه تبدیل ویژه - یک مودم ADSL استفاده کنید. در ادامه به تنظیم آن خواهیم پرداخت.
- می توانید مودم Rostelecom را به همان روش روتر - از طریق کابل LAN - به رایانه خود وصل کنید.
- پس از اتصال هر دو دستگاه به شبکه برق، با تایپ 192.168.1.1 در نوار آدرس مرورگر، از رایانه شخصی به کنترل پنل مودم بروید (آدرس دقیق را در دفترچه راهنمای کاربر متوجه خواهیم شد).
- در پنل مدیریتی که باز میشود، دادههای مجوز را وارد کنید (معمولاً admin/admin یا به دفترچه راهنما مراجعه کنید).
- ما پارامترهای اتصال را انتخاب می کنیم، نوع PPPoE را نشان می دهیم و ورود و رمز عبور کاربر را که باید در کپی قرارداد باشد وارد می کنیم.
- در مرحله بعد، باید مقادیر VPI و VCI را مشخص کنید، که بسته به منطقه سکونت مشترک متفاوت است. ما این اطلاعات را از پشتیبانی فنی خواهیم فهمید.
- اگر همه چیز به درستی وارد شده باشد، تنها چیزی که باقی می ماند این است که مودم را راه اندازی مجدد کنید و منتظر اتصال باشید.
روش دیگری برای پیکربندی وجود دارد - راه اندازی برنامه از دیسک ارائه شده توسط ارائه دهنده.
توجه! شما می توانید اینترنت خانگی Rostelecom خود را مستقیماً بدون استفاده از روتر یا مودم به رایانه خود متصل کنید.
نحوه اتصال به اینترنت Rostelecom در رایانه
هنگام اتصال به اینترنت از طریق روتر، در بیشتر موارد نیازی به پیکربندی چیزی در سیستم عامل رایانه نیست. ما به سادگی یکی از پورت های LAN روتر را با یک کابل اترنت به کارت شبکه رایانه شخصی وصل می کنیم. اگر اتصال بدون روتر انجام شود، ممکن است لازم باشد برخی از پارامترها را تنظیم کنید.
به عنوان یک قاعده، پیکربندی اتصال Rostelecom از طریق Equipment Setup Wizard انجام می شود. پس از دستورات جادوگر، باید داده های مجوز را در شبکه Rostelecom برای اتصال با استفاده از استاندارد PPPoE مشخص کنید. اگر همه داده ها درست باشد، پس از تأیید تغییرات، اتصال به اینترنت Rostelecom برقرار می شود.
بیایید به روند تنظیم پارامترها برای سیستم عامل های مختلف نگاه کنیم.
نحوه راه اندازی اینترنت از Rostelecom در ویندوز 10
برای راه اندازی اینترنت از Rostelecom باید مراحل زیر را انجام دهید:

اکنون دسترسی به شبکه پس از شروع اتصال امکان پذیر خواهد بود که باید به صورت دستی انجام شود. در ویندوز 10، این فرآیند را می توان با تنظیم یک میانبر تا حدودی خودکار کرد. ابتدا باید با انتخاب ایجاد میانبر در منوی زمینه اتصال، آن را ایجاد کنید. سپس این میانبر را در راه اندازی سیستم عامل قرار دهید یا گزینه مربوطه را در ویژگی های میانبر فعال کنید.
نحوه راه اندازی اینترنت Rostelecom در رایانه ای که ویندوز 7 دارد
پارامترهای اتصال اینترنت Rostelecom برای رایانه های دارای ویندوز 7 با آنچه در بالا برای نسخه دهم این سیستم عامل توضیح داده شد، تفاوتی ندارد. علاوه بر این، پیکربندی شبکه برای تمام نسخه های قدیمی تر از هفت یکسان خواهد بود. تفاوت های جزئی در رابط ویندوز XP وجود دارد که بر اساس توصیه های ارائه شده در این راهنما، تشخیص آنها به تنهایی دشوار نیست.
در این مقاله نحوه تنظیم اینترنت کابلی در رایانه توضیح داده شده است.
بسیاری از کاربران از Wi-Fi در خانه برای اتصال به اینترنت استفاده می کنند که بسیار راحت است، به خصوص اگر چندین دستگاه (کامپیوتر، تبلت، گوشی هوشمند) داشته باشید. اما همچنین اتفاق می افتد که شما باید کامپیوتر خود را مستقیماً از طریق کابل و بدون استفاده از روتر به اینترنت متصل کنید. در این حالت، یک ارتباط مستقیم بین ارائه دهنده شما و کارت شبکه رایانه شخصی برقرار می شود (سرعت اینترنت افزایش می یابد).
علاوه بر این، ممکن است فقط نیاز داشته باشید اینترنت سیمی را به رایانه جدیدی که می خواهید در خانه نصب کنید وصل کنید. در این بررسی در مورد همه اینها صحبت خواهیم کرد. همه کامپیوترهایی که کار می کنند " پنجره ها» ( 7, 8, 8.1, 10 ) به همین ترتیب پیکربندی خواهد شد، دستورالعمل های زیر برای همه این موارد مناسب است.
ابتدا به نکاتی اشاره می کنیم. اتصال اینترنتی که ارائه دهندگان در اختیار کاربران خود قرار می دهند معمولاً به دو دسته ایستا و پویا تقسیم می شوند. اتصال ایستا زمانی است که به شما آدرس IP دائمی و بدون تغییر خود داده می شود. یک اتصال پویا به طور خودکار یک IP را انتخاب می کند که هر بار می تواند تغییر کند.
بسیاری از شرکت های مدرن هنگام اتصال به اینترنت چنین گزینه هایی را ارائه می دهند، اما ارائه دهندگانی نیز وجود دارند که از اتصال PPPoE استفاده می کنند که نیاز به وارد کردن رمز عبور و ورود به سیستم دارد. ارائه دهنده پیشنهاد می کند که چنین ارتباطاتی را با ارسال متخصصان خود به مشتریان ایجاد کند. اما این اغلب یک داستان طولانی است، بنابراین ما یاد خواهیم گرفت که چگونه اینترنت کابلی را خودمان به کامپیوتر متصل کنیم.
اتصال اینترنت به کامپیوتر از طریق کابل با استفاده از IP استاتیک و پویا
همانطور که می دانید برای اتصال کابل اینترنت به کامپیوتر، باید به پورت اترنت در پنل پشتی وصل شود. این یک اتصال مستقیم از ارائه دهنده اینترنت به کارت شبکه رایانه ایجاد می کند. در مرحله بعد، باید اتصال را در سیستم عامل پیکربندی کنید.
برای راه اندازی اینترنت در رایانه خود به این روش، باید مراحل زیر را انجام دهید:
- از طریق منو " شروع کنید" رفتن به " صفحه کنترل»

نحوه نصب و پیکربندی اینترنت در رایانه جدید از طریق کابل
- در پنجره باز شده به مرکز کنترل شبکه بروید

نحوه نصب و پیکربندی اینترنت در رایانه جدید از طریق کابل
- بعد، در ستون سمت چپ، روی “ تغییر تنظیمات اداپتور»

نحوه نصب و پیکربندی اینترنت در رایانه جدید از طریق کابل
- شما به پوشه ای هدایت می شوید که تمام اتصالات اینترنت شما در آن قرار دارد (در صورت وجود، در زیر در مورد نحوه ایجاد یک اتصال جدید صحبت خواهیم کرد). بر روی اتصال اترنت کلیک راست کرده و در پنجره باز شده بر روی ” کلیک کنید خواص».

نحوه نصب و پیکربندی اینترنت در رایانه جدید از طریق کابل
- مرحله بعدی این است که پروتکل را با ماوس برجسته کنید. IP نسخه 4 (TCP/IPv4)» از لیست پیشنهادی. آن را انتخاب کرده و بر روی “ خواص».

نحوه نصب و پیکربندی اینترنت در رایانه جدید از طریق کابل
- اکنون، همانطور که می گویند، لمس نهایی وجود دارد. اگر می خواهید اتصال اینترنتی با IP ثابت داشته باشید، باید فیلدهای موجود در پنجره جدید را همانطور که در تصویر نشان داده شده است پر کنید. تنظیمات پیش فرض را نشان می دهیم. تنظیمات ارائه دهنده اینترنت خاص شما ممکن است کمی متفاوت باشد. بهترین گزینه این است که با او تماس بگیرید و بپرسید که ارائه دهنده شما چه تنظیماتی را ارائه می دهد.

نحوه نصب و پیکربندی اینترنت در رایانه جدید از طریق کابل
- اگر می خواهید با IP پویا به اینترنت وصل شوید، در پنجره جدیدی که باز می شود به چیزی دست نزنید. تمام تنظیمات به طور خودکار توسط سیستم تنظیم می شود. فقط روی " کلیک کنید خوب"، و راه اندازی اتصال کابل اینترنت به کامپیوتر را می توان کامل در نظر گرفت.

نحوه نصب و پیکربندی اینترنت در رایانه جدید از طریق کابل
چگونه اینترنت را از طریق کابل در رایانه جدید نصب و پیکربندی کنیم؟
اگر می خواهید از ابتدا یک اتصال ایجاد کنید، به عنوان مثال، در یک رایانه جدید، در این راهنما نحوه راه اندازی چنین اتصالی را توضیح خواهیم داد. از نظر فیزیکی، فقط باید کابل اینترنت را مستقیماً به کارت شبکه رایانه در پنل پشتی وصل کنید.
- بیایید دوباره به کنترل پنل برویم (یک گزینه جایگزین را در اسکرین شات نشان خواهیم داد)

نحوه نصب و پیکربندی اینترنت در رایانه جدید از طریق کابل
نحوه نصب و پیکربندی اینترنت در رایانه جدید از طریق کابل
- سپس دوباره می خواهیم به مرکز کنترل شبکه های خود برویم

نحوه نصب و پیکربندی اینترنت در رایانه جدید از طریق کابل
- پس از آن، تنظیمات اتصال را انتخاب کنید که می تواند بی سیم، مودم یا VPN باشد

نحوه نصب و پیکربندی اینترنت در رایانه جدید از طریق کابل
- سپس در پنجره جدید روی گزینه بالا کلیک کنید. اتصال اینترنت"و کلیک کنید" به علاوه».

نحوه نصب و پیکربندی اینترنت در رایانه جدید از طریق کابل
- سپس یک اتصال اینترنت پرسرعت را انتخاب کنید

نحوه نصب و پیکربندی اینترنت در رایانه جدید از طریق کابل
- اکنون پنجره ای باز می شود که در آن باید تمام فیلدهای مورد نیاز را پر کنید. همانطور که در تصویر نشان داده شده است کادرها را علامت می زنیم و همچنین نام کاربری و رمز عبوری را که ارائه دهنده اینترنت به شما داده است وارد می کنیم. طبیعتا برای دسترسی به اینترنت از این رمز عبور و لاگین استفاده خواهید کرد. مطبوعات " برای وصل کردن».

نحوه نصب و پیکربندی اینترنت در رایانه جدید از طریق کابل
- در نتیجه، اگر همه چیز را به درستی انجام داده باشید، نماد اتصال خود را در گوشه سمت راست پایین صفحه در نوار وظیفه خواهید دید.

نحوه نصب و پیکربندی اینترنت در رایانه جدید از طریق کابل
ویدئو: چگونه اینترنت را در رایانه شخصی جدید تنظیم کنیم؟
در این مقاله، نحوه اتصال اینترنت به لپ تاپ از طریق شبکه بی سیم یا استفاده از جفت پیچ خورده، ویژگی های هر نوع اتصال، راه اندازی نسخه های مختلف سیستم عامل و اجزای نصب شده را به طور مفصل بررسی خواهیم کرد.
گزینه های فناوری اینترنت کابلی
به طور معمول، تمام گزینه های اتصال به اینترنت از طریق کابل را می توان به چند نوع اصلی تقسیم کرد.
- اتصال شماره گیری این یک اتصال اینترنتی از طریق کابل، مودم آنالوگ یا همان خط تلفن است. این دسترسی همچنین در اتصال دیجیتال با استفاده از فناوری ISDN، هنگام نصب آداپتور مناسب استفاده می شود.
- کانال ارتباطی اختصاصی این شامل استفاده از یک خط جداگانه از رایانه شخصی / لپ تاپ به تجهیزات متعلق به ارائه دهنده و نگهداری می شود. دو نوع اتصال وجود دارد: با سرعت تا 1.5 مگابیت بر ثانیه و تا 45 مگابیت بر ثانیه. برای شرکت های بزرگ موثرترین در نظر گرفته می شود.
- DSL (Digital Subscriber Line) یکی از گزینه های دسترسی پهن باند است که با آن می توانید اینترنت سیمی را به لپ تاپ متصل کنید. سرعت انتقال اطلاعات تا 50 مگابیت بر ثانیه را فراهم می کند. این یک اتصال دیجیتال با استفاده از خطوط تلفن آنالوگ است.
نحوه اتصال کابل به لپ تاپ
اتصال لپ تاپ به اینترنت سیمی در هر صورت به ترتیب زیر انجام می شود:
- Dial-Up، اتصال خط تلفن به مودم پیکربندی می شود، پس از آن یک اتصال کابلی از مودم به لپ تاپ می رود.
- یک کانال ارتباطی اختصاصی از طریق یک اتصال جفت پیچ خورده به آپارتمان شما می آید، می توان آن را بلافاصله پس از ورود به آپارتمان یا بعد از روتر وصل کرد، این مهم نیست،
- اینترنت DSL نیز از طریق کابل تلفن به آپارتمان می آید، بنابراین تنها پس از اتصال مودم روشن می شود.
تنظیمات در سیستم عامل (ما برای نسخه های مختلف سیستم عامل - XP-10 در نظر خواهیم گرفت)
تقریباً در تمام سیستم عامل های مایکروسافت، منوها تقریباً یکسان هستند، بنابراین ناوبری منو برای همه نسخه های ویندوز یکسان است.
- به منوی "شروع"> "کنترل پنل" بروید.
- "اتصال اینترنت" را پیدا کنید.
- مورد "اتصال شبکه"، یک اتصال جدید ایجاد کنید.
- با پیروی از دستورالعمل های New Connection Wizard، لاگین و رمز عبور ارائه شده توسط ارائه دهنده اینترنت خود را وارد کنید.
- ویژگی های پروتکل TCP/IP را در تب شبکه پیدا می کنیم و بررسی می کنیم که دریافت آدرس IP و سرور DNS در حالت خودکار روشن باشد.
PPPoE
یکی از گزینه های اتصال DSL (پروتکل نقطه به نقطه از طریق اترنت) در فرکانس استفاده از سایرین متمایز است (اکثر اکسس پوینت های متصل و مدرن بر اساس پروتکل PPPoE هستند). اتصال با استفاده از یک لاگین و رمز عبور فردی انجام می شود.
آی پی استاتیک یا پویا
یک آدرس IP پویا به صورت رایگان توسط ISP شما برای اتصال به اینترنت داده می شود و زمانی که دوباره وارد شبکه می شوید می تواند به رایانه دیگری اختصاص یابد. نسخه ثابت IP (پروتکل اینترنت) با پول اضافی خریداری می شود و گزینه های بیشتری در اختیار شما قرار می دهد و هنگام اتصال به اینترنت به صورت دستی وارد می شود.
VPN از طریق L2TP/PPTP
VPN (شبکه خصوصی مجازی) – توانایی ایجاد یک شبکه مجازی از طریق یک شبکه فیزیکی.
- PPTP. پروتکل اتصال در ابتدا توسط هر شبکه VPN پشتیبانی می شود (اولین پروتکل معرفی شده توسط مایکروسافت). این سریع ترین پروتکل اتصال در حال حاضر است.
- L2TP. پروتکل لایه 2 تونل شده، تقریباً همه دستگاه ها در حال حاضر از آن پشتیبانی می کنند. راه اندازی ساده، اما عدم رمزگذاری و حفاظت از داده ها، آن را به پروتکل اضافی IPSec وابسته می کند.
اتصال بی سیم از طریق Wi-Fi (از روتر)
روشن کردن اینترنت در لپ تاپ، به شرط اینکه شبکه Wi-Fi از روتر پیکربندی شده باشد، کار بسیار ساده ای است. برای این کار چند شرط لازم است.
- در دسترس بودن نام شبکه و رمز عبور برای آن.
- یک لپ تاپ با یک ماژول Wi-Fi در حال کار.
اتصال طبق سناریوی زیر انجام می شود.
- روتر را به شبکه روشن می کنیم و منتظر می مانیم تا پروتکل wifi بارگیری شود.
- شبکه های بی سیم را روی لپ تاپ روشن می کنیم.
- ما نمای کلی شبکه های بی سیم را باز می کنیم و مورد نیاز خود را پیدا می کنیم.
- در منوی باز شده رمز عبور را وارد کرده و روی دکمه اتصال کلیک کنید.
در حال بررسی آداپتور
وجود یک آداپتور بی سیم را می توان با وجود تصویر روی جعبه لپ تاپ تأیید کرد. اگر یک لپ تاپ دست دوم و بدون جعبه خریداری کرده اید، مطمئناً علامت تکراری در مورد آداپتور بی سیم روی قاب وجود خواهد داشت.
نصب درایور
نصب درایورهای کارت شبکه بر روی کامپیوتر بخش مهمی از اتصال به اینترنت است. بدون درایور شبکه، لپ تاپ آداپتور WiFi را تشخیص نمی دهد. درایورها از دیسکی که به همراه لپ تاپ ارائه می شود نصب می شوند، آن را در درایو سی دی قرار داده و دستورالعمل های دستیار نصب را دنبال کنید.
تنظیمات سیستم لازم برای اتصال
برای راه اندازی اینترنت، باید دریافت خودکار یک آدرس IP و سرور DNS را بررسی کنید. این تنظیمات در امتداد مسیر Start>Control Panel>Network and Sharing Management>Connection Properties>Internet Protocol Version 4 Properties قرار دارند.
اتصال از طریق اینترنت موبایل
همچنین امکان اتصال لپ تاپ به اینترنت از طریق تلفن همراه نیز وجود دارد.
- ما یک نقطه دسترسی به اینترنت را در تلفن هوشمند راه اندازی کردیم.
- گوشی را از طریق USB یا Wi-Fi به لپ تاپ متصل می کنیم.
- ما درایورها را (بسته به برند گوشی) نصب می کنیم و به اینترنت وصل می شویم.
مودم ها و روترهای 3G و 4G
اتصال به اینترنت با استفاده از مودم های 3 و 4G بسیار آسان است، کافی است درایورها را نصب کرده و به اینترنت متصل شوید.
برای اتصال به اینترنت سیمی باید موارد زیر را انجام دهید:
به "شروع - کنترل پنل" بروید.
سپس «مرکز شبکه و اشتراک گذاری».
در پنجره ای که باز می شود، مورد "تغییر تنظیمات شبکه" را پیدا کنید.
در آن، بخش "تنظیم اتصال یا شبکه جدید" را انتخاب کنید.
در مرحله بعد، باید نحوه اتصال را انتخاب کنید، "High-speed with PPPoE" را انتخاب کنید.
در صفحه تنظیم اتصال جدید، باید اطلاعاتی را که ارائه دهنده اینترنت شما باید در اختیار شما قرار می داد، یعنی ورود و رمز دسترسی خود را وارد کنید. اگر ارائه دهنده چنین داده هایی را در اختیار شما قرار داده است، باید این داده ها را در فیلدهای مربوطه وارد کنید. همچنین میتوانید نام اتصال جدید را در قسمت «نام اتصال» مشخص کنید. پس از این، می توانید با کلیک بر روی دکمه "اتصال" سعی کنید به اینترنت متصل شوید.

kompogolik.ru
اتصال لپ تاپ به اینترنت از طریق کابل
لپ تاپ اغلب به عنوان یک رایانه خانگی استفاده می شود که در نتیجه مشکل دسترسی به اینترنت ارزان قیمت که سرعت بالایی نیز دارد برای آن مرتبط است. این ویژگیها امروزه بیشتر با اتصال اترنت مطابقت دارند، بنابراین در زیر به شما میگوییم که چگونه تنظیمات صحیح اینترنت را در لپتاپ انجام دهید.
راه های اتصال لپ تاپ به اینترنت
راه های مختلفی برای اتصال لپ تاپ به اینترنت سیمی وجود دارد:
- از طریق یک مودم USB، که برای مثال در کشور مناسب است، اما چنین اتصالی اغلب سرعت کافی را ارائه نمی دهد و معمولا هزینه بیشتری دارد.
- استفاده از Wi-Fi در صورت وجود یک نقطه دسترسی، به عنوان مثال، هنگامی که یک روتر Wi-Fi می تواند با اینترنت به رایانه رومیزی متصل شود.
- این را می توان از طریق یک شبکه اترنت سیمی انجام داد که بالاترین سرعت را فراهم می کند، اتصال به آن بعداً مورد بحث قرار خواهد گرفت.
اینترنت کابلی برای لپ تاپ سریع ترین، اما همچنین ناخوشایندترین است، زیرا در واقع می تواند یک رایانه تلفن همراه را به یک کامپیوتر ثابت تبدیل کند. به عنوان مثال، در ویلا بهتر است یک مودم USB ساده را روشن کنید. روتر Wi-Fi برای استفاده در آپارتمان بسیار مفید است.
آماده شدن برای اتصال اینترنت کابلی
برای راه اندازی اتصال اترنت، ابتدا کابل شبکه را به لپ تاپ خود وصل کنید. همچنین می توانید یک روتر را به آن وصل کنید که پس از پیکربندی، می تواند Wi-Fi را در هر دستگاه دیگری توزیع کند و سرعت نسبتاً مناسبی را ارائه دهد.

سیم جفت پیچ خورده از سوییچ در ورودی به محلی که قصد دارید یک نقطه دسترسی به شبکه ایجاد کنید، گذاشته شده است. با استفاده از ابزار مخصوص، دوشاخه ای با کانکتور RJ-45 روی کابل نصب می شود که باید به سوکت مربوطه در پنل کنار لپ تاپ خود وصل شود.
اتصال به شبکه بدون درایورهای لازم برای کارت شبکه امکان پذیر نخواهد بود. برای بررسی اینکه آیا آنها به درستی نصب شده اند، موارد زیر را انجام دهید:
- ویندوز XP. با کلیک روی "شروع" به کنترل پنل بروید، بخش اتصالات شبکه را انتخاب کنید.
- برای ویندوز 7 و نسخه های قدیمی تر. از پنجره کنترل به قسمت تنظیمات شبکه و اشتراک گذاری بروید، سپس گزینه تغییر تنظیمات آداپتور را انتخاب کنید.


اگر پنجره باز شده خالی باشد احتمالا درایور نصب نشده است.
قوانین کلی برای اتصال به اینترنت پرسرعت
داده های مورد نیاز برای اتصال در یک توافق نامه خاص مشخص شده است. اگر می خواهید روتر را روشن کنید، باید تنظیمات دیگری که در مشخصات دستگاه توضیح داده شده است را انجام دهید. اگر تشخیص خودکار شبکه اتفاق نیفتد، باید خودتان پروتکل TCP/IP را پیکربندی کنید.
در ویندوز 7 و 8 اتصال به ترتیب زیر انجام می شود:

در ویندوز 10 اتصال به صورت زیر انجام می شود:
- از قسمت تنظیمات منوی استارت، به شبکه و اینترنت بروید.
- در مرحله بعد، باید تنظیمات تنظیمات آداپتور را باز کنید.
- در مرحله بعد، تمام مراحل را دنبال کنید، از مرحله 3 که برای سیستم های ویندوز 7 و 8 توضیح داده شده است.
هیچ اقدام دیگری لازم نیست - اتصال باید با سرعت کامل به طور خودکار کار کند. اگر از طریق روتر وصل میشوید، روش ممکن است برای ارائهدهندگان مختلف متفاوت باشد، بنابراین برای راهاندازی اینترنت، ابتدا اطلاعات کامل را در وبسایت شرکتی ارائهدهنده این سرویس پیدا کنید.
اینترنت جایگزین برای اقامت تابستانی
توجه داشته باشید که در خانه های روستایی که امکان اتصال به اینترنت از طریق کابل وجود ندارد، بهترین انتخاب استفاده از مودم USB خواهد بود. به عنوان یک قاعده، هیچ مشکلی در اتصال آن وجود ندارد:
- یک سیم کارت را در مودم قرار دهید، سپس دستگاه را به لپ تاپ متصل کنید.
- سیستم یک دستگاه جدید را شناسایی می کند و پیشنهاد نصب برنامه ای را می دهد که به شما امکان می دهد از یک مودم در دستگاه خود استفاده کنید.
- سپس ممکن است مجبور شوید کد پین مشخص شده روی کارت را وارد کنید، پس از آن مودم به طور خودکار لپ تاپ را به اینترنت متصل می کند.
در یک کلام، می توانید از طریق کابل یا روتر به اینترنت متصل شوید که حتی در داخل کشور نیز سرعت بالایی دارد و روش تنظیم اتصال گاهی اوقات می تواند کمی متفاوت باشد.
LookForNotebook.ru
نحوه صحیح اتصال اینترنت سیمی به لپ تاپ
امروزه پیدا کردن صاحب لپتاپی که به اینترنت متصل نیست دشوار است. علیرغم توسعه و گسترش روزافزون ارتباطات از طریق اتصالات Wi-Fi، دسترسی به اینترنت از طریق کابل با مزایای غیرقابل انکار خود جذب می شود، زیرا قابل اعتمادتر و در عین حال کمترین هزینه است. در زیر راهنماهای دقیقی در مورد نحوه اتصال صحیح اینترنت سیمی پایدار به لپ تاپ و همچنین نحوه تنظیم آن برای کارهای بعدی آورده شده است. 
روش اتصال
2 نوع اتصال وجود دارد:
- به صورت بی سیم
- از طریق کابل شبکه
فرآیند تنظیمات پس از اتصال از طریق کابل شبکه بسته به نسخه ویندوز در حال اجرا بر روی رایانه شخصی کمی متفاوت است. اما این روش به خودی خود بسیار ساده است، زیرا فقط باید سیم را از ارائه دهنده به سوکت کارت شبکه لپ تاپ وارد کنید. همه لپ تاپ ها دارای یک کانکتور در کنار کیس هستند.
 شما باید سیمی را که از دستگاه توزیع نصب شده در خانه می آید به کانکتور نصب کنید.
شما باید سیمی را که از دستگاه توزیع نصب شده در خانه می آید به کانکتور نصب کنید.
فعالیت های مقدماتی
اما اگر کاربر در مورد نحوه اتصال اینترنت به لپ تاپ سوالی دارد، ابتدا باید در مورد انتخاب ارائه دهنده تصمیم بگیرد. برای انجام این کار، تجزیه و تحلیل شرایط زیر توصیه می شود:
- امکان اتصال کابلی به سیستم ارائه دهنده خدمات ارتباطی؛
- قیمت خدمات ارائه شده؛
- ارائهدهنده سرعت انتقال دادهای که با نیازهای مشترک قابل قبول باشد با هزینه بهینه توسط ارائهدهنده.
- در دسترس بودن و سرعت پاسخگویی خدمات پشتیبانی فنی ارائه دهنده؛
- معیارهای اضافی (تبلیغات، تخفیف های ویژه و غیره).
در مرحله بعد، برای اتصال به اینترنت سیمی، باید یک برنامه را در منبع رسمی ارائه دهنده انتخاب شده یا از طریق تلفن پر کنید. همچنین، در صورت امکان، توصیه می شود برای تنظیم یک توافق نامه، به سادگی به دفتر نزدیک ارائه دهنده خدمات ارتباطی مراجعه کنید.
رویه راه اندازی
فقط اتصال کامپیوتر به کابل کافی نیست، زیرا باید اینترنت را نیز راه اندازی کنید. ابتدا، اجازه دهید نگاهی گام به گام به کل فرآیند راه اندازی با استفاده از مثال لپ تاپ با ویندوز 7 نصب شده بیاندازیم.

ویندوز XP
در صورتی که کاربر مشکل نحوه اتصال یک لپ تاپ به اینترنت را که ویندوز خوب قدیمی XP روی آن نصب شده است را حل کند، تنها چند مرحله باید انجام شود:
- از طریق "شروع" "کنترل پنل" را باز کنید.
- سپس به بخش "اتصالات شبکه" بروید.
- سپس بر روی "اتصال شبکه محلی" راست کلیک کنید، روی خط "Properties" کلیک کنید.
- یک بار روی خط "پروتکل اینترنت (TCP/IP)" کلیک کنید و سپس روی "Properties" کلیک کنید.
- بعد، در پنجره ای که ظاهر می شود، مورد "استفاده از IP زیر" را انتخاب کنید، داده های مشخص شده در توافق مشترک با ارائه دهنده را نشان دهید.
- آماده! اینترنت پیکربندی شده است.
ویندوز 8
مراحل متوالی زیر باید انجام شود:
- وارد "کنترل پنل" شوید؛
- به بخش "شبکه و اینترنت" بروید؛
- سپس، «مرکز شبکه و اشتراکگذاری» را باز کنید.
- کادر «تنظیم اتصال جدید» را علامت بزنید. یا شبکه ها"؛
- بخش "اتصال اینترنت" را مشخص کنید، روی "بعدی" کلیک کنید.
- سپس توصیه می شود "سرعت بالا (با PPPoE)" را نصب کنید.
- نام و کد دسترسی مشخص شده در قرارداد با ارائه دهنده خدمات را تایپ کنید و گزینه "به خاطر بسپارید این رمز عبور" را علامت بزنید.
- روی "اتصال" کلیک کنید.
توجه: پس از وارد کردن پارامترها، گاهی اوقات برای عملکرد صحیح نیاز به راه اندازی مجدد لپ تاپ دارید.
nastrojkin.ru
نحوه راه اندازی اتصال اینترنت در ویندوز 7
 البته یک کامپیوتر یا لپتاپ با ویندوز 7 میتواند بدون دسترسی به اینترنت کار کند، اما در این صورت از عملکرد آن به طور کامل استفاده نمیشود. علاوه بر این، شبکه جهانی وب در وضعیت فعلی خود تامین کننده اصلی اطلاعات، نرم افزار، محتوای سرگرمی و غیره است. بنابراین، این سوال که چگونه اینترنت را در ویندوز 7 راه اندازی کنیم، نیاز به تجزیه و تحلیل جامع و حل موفقیت آمیز دارد.
البته یک کامپیوتر یا لپتاپ با ویندوز 7 میتواند بدون دسترسی به اینترنت کار کند، اما در این صورت از عملکرد آن به طور کامل استفاده نمیشود. علاوه بر این، شبکه جهانی وب در وضعیت فعلی خود تامین کننده اصلی اطلاعات، نرم افزار، محتوای سرگرمی و غیره است. بنابراین، این سوال که چگونه اینترنت را در ویندوز 7 راه اندازی کنیم، نیاز به تجزیه و تحلیل جامع و حل موفقیت آمیز دارد.
مرحله مقدماتی
قبل از شروع ایجاد اتصال به اینترنت، مطمئن شوید که رایانه شما تمام نرم افزار و سخت افزار لازم را دارد.
- اگر کارت شبکه به مادربرد ادغام نشده است یا قبلاً به عنوان افزونه نصب نشده است، آن را وصل کنید. همین امر در مورد سایر دستگاه هایی که می خواهید از طریق آنها به اینترنت ارتباط برقرار کنید (مودم USB، روتر و غیره) صدق می کند.
- درایورهای تجهیزات متصل را نصب کنید. بدون نرم افزار، دستگاه ها به درستی کار نمی کنند. درایورها معمولاً روی یک دیسک عرضه می شوند، اما اگر رسانه ای وجود نداشته باشد، می توانید آنها را در وب سایت رسمی سازنده تجهیزات شبکه خود پیدا کنید.
راه اندازی اتصال
دستورالعمل های زیر اتصال سیمی را پوشش می دهد. اگر می خواهید یک شبکه بی سیم در خانه ایجاد کنید، نحوه اتصال روتر و پیکربندی صحیح پارامترهای عملکرد آن را بیاموزید.

مراقب باش! این سیستم چندین نوع اتصال را به شما ارائه می دهد و شما باید بسته به نوع تجهیزاتی که استفاده می کنید، نوع مناسب را انتخاب کنید.
هنگام استفاده از مودم 3G، معمولاً نیازی به ایجاد اتصال جدید ندارید، زیرا هنگام اتصال یک دستگاه شبکه به پورت USB، تمام نرم افزارهای لازم به طور خودکار نصب می شوند.
اگر از اینترنت سیمی استفاده می کنید که از طریق کابلی که ارائه دهنده شما در آپارتمان شما گذاشته است، نوع اول - "اتصال اینترنت" را انتخاب کنید. 
در پنجره بعدی، جادوگر از شما میخواهد که انتخاب کنید از کدام فناوری اتصال استفاده شود. بر روی دکمه "سرعت بالا (با PPPoE)" کلیک کنید. در زیر نوشته شده است که برای شناسایی شما به لاگین و رمز عبوری که ارائه دهنده شما در اختیار شما قرار داده است نیاز دارید. این داده ها باید در پنجره بعدی وارد شوند. 
نام اتصال جدید نیز در اینجا مشخص شده است که می تواند هر چیزی باشد. 
اگر همه چیز را به درستی مشخص کرده باشید، پنجره زیر روی صفحه ظاهر می شود: 
تنظیمات کارت شبکه
در برخی موارد، ارائه دهندگان از کاربران می خواهند که آدرس IP و آدرس سرور DNS را در ویژگی های اتصال مشخص کنند. برای برآوردن این الزامات:

در صورت مشاهده پیغام خطای شماره 651 هنگام تلاش برای اتصال به اینترنت، بررسی کنید که درایورهای کارت شبکه به درستی نصب شده باشند.
یک میانبر اتصال ایجاد کنید
اتصال ایجاد شده است و اکنون می توانید از آن برای دسترسی به اینترنت یا مثلاً اتصال یک دسکتاپ از راه دور استفاده کنید. اکنون، برای راحتی، اجازه دهید یک میانبر برای اتصال ایجاد شده روی دسکتاپ قرار دهیم، به طوری که بلافاصله پس از ورود بتوانید بدون راه اندازی "کنترل پنل" به اینترنت متصل شوید.

یک میانبر برای اتصال شما در دسکتاپ موجود است - می توانید از آن برای دسترسی به شبکه جهانی وب استفاده کنید.
mysettings.ru
چگونه اینترنت سیمی را به لپ تاپ وصل کنیم؟
در مجموع، تنها دو گزینه برای اتصال به شبکه جهانی اینترنت به لپ تاپ شما وجود دارد: روش بی سیم و از طریق کابل شبکه. علاوه بر این، یک روش بسیار متفاوت از روش دیگر بر اساس نسخه سیستم عامل است. اکنون می آموزیم که چگونه اینترنت سیمی را به لپ تاپ متصل کنیم.
بیایید راه اندازی را شروع کنیم
قبل از شروع به تنظیم، باید مطمئن شوید که کابل شبکه به رایانه متصل شده است، کارت شبکه دارای تمام درایورهای لازم است و ارائه دهنده اینترنت شروع به ارائه خدمات اینترنت کرده است.
با استفاده از مثال یکی از محبوب ترین سیستم عامل ها یعنی ویندوز 7، اصل اتصال به اینترنت در نظر گرفته خواهد شد. بنابراین، برای عضویت در "وب جهانی"، باید موارد زیر را انجام دهید:
کاربر باید به "کنترل پنل" مراجعه کند. این انتقال را می توان از منوی Start انجام داد.

نقطه ای که مسئول شبکه جهانی است را پیدا کرده و وارد آن می شویم. حتی در نسخه های مختلف سیستم عامل، این مورد تقریباً یکسان به نظر می رسد.

در این مرحله، به "مرکز شبکه و اشتراک گذاری" بروید، جایی که دستکاری های اصلی انجام می شود.
هر فرد مدرنی از امتیازات شبکه جهانی وب استفاده می کند. در عین حال، افراد کمی به اصول عملکرد و اتصال فکر می کنند. با این حال، این دانش ممکن است به توانایی شما در کار یا سرگرمی آنلاین از لپ تاپ بستگی داشته باشد. به هر حال، همیشه نمی توان با یک متخصص راه اندازی تماس گرفت. ما به شما کمک می کنیم تا خودتان بفهمید که چگونه اینترنت را به لپ تاپ وصل کنید.
ابتدا باید مناسب ترین راه را برای اتصال کامپیوتر خود به اینترنت انتخاب کنید. این را می توان به صورت بی سیم یا سیمی انجام داد:
- با استفاده از کابل؛
- استفاده از روتر؛
- با استفاده از شبکه وای فای
روش اول به شما امکان می دهد هنگام اتصال به بالاترین سرعت انتقال داده برسید. اما نقطه ضعف اصلی آن این است که یک کامپیوتر قابل حمل دیگر چنین نخواهد بود. شما باید نزدیک ترین نقطه به نقطه اتصال را پیدا کنید یا یک سیم بسیار بلند بخرید. گزینه دوم نیز دارای معایبی است، زیرا کابل در حرکت آزاد در اطراف اتاق اختلال ایجاد می کند.
به عنوان یک قاعده، برای اینترنت سیمی تمام تنظیمات توسط جادوگر وارد می شود. اما زمانی که سیستم عامل را مجدداً نصب می کنید، ممکن است لازم باشد آنها را دوباره وارد کنید. برای انجام این کار باید موارد زیر را انجام دهید:
- کابل را به کامپیوتر وصل کنید؛
- از طریق کنترل پنل، لیست شبکه ها را باز کنید.
- شما باید یک اتصال جدید راه اندازی کنید - گزینه دوم؛
- نام کاربری و رمز عبور ارائه شده توسط ارائه دهنده خود را وارد کنید.
راه اندازی یک اتصال بی سیم: روتر و Wi-Fi

ساده ترین راه برای اتصال به شبکه جهانی استفاده از Wi-Fi است. اگر از قبل یک روتر پیکربندی شده در اتاق وجود داشته باشد این امکان وجود دارد. تنها در چند دقیقه یک اتصال بی سیم با کیفیت بالا خواهید داشت. چه چیزی برای این مورد نیاز است؟
- ماژول انتقال بی سیم را در رایانه شخصی خود فعال کنید.
- تب "اتصالات شبکه" را که در پوشه کنترل پنل است، پیدا کنید.
- اتصال بی سیم خود را روشن کنید.
- ممکن است لازم باشد قبل از اتصال اینترنت بی سیم به لپ تاپ خود یک رمز عبور وارد کنید. می توانید بدون رمز عبور به یک شبکه باز متصل شوید.
یک سوال به همان اندازه مهم این است که چگونه یک روتر اینترنت را به لپ تاپ متصل کنیم. با استفاده از توصیه های ما، هر کسی می تواند با این کار کنار بیاید.
بنابراین، روتر خود را خاموش کنید. کابل را مستقیماً از طریق کانکتور مناسب به لپ تاپ وصل کنید. سپس “Network and Sharing Center” را در منوی ویندوز پیدا کنید.
ویژگی های اتصال محلی را انتخاب کنید. شما به نسخه چهارم پروتکل نیاز دارید. آیا کتیبه ای با اعداد ظاهر شد؟ آنها را کپی کنید، اینها IP Static هستند. گزینه دریافت خودکار IP را انتخاب کنید.
بعد، در مرورگر داخلی سیستم عامل، دنباله اعداد (با فرمت با نقطه و بدون فاصله) 192.168.1.1 یا 192.168.0.1 را در نوار آدرس وارد کنید. یک منو ظاهر می شود که در آن باید "admin" را در فیلدهای ورود و رمز عبور وارد کنید (رمز ورود به سیستم را در خود روتر جستجو کنید، اغلب در برچسبی در کنار آدرس مک). یک IP پویا را انتخاب کنید و روی "بعدی" کلیک کنید. نام نقطه دسترسی و رمز عبور Wi-Fi را وارد کنید.
اگر لپ تاپ شما همچنان به روتر متصل نمی شود، توصیه می کنیم با یک متخصص مشورت کنید.
در هر صورت اتصال لپ تاپ به اینترنت در چند دقیقه انجام می شود. اگر در اتصال یا سرعت اینترنت خود مشکل دارید، با متخصصان Wifire تماس بگیرید. شرکت ما تضمین می کند که اتصال با کیفیت بالا را به شما ارائه می دهد.
سوالات متداول
در صورت خرابی وای فای لپ تاپ چگونه به اینترنت وصل شویم؟
در این مورد، باید از کابل شبکه و تنظیمات استاندارد ارائه دهنده استفاده کنید.
آیا سرعت اتصال در لپ تاپ هنگام انتقال داده از طریق روتر کاهش می یابد؟
آره. اگر می خواهید یک اتصال پرسرعت داشته باشید، از کابل شبکه استفاده کنید.
تعرفه ها و خدمات Net By Net Holding LLC ممکن است توسط اپراتور تغییر کند. اطلاعات کامل و به روز در مورد تعرفه ها و خدمات در قسمت «تعرفه ها» یا با شماره تلفن مندرج در وب سایت تماس بگیرید.