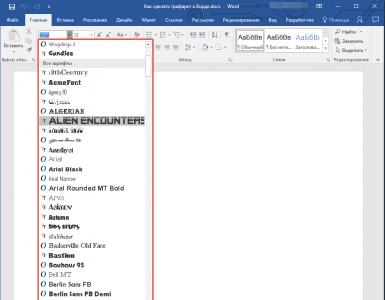یک فاکتور برای پرداخت در 1C Enterprise ایجاد کنید. پاول چیستوف. به عنوان یک طرح، از طرحبندی خود پردازش استفاده کنید
برای صدور فاکتور برای پیش پرداخت برای خریدار در برنامه 1C Accounting 8.3، باید سند فاکتور را برای خریدار ثبت کنید.
در سند فاکتور به خریدار هنگام فروش کالا یا مواد، کار یا خدمات، تب کالا و خدمات پر شده است. زمانی که عملکرد برنامه 1C 8.3 شامل قابلیت محاسبه بستهبندی قابل برگشت باشد، تب Containers در سند ظاهر میشود.
مرحله 1 - صدور فاکتور برای خریدار
ما سند فاکتور را برای خریدار ثبت می کنیم: بخش فروش - فروش - فاکتور به خریداران:
دکمه را فشار دهید ايجاد كردن:

هدر فرم فاکتور به خریدار را پر کنید:
- در خط عدد- شماره سند تولید شده توسط برنامه؛
- در زمینه از جانب- تاریخ سند؛
- در زمینه قبلا پرداخت شده است- تاریخ نهایی پرداخت فاکتور؛
- در زمینه وضعیت- وضعیت حساب احتمالی: پرداخت نشده، پرداخت شده، تا حدی پرداخت شده، لغو شده.
- در زمینه طرف مقابل- خریدار؛
- در ستون توافق- لازم است توافق با خریدار را مشخص کنید.
توجه! هنگام انتخاب یک قرارداد، آن قراردادهایی که ویژگی قرارداد "با خریدار" برای آنها تنظیم شده است نمایش داده می شود:

اگر مبنای پرداخت توافقی نیست، بلکه این فاکتور باشد، می توان با استفاده از دکمه، توافق نامه را به سرعت ایجاد کرد جدید:

مرحله 2 - تشکیل و تأیید پر کردن صحیح جدول "کالاها و خدمات".
پارامترها را برای وارد کردن مقادیر در بخش جدول بررسی می کنیم. روی لینک بالا کلیک کنید فرم قیمت ها با / بدون مالیات بر ارزش افزوده.
در قسمت Price type نوع خاصی از قیمت را تعیین کنید که فروش با آن انجام می شود. قیمت ها را می توان در سندی با نوع قیمتی که در توافق خریدار مشخص شده و تنها در صورت تعیین قیمت مورد نیاز هنگام تعیین نوع قیمت، پر کرد.
در قسمت VAT روش انعکاس مالیات بر ارزش افزوده در مبلغ سند را انتخاب کنید: در مجموع مالیات بر ارزش افزودهیا مالیات بر ارزش افزوده در بالا:

ما برگه کالاها و خدمات حساب را در 1C پر می کنیم. توسط دکمه اضافه کردنما نامگذاری را وارد می کنیم، مقدار کالا یا خدمات فروخته شده را نشان می دهیم، قیمت تعیین شده، مقدار، درصد مالیات بر ارزش افزوده و مقدار مالیات بر ارزش افزوده را بررسی می کنیم و در صورت لزوم تنظیم می کنیم:

سند فاکتور به خریدار تحرکی در حسابداری ایجاد نمی کند، اما هنگام تولید گزارش در حسابداری مدیریت، فقط اسناد ارسال شده در نظر گرفته می شود. ما فاکتور سند تولید شده را با استفاده از دکمه به خریدار ارسال می کنیم هدایت:

مرحله 3 - چاپ یک فرم فاکتور چاپ شده برای پرداخت در 1C 8.3
برای مشاهده فرم چاپی سند، روی دکمه کلیک کنید مهرو فرم چاپ شده فاکتور را برای پرداخت انتخاب کنید:

فاکتور پیش پرداخت با تمام مشخصات لازم پر می شود:

فاکتور پرداخت با مهر و امضا در 1C 8.3 - دستورالعمل
ما گام به گام نحوه اضافه کردن آرم شرکت، مهر و امضای افراد مسئول را به فرم چاپی سند فاکتور خریدار نشان خواهیم داد.
مرحله 1 - چاپ و اسکن امضا و مهر و موم.
بیایید کارت سازمان Argo LLC را باز کنیم. بیا بریم منطقه لوگو و مهر. در قسمت Name used when printing document می توانیم نام کوتاه یا کامل سازمان را انتخاب کنیم. این چیزی است که هنگام چاپ اسناد باید جایگزین شود:

در سند فاکتور خریدار مجاز است از امضای فکس رئیس شرکت و حسابدار استفاده کند. لوگو و مهر شرکت نیز می تواند به سند اضافه شود. برای این منظور برنامه 1C 8.3 دارای چهار فیلد است که می توانید تصاویر گرافیکی لازم را در آن آپلود کنید.
توسعه دهندگان برنامه 1C Accounting 8.3 توصیه های دقیقی را برای "نحوه ایجاد امضا و مهر فکس" تهیه کرده اند که در پیوندی با همین نام یافت می شود:

- چاپ یک برگه با فرمت A4؛
- قرار دادن مهر و امضا در مکان های خاص؛
- اسکن این برگه؛
- هر تصویر را در هر ویرایشگر گرافیکی برش دهید و آن را با فرمت jpg ذخیره کنید.
- آپلود تصاویر مهر و امضا در کارت سازمان:

مرحله 2 - تصاویر مهر و امضا را برش دهید و هر کدام را در یک فایل جداگانه ذخیره کنید.
کاربران بیشترین سوالات را در مورد پردازش تصویر در ویرایشگر گرافیکی دارند. بیایید نگاهی دقیق تر به این نقطه بیندازیم.
بیایید تصویر گرافیکی مهر و موم را با استفاده از ویرایشگر گرافیکی Paint برش دهیم، زیرا Paint یک برنامه استاندارد برای هر نسخه از ویندوز است. برای این:
- پوشه را با سند اسکن شده باز کنید. روی سند کلیک راست کنید – Open with – Paint:

دکمه را فشار دهید انتخاب کنیدو از یک قاب مستطیلی برای برجسته کردن مهر سازمان استفاده کنید:

قطعه انتخاب شده را با استفاده از دکمه در کلیپ بورد کپی کنید کپی 🀄:

بیایید با استفاده از دکمه یک سند جدید در Paint ایجاد کنیم ايجاد كردن:

قطعه انتخاب شده را از کلیپ بورد در یک سند جدید با استفاده از دکمه جایگذاری کنید درج:

بدون حذف انتخاب از قطعه، دکمه را فشار دهید برش:

بیایید تصویر حاصل را با فرمت jpg ذخیره کنیم: در منوی اصلی Paint باز کنید - ذخیره به عنوان - تصویر با فرمت JPEG:

پوشه ای را که سند را در آن ذخیره می کنیم، نام فایل "Print.jpg" را مشخص کنید، دکمه را فشار دهید صرفه جویی:

برای به دست آوردن فایل های دارای امضا و لوگو، عملیات مشابه را در Paint تکرار می کنیم. نتیجه باید چهار فایل جداگانه باشد:

مرحله 3 - تصویری از مهر، امضا و آرم را در کارت سازمان آپلود کنید
کارت سازمان را باز کنید و لینک را دنبال کنید دانلود چاپ. در پنجره Select Picture، پوشه ای را با تصاویر ذخیره شده مشخص کنید، فایل “Print” را انتخاب کرده و روی دکمه کلیک کنید. باز کن:

به همین ترتیب، لوگو، امضای رئیس سازمان (مثلاً مدیر) و امضای حسابدار ارشد را در فیلدهای مناسب بارگذاری می کنیم. با استفاده از دکمه تغییرات را در کارت سازمان ذخیره کنید بنویس:


اکنون در برنامه 1C Accounting 8.3 امکان چاپ فاکتور برای پرداخت در دو نوع وجود دارد:
- فاکتور برای پرداخت - جایی که فقط آرم از تصاویر اضافه شده منعکس می شود:


مرحله 4 - شرایط اضافی که باید در فاکتور برای پرداخت منعکس شود
اغلب، فاکتور پیش پرداخت از شما می خواهد که برخی از شرایط اضافی، به عنوان مثال، شرایط حمل و نقل یا تحویل کالا را مشخص کنید. برای این منظور، در برنامه 1C Accounting 8.3 فهرستی از شرایط اضافی وجود دارد که در آن می توانید چندین گزینه عبارت را برای این شرایط ثبت کنید یا موارد موجود را تغییر دهید.
به طور پیش فرض، دایرکتوری Additional Conditions با رایج ترین عبارت شرایط برای موقعیت های مختلف پر شده است:

عبارت "فروش و تحویل کالا" را انتخاب کرده و با استفاده از دکمه تنظیم کنید باز کن:

بند جدیدی را وارد متن شرایط میکنیم: «تخلیه خودرو توسط خریدار و با هزینه وی انجام میشود» و سند را ذخیره میکنیم.
این مقاله «نحوه ایجاد فاکتور در 1C» برای کاربران مبتدی در نظر گرفته شده است و توضیح می دهد که چگونه می توان یک فرم چاپی از فاکتور برای پرداخت به خریدار در برنامه 1C: Enterprise به منظور چاپ فرم فاکتور تولید شده برای پرداخت ایجاد کرد. یا از طریق ایمیل در قالب pdf ارسال کنید. این مقاله یک دستورالعمل گام به گام در مورد نحوه ایجاد یک حساب کاربری در برنامه های 1C زیر است.
نحوه صدور فاکتور برای پرداخت در 1C: مدیریت تجارت 10.3
برای ایجاد فاکتور برای پرداخت، به تنظیماتی مانند نام سازمان، شماره حساب بانکی و موارد دیگر نیاز داریم. ساده ترین راه این است که این تنظیمات را با گذراندن تمام مراحل ویزارد پر کنید دستیار شروع. فیلدهایی که با رنگ قرمز زیر آنها خط کشیده شده اند الزامی است.
اگر هنگام گذراندن مراحل دستیار شروع به کار هنگام وارد کردن BIC بانک، بانک پر نشده و دکمه در دسترس نیست. به علاوهمراحل شکل زیر را دنبال کنید.

اکنون لیست اکانت ها را باز کرده و دکمه را فشار دهید اضافه کردنهمانطور که در تصویر زیر نشان داده شده است.

یک فرم فاکتور باز می شود که باید فیلدهای مورد نیاز را به ترتیب پر کنید. بیایید با پر کردن فیلد شروع کنیم طرف مقابل. برای این کار مراحل ارائه شده در شکل زیر را دنبال کنید.

بیایید به نشانک برویم مخاطبو آدرس قانونی را پر کنید.

بعد از اینکه دکمه را فشار دادیم خوبیک طرف مقابل جدید در قالب باز لیست طرف مقابل ظاهر شده است. بیایید با دوبار کلیک کردن روی خط مربوطه در لیست طرف مقابل، آن را به حساب خود اضافه کنیم.
حالا بیایید یک ردیف جدید به قسمت جدول اضافه کنیم کالاها، فرم انتخاب مورد را باز کنید، یک عنصر جدید ایجاد کنید و شروع به پر کردن آن کنید. این مراحل در شکل زیر نشان داده شده است.

واحد اندازه گیری پایه را انتخاب کرده و با فشار دادن دکمه عنصر ایجاد شده را ذخیره کنید خوب.

بیایید مطابق شکل زیر مورد ایجاد شده را به فاکتور خود اضافه کنیم.

بیایید فیلدها را پر کنیم تعداد, قیمت, نرخ مالیات بر ارزش افزوده. بیایید دکمه ها را فشار دهیم بنویسو یک فاکتور برای پرداخت.


نحوه صدور فاکتور برای پرداخت در 1C: مدیریت تجارت 11.2
ابتدا تنظیمات اولیه لازم برای ایجاد فاکتور برای پرداخت به خریدار مانند وارد کردن اطلاعات مربوط به سازمان، حساب جاری، انبار را انجام می دهیم. برای وارد کردن اطلاعات مربوط به سازمان، مراحل ارائه شده در شکل های زیر را به ترتیب انجام می دهیم.





حالا بیایید اطلاعات حساب جاری را وارد کنیم.



اطلاعات انبار را هم وارد کنیم.



اکنون قابلیت ثبت و ذخیره اطلاعات سفارشات مشتریان را در پایگاه داده اضافه می کنیم. این امر ضروری است زیرا فرم چاپی فاکتور از این سند تولید می شود.


لیست سفارشات مشتری را باز کنید و با استفاده از دکمه یک سفارش جدید اضافه کنید ايجاد كردن.


فرم سفارش خریدار باز شده است، برای انتخاب طرف مقابل، روی دکمه با سه نقطه در کنار فیلد کلیک کنید مشتری. زیرا هنوز یک طرف مقابل در برنامه ما ثبت نشده است، ما با استفاده از دکمه یک طرف مقابل اضافه خواهیم کرد ايجاد كردن.

در فرم باز شده دستیار ثبت طرف مقابل جدید، نام طرف مقابل را وارد کنید. در مثال ارائه شده این است طرف مقابل ما، در حسابداری واقعی این خواهد بود، برای مثال، Berezka LLC. همچنین باید فیلد را پر کنید پست الکترونیک. اگر آدرس ایمیل واقعی را نمی دانید، آدرس نشان داده شده در تصویر را وارد کنید. پس از این باید دکمه را چندین بار فشار دهید به علاوهو یکبار دکمه ايجاد كردن.




بیایید طرف مقابل را یادداشت کنیم و آن را در سند خود انتخاب کنیم.


بیایید به نشانک برویم کالاها، یک ردیف جدید به قسمت جدول اضافه کنید و با کلیک بر روی دکمه سه نقطه، فرم انتخاب مورد را باز کنید. پس از این، اجازه دهید یک عنصر دایرکتوری جدید ایجاد کنیم نامگذاریبا فشردن دکمه ايجاد كردن.

بیایید فیلد را پر کنیم نوع نامگذاریافزودن نوع جدیدی از آیتم به پایگاه داده تولید - محصول.


نام و واحد اندازه گیری مورد را وارد کنید. سپس با کلیک بر روی دکمه عنصر ایجاد شده را در پایگاه داده ذخیره کنید ذخیره کن و ببند.

بیایید مورد ایجاد شده را در سند خود انتخاب کنیم.

بیایید مقادیر عددی را پر کنیم، نرخ مالیات بر ارزش افزودهو ما سند را پردازش خواهیم کرد. لطفا توجه داشته باشید که برای پر کردن فیلد قیمت، باید میدان را پاک کنید نوع قیمتبا کلیک بر روی دکمه دارای ضربدر (عمل 2 در شکل زیر).

ما فرم فاکتور را چاپ می کنیم.

اکنون یک فرم چاپی از فاکتور برای پرداخت ایجاد کرده ایم. میتوانیم آن را روی چاپگر چاپ کنیم یا در قالب pdf ذخیره کنیم و از طریق ایمیل برای مشتری ارسال کنیم.

این مقاله را به ایمیل من ارسال کنید
در حسابداری، فاکتور برای پرداخت در 1C سندی است که یک سازمان برای کالاهای تحویل شده یا خدمات ارائه شده به خریدار ارائه می دهد تا از نیاز به واریز وجوه مطلع شود.
1C دو گزینه برای کار با فاکتورها برای پرداخت در 1C ارائه می دهد:
به عنوان سندی که در پایگاه داده و فرم چاپی مربوطه ذخیره می شود. برای کنترل تسویه حساب های متقابل با مشتریان در سیستم و نمایش اطلاعات مربوطه بر روی کاغذ طراحی شده است.
فرم چاپی فاکتور پرداخت که از سفارش مشتری یا سند فروش ایجاد شده و برای ارسال به خریدار مورد نیاز است. شما می توانید آن را در هر زمان چاپ کنید، و همچنین می توانید فرم نمایش داده شده روی صفحه را با هر فرمتی در رایانه شخصی خود ذخیره کنید.
اینکه کدام یک از گزینه های فوق اعمال خواهد شد بستگی به ارزش فاکتورهای استفاده ثابت برای پرداخت به مشتریان دارد و در بخش Master Data and Administration → Sales → Wholesale sales → Invoice for Pay تنظیم می شود.
سند فاکتور برای پرداخت 1C 8.3
ایجاد حساب کاربری در 1s 8.3 با وارد کردن حساب جدید از ثبت اسناد تجاری و همچنین با وارد کردن بر اساس، با رعایت شرایط خاص امکان پذیر است.
با توجه به سفارش مشتری، اگر:
در آن، توافقی با ترتیب تعامل با سفارشات انتخاب شده است.
نیازی به توافق نیست، اما توافقنامه روش پرداخت سفارشات را مشخص می کند.
یک فاکتور برای پرداخت در 1C بر اساس فروش کالا و خدمات ایجاد می شود اگر:
توافق نامه ای استفاده می شود که رویه فاکتورها را تعریف می کند.
توافق لازم نیست، اما توافقنامه قوانین پرداخت فاکتورها را مشخص می کند.
یک حساب در 1C 8.3 را می توان بر اساس هر یک از اسناد فوق ایجاد کرد، مشروط بر اینکه قوانین تسویه حساب متقابل با مشتری مطابق قرارداد باشد.
هنگام ایجاد فاکتور برای پرداخت در 1C 8.3، با توجه به داده های هر یک از اشیاء مشخص شده، محل کار "ایجاد فاکتور برای پرداخت" در نظر گرفته شده است که با استفاده از دستور ایجاد بر اساس آن در لیست باز می شود.
در اینجا دو تب کار وجود دارد: مراحل و پرداخت ها و فاکتورهای پرداخت. هر کدام جزئیات خاص خود را دارند و عملکردهای خاصی را انجام می دهند.
اولی تمام پرداخت های برنامه ریزی شده ارائه شده طبق برنامه پرداخت را نشان می دهد.
اجازه دهید توضیح دهیم که در مورد چه نوع برنامه ای صحبت می کنیم. در توافق با مشتری، چه فردی و چه استاندارد، می توانید یک برنامه پرداخت ایجاد کنید که مطابق آن لازم است دریافت وجه در سیستم اطلاعات ثبت شود.
برای برنامه پرداخت، نام را ذکر کرده و لیست مراحل را پر کنید. برای هر مرحله از برنامه پرداخت، گزینه پرداخت (پیش، پیش پرداخت یا اعتبار)، پرداخت (غیر نقدی یا نقدی)، درصد از کل مبلغ (مجموع تمام خطوط برابر با 100%)، تعویق (شیفت) در روز از تاریخ فروش) تعیین می شود.
بیایید یک مثال بزنیم. شرایط تعامل برای مشتری تعیین شده است: برای ارسال محصولات مطابق برنامه، خریدار باید 50 درصد مبلغ این برنامه را پیش پرداخت کند، مابقی باید ظرف 5 روز پس از ارسال پرداخت شود. کلیه پرداخت ها از طریق صندوق فروش انجام می شود.
پر کردن داده ها به شکل زیر است:
جزئیات: با سفارش;
روش پرداخت: نقدی؛
گزینه های پرداخت: پیش پرداخت (قبل از حمل و نقل) 50٪ و اعتبار (بعد از حمل و نقل) 5 روز 50٪

طبق برنامه زمانی تعیین شده در قرارداد، مراحل پرداخت به طور خودکار در خود سند (سفارش مشتری یا فروش کالا و خدمات) محاسبه می شود. در صورت لزوم، می توان آنها را به صورت دستی با استفاده از پیوند موجود در قسمت پرداخت تنظیم کرد و بدون تغییر داده های موجود در فهرست، به سند منتقل کرد.
پرچمها در ستون اول نشانک به طور خودکار برای خطوطی تنظیم میشوند که برای پرداخت باید فاکتور صادر کنید. اگر پرداخت خط قبلاً انجام شده باشد (اسناد پرداخت وارد پایگاه داده شده است)، خط غیرفعال می شود و مبلغ دریافتی قبلاً در ستون "پرداخت" نمایش داده می شود. یک فاکتور با فشار دادن دکمه ای به همین نام ایجاد می شود. در این صورت یک فاکتور پست شده جدید ایجاد می شود که اطلاعات آن مطابق با داده های سند مبنا و مبلغ پرداختی تکمیل می شود. در لیست فاکتورها در تب بعدی "فاکتورها برای پرداخت" در وضعیت صادر شده ظاهر می شود.

حساب جدید 1C حاوی اطلاعات زیر است:
در سرصفحه: بر اساس آنچه صادر شده، کی، به چه کسی و از چه کسی صادر شده است.
مراحل پرداخت، فرم پرداخت، حساب بانکی و/یا صندوق نقدی و برنامه پرداخت را نمایش می دهد.
علاوه بر این، مدیر، سرپرست و حسابدار ارشد مشخص می شود، هدف پرداخت پر می شود و در صورت لزوم متن اضافی برای خروجی در فرم چاپی وارد می شود.
در نظر می توانید متن رایگان دیگری را برای راحتی کاربر وارد کنید.

تمام فاکتورهای ایجاد شده برای پرداخت 1C 8.3 در لیست فاکتورها در بخش "فروش" موجود است. میتوانید با استفاده از گزارش «اسناد مرتبط» تمام فاکتورهای صادر شده برای یک شی تسویه حساب را مشاهده کنید و با کلیک روی خطوط مربوطه گزارش، آنها را مستقیماً از گزارش باز کنید.

با استفاده از دستور "Print" می توانید یک فرم چاپ شده را برای یک حساب پست شده در 1C در هر زمان نمایش دهید.
فرم چاپ شده فاکتور پرداخت 1C 8.3
ایجاد فقط فرم چاپ شده فاکتور در 1C 8.3 بدون ذخیره آن در پایگاه داده، از اشیاء سیستم زیر در دسترس است:
از یک سفارش فروش، مشروط به شرایط زیر:
از یک قرارداد با محاسبات دقیق برای سفارشات استفاده می کند.
نیازی به توافق نیست، اما توافقنامه شامل گزینه پرداخت طبق دستورات است.
از فروش کالا و خدمات در مواردی که:
توافق نامه ای استفاده می شود که در آن تسویه حساب های متقابل با استفاده از فاکتورها انجام می شود.
توافق لازم نیست، اما توافقنامه جزئیات فاکتورها را مشخص می کند.
یک حساب در 1s 8.3 را می توان با توجه به داده های هر یک از اسناد بالا ایجاد کرد، اگر آنها روش تسویه حساب های تحت قرارداد را اعمال کنند.

همچنین برای اکانت های 1C امکان نمایش فاکتور از روی فاکس پیاده سازی شده است. برای انجام این کار، باید یک پرینت فکس در تنظیمات چاپ به کارت سازمان اضافه شود (روش افزودن در پیوند "چگونه یک فاکس ایجاد کنیم؟" موجود است). چاپ چنین فاکتور برای پرداخت در 1C با استفاده از دستور Print با انتخاب آیتم منوی مناسب انجام می شود.
با وجود اینکه صدور فاکتور برای پرداخت هر کالا یا خدمات به خریدار اجباری نیست، اما در عمل کاملاً متداول است. فاکتورها نشان دهنده مشخصات تامین کننده و همچنین لیستی از کالاها و خدماتی است که باید برای آنها پیش پرداخت پرداخت شود.
پرداخت قبوض بسیار راحت است. همه ما ماهیانه برای اجاره، برق، گاز، آب دریافت می کنیم. در اصل، آنها همچنین مشابه حساب ها هستند.
البته فاکتور پرداخت سند اولیه نیست، اما با آن است که انعکاس فروش کالا و خدمات و همچنین تسویه حساب با مشتریان آغاز می شود. نحوه صدور فاکتور برای پرداخت در 1C 8.3 و چاپ آن را در این مقاله به شما خواهیم گفت.
شما می توانید فاکتورهای پرداخت را در بخش "فروش" بیابید.
یک سند جدید ایجاد کنید و هدر آن را پر کنید. ما 31 آگوست 2017 را در قسمت "پرداخت توسط" نشان خواهیم داد. در صورت عدم پرداخت توسط خریدار در مدت زمان تعیین شده، فاکتور باطل می شود. دلایل زیادی می تواند وجود داشته باشد، به عنوان مثال، تغییرات قیمت.
وضعیت فاکتور ما در ابتدا "بدون پرداخت" خواهد بود. پس از دریافت هر اقدامی از خریدار، وضعیت تغییر خواهد کرد.
ما به عنوان طرف مقابل انتخاب می کنیم و نشان می دهیم که تحت توافق با خریدار با او کار می کنیم. لازم نیست قرارداد را در این مورد مشخص کنید، در سمت راست این قسمت، روی دکمه "جدید" کلیک کنید. در این صورت برنامه با خریدار بر اساس فاکتور ایجاد شده قرارداد جدیدی ایجاد می کند.
فراموش نکنید که حساب بانکی که باید به آن پرداخت شود را مشخص کنید. در صورت ارائه تخفیف به خریدار، کالای مناسب را از لیست کشویی به همین نام انتخاب کنید و اندازه آن را مشخص کنید.

در بخش جدولی در برگه "محصولات و خدمات"، ما نشان می دهیم که 20 عدد آب نبات "Assorted"، 30 عدد "سنجاب" و 25 عدد "گیلاس" را می فروشیم. حتما صحت قیمت های وارد شده به صورت خودکار را بررسی خواهیم کرد. آنها را می توان به صورت دستی ویرایش کرد.
اگر کالاها را در ظروف قابل برگشت عرضه می کنید، به عنوان مثال، آبجو در بشکه، اطلاعات مربوط به آن را نیز می توان در برگه مربوطه نشان داد.
اگر این فاکتور پرداخت دوره ای است، به عنوان مثال، برای تحویل ماهانه با خریدار قرارداد دارید، روی لینک "تکرار" در بالای سند کلیک کنید. در پنجره ای که باز می شود، مشخص کنید که این شمارش چند بار تکرار شود. یادآوری در این مورد در لیست اسناد نمایش داده می شود.

چاپ فاکتور جهت پرداخت
فاکتورهای پرداخت در 1C به صورت کاغذی یا الکترونیکی برای خریدار صادر می شود. در مورد اول، همه چیز بسیار ساده است. فاکتور تک را از آیتم منوی «چاپ» به همین نام در سرصفحه سند چاپ کنید.

پس از پرینت گرفتن، امضا و مهر می شود.

نحوه درج مهر و امضا در فاکتور
هنگام صدور صورتحساب برای خریدار از 1C 8.3 به صورت الکترونیکی، به عنوان مثال، از طریق ایمیل، دریافت فرم چاپی از برنامه با مهر و امضاهای فکس که قبلاً روی آن نصب شده است بسیار راحت تر است. این کار شما را از چاپ سند، امضای آن و اسکن بعداً نجات می دهد.
به فهرست سازمان ها بروید و کارت سازمانی را که باید مهر و امضا برای آن نصب کنید باز کنید. در بخش "لوگو و چاپ"، فایل هایی را از رایانه خود با تصاویر فکس از قبل آماده شده (قابل اسکن) انتخاب کنید. لطفا توجه داشته باشید که پس زمینه تصاویر باید سفید یا شفاف باشد.

حال به فاکتوری که قبلا برای پرداخت ایجاد شده است برمی گردیم و این بار از منوی پرینت مورد «فاکتور پرداخت (با مهر و امضا)» را انتخاب می کنیم. تمامی تصاویری که در کارت سازمان بارگذاری شده بود به صورت چاپی نمایش داده شد.

حال با کلیک بر روی دکمه ذخیره می توانیم این فاکتور را در یک فایل خارجی مثلا pdf دریافت کرده و برای خریدار ارسال کنیم.

همچنین دستورالعمل های ویدیویی برای صدور فاکتور و تنظیم توافق نامه در 1C 8.3 را ببینید:
برای صدور فاکتور در 1C Enterprise 8.3، باید یک سند جدید ایجاد کنید، مشخصات طرف مقابل را مشخص کنید، نام، هزینه و مقدار کالای ارسال شده به خریدار را وارد کنید، اطلاعات مالیات بر ارزش افزوده را پر کنید، سند را ذخیره و پست کنید. فقط پس از این می توان آن را چاپ کرد.
در مقاله بخوانید:
فاکتور سندی است که بر اساس آن خریدار وجهی را به فروشنده کالا، کار یا خدمات منتقل می کند. می توان آن را هم قبل از ارسال (برای پیش پرداخت) و هم بعد از آن صادر کرد. فاکتور نام کالاها، کارها یا خدمات، هزینه آنها و جزئیات مربوط به اعتبار پول را نشان می دهد.
چگونه برای پرداخت در 1s 8.3 فاکتور تهیه کنیم؟ برای این کار باید 4 مرحله را طی کنید.
مرحله 1. نحوه صدور فاکتور برای پرداخت در 1C 8.3 Enterprise
حساب در برنامه 1C 8.3 Enterprise در بخش "فروش" (2) منوی اصلی در سمت چپ قرار دارد. نام برگه "حسابهای مشتری" (2).
با کلیک بر روی برگه «فاکتورهای مشتری» به منوی برنامه در نظر گرفته شده برای وارد کردن اطلاعاتی که در فاکتور منعکس می شود، هدایت می شوید. روی دکمه "ایجاد" (3) کلیک کنید.

مرحله 2. نحوه پر کردن جزئیات حساب اصلی در 1C 8.3 Enterprise
در اینجا باید نشان دهید:
- تاریخ فاکتور.
- طرف مقابل که فاکتور برای او صادر خواهد شد.
- قراردادی که بر اساس آن فاکتور صادر می شود. در صورت عدم توافق، روی دکمه "جدید" کلیک کنید. در این صورت به جای قرارداد، در سند مشخصات فاکتوری (شماره و تاریخ) که صادر می کنید مشخص می شود.
- تاریخی که باید فاکتور پرداخت شود.
- وضعیت پرداخت فاکتور (پرداخت شده، پرداخت نشده، جزئی پرداخت شده).
- مالیات بر ارزش افزوده (بالاتر از قیمت، داخل قیمت، بدون احتساب مالیات بر ارزش افزوده).
- در صورت ارائه تخفیف فاکتور.

مرحله 3. نحوه پر کردن جزئیات حساب در 1C 8.3 Enterprise
در مرحله بعد، روی دکمه "افزودن" کلیک کنید و مشخصات محصول (کار یا خدمات) را که باید توسط خریدار پرداخت شود را وارد کنید. اگر محصول قبلاً در برنامه ثبت شده است (مثلاً زمانی که پست شده است)، فقط نام آن را از لیست کشویی انتخاب کنید. اگر محصولی وجود ندارد، روی علامت "+" در لیست کشویی کلیک کنید و محصول را ثبت کنید (نام، مقدار، هزینه آن را وارد کنید).
فیلدها را پر کنید:
- نام محصول.
- مقدار آن.
- قیمت واحد.
- هزینه کل کالا (به طور خودکار محاسبه خواهد شد).
- نرخ مالیات بر ارزش افزوده (یا علامت "بدون مالیات بر ارزش افزوده").
- مبلغ مالیات بر ارزش افزوده (به طور خودکار محاسبه خواهد شد).
- کل مبلغ سررسید در فاکتور (به طور خودکار محاسبه می شود).
- روی دکمه "پست و بستن" کلیک کنید.

پس از کلیک بر روی دکمه "پست و بستن"، فاکتور در لیست کلی تمام فاکتورهای صادر شده توسط شرکت شما برای مشتریان ظاهر می شود. اکنون می توانید آن را چاپ کنید یا در یک فایل ذخیره کنید.
مرحله 4. نحوه چاپ فاکتور در 1C 8.3 Enterprise
از فهرست کلی فاکتورهای صادر شده توسط سازمان خود، فاکتوری را که می خواهید چاپ کنید انتخاب کنید. برای انجام این کار، روی فاکتور کلیک کنید و با رنگ زرد (1) مشخص می شود، دکمه چاپ (2) را فشار دهید و یکی از روش های چاپ پیشنهادی را انتخاب کنید.