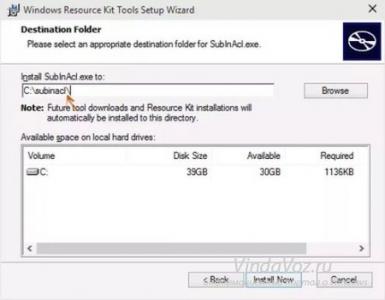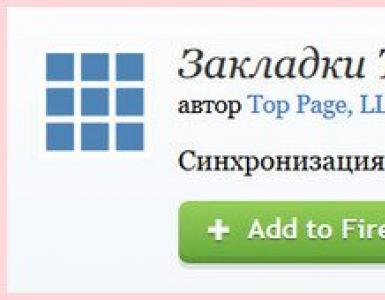نصب Kali به عنوان یک سیستم عامل اضافی در رایانه ویندوز. نحوه نصب کالی لینوکس به عنوان سیستم عامل اصلی یا دوم ویدئو: نصب دقیق لینوکس اوبونتو در رایانه با بایوس
کالی لینوکس اکنون در فروشگاه مایکروسافت در دسترس است. پشتیبانی شده توسط زیرسیستم ویندوز برای لینوکس (WSL). اگر خیلی تنبل هستید که پیوند را دنبال کنید، WSL برعکس Wine است که به شما امکان می دهد برنامه های لینوکس را به صورت بومی (بدون رایانه مجازی) در سیستم عامل مایکروسافت اجرا کنید. یکی از مزایا بهبود عملکرد (در مقایسه با کار در سیستم عامل مجازی) است. و بسیاری از معایب مختلف وجود دارد: عدم پشتیبانی از سوکت های خام، سخت افزار، پشتیبانی جزئی از رابط گرافیکی، تعدادی از رابط های هسته پیاده سازی نشده اند و غیره.
من علاقه خاصی به مفهوم WSL ندارم (همانطور که در حال حاضر اجرا می شود). بنابراین، این یادداشت کوتاه خواهد بود: ما به نصب کالی لینوکس از اپ استور ویندوز نگاه می کنیم، آن را راه اندازی می کنیم، چند برنامه را نصب می کنیم، آزمایشی از آنها انجام می دهیم، رابط کاربری گرافیکی را نصب می کنیم و به آن متصل می شویم. چرا باید همه این کارها را از طریق WSL انجام دهید؟
نحوه نصب کالی لینوکس در WSL
1. WSL در ویندوز 10 به روز شده موجود است. بنابراین، ویندوز خود را به روز کنید، پنجره را باز کنید پاورشل(Win+x) و دستور را در آنجا اجرا کنید
Enable-WindowsOptionalFeature -Online -FeatureName Microsoft-Windows-Subsystem-Linux
2. پس از راه اندازی مجدد، فروشگاه مایکروسافت را باز کنید و برنامه را در آنجا پیدا کنید. کالی لینوکس" یا فقط کلیک کنید تا مستقیماً به آنجا بروید. برنامه را نصب کنید و از کالی لذت ببرید!

برای نصب روی دکمه کلیک کنید گرفتن.
نحوه اجرای کالی لینوکس در WSL
برای «لذت بردن از کالی» حداقل باید آن را اجرا کنید. برای این کار دوباره PowerShell را باز کنید و دستور را اجرا کنید
هنگامی که برای اولین بار شروع می کنید، مقداردهی اولیه اتفاق می افتد - این مدتی طول می کشد.
سپس از ما خواسته می شود که یک حساب پیش فرض یونیکس ایجاد کنیم. ممکن است ربطی به کاربر سیستم عامل ویندوز شما نداشته باشد:

پیش فرض حداقل تعداد بسته ها است. بنابراین، شما باید برنامه های مورد نیاز خود را نصب کنید.
خط فرمان تغییر یافته کالی لینوکس جدید شماست.
نصب برنامه ها در کالی لینوکس در WSL
همه چیز شبیه کار معمولی در کنسول است. بیایید با به روز رسانی سیستم شروع کنیم:
Sudo apt update sudo apt dist-upgrade sudo apt install wpscan whatweb
هنگام نصب برخی از برنامه ها، به دلایل واضح، ممکن است مشکلاتی با آنتی ویروس ایجاد شود. شما باید این مشکلات را جداگانه حل کنید (شاید کل پوشه لینوکس کالی - C:\Users\Alex\AppData\Local\Packages\KaliLinux.54290C8133FEE_ey8k8hqnwqnmg\ - را به استثناهای آنتی ویروس خود اضافه کنید).
نحوه اجرای برنامه در کالی لینوکس در WSL
اگر به منوی لینوکس کالی عادت دارید، باید نحوه راهاندازی برنامهها از کنسول را دوباره یاد بگیرید. اگر قبلاً آنها را در کنسول اجرا می کنید، راه اندازی برنامه ها تفاوتی ندارد:
به عنوان مثال، بیایید پایگاه داده wpscan را به روز کنیم
Sudo wpscan --update
بیایید برخی از سایت ها را در وردپرس بررسی کنیم:
Sudo wpscan -u spryt.ru

بیایید اطلاعاتی در مورد استفاده از سایت جمع آوری کنیم چه وب:
Whatweb suip.biz

نحوه بازیابی Kali WSL
اگر سیستم عامل را خراب کرده اید (فایل های حذف شده برای کارکرد سیستم عامل و غیره) یا به سادگی می خواهید از ابتدا شروع کنید، می توانید نصب لینوکس کالی در WSL را به حالت اولیه خود بازنشانی کنید.
با استفاده از Win+x open " برنامه ها و ویژگی ها"، کالی لینوکس را جستجو کنید:

کلیک " گزینه های اضافی"، در صفحه جدید روی دکمه " کلیک کنید " بازنشانی کنید»:

سیستم حذف خواهد شد و یک نمونه جدید مستقر خواهد شد. بر این اساس، تمام تغییرات ایجاد شده قبلی ناپدید می شوند.
رابط کاربری گرافیکی لینوکس کالی در WSL
XFCE را نصب کنید:
Wget https://kali.sh/xfce4.sh sudo sh xfce4.sh
در طول مراحل نصب، زبان صفحهکلید و روش تغییر طرحبندی را انتخاب کنید (برای حرکت بین عناصر، از کلید استفاده کنید. TAB):

در پایان، پیامی ظاهر می شود که XRDP برای گوش دادن در پورت 3390 پیکربندی شده است، اما خود سرویس اجرا نمی شود.
برای شروع سرویس، اجرا کنید:
شروع Sudo /etc/init.d/xrdp
اگر راه اندازی موفقیت آمیز باشد، چیزی شبیه به زیر خواهید دید:
[....] راهاندازی سرور پروتکل دسکتاپ از راه دور: xrdp-sesman xrdp آزمایش اینکه آیا xrdp میتواند در پورت 3390 0.0.0.0 گوش دهد. سوکت 6 بسته (AF_INET6:: پورت 3390)
اکنون در ویندوز، Win+x را فشار داده و " را انتخاب کنید. اجرا کردن" در پنجره باز شده وارد کنید:

یک پنجره جدید باز می شود، در آنجا وارد شوید
127.0.0.1:3390

و روی دکمه کلیک کنید برای وصل کردن».
یک پنجره پیام ظاهر می شود:
صحت رایانه راه دور تأیید نمی شود. آیا به هر حال می خواهید وصل شوید؟
اگر رایانه راه دور نسخه ای از ویندوز را زودتر از ویندوز ویستا اجرا کند یا سرور برای پشتیبانی از احراز هویت پیکربندی نشده باشد، ممکن است این مشکل رخ دهد.
برای راهنمایی با سرپرست شبکه یا مالک رایانه راه دور تماس بگیرید.

کادر را علامت بزنید " دیگر برای اتصال به این رایانه درخواست نکنید"و فشار دهید" آره».
یک پنجره ورود به سیستم ظاهر می شود، نام کاربری و رمز عبور Kali Linux خود را وارد کنید:

پس از ورود به سیستم از شما خواسته می شود، " را انتخاب کنید از تنظیمات پیش فرض استفاده کنید»:

با استفاده از یک محیط دسکتاپ گرافیکی، می توانید برنامه های رابط کاربری گرافیکی (پس از نصب آنها) را اجرا کنید.
برای خروج، به صراحت سرویس را خاتمه دهید، برای انجام این کار، روی نام کاربری کلیک کنید، روی "کلیک کنید" خروج...»:

سپس تیک " ذخیره جلسه برای ورود به سیستم در آینده"و فشار دهید" خروج»:

سرویس را متوقف کنید
Sudo /etc/init.d/xrdp stop
نتیجه
متاسفانه به دلیل پیاده سازی معماری WSL، برخی از ابزارهای لینوکس کالی کار نمی کنند. اما مواردی که کار میکنند (اسکنرهای مختلف سایت، بیرحمانهها، تحلیلگرهای فایل ضبط ترافیک شبکه و موارد دیگر) برای استفاده مستقیم از خط فرمان ویندوز، بدون نیاز به راهاندازی یک ماشین مجازی کامل با کالی لینوکس، یا راهاندازی مجدد در یک ثانیه کاملاً راحت هستند. سیستم (اگر کالی سیستم عامل اصلی شما نباشد).
شما قبلا در مورد دانشکده امنیت اطلاعات از GeekBrains؟ برنامه جامع سالانه کاربردیآموزش شامل تمام موضوعات اصلی و همچنین دوره های اضافی برای هدیه. بر اساس نتایج آموزش، الف گواهینمونه تاسیس شده و گواهی. برای تخفیف ویژه در هر دانشکده و دوره!
با معرفی زیرسیستم ویندوز برای لینوکس (WSL)، ویندوز 10 ویژگی های جدیدی مانند پشتیبانی از توزیع های لینوکس، به ویژه اوبونتو را معرفی کرد. در این مقاله به شما خواهم گفت که چگونه از این زیرسیستم برای اتصال Kali LInux در محیط ویندوز بدون استفاده از سیستم های مجازی سازی استفاده کنید.
در حالی که اجرای Kali در ویندوز به دلیل محدودیتهای مختلف ممکن است بهینه نباشد، هنوز شرایط زیادی وجود دارد که ممکن است Kali Linux برای استفاده در ویندوز 10 مورد نیاز باشد. به عنوان مثال، این میتواند فضاهای کاری را یکپارچه کند، به خصوص اگر ویندوز محیط کار اصلی شما باشد. استانداردسازی ابزارها و اسکریپت ها برای کار در چندین محیط، انتقال سریع ابزارهای خط فرمان تست نفوذ لینوکس به ویندوز و غیره نیز می تواند مفید باشد.
برای نصب Kali باید چندین مرحله را دنبال کنید. اول از همه، شما باید Windows Subsystem برای Linux Command Reference را فعال و نصب کنید - یک پوسته powershell با حقوق مدیر راه اندازی کنید، دستور را اجرا کنید و دستگاه خود را مجددا راه اندازی کنید:
Enable-WindowsOptionalFeature -Online -FeatureName Microsoft-Windows-Subsystem-Linux
پس از راه اندازی مجدد، باید محیط اوبونتو را نصب کنید:
lxrun /install
بعد، باید WSL Distribution Switcher را نصب کنید. این برنامه برای تغییر زیرسیستم لینوکس برای استفاده از توزیع های مختلف لینوکس طراحی شده است. تصاویر Rootfs در حال حاضر از مخازن Docker Hub به عنوان منبع یا ساختهای از پیش ساخته دانلود میشوند.
(برای شبیه سازی یک پروژه از یک مخزن git، باید یک کلاینت git را روی ویندوز 10 نصب کنید، به عنوان مثال از اینجا: https://git-scm.com/download/win، و همچنین پایتون را برای ویندوز نصب کنید).
git clone https://github.com/RoliSoft/WSL-Distribution-Switcher.git سی دی WSL-Distribution-Switcher python get-prebuilt.py kalilinux/kali-linux-docker python install.py rootfs_kalilinux_kali-linux-docker._late gz lxrun /setdefaultuser root
اکنون که Kali-environment در ویندوز 10 شما مستقر شده است، می توانید با استفاده از دستور زیر آن را فراخوانی کنید:
ضربه شدید
صادرات LANG=C apt-get update && apt-get dist-upgrade
پس از استقرار Kali-environment، میتوانیم ابزارهای ضروری را نصب کرده و از ویندوز استفاده کنیم:

به این روش ساده، یک توزیع مدرن برای تست نفوذ در محیط ویندوز خود بدون اجرای سیستم های مجازی سازی، راه اندازی مجدد و غیره دریافت خواهید کرد. همچنین باید در نظر گرفت که در چنین محیطی، ابزارهای کاربردی برای کار با سخت افزار، برای راه اندازی و غیره به طور معمول کار نمی کنند.
فرض کنید چندین مقاله در اینترنت خوانده اید و به سیستم عامل لینوکس رایگان علاقه مند شده اید. شاید حتی آن را روی ماشین مجازی خود نصب کرده باشید یا در حالت Live بوت کرده باشید و امتحان کرده باشید که چگونه همه چیز به نظر می رسد و چگونه کار می کند. شما آن را دوست داشتید و اکنون می خواهید آن را روی رایانه خود نصب کنید و شروع به استفاده از آن کنید. اما در عین حال، نمی خواهید ویندوز نصب شده خود را از دست بدهید تا در صورت بروز یک موقعیت غیرقابل پیش بینی بتوانید به یک سیستم کاملاً کارآمد برگردید و بازی های مورد علاقه و برنامه های مورد نیاز شما همیشه در دسترس باشد. امکان نصب لینوکس و ویندوز 10 روی یک کامپیوتر وجود دارد. در یک زمان، برای من، مانند بسیاری از کاربران دیگر، این گزینه ایده آل بود.
در این راهنما، نحوه نصب لینوکس در کنار ویندوز 10 را بررسی می کنیم. من می گویم ویندوز 10 زیرا جدیدترین سیستم عامل مایکروسافت است، اما این دستورالعمل ها برای نسخه های قدیمی تر مانند Windwos 7، 8 و 8.1 نیز کار خواهند کرد.
من فرض میکنم که شما قبلاً ویندوز را نصب کردهاید، پیدا کردهاید و تصمیم گرفتهاید که کدام دیسک را برای لینوکس اختصاص دهید، اما فقط نمیدانید چگونه این کار را به درستی انجام دهید. در اینجا پاسخ مفصلی برای این سوال خواهید گرفت. بیایید به موضوع مهم دیگری بپردازیم - UEFI. این فناوری در تمام لپ تاپ های ویندوزی جدید استفاده می شود و بسیاری از کاربران علاقه مند هستند که چگونه لینوکس را روی UEFI نصب کنند و چه مشکلاتی ممکن است پیش بیاید.
برای نصب سیستم عامل لینوکس در کنار ویندوز 10، باید چندین پارتیشن دیسک اضافی ایجاد کنید. حداقل تعداد سه بخش است. نصب لینوکس روی یک پارتیشن مانند ویندوز مرسوم نیست، اگرچه این گزینه امکان پذیر است. لینوکس به قدری منعطف است که به شما امکان می دهد سیستم، فایل های کاربر و تنظیمات را روی پارتیشن های مختلف قرار دهید. این در هنگام نصب مجدد بسیار مفید است. سیستم را مجدداً در پارتیشن سیستم نصب میکنید و تمام فایلهای شما در تنظیمات دسکتاپ و محیط کار در جای خود باقی میمانند.
این سه بخش هستند:
- سیستمیک؛
- صفحه اصلی;
- تعویض پارتیشن
حداقل حجم مورد نیاز برای یک پارتیشن سیستم در توزیع های مختلف از هفت تا بیست گیگابایت متغیر است. اما این برای نصب خود سیستم و چندین برنامه اضافی کافی است. اگر قرار است از برنامه ها و بازی های زیادی استفاده کنید، به خصوص اگر فضای زیادی را اشغال کنند، باید چند ده گیگابایت ذخیره کنید. من توصیه می کنم از 30-40 گیگابایت برای پارتیشن سیستم لینوکس مانند درایو C ویندوز استفاده کنید.
پارتیشن swap زمانی استفاده می شود که سیستم رم کافی نداشته باشد. با درصد مشخصی از پر بودن، لینوکس به تدریج شروع به ریختن داده های استفاده نشده در این فایل می کند. بنابراین برای این قسمت حجمی به اندازه نصف حجم رم شما مناسب است. اما اگر قصد دارید از حالت Sleep یا Hibernation استفاده کنید، پس باید مقداری از فضای دیسک را به اندازه رم برای پارتیشن swap اختصاص دهید، زیرا در این حالت ها کل محتویات RAM کامپیوتر به دیسک منتقل می شود. بخش خانه بخشی است با فایلها، فیلمها، موسیقیها، دانلودهای شما. تخمین بزنید که چقدر نیاز دارید.
آماده سازی دیسک در ویندوز
برای نصب لینوکس در کنار ویندوز 10 در حال استفاده، باید فضای دیسک سیستم را "قطع" کنید. بنابراین، قبل از اقدام قاطع، مهم است که یک نسخه پشتیبان از سیستم یا حداقل فایل های مهم ایجاد کنید. اگر همه چیز خوب پیش برود، هیچ اتفاق بدی نه برای فایل ها و نه برای سیستم رخ نمی دهد، اما به دلیل برخی خرابی ها، مانند قطع برق، ممکن است سیستم فایل آسیب ببیند. شما خودتان با بی توجهی می توانید کار اشتباهی انجام دهید و چیزی را که ضروری نیست حذف کنید.
بنابراین، اگر با دیسک سیستم کار می کنید، فایل های مهم را در رسانه خارجی کپی کنید، و در صورت امکان، یک نسخه پشتیبان از سیستم عامل با استفاده از آیتم کنترل پنل مناسب ایجاد کنید:

به عنوان مثال، هنگام کار با یک پارتیشن غیر سیستمی، D، E، Fو غیره، فقط فایل ها را از آنجا کپی کنید.
اکنون مستقیماً به آماده سازی دیسک برای نصب ویندوز 10 و لینوکس می پردازیم. ساده ترین راه برای انجام این کار استفاده از ابزار استاندارد مدیریت دیسک ویندوز است. بر روی "راست کلیک کنید این کامپیوتر"روی دسکتاپ و باز کردن مورد" کنترل":


در اینجا در پایین پنجره دو درایو را می بینیم: C (سیستم) و D (عادی). من مثالی از نحوه تغییر اندازه درایو D می زنم. برای درایو C، همه مراحل مشابه هستند.
روی درایو مورد نظر کلیک راست کرده و گزینه مورد نظر را انتخاب کنید کاهش حجم:

پنجره ای مانند این باز می شود که در آن باید اندازه ولوم ایجاد شده را در فیلد وارد کنید اندازه فضای تراکم پذیر:

لطفاً توجه داشته باشید که نمی توانید اندازه ای بیشتر از مقدار فضای آزاد دیسک را تعیین کنید. پس اگر قبلاً این کار را نکرده اید، ابتدا جا باز کنید. روی دکمه کلیک کنید فشرده کردن. پس از این، فضای تخصیص نیافته ظاهر می شود که می توانید پارتیشن های لازم را از آن ایجاد کنید:

همین. اکنون مکانی برای نصب لینوکس در کنار ویندوز 10 دارید. من هیچ فایده ای برای پارتیشن بندی بیشتر دیسک در ابزار ویندوز نمی بینم، زیرا ما قبلاً تمام عملیات خطرناکی را انجام داده ایم که می تواند به سیستم آسیب برساند و بهتر است پارتیشن ها را برای آن پیکربندی کنیم. لینوکس با استفاده از ابزارهای لینوکس.
آماده سازی دیسک در لینوکس
این مرحله بعدی در نصب لینوکس با ویندوز 10 نیست. این یک گزینه جایگزین پارتیشن بندی دیسک بدون استفاده از ویندوز است. اگر به دلایلی نمی خواهید از ابزار استاندارد ویندوز برای تخصیص فضای مورد نیاز استفاده کنید، این کار را می توان با استفاده از هر توزیع لینوکس LiveCD با برنامه مدیریت دیسک Gparted از پیش نصب شده نیز انجام داد. مثلا همین اوبونتو.

بوت از دیسک اوبونتو، در نوع جستجوی Dash Gparted:

پنجره برنامه زیر برای مدیریت دیسک در لینوکس باز می شود:

در اینجا ذکر این نکته ضروری است که پارتیشنهای دیسک در لینوکس متفاوت از ویندوز نامگذاری میشوند. در اینجا، درایوها به سادگی آدرس فایلهای موجود در سیستم فایل مجازی توسعهدهنده هستند. بعداً متوجه خواهید شد که این چیست، اما در حال حاضر تنها نکته مهم این است که نام هر پارتیشن با /dev/sd شروع شود. بعد حرفی می آید که دیسک فیزیکی را نشان می دهد (sda، sdb، sdc، sdd و غیره). پشت آن عددی وجود دارد که شماره پارتیشن روی دیسک را نشان می دهد، به عنوان مثال: sda1، sda2.
در پنجره ابزار، علاوه بر نام پارتیشن دیسک، می توانیم سیستم فایل، اندازه و فضای خالی روی دیسک را مشاهده کنیم. اکنون بر اساس اندازه و سیستم فایل، می توانیم بفهمیم که سیستم ما روی کدام دیسک قرار دارد.
در مثال من /dev/sdb1 درایو C در ویندوز است و /dev/sdb2 درایو D است.همانطور که در مثال قبل انجام میدهیم. بیایید اندازه پارتیشن /dev/sdb2 (D) را به 10 گیگابایت کاهش دهیم تا بتوانیم با استفاده از فضای آزاد شده لینوکس را روی ویندوز 10 نصب کنیم. برای این کار روی پارتیشن کلیک راست کرده و انتخاب کنید. تغییر اندازه حرکت:

در پنجره باز شده می توانید اندازه مورد نظر را به صورت دستی در فیلد وارد کنید سایز جدیدیا از نوار لغزنده استفاده کنید:

سپس روی دکمه کلیک کنید تغییر اندازه حرکت.

همانطور که می بینید، فضای خالی ظاهر شده است، اما هنوز هیچ تغییر واقعی روی دیسک وجود ندارد. برای رایت کردن همه چیز روی دیسک، روی علامت سبز رنگ یا در منو کلیک کنید ویرایش کنیدمورد را انتخاب کنید اعمال همه عملیات:

فرآیند تغییر اندازه فایل سیستم ممکن است کمی طول بکشد:

اکنون می بینید که پارتیشن /dev/sdb2 کوچک شده است و فضای خالی وجود دارد:

برای پارتیشن سیستم، عملیات یکسان است، فقط یک نکته وجود دارد: ابتدای پارتیشن را لمس نکنید. با اضافه کردن فضای خالی بعد از پارتیشن می توانید با خیال راحت اندازه آن را کاهش دهید، اما سعی نکنید قبل از آن این کار را انجام دهید، مانند این:

نیازی به این کار نیست وگرنه بوت لودر ویندوز آسیب می بیند؛ بازیابی آن بسیار آسان است اما فکر می کنم در همان ابتدای آشنایی با لینوکس نیازی به حل این مشکلات نیست.
در اینجا نیز برای لینوکس پارتیشن ایجاد نخواهیم کرد؛ بهتر است همه این کارها را در حین نصب و با استفاده از ابزاری که مخصوص این کار طراحی شده است انجام دهید.
نصب لینوکس در کنار ویندوز 10
من در اینجا به طور مفصل نحوه نصب لینوکس را در نظر نخواهم گرفت؛ همه اینها قبلاً در مقالات من به طور جداگانه برای توزیع های مختلف به تفصیل مورد بحث قرار گرفته است. بیایید فقط به چند جنبه از چیدمان دیسک نگاه کنیم. بیایید اوبونتو را به عنوان محبوب ترین سیستم عامل برای مبتدیان در نظر بگیریم، اما در سایر توزیع ها همه چیز تقریباً یکسان است.
در مرحله انتخاب روش علامت گذاری، توصیه می کنم گزینه دستی را انتخاب کنید. زیرا به این ترتیب نحوه نصب سیستم را بهتر درک خواهید کرد:

در اینجا، از فضای آزاد شده قبلی، بخش هایی را ایجاد می کنید که در همان ابتدای مقاله در مورد آنها صحبت کردیم. برای پارتیشن ریشه، نقطه اتصال باید / باشد، برای پارتیشن خانگی - /home، و برای پارتیشن swap نباید نقطه اتصال مشخص شود.
نصب لینوکس در کنار ویندوز 10 UEFI
تمامی لپ تاپ های مدرن منتشر شده با ویندوز 8، 8.1، 10 از فناوری UEFI استفاده می کنند. این یک فناوری پیشرفته جدید است که جایگزین بایوس قدیمی شده است. اولین تغییر مهم و قابل توجه، استفاده از جدول پارتیشن GPT به جای MBR قدیمی و همچنین ایجاد یک پارتیشن دیسک جداگانه برای بوت لودرهای سیستم عامل است. بسیاری از کاربران می ترسند که UEFI نصب لینوکس با ویندوز 10 را روی لپ تاپ آنها دشوارتر کند. و بیهوده - در بیشتر موارد هیچ چیز پیچیده ای وجود ندارد. اگر قبلاً ویندوز نصب کرده اید، به احتمال زیاد پارتیشن efi قبلاً ایجاد شده است و در حین پارتیشن بندی دیسک فقط باید آن را انتخاب کنید تا بوت لودر نصب شود. پارتیشن efi معمولا با سیستم فایل fat32 ایجاد می شود و حدود 30 مگابایت حافظه را اشغال می کند:

اگر هارد دیسک تمیزی دارید، باید یک جدول پارتیشن GPT ایجاد کنید. این را می توان با استفاده از همان Gparted با باز کردن منو انجام داد دستگاه ها ->ایجاد جدول پارتیشن:


سپس این پارتیشن را در هنگام نصب لینوکس به همراه ویندوز 10 مشخص می کنیم؛ برای آن باید نقطه mount /boot/EFI را مشخص کنید. این همه مشکلات نصب در UEFI است. به طور کلی، نصب در UEFI توسط تمام توزیع های در حال اجرا در Grub2 پشتیبانی می شود.
تکمیل نصب
بسیاری از کاربران جدید به این موضوع علاقه مند هستند: "چگونه می توانم ویندوز خود را بعداً بوت کنم؟" نگران نباشید، Grub به طور خودکار بوت لودر ویندوز را پیدا می کند و منویی را به شما پیشنهاد می دهد که در آن می توانید سیستم عامل خود را قبل از راه اندازی رایانه خود انتخاب کنید:

به این ترتیب، بوت دوگانه ویندوز 10 و لینوکس به صورت خودکار راه اندازی می شود.
اگر چیزی طبق برنامه پیش نرود، اگرچه بعید است اتفاق بیفتد، اما تنظیم همه چیز بسیار آسان است. بنابراین، اگر به درستی انجام شود، پس از نصب لینوکس قطعا به ویندوز خود دسترسی خواهید داشت.
نتیجه گیری
امروز نحوه نصب لینوکس را در ویندوز 10 بررسی کردیم. ما متوجه شدیم که چگونه پارتیشن بندی کنیم، چگونه پارتیشن ها را انتخاب کنیم و اگر لپ تاپ شما از UEFI استفاده می کند چه کاری انجام دهیم. صحبت در مورد نصب هر توزیع لینوکس خاص همراه با ویندوز 10 فایده ای ندارد، زیرا اولاً همه مراحل مشابه هستند و ثانیاً می توانید دستورالعمل های دقیق را در مقالات مربوطه بیابید. همچنین می خواهم توجه داشته باشم: برای اینکه ویندوز 10 به راحتی با لینوکس روی یک رایانه کار کند، باید Windows FastBoot را غیرفعال کنید، در غیر این صورت نمی توانید. اگر سوالی دارید، در نظرات بپرسید!
توسعه دهندگان لینوکس کالی و تیم امنیت آفند همیشه در تلاش هستند تا ایده های جدید و راه های بهتری برای اجرای کالی لینوکس پیدا کنند.
با معرفی اخیر زیرسیستم ویندوز برای لینوکس (WSL) در ویندوز 10، راه جدیدی را برای اجرای لینوکس کالی باز کرده است.
به من بگو بازی می کنی؟قطعا.
آیا از ویندوز بیشتر از کالی لینوکس استفاده می کنید؟
NVM، شما به این پاسخ نمی دهید.
اما نکته اینجاست که اگر ویندوز و کالی لینوکس می خواهید، می خواهید کالی لینوکس را به عنوان زیرسیستم ویندوز در ویندوز 10 نصب کنید (مانند نرم افزار در ویندوز!).
با استفاده از ابزار Windows Subsystem for Linux Distribution Switcher، اکنون می توانید Kali Linux را روی یک زیر سیستم ویندوز برای لینوکس مانند اوبونتو نصب کنید.
کالیلینوکسزیر سیستم ویندوز
در حالی که این راهاندازی Kali در ویندوز به دلیل محدودیتهای محیطی مختلف (مانند عدم وجود سوکتهای خام و عدم وجود هسته کالی سفارشیسازی شده) بهینه نیست، هنوز موقعیتهای زیادی وجود دارد که Kali Linux به همراه دستگاه ویندوز 10 شما میتواند مفید باشد.
یکی از مثالهایی که به ذهن میرسد، تجمیع فضای کاری است، به خصوص اگر ویندوز محیط کار اصلی شما باشد.
موقعیتهای مفید دیگری که به ذهن متبادر شد، استانداردسازی ابزارها و اسکریپتها برای کار در محیطهای مختلف، انتقال سریع ابزارهای خط فرمان تست نفوذ لینوکس به ویندوز و غیره بود. برای مثال، در زیر تصویری از کار با چارچوب Metasploit کالی لینوکس، در بالای WSL مشاهده میشود. .
تنظیم محیط خود
برای عملیات کپی/پیست آسان تر، این مراحل اساسی هستند:
1. دستگاه ویندوز 10 خود را به روز کنید.
یک پنجره مدیریتی PowerShell را باز کنید و زیرسیستم ویندوز را با استفاده از این رابط یک خطی نصب کنید.
Enable-WindowsOptionalFeature -Online -FeatureName Microsoft-Windows-Subsystem-Linux
2. پس از راه اندازی مجدد، یک پوسته خط فرمان باز کنید و دستورات زیر را برای تنظیم محیط پیش فرض اوبونتو اجرا کنید. این پایه و اساس نصب کالی ما را خواهد گذاشت.
Lxrun/نصب کنید
3. WSL Switcher را نصب و نصب کنید، پایه Kali را دانلود کرده و آن را روی دیسک استخراج کنید:
# git clone https://github.com/RoliSoft/WSL-Distribution-Switcher.git # سی دی WSL-distribution-switcher # python get-prebuilt.py kalilinux / kali-linux-docker # python install.py rootfs_kalilinux_kali-linux- docker_latest.tar.gz # lxrun / setdefaultuser root
4. اکنون که Kali روی دستگاه ویندوز 10 شما پیکربندی شده است، می توانید با اجرای دستور "bash" با آن تعامل داشته باشید:
5. در این مرحله شما داخل Kali هستید و می توانید طبق معمول از آن استفاده کنید - بسته ها را نصب کنید، از ابزارها استفاده کنید و غیره. ما به شدت توصیه می کنیم ابتدا به روز رسانی را اجرا کرده و ارتقا دهید:
صادرات LANG=C apt-get update apt-get dist-upgrade
سلام دوستان! اخیراً با ظاهر نسخه جدید شما را خوشحال کردیم. امروز خبرهای خوب بیشتری برای هکرها، نفوذگران و فقط کسانی که دوست دارند در اطراف بازی کنند وجود دارد. اکنون می توانید کالی لینوکس را مستقیماً از فروشگاه مایکروسافت در ویندوز 10 دانلود و نصب کنید. نصب کالی لینوکس در ویندوز 10 بدون عصا و رقصیدن با تنبور، درست مانند هر برنامه معمولی دیگری که از فروشگاه مایکروسافت نصب شده است، انجام می شود. میدانم کالی لینوکس و ویندوز 10 عجیب به نظر میرسند، اما حقیقت دارد.
کالی لینوکس در ویندوز 10
سیستم عامل لینوکس بسیار محبوب، رایگان و منبع باز که به طور گسترده توسط متخصصان امنیتی استفاده می شود، اکنون در فروشگاه ویندوز 10 موجود است.
نصب Kali در ویندوز با فناوری WSL (زیر سیستم ویندوز برای لینوکس) امکان پذیر است که به کاربران اجازه می دهد تا برنامه های لینوکس را مستقیماً روی ویندوز اجرا کنند.
چگونه کالی لینوکس را از فروشگاه ویندوز 10 دانلود کنیم
نصب Kali در ویندوز 10 همانطور که ممکن است به اشتباه فکر کنید از فروشگاه ویندوز شروع نمی شود، بلکه با فعال کردن تنظیمات "Windows Subsystem for Linux" و تنها پس از آن نصب می شود.
در اینجا ویدیویی وجود دارد که مراحل نصب Kali Linix در ویندوز 10 را نشان می دهد:
نحوه آپدیت کالی لینوکس در WSL
به روز رسانی کالی لینوکس در WSL هیچ تفاوتی با یک به روز رسانی معمولی ندارد. برای به روز رسانی، دستورات زیر را اجرا کنید:
صادرات LANG = C sudo apt - به روز رسانی را دریافت کنید sudo apt - dist - ارتقا sudo apt - تمیز شوید |
بنابراین، ما متوجه نصب Kali Linux در ویندوز 10 و به روز رسانی آن شده ایم، اکنون اجازه دهید به نصب چارچوب Metasploit برویم.
نحوه نصب Metasploit در کالی لینوکس تحت ویندوز 10
یکی از مشکلاتی که ممکن است با نصب Metasploit ایجاد شود، ماژول های Metasploit است که (بدیهی است) توسط آنتی ویروس ها، در درجه اول Windows Defender، انتخاب می شوند.
 چه سورپرایزی! ویندوز 10 برخی از فایل ها را به عنوان ویروس و اکسپلویت پرچم گذاری کرده است.
چه سورپرایزی! ویندوز 10 برخی از فایل ها را به عنوان ویروس و اکسپلویت پرچم گذاری کرده است. این مشکل با افزودن پوشه زیر به استثناهای آنتی ویروس حل می شود:
پس از اتمام نصب، می توانید Metasploit را با استفاده از دستور زیر راه اندازی کنید:
msfconsole |
نحوه بازیابی Kali Linux WSL
در صورت خرابی یا برخی از خطاها، همیشه می توانید Kali WSL را بازیابی کنید. اما توجه داشته باشید، فرآیند بازیابی، chroot Kali WSL شما را از بین میبرد و یک کپی جدید دوباره ایجاد میکند. تمام تغییرات ایجاد شده در سیستم فایل حذف شده و به حالت پیش فرض بازنشانی می شود.
در اینجا ویدیویی وجود دارد که روند بازیابی Kali Linux تحت WSL را نشان می دهد:
جمع
کالی لینوکس در ویندوز هیچ ابزار جیلبریک ارائه نمی دهد، اما می توانید خودتان آنها را نصب کنید. مشکلات فقط با گاردرایو ممکن است ایجاد شود. فکر نمی کنم بتوان از تجهیزات در سطح پایین استفاده کرد. اگرچه، اگر آن را فوروارد کنید و کمی بازی کنید... اما من قطعاً این کار را نمیکنم.
این هدف چه کسی است و چرا مایکروسافت این کار را انجام می دهد؟
پرتره ای از یک هکر کلاه سفید ظاهر می شود که برای شرکت های بزرگ کار می کند. من فکر نمی کنم کلاه سیاه از این استفاده کند. خوب، مایکروسافت یک علاقه دارد - فروش. ظاهراً اگر بخواهند حتی بخش کوچکی از کاربران رایانه را که هکرها هستند به "ویندوز" خود جذب کنند، اوضاع بد پیش می رود.
آیا ارزش امتحان کردن را دارد؟
قطعا! هموروئید کامپیوتری خیلی جالبه؛)