Hogyan hozzunk létre pptp kapcsolatot a Windows 7 rendszeren. PPTP kapcsolat – mi ez? Megéri harmadik féltől származó segédprogramokat használni?
- 1. lépés. Kattintson a hálózat ikonra a tálcán, és nyissa meg Hálózati és megosztási központ.
 2. lépés. Válassza ki Új kapcsolat vagy hálózat beállítása.
2. lépés. Válassza ki Új kapcsolat vagy hálózat beállítása.
 3. lépés Válassza ki Csatlakozás a munkahelyhezÉs hozzon létre egy új kapcsolatot(ha új ablak jelenik meg), és kattintson További.
3. lépés Válassza ki Csatlakozás a munkahelyhezÉs hozzon létre egy új kapcsolatot(ha új ablak jelenik meg), és kattintson További.
 4. lépés. Válassza ki Internetkapcsolatom (VPN) használata.
4. lépés. Válassza ki Internetkapcsolatom (VPN) használata.
 5. lépés. Belép Gazdanév(a felhasználói panelen lévő PPTP szövegfájlból) mint Internet címekés adjon nevet a kapcsolatnak a mezőben Úticél neve. Adja meg Ne csatlakozzon mostés kattintson További.
5. lépés. Belép Gazdanév(a felhasználói panelen lévő PPTP szövegfájlból) mint Internet címekés adjon nevet a kapcsolatnak a mezőben Úticél neve. Adja meg Ne csatlakozzon mostés kattintson További.
 6. lépés. Adja meg az engedélyezési információkat (a felhasználói panelen található PPTP szövegfájlból). Adja meg Emlékezzen erre a jelszóraés kattintson Teremt. Bezárás következő ablak.
6. lépés. Adja meg az engedélyezési információkat (a felhasználói panelen található PPTP szövegfájlból). Adja meg Emlékezzen erre a jelszóraés kattintson Teremt. Bezárás következő ablak. 7. lépés Kattintson a hálózat ikonra a tálcán. Kattintson a jobb gombbal az imént létrehozott kapcsolatra, és jelentkezzen be Tulajdonságok.
7. lépés Kattintson a hálózat ikonra a tálcán. Kattintson a jobb gombbal az imént létrehozott kapcsolatra, és jelentkezzen be Tulajdonságok.
 8. lépés Válasszon egy lapot Biztonságés módosítsa a VPN típusát erre Pont-pont Tunnel Protocol (PPTP)és az adattitkosítás bekapcsolva A legkitartóbb. Kattintson a gombra rendben.
8. lépés Válasszon egy lapot Biztonságés módosítsa a VPN típusát erre Pont-pont Tunnel Protocol (PPTP)és az adattitkosítás bekapcsolva A legkitartóbb. Kattintson a gombra rendben.
 9. lépés A VPN-kapcsolat készen áll. Most kattintson a hálózat ikonra a tálcán, válassza ki az új VPN-kapcsolatot, és kattintson a gombra Kapcsolat.
9. lépés A VPN-kapcsolat készen áll. Most kattintson a hálózat ikonra a tálcán, válassza ki az új VPN-kapcsolatot, és kattintson a gombra Kapcsolat.
 10. lépés Kattintson Kapcsolat.Megjegyzés! Soha ne használja a jelszó mentése funkciót nyilvános számítógépeken! Ha valaki az elmentett adatokkal csatlakozik, a kapcsolata megszakad!
10. lépés Kattintson Kapcsolat.Megjegyzés! Soha ne használja a jelszó mentése funkciót nyilvános számítógépeken! Ha valaki az elmentett adatokkal csatlakozik, a kapcsolata megszakad!
 11. lépés Kattintson a hálózat ikonra a tálcán, majd kattintson a gombra Leállitás megszakítani a kapcsolatot.
11. lépés Kattintson a hálózat ikonra a tálcán, majd kattintson a gombra Leállitás megszakítani a kapcsolatot. 12. lépés Ha látsz egy ablakot Hálózati hely beállításai, válassza ki Közösségi Hálózat.
12. lépés Ha látsz egy ablakot Hálózati hely beállításai, válassza ki Közösségi Hálózat.
VPN-kapcsolat eltávolítása

Felhasználóink által gyakran feltett kérdések egyike, hogy hogyan adjunk hozzá más IP-címet a szerverükhöz. VPN-alagút létrehozásával hozzárendelheti privát IP-címét a droplethez. Számos lehetőség van saját virtuális magánhálózat (VPN) felépítésére vagy SSL-tanúsítvány hozzárendelésére ehhez az IP-címhez. Az összes lehetséges lehetőség közül a legjobb választás a PPTP és az OpenVPN. A Point-To-Point Tunneling Protocol (PPTP) lehetővé teszi a VPN nagyon gyors üzembe helyezését és a legtöbb mobileszközzel kompatibilis. És bár a PPTP kevésbé biztonságos, mint az OpenVPN, gyorsabb és kevesebb processzort használ.
1. lépés – Telepítse a PPTP-t
Ki kell választania egy kiszolgálót, amely felelős az IP-címek más szerverek számára történő elosztásáért és az összes szerver engedélyezéséért a VPN-ben. Ez lesz az Ön PPTP-kiszolgálója.
CentOS 6 x64 rendszeren:
Rpm -i http://poptop.sourceforge.net/yum/stable/rhel6/pptp-release-current.noarch.rpm yum -y pptpd telepítése
Ubuntu 12.10 x64 esetén:
Apt-get install pptpd
Most szerkesztenie kell az /etc/pptpd.conf fájlt a következő sorok hozzáadásával:
Localip 10.0.0.1 remoteip 10.0.0.100-200
Ebben az esetben a localip a szerver IP-címe, a remoteip pedig azok az IP-címek, amelyek a hozzá csatlakozó ügyfelekhez lesznek hozzárendelve.
Itt a kliens a felhasználónév (login), a szerver a szolgáltatás típusa (példánkban - pptpd), a titkos a jelszó, az IP-címek pedig azt jelzik, hogy mely IP-címeken lehet bejelentkezni (ezzel a bejelentkezési névvel és jelszóval). Ha az IP-címek mezőben egy csillagot * állít be, azt jelzi, hogy ezt a bejelentkezési/jelszópárt el kell fogadni bármely IP-ről.
2. lépés – DNS-kiszolgálók hozzáadása az /etc/ppp/pptpd-options fájlhoz
ms-dns 8.8.8.8 ms-dns 8.8.4.4Most elindíthatja a PPTP démont:
A pptpd szolgáltatás újraindítása
Ellenőrizze, hogy fut-e, és fogadja-e a kapcsolatokat:
3. lépés – A továbbítás beállítása
Nagyon fontos, hogy engedélyezze az IP-továbbítást a PPTP-kiszolgálón. Ez lehetővé teszi a csomagok továbbítását a nyilvános és a PPTP-vel konfigurált privát IP-címek között. Csak szerkessze az /etc/sysctl.conf fájlt a következő sor hozzáadásához, ha még nem volt ott:
Net.ipv4.ip_forward = 1
A módosítások alkalmazásához futtassa a parancsot sysctl -p
4. lépés – NAT-szabályok létrehozása az iptables számára
iptables -t nat -A POSTROUTING -o eth0 -j MASQUERADE && iptables-saveHa azt szeretné, hogy a PPTP kliensei is kommunikálni tudjanak egymással, adja hozzá a következő szabályokat az iptables-hoz:
Iptables --table nat --append POSTROUTING --out-interface ppp0 -j MASQUERADE iptables -I INPUT -s 10.0.0.0/8 -i ppp0 -j ELFOGADJA iptables --append FORWARD --in-interface eth0 -j ELFOGADÁS
Mostantól a PPTP-kiszolgálója útválasztóként is működik.
Ha korlátozni szeretné, hogy a kiszolgálók milyen mértékben csatlakozhatnak a dropletekhez, beállíthat egy IP-táblaszabályt, amely a TCP-kapcsolatokat az 1723-as portra korlátozza.
5. lépés – Ügyfelek beállítása
Telepítse a PPTP klienst az ügyfélkiszolgálókra:
Yum -y telepítse a pptp-t
6. lépés – A szükséges kernelmodul hozzáadása
modprobe ppp_mppeHozzon létre egy új /etc/ppp/peers/pptpserver fájlt, és adja hozzá a következő sorokat, cserélje ki a nevet és a jelszót a saját értékeire:
Pty "pptp 198.211.104.17 --nolaunchpppd" name box1 jelszó 24oiunOi24 távoli név PPTP igényel-mppe-128
Itt a 198.211.104.17 a PPTP szerverünk nyilvános IP-címe, a box1 és a 24oiunOi24 a bejelentkezés/jelszó pár, amelyet a PPTP szerverünk /etc/ppp/chap-secrets fájljában állítunk be.
Most már "hívhatjuk" ezt a PPTP szervert. A következő parancsban azt a nevet kell használnia, amelyet az /etc/ppp/peers/ könyvtárban lévő társfájlnak adott. Mivel a példánkban ezt a fájlt pptpservernek neveztük el, a parancsunk így néz ki:
Pppd hívás pptpserver
Sikeres csatlakozást kell látnia a PPTP-kiszolgáló naplóiban:
A PPTP-kliensén konfigurálja a magánhálózathoz vezető útválasztást a ppp0 interfészen keresztül:
IP-útvonal hozzáadása 10.0.0.0/8 dev ppp0
A ppp0 interfészt be kell állítani, ami az ifconfig futtatásával ellenőrizhető
Most már pingelni tudja PPTP-kiszolgálóját és a hálózathoz kapcsolódó többi kliensét:
Hozzáadhatunk egy második PPTP klienst ehhez a hálózathoz:
Yum -y telepíti a pptp modprobe ppp_mppe-t
Adja hozzá a szükséges sorokat az /etc/ppp/peers/pptpserver fájlhoz (a bejelentkezési neveket és a jelszavakat cserélje le a sajátjával):
Pty "pptp 198.211.104.17 --nolaunchpppd" name box2 jelszó 239Aok24ma távoli név PPTP igényel-mppe-128
Most a második kliensen futtassa a következő parancsokat:
Pppd hívás pptpserver ip route add 10.0.0.0/8 dev ppp0
Pingelheti az első klienst, és a csomagok átmennek a PPTP-kiszolgálón, és átirányításra kerülnek a korábban beállított IP-táblázatok szabályai szerint:
Ez a beállítás lehetővé teszi saját virtuális magánhálózat létrehozását:
Ha azt szeretné, hogy minden eszköze biztonságosan kommunikáljon ugyanazon a hálózaton, ez a leggyorsabb módja annak.
Ezt a megközelítést használhatja az Nginx, Squid, MySQL és bármely más alkalmazással.
Mivel a hálózaton belüli forgalom 128 bites titkosítással van titkosítva, a PPTP kevésbé CPU-igényes, mint az OpenVPN, de további biztonsági réteget biztosít a forgalom számára.
Ebben a cikkben a beállítással foglalkozunk PPTP-VPN szerverek az Ubuntuban. A VPN szerver nagyon hasznos dolog a háztartásban, biztonságos, titkosított kapcsolatot biztosít távoli számítógépek, okostelefonok és hasonló eszközök helyi hálózatához (például otthoni hálózathoz). Például a VPN-kiszolgáló lehetővé teszi a következőket:
- Gondoskodjon a továbbított és fogadott adatok titkosságáról, ha Ön (laptopja, okostelefonja) nem megbízható hálózaton tartózkodik, és a hálózat fenyegetést jelent.
- A szerveren keresztül biztonságosan kezelhető, mert a képernyőmegosztás jelszavát általában tiszta szövegben továbbítják (kivétel a Mac OS X-ben a távoli asztal és az Apple Remote Desktop segítségével történő kezelése), ezért teljességgel elfogadhatatlan a az asztalra közvetlenül az interneten keresztül.
- Ugyanez mondható el, ha klasszikus FTP-t használ a fájlok átvitelére - a protokoll szintén nem biztosít biztonságos hitelesítési mechanizmust, ezért igyekeznek lehetőség szerint SFTP-t használni.
- Mind a szerverrel, mind a helyi (otthoni) hálózatot alkotó számítógépekkel biztonságos az adatcsere (feltéve, hogy nincs HPVC támadás, Hackerek közvetlenül a lakásban).
Általánosságban elmondható, hogy a VPN titkosított virtuális alagutat biztosít a szerver és egy távoli gép között, az ebből eredő összes következménnyel együtt. Ha az internetet csőként képzeli el, akkor a VPN egy kisebb átmérőjű csövet hoz létre benne, amelyhez csak „emberei” férhetnek hozzá.
Most, hogy megvizsgáltuk a VPN általános előnyeit, itt az ideje, hogy részletesebben megismerkedjünk a technológiával, és megértsük, milyen típusú VPN-ek léteznek.
Manapság számos VPN-megvalósítás létezik:
Ezt követően szerkessze az /etc/pptpd.conf fájlt a terminálban való futtatással:
sudo pico /etc/pptpd.conf
Nekem így néz ki a fájl:
Ezután az /etc/ppp/chap-secrets fájlban hozzáadjuk azokat a felhasználókat, akiknek joguk lesz csatlakozni a VPN hálózathoz. Írja be a terminálba:
sudo pico /etc/ppp/chap-secrets
És adjon hozzá információkat ehhez a fájlhoz a következő formában:
# A CHAP használatával történő hitelesítés titkai
# kliensszerver titkos IP-címe
andrey pptpd andrey12 *
Így az andrey12 jelszóval rendelkező andrey felhasználónak megadtuk a jogot, hogy csatlakozzon VPN-hálózatunkhoz. Andrey felhasználó megkapja az első elérhető IP-címet a megadott tartományból. Ha azt szeretné, hogy a felhasználó mindig ugyanazt az IP-címet kapja, adja meg a kívánt IP-címet a „*” helyett. Ügyeljen a szolgáltatás nevére - pptpd - meg kell egyeznie az /etc/ppp/pptpd-options fájl név paraméterében megadottal.
Elkészültünk a VPN-kiszolgáló beállításaival; most újra kell indítanunk, hogy az elvégzett változtatások érvénybe lépjenek. Ehhez futtassa a terminálban:
sudo /etc/init.d/pptpd újraindítás
Ha szükséges, hogy a csatlakoztatott távoli kliensek VPN-en keresztül hozzáférjenek az internethez, nyissa meg az /etc/rc.local fájlt, és az „exit 0” FÖLÖTT adja hozzá a következő sorokat:
# PPTP IP továbbítás
iptables -t nat -A POSTROUTING -o eth0 -j MASQUERADE
és törölje ezt a sort az /etc/sysctl.conf fájlban:
net.ipv4.ip_forward=1
Ha a VPN-kiszolgáló nem kapcsolódik közvetlenül az internethez, akkor valószínűleg továbbítania kell a TCP-1723 portot és a „47-es protokollt”, más néven GRE-t, a VPN-kiszolgáló helyi IP-címére. A szükséges lépések végrehajtásához olvassa el az útválasztó beállítási utasításait. Nyilvánvalóan a router mögött álló szervernek állandó helyi IP-vel kell rendelkeznie, magának a routernek pedig állandó „külső” IP-vel, különben a „dinamikus DNS” szolgáltatást kell használni, de ez egy teljesen más téma.
Indítsa újra a szervert. Megpróbálhat csatlakozni. A VPN-nek elérhetőnek kell lennie a világ bármely pontjáról, ahol van internet.
Kliens csatlakoztatása Mac OS X 10.6 rendszerrel
Ha Mac OS X 10.6 operációs rendszerrel szeretne VPN-hez csatlakozni, nyissa meg a „Rendszerbeállítások” elemet, lépjen a „Hálózat” részre, az interfészek listája alatt kattintson a „+” gombra alul, és a megjelenő interfész hozzáadása ablakban válassza az „Interfész” lehetőséget. : VPN”, „VPN típusa: PPTP” . És kattintson a létrehozás gombra. A beállításoknál adja meg:
- VPN-kiszolgáló tartományneve vagy IP-címe
- Fióknév (bejelentkezés)
- Kódolás (csatorna titkosítás) – válassza a „Maximum (csak 128 bit)” lehetőséget.
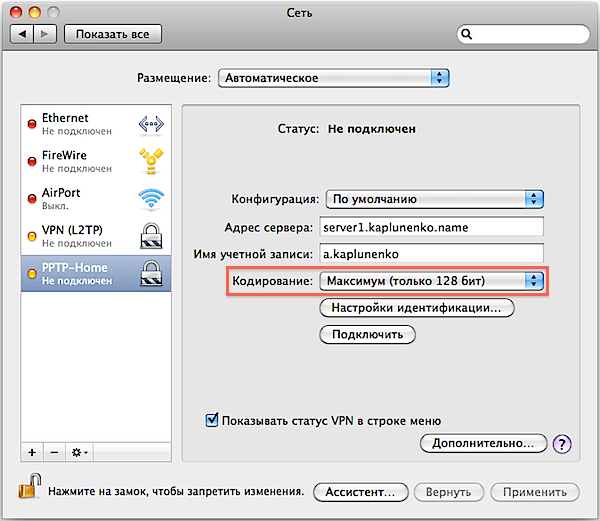
Ezután kattintson az „Azonosítási beállítások” gombra, jelezze, hogy az azonosítás jelszóval történik, és adja meg a jelszót.
Kattintson a "Speciális" gombra, és jelölje be a "Minden forgalom elküldése VPN-en keresztül" jelölőnégyzetet, vagy törölje a jelet. Ha a jelölőnégyzet be van jelölve, akkor abszolút minden forgalom a VPN-kiszolgálón halad át, és egy titkosított csatornán keresztül jut el Önhöz. Ha a jelölőnégyzet nincs bejelölve, akkor csak a távoli helyi hálózatra irányuló forgalom fog áthaladni a VPN-csatornán (például a kiszolgálót a Távoli asztalon keresztül kezelheti), és minden egyéb forgalom, például levelek fogadása és weboldalak betöltése közvetlenül az internetről a legrövidebb útvonalon végrehajtható. Erősítse meg a változtatásokat az „OK” gombra kattintva.

Most megpróbálhat csatlakozni a „Csatlakozás” gombra kattintva (lásd az 1. képernyőképet), vagy a kívánt VPN-kapcsolat kiválasztásával a felső menüsorban.
iPhone csatlakoztatása iOS 4-hez
Az iOS 4 operációs rendszert futtató iPhone PPTP VPN-hez való csatlakoztatásához nyissa meg a Beállításokat, lépjen az „Általános” szakaszra, majd a „Hálózat” részre. Kattintson a „VPN” elemre; ha nincs VPN konfigurációja, akkor a „Nincs konfigurálva” felirat jelenik meg mellette. Kattintson a "VPN-konfiguráció hozzáadása..." elemre. A megnyíló ablakban lépjen a PPTP fülre, és töltse ki:
- Leírás – mi lesz ennek a VPN-kapcsolatnak a neve
- Szerver – domain név vagy IP-cím
- Fiók – az Ön bejelentkezési adatai
- RSA SecurID – hagyja letiltva
- Jelszó – írja be a jelszavát
- Titkosítás – válassza a „Maximális” lehetőséget
- Minden adat esetében – a fent leírt szempontok szerint kapcsolja be vagy ki
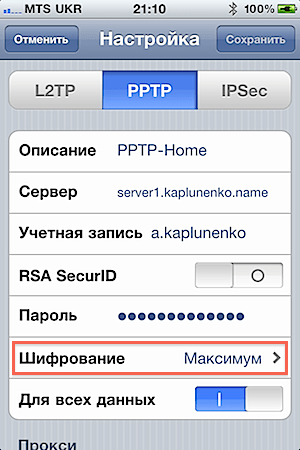

Csatlakozási diagnosztika
A PPTP általában problémamentesen indul el, és gondos kezdeti beállítással azonnal működik (ellentétben a bonyolultabb L2TP-over-IPSec-el). És ha továbbra is kapcsolódási problémákat tapasztal, használja a következő parancsokat az ügyfélen (jelen esetben Mac OS X-en) a kapcsolatnapló valós idejű figyeléséhez:
tail -f /var/log/system.log
tail -f /var/log/ppp.log
Valami ilyesmit kellene ott látnod:
Május 2. 21:44:59 ATT pppd: PPTP csatlakozik a "server1..456.789.10" szerverhez…
május 2. 21:45:02 ATT pppd: PPTP kapcsolat létrejött.
május 2. 21:45:02 ATT pppd: Csatlakozás: ppp0<-->foglalat
május 2. 21:45:08 ATT pppd: MPPE 128 bites állapot nélküli tömörítés engedélyezve
május 2. 21:45:09 ATT pppd: helyi IP-cím 192.168.18.2
május 2. 21:45:09 ATT pppd: távoli IP-cím 192.168.18.1
május 2. 21:45:09 ATT pppd: elsődleges DNS-cím 10.0.0.1
május 2. 21:45:09 ATT pppd: másodlagos DNS-cím 10.0.0.1
Ha engedélyeznie kell a részletes naplózást a szerveren, tekintse meg a már említett „Az /etc/pptpd.conf és /etc/ppp/options.pptpd opciók leírása” című hivatkozást.
"A pont-pont alagútprotokoll (PPTP) kriptoanalízise a Microsofttól" - A cikk meglehetősen régi, például senki sem használja régóta az MS-CHAP mechanizmust (végül is van MS-CHAP v.2, sokkal megbízhatóbb, bár nagyon távol áll az ideálistól), de lehetővé teszi, hogy benyomást szerezzen a PPTP működésének általános sémájáról. Az is világos lesz, hogy miért nincs értelme a PPTP fejlesztésének és véglegesítésének, ehelyett jobb alternatív, modernebb lehetőségeket fontolóra venni.
„A Microsoft PPTP hitelesítési bővítményeinek kriptoanalízise (MS-CHAPv2)” – A második cikk a fent említett folytatásaként (nincs fordítás, ezért Shakespeare nyelvén olvassuk), amely a továbbfejlesztett PPTP-t tárgyalja MS-CHAP v2 hitelesítéssel és továbbfejlesztett MPPE (csatorna titkosítás). Ezen az opción állt le a PPTP fejlesztése. A cikk összefoglalója - Az MS-CHAP v2 jobb, mint az MS-CHAP v1, mert nem csak a kliens jogosult, hanem a kliens és a szerver egymást is engedélyezi, ami kiküszöböli a szerver helyettesítését. Az MPPE csatornatitkosítás most más kulcsot használ az adatok titkosításához szerverről kliensre és kliensről szerverre. A nyilvánvaló biztonsági hibákat kiküszöbölték, a PPTP-vel szemben most az a fő kritika, hogy a protokoll továbbra is jelszóérzékeny marad, vagyis csak annyira biztonságos, mint a felhasználó által választott jelszó.
" " - Azok számára, akik már rájöttek a PPTP-re, javaslom, hogy ismerkedjenek meg a fejlettebb VPN technológiával - L2TP/IPSec. A cikk 3 év alatt készült el és szerkesztették, sok árnyalatot figyelembe vettek.
Összegzés
A PPTP a legkönnyebben beállítható VPN-szolgáltatás, de nem felel meg a modern biztonsági követelményeknek. Ezen kívül a PPTP-t gyakran blokkolják a szolgáltatók és a mobilszolgáltatók. Ezért a PPTP vállalati felhasználásra történő bevezetése csak akkor indokolt, ha szükséges a meglévő régebbi berendezésekkel való kompatibilitás biztosítása. Ez a VPN-típus egyszerűsége miatt kiválóan alkalmas a virtuális magánhálózatok működésének megismerésére.
1. Hozzon létre egy alagutat a személyes rendszeroldalán, majd
2. Nyissa meg az operációs rendszer VPN-beállításait, és hozzon létre új kapcsolatot.
Adja meg a szerver címét msk.site,
A "Biztonság" lapon válassza a - VPN típusa - PPTP lehetőséget
A titkosítás beállítása „Opcionális”
Hitelesítés - CHAP. MS-CHAP v2

3. Az IP-beállítások lapon törölje a jelet "Az alapértelmezett átjáró használata a távoli hálózaton" jelölőnégyzetből.


4. Ha szeretné használni a WINS szerver szolgáltatásunkat, bejelölheti a „Netbios engedélyezése TCP/IP-n keresztül” jelölőnégyzetet (de egyszerű alagútkapcsolat esetén ez az elem nem fontos)

5. Hozzon létre kapcsolatot, és ellenőrizze, hogy a 172.16.0.1 cím pingelődik-e, majd ellenőrizze, hogy számítógépe automatikusan megkapta-e a szükséges útvonalakat (DHCP-n keresztül):
172.16.0.0 255.255.0.0
Az útvonal, amely a távoli otthoni hálózathoz vezet 192.168.x.x 255.255.255.0 (ha van). .
Ehhez futtassa a parancsot útvonal nyomtatása a számítógépeden. Az útvonalaknak tartalmazniuk kell a fent felsoroltakat.
PS: Az elakasztott munkamenetek leküzdése érdekében 24 órával a kapcsolat létrejötte után erőszakosan leválasztjuk a PPTP, L2TP, L2TP/IPsec protokollokkal rendelkező felhasználói alagutakat. Ha helyesen van konfigurálva, a kapcsolatoknak automatikusan újra kell jönniük.
A virtuális magánhálózatok megérdemelt népszerűségre tettek szert. Megbízható és
egy biztonságos eszköz, amelyet a helyek közötti hálózatépítés megszervezésére terveztek
infrastruktúra és távelérési kapcsolatok. Az elmúlt években többek között
A PPTP különleges helyet foglal el a meglévő VPN-protokollok között. Azon alapuló megoldások
általános, könnyen megvalósítható és megfelelő szintű védelmet biztosítanak
a legtöbb cég.
Miért PPTP?
A PPTP alagút protokoll lehetővé teszi a többprotokollú forgalom titkosítását, és
majd kapszulázd be (csomagold) egy IP-fejlécbe, amelyet átküldenek
helyi vagy globális hálózat. A PPTP a következőket használja:
- TCP kapcsolat alagútkezeléshez;
- a GRE (General Route Encapsulation) módosított változata
alagútban lévő adatok PPP-kereteinek beágyazása.
A továbbított csomagok hasznos terhelése titkosítható (a
MPPE adattitkosítási protokoll), tömörített (MPPC algoritmus használatával) ill
titkosítva és tömörítve.
A PPTP könnyen telepíthető, nem igényel tanúsítvány-infrastruktúrát, és
A NAT eszközök túlnyomó többségével kompatibilis. A Microsoft Windows összes verziója
A Windows 95 OSR2-től kezdve PPTP-klienst is tartalmaznak. Szintén ügyfelek számára
A PPTP kapcsolatok elérhetők Linux, xBSD és Mac OS X rendszereken. A szolgáltatók tisztában vannak ezekkel
előnyökkel jár, és ezért kell gyakran megszervezni az internetkapcsolatot
PPTP használata, annak ellenére, hogy kezdetben alacsonyabb a biztonsága,
mint az L2TP, IPSec és SSTP (a PPTP ráadásul érzékeny a szótári támadásokra is
A PPTP protokollon alapuló VPN kapcsolat biztosítja a magánélet védelmét,
de nem a továbbított adatok sértetlenségét, mivel nem ellenőrzik, hogy az adatok
nem változtak a szállítás során).
Nem ér semmit: nagy hálózatokban a PPTP előnyösebb, mint a PPPoE. Végül is mikor
ez utóbbi használatával a szerver keresése küldéssel történik
sugárzott csomagokat, amelyek elveszhetnek a switcheken, és a hálózat ilyen
a csomagokat egészen tisztességesen „elárasztják”.
Hitelesítés és titkosítás
A Vista és a Win2k8 esetében a PPP hitelesítési protokollok listája észrevehetően lecsökken.
SPAP, EAP-MD5-CHAP és MS-CHAP, amelyeket régóta nem biztonságosnak ismernek el.
MD4 kivonatolási és DES titkosítási algoritmusokat használnak). Az elérhetők listája
A protokollok most így néznek ki: PAP, CHAP, MSCHAP-v2 és EAP-TLS (szükséges
felhasználói tanúsítványok vagy intelligens kártyák). Nagyon ajánlott
használja az MSCHAP-v2-t, mivel megbízhatóbb és kölcsönös
kliens és szerver hitelesítés. Ezenkívül a csoportházirenden keresztül adja meg
erős jelszavak kötelező használata.
VPN-kapcsolat titkosításához MPPE, 40, 56 és
128 bites RSA RC4 kulcsok. A Windows korai verzióiban, az exportkorlátozások miatt
haditechnika csak egy 40 bites kulcs volt elérhető és bizonyos fenntartásokkal
– 56 bites. Régóta elégtelennek tartják őket, és a Vistától kezdve
Csak a 128 bites kulcshossz támogatott. Előállhat egy helyzet
hogy az ügyfél nem támogatja ezt a lehetőséget, így a Windows régebbi verziói esetében
le kell töltenie az összes szervizcsomagot vagy biztonsági frissítést. Például a WinXP SP2
probléma nélkül csatlakozik a Win2k8 szerverhez.
A rendszer által támogatott algoritmusok listájának önálló megtekintéséhez és
kulcshosszúságokat tekintse meg a HKEY_LOCAL_MACHINE\SYSTEM\CurrentControlSet\Control\SecurityProviders\SCHANNEL beállításkulcsot.
A titkosítási algoritmusok beállításai a Ciphers\RC4 ágban találhatók.
Kényszeresen aktiválhatja a kívánt opciót az "Engedélyezve" dword paraméter létrehozásával és
értékét "ffffffff"-re állítva. Van egy másik módszer is, amelyet a Microsoft nem
javasolja – a 40/56 bites RC4 kulcsok támogatásának aktiválása a Win2k8 szerveren.
Ehhez a HKLM\System\CurrentControlSet\Services\Rasman\Parameters\AllowPPTPWeakCrypto beállításjegyzék értékét "1"-re kell állítani.
és indítsa újra a rendszert.
PPTP-kiszolgáló beállítása Win2k8-ban
A VPN futtatásának tipikus konfigurációja a következőkből áll tartományvezérlő, szerverek
RRAS (Útválasztás és távelérés)És NPS (Network Policy Server). Folyamatban
Ezen szerepkörök konfigurálásával a DHCP és a DNS szolgáltatások is aktiválódnak.
A VPN szerepkört ellátó kiszolgálónak először telepítenie kell az RRAS szerepkört.
csatlakozni kell egy domainhez. Az L2TP-vel és az SSTP-vel ellentétben a tanúsítványok PPTP futtatásakor
nincs szükség, így nincs szükség tanúsítványszerverre (Certificate Services).
A VPN-építésben részt vevő hálózati eszközök (beleértve
ADSL és hasonló modemeket) csatlakoztatni kell és ennek megfelelően konfigurálni kell
kép (Start -> Vezérlőpult -> Eszközkezelő). Egyes sémákhoz
A VPN-hez (NAT-ot használva és két hálózatot összekötve) legalább
két hálózati eszköz.
A szerepkör telepítő varázsló segítségével (Kiszolgálókezelő -> Szerepkörök -> Telepítés
szerepkör), telepítse a Network Access Policy Services szerepkört
Szolgáltatások), és lépjen a szerepkör-szolgáltatások kiválasztására, ahol megjelöljük az összes összetevőt a „Szolgáltatások
Útválasztási és távelérési szolgáltatások.
Kattintson a „Tovább” gombra, és a következő ablakban erősítse meg a beállításokat a „Telepítés” gombra kattintva.
A távelérési és útválasztási szolgáltatás telepítve van, de még nincs konfigurálva, és
nem fut. A működési paraméterek konfigurálásához lépjen a "Server Manager"-be
lap "Szerepek -> Hálózati házirend és hozzáférési szolgáltatások -> Útválasztás és
távoli hozzáférés"; alternatívaként használhatja az „Útválasztás és
távoli hozzáférés", amely a "Start" menü "Adminisztráció" lapjáról hívható meg.
A listában megjelöljük szerverünket (a konzol többhez is csatlakoztatható
rendszerek) és a helyi menüben kattintson az "Útválasztás konfigurálása és engedélyezése és
távoli hozzáférés" (Útválasztás és távelérés konfigurálása és engedélyezése). Ha korábban
Ha megkísérelték konfigurálni a szolgáltatást, telepítse újra
Egyes opcióknak le kell állítaniuk a „Letiltás” kiválasztásával
útválasztás és távoli hozzáférés." Ebben az esetben az összes beállítás visszaáll.
A megjelenő telepítővarázsló egy tipikus szerverkonfiguráció kiválasztására kéri,
amely a legjobban illeszkedik a tervezett feladatokhoz. A kiválasztási menüben -
öt pont, ebből négy kész telepítést biztosít:
- Távoli hozzáférés (VPN vagy modem) – lehetővé teszi a felhasználók számára a csatlakozást
távoli (tárcsázós) vagy biztonságos (VPN) kapcsolaton keresztül; - Hálózati címfordítás (NAT) – csatlakozásra tervezték
több ügyfél internetje egy IP-címen keresztül; - Távoli hálózathoz (VPN) és NAT-hoz való hozzáférés – az előzőek keveréke
pontokat, lehetőséget biztosít az internet elérésére egy IP címről és
távoli kapcsolat; - Biztonságos kapcsolat két hálózat között – egy hálózat csatlakoztatása
másik, távoli.
A következő lépések mindegyike egyedi lesz. Például mikor
az SSTP beállításánál (lásd a " " cikket), a harmadikat választottuk
forgatókönyv. A PPTP-hez a javasolt lehetőségek bármelyike megfelelő, bár az ajánlott
A „Távoli hozzáférés” elem számít alapértelmezettnek. Ha itt
nehézségekbe ütközik a séma kiválasztásakor, válassza ki az ötödik „Speciális konfiguráció” elemet, vagy a
A varázsló befejezése után folytassa a beállítást kézi módban. Ezen kívül lehet
tekintse meg a dokumentációt az ablak alján található "További részletek" hivatkozásra kattintva.
A következő lépésben megjelöljük azon szolgáltatások listáját, amelyeket engedélyezni kell a szerveren.
Öt ilyen pont van, a nevük önmagáért beszél:
- Hozzáférés egy virtuális magánhálózathoz (VPN);
- Távoli hozzáférés (telefonhálózaton keresztül);
- Igény szerinti kapcsolat (szervezeti ágak irányításához);
- Hálózati címfordítás (NAT);
- Helyi hálózati útválasztás.
Valójában az összes fent említett előre beállított érték levezethető
aktiválja ezeket a szolgáltatásokat különböző kombinációkban. A legtöbb esetben választania kell
"Távoli hozzáférés (VPN vagy modem)", majd "Virtuális magánhálózati hozzáférés"
(VPN)". Ezután csak rá kell mutatnia arra a hálózati interfészre, amelyhez csatlakozik
Internet (egérrel megjelölve). Ha a master csak egy aktívat észlel
kapcsolat, akkor egy figyelmeztetéssel végződik, hogy ennél a módnál
másik hálózati kártya szükséges, vagy a „Speciális konfiguráció” módban kéri a beállításokat.
"Biztonság statikus csomagszűrővel" jelölőnégyzet
Javasoljuk, hogy felhúzva hagyja. Az ilyen szűrők csak a VPN-forgalmat teszik lehetővé
meghatározott interfész, és az engedélyezett VPN-portokra vonatkozó kivételeknek meg kell tenniük
manuálisan konfigurálni. Ebben az esetben statikus szűrőket és tűzfalat állíthat be
Windows egy felületen, de nem ajánlott, mert csökkenti
teljesítmény.
Az „IP-címek hozzárendelése” lépésben válassza ki az IP-címek ügyfelek általi megszerzésének módját
VPN-kiszolgálóhoz való csatlakozáskor: „Automatikus” vagy „Meghatározott tartományból
címek". A fiók hitelesítése a következőképpen végezhető el:
RRAS kiszolgáló, valamint bármely más kiszolgáló, amely támogatja a RADIUS protokollt. Által
Az első opciót alapértelmezés szerint kínálják, de egy nagy hálózatban, több szerverrel
Az RRAS-t jobb a RADIUS használata. Itt ér véget a mester munkája. Kattintson
gombot, és a megjelenő ablak tájékoztatja Önt, hogy konfigurálnia kell az „Agent
DHCP relé". Ha az RRAS és a DHCP szerver ugyanabban a szegmensben van, és nem
problémákat okoz a szolgáltatáscsomagok cseréje, akkor nem szükséges konfigurálni a Relay ügynököt
(egyébként a belső felületen ez alapértelmezés szerint aktiválva van).
Konzolbeállítások
A beállítások fa most elérhető lesz a konzol ablakában. Célszerű végigmenni
minden pont, hogy kitaláljuk, mi hol van. Tehát az "Interfészek
hálózatok" megjeleníti az összes korábban konfigurált hálózati interfészt. A menüből kiválasztva
"Új igényhívási interfész létrehozása" elemet tud kapcsolatot felvenni
VPN vagy PPPoE szerverekre. A protokollok, a használt portok és a
államaik „Kikötők”-be kerülnek. A "Tulajdonságok" ablakban a "Testreszabás" gomb lehetővé teszi
módosítsa a kiválasztott protokoll működési paramétereit. Például alapértelmezés szerint
a PPTP, L2TP és SSTP kapcsolatok (portok) száma 128-ra korlátozódik, és
Minden kapcsolat engedélyezett (távoli és igény szerinti). Mint
(opcionális) szerverazonosító a mezőben megadott telefonszám használatával
"Phone number for this device."
A „Távoli hozzáférésű ügyfelek” elem megjeleníti a csatlakoztatott ügyfelek listáját
ügyfelek. A tétel neve melletti szám jelzi a számot. Segítséggel
helyi menüből ellenőrizheti a kliens állapotát, és ha szükséges,
letiltása. Az IPv4 és az IPv6 két ponton lehetővé teszi a statikus IP-szűrők konfigurálását
útvonalak, DHCP relay agent és néhány egyéb paraméter.
Dolgozz ízléssel
Nem tehetünk mást, mint egy másik funkcióról, amely jelentősen leegyszerűsíti az életét.
Rendszergazdák – Kapcsolatkezelő felügyeleti csomag CMAK (Kapcsolat
Menedzser adminisztrációs készlet). A CMAK varázsló létrehoz egy profilt, amely lehetővé teszi
hogy a felhasználók csak azokkal a kapcsolati tulajdonságokkal jelentkezzenek be a hálózatba, amelyek
az admin dönti el helyettük. Ez nem újdonság a Win2k8 számára – a CMAK elérhető volt a Win2k számára
és támogatja a klienseket Win95-ig. A szolgáltatók azonban még mindig
bonyolult utasításokkal látja el a felhasználót ahelyett, hogy megadná neki
kész fájlok beállításokkal.
A CMAK a Win2k8 összetevője, de alapértelmezés szerint nincs telepítve. Magamat
A Kiszolgálókezelő használatával történő telepítési folyamat szabványos. Válassza az „Összetevők – Összetevők hozzáadása” lehetőséget, és a megjelenő varázslóban jelölje be
"Nejlonzacskó
kapcsolatkezelő adminisztráció". A telepítés befejezése után ugyanaz a név
A parancsikon megjelenik az Adminisztráció menüben.
Amikor felhívja a SMAK-ot, egy varázsló indul el, amely segít létrehozni egy diszpécserprofilt
kapcsolatokat. Első lépésben válassza ki azt az operációs rendszert, amelyhez a profilt szánják.
Két lehetőség áll rendelkezésre: Vista és Windows 2000/2003/XP. Fő különbségük az
az, hogy a Vista támogatja az SSTP-t. Ezután válassza az „Új profil” lehetőséget. Eszik
egy meglévő profil sablonként való használatának képessége; későbbi
A lépések több profil egyesítését javasolják. Adja meg a szolgáltatás nevét
(a felhasználók látni fogják a csomag telepítése után) és a fájl nevét, ahol lesz
profil mentve. Szolgáltatásprofil létrehozásakor a CMAK varázsló minden bejövő üzenetet másol
ehhez a profilfájlhoz a Program Files\CMAK\Profiles mappában. Egyes hálózatokon
A hitelesítés a Realm nevet használja, például a Windows rendszerben
ez az AD tartománynév ( [e-mail védett]). A varázsló lehetővé teszi a terület nevének megadását,
amely automatikusan hozzáadódik a bejelentkezéshez. Végül pedig támogatást adunk hozzá
VPN kapcsolatok. Jelölje be a „Telefonkönyv ebből a profilból” jelölőnégyzetet, majd
válassza a "Mindig egy VPN-kiszolgálót használjon" vagy a "Felhasználó engedélyezése" lehetőséget
válassza ki a VPN-kiszolgálót a csatlakozás előtt." A második esetben meg kell tennie
készítsen egy txt fájlt a szerverek listájával (fájlformátum).
A „Létrehozás vagy szerkesztés” szakaszban válassza a „Szerkesztés” lehetőséget, hogy megjelenjen a „VPN szerkesztése” ablak. Három lap van (aktív IPv6 esetén négy). BAN BEN
Az „Általános” jelölje be a „Fájl- és nyomtatómegosztás kikapcsolása” lehetőséget (a legtöbb esetben ez
funkció nem szükséges). Az IPv4 meghatározza az elsődleges és a
további DNS és WINS szerverek. A megfelelő négyzetek bejelölésével megteheti
adja meg a PPTP-kapcsolat használatát alapértelmezett átjáróként, és aktiválja
IP fejléc tömörítés. A biztonsági beállításokat az azonos nevű lapon kell elvégezni.
Itt jelezzük, hogy szükséges-e titkosítást használni, és jelöljük meg a szükségeset
hitelesítési módszerek. A VPN-stratégia lista lehetővé teszi, hogy meghatározza, melyik módszert
a VPN-kiszolgálóhoz való csatlakozáskor lesz használva. Két lehetőség van: csak
egy protokollt vagy protokollok felsorolását a kapcsolat sikeres aktiválásáig. BAN BEN
A cikk kontextusában a „Csak PPTP-t használjon” vagy „Először a PPTP-t” érdekel bennünket.
Ez az, csukd be az ablakot és menj tovább.
A Telefonkönyv hozzáadása oldalon megadhatja a használt számokat
betárcsázós szerverhez való csatlakozáshoz. Ha szükséges, konfigurálhatja is
számlista automatikus frissítése. A Távoli bejegyzések konfigurálása oldal
hálózati hozzáférés”, valamint a „Módosítás” gombra kattintva megjelenő ablak hasonlóak
tartalmat a "Létrehozás vagy szerkesztés" felirattal. A következő lépés lehetővé teszi a módosítást
útválasztó táblák csatlakoztatott klienseken: jobb a legtöbb esetben
hagyja a "Ne módosítsa az útválasztási táblákat." Ha szükséges, adja meg a paramétereket
proxy az IE számára. A szabványos beállítások mellett a varázsló lehetővé teszi a telepítést
az ügyfélkapcsolat különböző szakaszaiban végrehajtható műveletek
(például futtasson egy programot). Ezután különböző helyzetekhez állítunk be ikonokat (ablakok
kapcsolat, telefonkönyv stb.), válassza ki a súgófájlt, az információkat
támogatás. Ha szükséges, adjon hozzá kapcsolatkezelőt a profilhoz. Lehet
hasznos lehet olyan ügyfélrendszereknél, amelyek olyan operációs rendszert futtatnak, amely nem tartalmaz
diszpécser Itt is hozzáadhat egy szöveges fájlt a licencszerződéshez és
további fájlok, amelyek a profilhoz tartoznak. Ez a munka
A varázsló befejeződött - az összefoglaló megmutatja a telepítőfájl elérési útját. Másolat
nyilvános mappába, így a felhasználók ingyenesen letölthetik.
Most a felhasználóknak csak le kell futtatniuk a végrehajtható fájlt, és válaszolniuk kell rá
egyetlen kérdés: tedd elérhetővé ezt a kapcsolatot "mindenki" számára
felhasználók" vagy „Csak nekem". Ezt követően az új kapcsolat ikonja lesz
hozzáadva a "Hálózati kapcsolatok"-hoz, és megjelenik egy regisztrációs ablak, amelyben
Meg kell adnia felhasználónevét és jelszavát. Nagyon kényelmesen!
RRAS kezelése Netsh segítségével
Egyes RRAS-kiszolgálóbeállítások kezelhetők a Netsh segédprogrammal
(hálózati shell). A fiók hitelesítési típusát a következőképpen adhatja meg
segítő csapat:
> Netsh ras add authtype PAP|MD5CHAP|MSCHAPv2|EAP
A Windows korábbi verzióihoz az MSCHAP|SPAP is rendelkezésre áll. Teszt üzemmódban:
> A Netsh ras hitelesítési módot állít be STANDARD|NODCC|BYPASS
Regisztrálja számítógépét RRAS-kiszolgálóként az AD-ben:
> Netsh ras add regisztrált szerver
PPP kiterjesztés hozzáadása:
> Netsh ras link hozzáadása SWC|LCP
Az SWC bővítmény szoftvertömörítést biztosít, az LCP pedig ugyanezt
PPP protokoll kiterjesztése. A PPP által támogatott többlinkes kommunikáció típusai:
> Netsh ras add multilink MULTI|BACP
A fiók tulajdonságai a következők szerint vannak beállítva:
> Netsh ras set user
A "set client" segítségével megtekintheti a statisztikákat, vagy letilthatja a klienst.
Az RRAS konfiguráció mentése és visszaállítása a Netsh használatával szintén egyszerű:
> Netsh ras dump > "fájlnév"
> Netsh exec "fájlnév"
Ezenkívül sok beállítás tartalmazza a „ras aaaa” szövegkörnyezetet.
A Netsh-ről további információkért olvassa el a „Team Run to Longhorn Camp” című cikket
.
INFO
A PPTP-t az IPsec és PKI szabványok létrehozása előtt fejlesztették ki, és jelenleg is az
Az idő a legnépszerűbb VPN protokoll.













