Finestra principale (traduzione dall'inglese in fase di sviluppo) - Tasker Wiki. Tasker: il modo per automatizzare il tuo dispositivo Android Tasker come ritardare un'azione
Finestra principale (traduzione dall'inglese in sviluppo)
Questa è la prima finestra che appare quando avvii Tasker. Ti consente di organizzare e personalizzare i quattro principali "elementi costitutivi" di Tasker: Profili, attività, scene E Variabili.
Schede principali
- Clic fare clic sulla scheda per accedervi
- Fare clic e tenere premuto per visualizzare il menu delle opzioni della scheda se lo hai già visitato in precedenza
Profili
Ciascun elemento dell'elenco rappresenta un profilo. Un profilo collega i contesti (condizioni), visualizzati a sinistra, e le attività da completare, visualizzate a destra. Il nome del profilo è evidenziato in verde se il profilo è attivo. Ogni profilo è composto da tre parti principali.
1. Barra del titolo
Contiene il nome del profilo, o la sua descrizione se non c'è un nome, e un'icona di interruttore sulla destra, che mostra se il profilo è abilitato o meno.
- Clic sul titolo per espandere/comprimere il profilo. Quando il profilo viene espanso, i suoi contesti e le sue attività sono visibili.
- Fare clic e tenere premuto per visualizzare le opzioni del profilo (sul pannello superiore).
- Clic Fare clic sull'icona dell'interruttore per attivare o disattivare il profilo.
- Clicca e trascina area sul lato destro della barra del titolo. Tieni presente che l'icona abilitata può essere utilizzata anche per il trascinamento della selezione.
Importante: un'icona cambiata non significa che il profilo attivo(l'attività avvia l'esecuzione delle attività), significa che il profile Forse diventare attivo, Se le condizioni coincideranno con quelle specificate.
2. Contesti
Sul lato sinistro del profilo espanso è presente un'icona e un'etichetta di testo per ciascun contesto del profilo. I contesti determinano le condizioni in cui un profilo diventerà attivo. Quando Tutto saranno attivi i contesti; anche il loro profilo diventerà attivo e verranno avviate le attività specificate nel profilo.
- Clic in base al contesto per modificarlo.
- Fare clic e tenere premuto per visualizzare un elenco di opzioni di gestione del contesto (duplicare, eliminare, denominare, aggiungere un nuovo contesto, ecc.).
Puoi configurare le aree di clic e di clic prolungato nei contesti in Menu/Preferenze/UI.
3. Compiti
Sul lato destro del profilo espanso ci sono una o due attività che verranno eseguite quando il profilo diventa attivo.
- Clic su un'attività per modificarla.
- Fare clic e tenere premuto per visualizzare un elenco di opzioni di gestione delle attività.
L'attività è contrassegnata verde che punta a destra la freccia è interno un'attività che viene eseguita quando il profilo diventa attivo per la prima volta.
L'attività è contrassegnata rosso che punta a sinistra la freccia è finale un'attività che viene eseguita quando il profilo diventa nuovamente inattivo.
Eccezione: un profilo contenente un contesto di evento ripetuto o un contesto temporale senza intervallo ha due frecce verdi per indicare che entrambe le attività vengono eseguite immediatamente, poiché l'attivazione e la disattivazione del profilo sono istantanee.
Compiti
L'elenco delle attività mostra le attività denominate
- Clic per attività per modificarlo.
- Fare clic e tenere premuto per ottenere un elenco di opzioni.
- Clicca e trascina sul lato destro per trascinare l'attività (ad esempio, nel cestino).
Tieni presente che il profilo può essere assegnato anonimo un'attività (ovvero senza nome) che non è disponibile nell'elenco delle attività e può essere modificata solo dal profilo corrispondente nell'elenco dei profili.
Scene
L'elenco delle scene mostra le scene che possono essere create.
- Clic intorno alla scena per modificarla.
- Fare clic e tenere premuto per ottenere un elenco di opzioni.
- Clicca e trascina sul lato destro per trascinare la scena (ad esempio, nel cestino).
Le scene contrassegnate con un'icona a forma di stella sono state create, ma potrebbero essere visibili o invisibili.
Variabili
Per impostazione predefinita, tutte le variabili utente globali conosciute da Tasker sono elencate in un elenco che include variabili che hanno un valore impostato o sono menzionate ovunque nel profilo o nell'attività.
- Clic per variabile per modificarlo.
- Fare clic e tenere premuto per ottenere un elenco di opzioni.
Tieni presente che le variabili i cui nomi sono costituiti solo da lettere minuscole lo sono Locale variabili e non vengono visualizzate, poiché sono definite solo all'interno dell'attività che fa riferimento ad esse.
In fondo all'elenco delle variabili a destra c'è una freccia su/giù sbiadita, quando si fa clic è possibile aprire/chiudere il filtro per variabili. In questo caso, la freccia cambia direzione nella direzione opposta.
- Indicizzato(pulsante "Indicizzato")
include variabili i cui nomi terminano con un numero, come %LOC3 .
- Vuoto(pulsante vuoto)
include variabili a cui non sono attualmente assegnati valori. Deselezionare (sopprimere il pulsante) per mostrare solo le variabili con valori assegnati.
- Referenziato(pulsante link)
include variabili a cui fanno riferimento profili o attività.
Deselezionare (sopprimere il pulsante) per mostrare le variabili non definite.
- Filtro(campo di testo "filtro")
esclude le variabili che non contengono il testo inserito nel nome (distinzione tra maiuscole e minuscole)
A differenza della maggior parte delle schermate di Tasker, le modifiche apportate all'elenco delle variabili non possono essere annullate.
Controlli inferiori
Pulsante Annulla Annulla
Reimposta tutte le modifiche ai dati utente apportate dall'avvio dell'interfaccia utente di Tasker.
Pulsante Accetta Accettare
Applica tutte le modifiche apportate dal lancio dell'interfaccia utente di Tasker. Il pulsante Indietro sul tuo dispositivo ha un effetto simile. Il pulsante Home funziona allo stesso modo, tranne che mostra una finestra di dialogo.
Pulsante +
Crea un nuovo profilo, attività, scena o variabile in base alla selezione corrente (il valore del menu evidenziato in alto).
Interruttore Acceso spento
Tasker non fa nulla quando chiudi l'interfaccia utente a meno che questo pulsante non sia impostato su SU(spia verde). Quando lo imposti in posizione Spento, il monitor eventi di Tasker si arresta se era precedentemente in esecuzione.
Progetti
Tasker ti consente di organizzare profili, attività, scene e variabili in gruppi, che chiama Progetti Progetti, ciascuno con una scheda Progetto separata Scheda Progetto.
Le entità possono essere trascinate nelle schede del progetto utilizzando la freccia sbiadita accanto ad esse. Altri metodi di trascinamento li nascondono.
- Clicca e trascina profilo, attività o scena nella scheda progetto per spostarli nel progetto
- Clic nella scheda progetto per vedere solo il contenuto del progetto
- Fare clic e tenere premuto per ottenere le opzioni della scheda del progetto, inclusa l'aggiunta di una nuova scheda
La prima scheda ha uno stato speciale: non può essere rimossa e tutte le entità che non appartengono ad un altro progetto vengono inserite qui.
Menù
Voce di menu: soluzioni browser
Collegamenti a siti Web con progetti, profili, ecc. che offrono soluzioni a problemi comuni. Importante: dopo il download è necessario importare il file nei dati utente attivi. Ad esempio, i profili vengono importati facendo clic a lungo sulla scheda Profili, dopodiché è necessario selezionare Importa.
Voci di menu: Dati
Chiaro
Elimina tutti i dati creati per questo elemento. Non rimuovere le preferenze (utilizza Menu/Preferenze e fai clic su "Predefinito" Predefiniti per questo) o variabili (fare clic a lungo sulla scheda Variabili per questo).
Backup
Salva i dati utente esistenti in un file di backup sulla scheda SD, se disponibile. File /sdcard/Tasker/userbackup.xml.
Ristabilire
Sostituisci la configurazione del profilo esistente con il contenuto del file precedentemente salvato sulla scheda SD.
Non possiamo fare a meno di aggirare una condizione come il codice PIN, ma con l'aiuto di un programma e suggerimenti su come farlo come usare Tasker, saremo un passo avanti verso le nuove tecnologie.
INSTALLAZIONE DI TASKER E IMPOSTAZIONI SICURE Per poter abilitare o disabilitare la richiesta del codice PIN sul tuo smartphone, oltre all'applicazione Trigger, devi installare anche i programmi Tasker e Tasker Plug-in Secure Settings. Puoi trovare entrambe le utilità nel Play Market (1a, 16). Tasker costa 99,99 rubli e puoi trovarne una versione gratuita per sette giorni su tasker.dinglisch.net/dl. Devi scaricare questa versione dell'applicazione in formato ARC sul tuo smartphone e installarla utilizzando Explorer. Durante l'installazione, ignorare l'avviso "Proteggi file di origine sconosciuta". Ti consigliamo di installare Tasker prima di installare Trigger per evitare problemi, poiché Trigger non avrà accesso alle attività di Tasker. Se hai già installato Trigger, seleziona l'opzione Backup nel menu di installazione di questo programma prima di disinstallarlo e installarlo nuovamente. Quindi ripristinare i dati di trigger dal backup precedente.
IMPOSTAZIONE DEL COMPITO Avvia Tasker, vai al menu delle impostazioni. Nelle impostazioni generali, seleziona la casella accanto a "Consenti accesso esterno" (2a) in modo che Trigger abbia accesso alle attività di Tasker. Utilizza il pulsante Invio per tornare al menu principale, vai alla scheda "Attività" e fai clic su "+" per creare un'attività. Crea un nome "Attiva/disattiva codice PIN" e seleziona la casella, seleziona "Cambia attività" dal menu e premi nuovamente "+". Nella finestra "Categorie di azioni" visualizzata, seleziona "Impostazioni di sicurezza del plug-in" (26).
CAMBIO PIN USANDO IMPOSTAZIONI SICURE
Nel menu "Azione Modifica", che si trova in alto a destra, fare clic sull'icona della matita accanto alla riga "Configurazione" per impostare la funzione "Impostazioni di sicurezza". Nel menu “Tutte le azioni”, seleziona “Keyguard” (Per) e fai clic sulla voce “Attiva/disattiva” (36). Salva le impostazioni facendo clic sul simbolo del floppy disk e verrai riportato al programma Tasker. Premere il pulsante Indietro per tornare al menu principale dell'applicazione. È importante uscire correttamente dal menu di installazione, altrimenti l'utilità non attiverà l'attività.
COME INTEGRARE L'ATTIVITÀ NFC IN TRIGGER Aprire nuovamente Trigger. Se hai già creato un profilo, inseriscilo utilizzando le voci del menu “Le mie attività I [nome profilo]”, altrimenti crea semplicemente una nuova attività cliccando sul pulsante “+”. Nel menu “Imposta attività”, abilitare la funzione “Tasker” facendo clic su “+ I Tasker I Tasker Tasks I Successivo” (4a). Nella finestra “Impostazioni applicazione” che appare, fai clic sull'icona della lente di ingrandimento, seleziona “Attività” (46) e fai clic su “Aggiungi alle attività”. Nello stesso ordine, nel menu Configura Switch, aggiungi nuovamente le attività Tasker in modo che siano installate correttamente nel programma Trigger e possa eseguirle. Ora tutto ciò che devi fare è annotare le informazioni sull'adesivo e potrai attivare e disattivare facilmente il codice PIN utilizzando un tag NFC.
A metà estate il numero di applicazioni nel Google Play Store ufficiale ha raggiunto il milione. E forse il più funzionale tra questi è Tasker. Nonostante l'applicazione non appartenga alla categoria "Giochi", nonostante richieda molto tempo per padroneggiarla, rimane comunque costantemente nella parte superiore dei programmi a pagamento più popolari su Google Play.
Il fatto che Tasker abbia un vasto pubblico di fan non è sorprendente, perché l'applicazione consente a ognuno di trovare il proprio modo di utilizzarla. In generale, Tasker è un'app di automazione. Si basa sull'idea che molte delle azioni che un utente esegue sul suo dispositivo mobile sono, in primo luogo, ripetibili e, in secondo luogo, associate a determinati eventi. Ad esempio, quando vieni a teatro o al centro medico, spegni l'audio sul telefono e quando sei a casa, accendi il Wi-Fi sul tablet. Tasker può eseguire tutte queste azioni automaticamente, sollevando la testa del proprietario del dispositivo mobile da altre questioni più importanti.
Tasker non è l'unica app di automazione per dispositivi Android e molte delle sue funzionalità possono essere trovate anche in on(x), Locale e simili. Tuttavia, non esistono altre applicazioni funzionali come Tasker. Il programma va ben oltre i soliti modelli: con alcune competenze nell'utilizzo, puoi creare quasi tutti gli scenari di automazione contenenti molti livelli e persino creare le tue applicazioni basate su Tasker.
Ma se scarichi Tasker per la prima volta (sul sito Web dello sviluppatore è disponibile una versione di prova gratuita che funziona per sette giorni), molto probabilmente rimarrai deluso. L'applicazione ricorda una scatola con un designer, in cui sono presenti molte parti diverse. Tuttavia, non tutte le parti si incastrano tra loro e nell'applicazione non sono presenti casi d'uso già pronti.

Pertanto, anche per creare la catena di azioni più semplice, è necessario prima comprendere la terminologia di Tasker e i principi del suo funzionamento.
⇡ Terminologia di base
Esistono sette termini base utilizzati per lavorare con l'applicazione: attività, azioni, contesti, profili, progetti, scene, variabili. La base di tutte le operazioni che il programma è in grado di eseguire è la formula: "Se si verifica l'evento X, è necessario eseguire automaticamente Y."
La Y in questa formula è un'azione, qualcosa che l'applicazione esegue automaticamente in determinate condizioni. L'azione può essere l'invio di un SMS, la disattivazione del segnale quando si ricevono chiamate in arrivo, la visualizzazione di una notifica sullo schermo e così via. In totale, l'applicazione offre più di duecento azioni. La maggior parte di essi dispone di impostazioni e può essere interconnessa.

X nella formula è un contesto, cioè un determinato evento o condizione, quando attivato, Tasker inizia ad agire. L'applicazione fornisce diversi tipi di contesti: ora, data, luogo, evento e stato.

Se lo smartphone è fuori città, questo è il contesto del luogo e 7:15 è il contesto del tempo. Il contesto di un evento è, ad esempio, la ricezione di una chiamata in arrivo da un numero specificato. E il contesto statale è una determinata condizione attiva per un certo periodo di tempo. E durante questo periodo vengono eseguite le azioni specificate.
Né le azioni né i contesti esistono da soli. Le azioni sono gestite da attività e i contesti sono gestiti da profili. Un'attività può contenere un numero qualsiasi di azioni e un profilo può contenere fino a quattro contesti e fino a due attività. Pertanto, è possibile eseguire un'intera serie di azioni all'interno di un'unica operazione.
Le attività possono contenere un numero qualsiasi di azioni e possono anche essere multilivello. Tasker fornisce un'azione che avvia un'attività. Pertanto, puoi creare un'attività che includa un'azione che avvia un'altra attività. Le attività possono essere avviate all'interno di un profilo, così come da sole, ad esempio utilizzando widget o scorciatoie, tramite applicazioni di terze parti.
Un profilo include sia contesti che attività e, se in un profilo vengono utilizzati più contesti, solo uno di essi può essere un contesto di evento, poiché è impossibile l'attivazione simultanea di due contesti contemporaneamente. Il profilo ha le proprie impostazioni, con le quali è possibile selezionare la priorità per l'avvio delle attività, abilitare una modalità operativa "silenzioso" (quando le informazioni sull'attivazione del profilo non sono visibili nella barra di stato di Android), specificare il numero massimo delle sue attivazioni, e seleziona il periodo di tempo minimo consentito che può trascorrere tra due dei suoi lanci.

Tasker offre anche la possibilità di creare elementi dell'interfaccia utente, chiamati scene. Il concetto di progetto viene utilizzato per organizzare tutte le attività, i profili e le scene in un unico posto, per esportare e creare applicazioni individuali in base alle impostazioni di Taskler.
⇡ Per iniziare
La prima cosa da fare dopo aver avviato Tasker è passare alla modalità normale nelle impostazioni dell'applicazione. Per impostazione predefinita, si avvia in modalità principiante e ha un'interfaccia semplificata. Nelle schede corrispondenti è possibile creare profili, attività, scene e visualizzare l'elenco di quelli esistenti.
L'icona del fulmine arancione nella parte superiore della finestra è progettata per abilitare/disabilitare rapidamente tutti i profili attivi. La ricerca integrata può essere utilizzata per scoprire attività, profili, scene, impostazioni dell'applicazione creati in precedenza, nonché per ottenere informazioni di aiuto sul programma (quest'ultima funzionalità funziona solo online).
Ad esempio, creiamo un semplice profilo che avvierà automaticamente l'applicazione Skype quando l'auricolare è collegato al dispositivo. Nella scheda Profili, fare clic sul pulsante per creare un nuovo elemento dell'applicazione e selezionare il contesto di stato “Hardware → Cuffie collegate”. Nell'elenco "Tipo" seleziona "Con microfono" in modo che l'applicazione risponda solo quando è collegato un auricolare.

Torna all'elenco dei profili e aggiungi una nuova attività al profilo.

Dovrai trovare un nome arbitrario, ad esempio "Avvia Skype". Aggiungi una nuova azione all'attività. Per facilità di organizzazione, sono divisi in gruppi, di cui ce ne sono più di venti.

Vai alla categoria “Segnale → Menu”. Ora devi configurare l'azione. Per fare ciò, nel campo Articoli, fare clic sul pulsante Aggiungi un nuovo elemento, quindi fare clic sul pulsante “Azione”. Seleziona la categoria "Applicazione → Avvia applicazione", quindi seleziona Skype dall'elenco di tutte le applicazioni installate che verrà visualizzato.
Il nuovo profilo è pronto per l'uso. Per impostazione predefinita, tutti i profili appena creati in Tasker vengono abilitati immediatamente dopo la creazione, quindi se non hai ancora intenzione di lavorarci, utilizza l'interruttore accanto al nome del profilo.

Tutte le attività create dall'utente vengono salvate nella scheda Attività. Possono essere modificati e anche riutilizzati durante la creazione di nuovi profili. L'elenco delle attività disponibili viene visualizzato ogni volta che aggiungi un'attività a un nuovo profilo. A proposito, se nell'elenco viene selezionata accidentalmente l'attività sbagliata, puoi tornare rapidamente alla finestra di selezione utilizzando il pulsante Cambia evento. Un pulsante simile, Cambia stato, viene visualizzato anche quando si aggiunge il contesto.
Se desideri che il tuo profilo contenga diversi contesti o attività, tocca semplicemente il contesto (attività) già presente e tieni premuto il dito per un po'. Apparirà un menu dal quale potrai scegliere di aggiungere un nuovo elemento. Questo menu consente inoltre di eliminare gli elementi correnti, clonare contesti (questo è utile se è necessario aggiungere due contesti dello stesso tipo con impostazioni leggermente modificate) e modificare le attività su altri.
⇡ Avvio di attività utilizzando un widget in modalità manuale
Come accennato in precedenza, le attività possono essere avviate non solo automaticamente, all’interno dei profili, ma anche su richiesta dell’utente. Un modo conveniente per avviare manualmente è creare un widget attività nella schermata iniziale. In questo caso, non sono necessarie condizioni per eseguire l'attività di conformità.
Per creare un widget per avviare un'attività, vai all'elenco dei widget Android. Tocca e tieni premuto Tasker finché il widget non si trova nella schermata Start. Si aprirà un menu di selezione delle attività. Puoi selezionare da quelli esistenti o creare una nuova attività. Tasker ti offrirà quindi la possibilità di aggiungere ulteriori azioni all'attività e selezionare un'icona per visualizzare il widget. Una volta completata la configurazione, puoi visualizzarla nella schermata iniziale.
Nonostante Tasker offra la possibilità di avvio manuale, lo scopo principale dell'applicazione è eseguire le attività automaticamente. Pertanto, diamo un'occhiata agli esempi di creazione di diversi profili popolari.
⇡ Abilita le funzioni di risparmio energetico quando la carica della batteria è bassa
Alcune funzionalità dello smartphone sono comode, ma hanno un impatto significativo sulla durata della batteria del dispositivo. Se non riesci a ricaricare il tuo smartphone e hai bisogno che funzioni il più a lungo possibile, puoi utilizzare Tasker per impostare alcune funzioni in modo che si spengano automaticamente. Questo viene fatto utilizzando un contesto di stato e un'attività contenente diverse azioni.
Aggiungere il contesto “Stato → Carica → Livello di carica della batteria”. Nelle sue impostazioni, specificare il livello di addebito al quale verrà attivata l'attività.

Crea una nuova attività e aggiungi l'azione "Schermo → Luminosità display". Ridurre la luminosità del display al livello desiderato. Torna all'aggiunta di azioni e aggiungine un'altra, ad esempio "Rete → Modifica stato Wi-Fi". Assicurati che le impostazioni dell'azione siano impostate su Disabilita. Tasker ora disabiliterà anche le connessioni Wi-Fi.
Puoi anche disattivare la sincronizzazione automatica. Per fare ciò, aggiungi l'azione "Rete → Sincronizzazione automatica" e seleziona l'opzione "Disabilita" nell'elenco "Installa".
Puoi aggiungere altre azioni che ti aiuteranno a prolungare la durata della batteria del tuo dispositivo.

⇡ Segnale acustico in caso di surriscaldamento della batteria
Il surriscaldamento della batteria può causare il guasto del dispositivo, quindi sarebbe una buona idea informarsi il prima possibile per reagire adeguatamente. Per creare un profilo di questo tipo viene utilizzato il contesto evento “Carica → Surriscaldamento batteria”. L'attività utilizzata nel profilo includerà l'azione “Segnale → Notifica con suono”.

L'impostazione di un'azione si riduce alla selezione di un file audio (può essere qualsiasi file audio archiviato nella memoria del dispositivo o sulla scheda SD, nonché un segnale dalla raccolta di suoni Tasker). Puoi anche configurare la visualizzazione di una notifica di testo sullo schermo del dispositivo. Il testo deve essere inserito nel campo “Titolo”.
⇡ Invia notifiche in base alla posizione
Se il tuo dispositivo è dotato di modulo GPS, puoi utilizzare il contesto Posizione. È molto utile per chi è smemorato. Se, ad esempio, continui a dimenticarti di andare in banca a ritirare una nuova carta, puoi configurare Tasker in modo che ti invii un SMS non appena ti trovi nel raggio di cinquecento metri dalla filiale.
Il contesto Luogo è alimentato da Google Maps. Quando lo selezioni, devi specificare le coordinate della banca, nonché il raggio di attivazione del contesto. Per ricevere un promemoria via SMS, è necessario utilizzare un'attività con l'azione “Telefono → Invia SMS”. Nel campo "Messaggio", scrivi un testo di promemoria e nel campo "Numero", aggiungi il tuo numero di telefono.
Il contesto "Luogo" può funzionare senza GPS, utilizzando le impostazioni di rete. Ma la determinazione della posizione in questo caso è meno accurata.
⇡ Risposta automatica agli SMS e alle chiamate perse
Tasker utilizza le variabili per implementare alcune azioni. Non puoi farne a meno, ad esempio, se hai bisogno di utilizzare il tuo smartphone come segreteria telefonica, inviando messaggi a tutti i numeri da cui sono arrivati SMS o chiamate. Supponiamo che i messaggi non debbano essere inviati 24 ore su 24, ma solo negli orari in cui non è possibile rispondere da soli: fuori orario e di notte. Per implementare tale attività nel profilo, è necessario utilizzare due contesti, poiché è necessario creare una condizione complessa per attivare le azioni: "Se ricevo un SMS mentre dormo o mi rilasso con la mia famiglia...". A proposito, è impossibile creare un profilo progettato per rispondere sia alle chiamate che agli SMS. La ricezione delle chiamate e la ricezione dei messaggi in arrivo sono due contesti di eventi separati che, come ricordiamo, non possono essere utilizzati contemporaneamente nello stesso profilo.
Aggiungi un contesto Orario e specifica il periodo di tempo per il quale sarà attivo. Ora crea un'attività con l'azione "Telefono → Invia SMS". Nel campo “Messaggio” scrivere il testo della risposta automatica all'SMS. Nel campo “Numero”, inserisci la variabile “SMS dal numero”. Ora i messaggi verranno inviati ai numeri da cui sono stati ricevuti gli SMS.
Dopo aver impostato l'azione, torna all'elenco dei profili e aggiungi un secondo contesto al profilo: "Evento → Telefono → Messaggio di testo ricevuto".

Per aggiungere un profilo simile per rispondere alle chiamate perse, è necessario clonare questo profilo e quindi modificare alcune delle sue impostazioni. Vai alle impostazioni del contesto "Messaggio di testo ricevuto" e modificalo nel contesto "Evento → Telefono → Chiamata persa". Ora torna all'elenco dei profili, vai alle impostazioni dell'azione e nel campo “Numero” modifica la variabile in %CNUM. I messaggi verranno inviati ai numeri da cui sei stato chiamato.
⇡ Abilita la modalità silenziosa quando si abbassa lo schermo dello smartphone
Utilizzando Tasker, puoi configurare il tuo smartphone in modo che entri automaticamente in modalità silenziosa all'ora specificata, per poi tornare alla modalità normale. Ma possono verificarsi anche spontaneamente situazioni in cui chiamare ad alta voce è indesiderabile. È impossibile prevederli tutti, quindi è meglio fare scorta di un profilo che interrompa la chiamata quando si verifica una semplice condizione: il dispositivo è capovolto.
Per creare un profilo di questo tipo, aggiungere il contesto “Stato → Sensore → Orientamento”. Nelle sue impostazioni, espandi l'elenco “Posizione” e seleziona l'opzione “Schermo giù”.

Crea una nuova attività con l'azione “Audio → Modalità silenziosa”. Nelle impostazioni dell'azione, seleziona l'opzione “Silenzio” nell'elenco “Modalità”.
⇡ Conclusione
Abbiamo esaminato solo alcuni degli esempi più semplici di lavoro con Tasker. Ma il programma può essere utilizzato con successo in centinaia di altri casi. Può avviare applicazioni ad un orario prestabilito, visualizzare un lettore musicale sullo schermo non appena si inseriscono le cuffie nella presa, augurare buon compleanno a tutti gli amici e parenti inviando automaticamente SMS nei giorni giusti, svegliare i propri cari con un manda un messaggio di testo romantico al mattino e fai centinaia di altre cose, che ti verranno sicuramente in mente non appena inizierai a utilizzare Tasker. Buona fortuna per l'apprendimento!
Sai che il tuo smartphone Android non è solo un telefono che si limita a effettuare chiamate e inviare SMS e che puoi assegnargli determinate attività che svolgerà da solo!
Ogni giorno ci accadono degli eventi ricorrenti, che ci piaccia o no, la batteria si scarica, ascoltiamo musica, scriviamo SMS, rispondiamo alla chiamata. Facciamo uno sforzo per eseguire una delle azioni, ma perché? Dopotutto, puoi automatizzare tutto usando Tasker!
Perchè Tasker?
Al momento, l'applicazione fornisce le funzionalità di automazione più estese, a costo di confusione e disagi. Esistono programmi simili come AutomateIt o Llama o Locale, questi programmi sono più intuitivi ma con capacità di automazione inferiori.
Dove posso trovare Tasker?
Puoi sempre scaricare la nuova versione dell'applicazione nel Google Play Store ufficiale o dal nostro sito web.
Conoscere Tasker
Prima di tutto, affinché Tasker funzioni correttamente, sono necessari i diritti di root, poiché senza di essi l'applicazione è di scarsa utilità, come ottenere root e cosa puoi fare per questo nella pagina root di Android.
La schermata principale del programma sarà divisa in tre sezioni.
1. Profili
2. Compiti
3. Scenari
Diamo un'occhiata a quali sono queste sezioni di seguito.

Profili- qui vengono creati i contesti, quindi se si verifica un evento, deve esserci una conseguenza e la conseguenza è il compito. Puoi aggiungere più attività a un contesto.
Compiti- questo è ciò che deve essere eseguito se si verifica un evento.
Scenari- Questa è una rappresentazione grafica del profilo e delle attività.
Come capire come funziona il programma per creare vari scenari di automazione
Si verifica un evento: viene eseguita un'attività o viene eseguita un'azione: l'attività viene completata.
Ad esempio: La batteria è scarica (questo è contesto) -> la melodia ti ha informato di questa (attività) o ha attivato l'applicazione Google Maps (this contesto) -> GPS acceso (questa è un'attività).
Cosa sono i contesti: tipi di contesti

Temporaneo ( TEMPO) - imposta un'attività da eseguire in un determinato momento o periodo di tempo.

Calendario ( GIORNO) - in un certo giorno accadrà qualcosa

Posizione ( POSTO) - esegui un'attività in base alla tua posizione

Applicazione- quando attivato, si verificheranno alcune attività

Evento- si tratta di azioni non prevedibili o azioni che non è possibile controllare, dopo le quali l'attività deve essere completata

Cos'è Tasker? Si tratta di uno strumento di automazione per smartphone che consente di programmare la reazione del dispositivo a uno o un altro evento sistemico o meno. Tasker, ad esempio, può rispondere capovolgendo uno smartphone e disattivare l'audio in risposta. Può funzionare quando il livello scende al 30% e passare lo smartphone alla modalità 2G. Con Tasker, puoi programmare il GPS in modo che si accenda quando avvii l'app Google Maps o attivi la modalità aereo di notte.
Quasi tutti gli eventi di sistema relativi ai sensori o allo stato del dispositivo possono essere utilizzati da Tasker per avviare un'azione, un'applicazione, visualizzare informazioni o generare finestre di dialogo con vari controlli. In termini di funzionalità, Tasker è già diventato un ambiente di programmazione visiva a tutti gli effetti, che può essere ampliato con numerosi plugin disponibili sul mercato.
Vuoi creare i tuoi comandi vocali? Nessun problema, sul mercato è disponibile il plug-in AutoVoice. Hai bisogno della possibilità di controllare automaticamente da remoto un altro dispositivo o PC? C'è AutoRemote per questo. Che dire dell'accesso alle impostazioni Android di basso livello? Le Impostazioni sicure sono al tuo servizio.
Come funziona Tasker?
Come ho detto prima, il principio di Tasker si basa sulla reazione a determinati eventi e cambiamenti nello stato dello smartphone. Nella terminologia Tasker, questi sono chiamati contesti. È possibile allegare un'attività particolare a un contesto, che consiste in una o più azioni. Un'azione può essere qualsiasi cosa, dall'avvio di un'applicazione alla modifica di determinate impostazioni. Nel caso in cui si parli di un contesto a lungo termine (dalle nove del mattino alle cinque di sera, luogo, ecc.), e non di un singolo evento (avvio di un'applicazione, ad esempio), potrebbe esserci anche un “task di uscita” che funzionerà dopo il completamento del contesto.
Insieme, la combinazione di contesto, attività e sequenza di azioni viene chiamata profilo. Immediatamente dopo l'avvio, Tasker offrirà di creare il primo profilo: fare clic sul "più" nella parte inferiore dello schermo e selezionare l'evento o il contesto desiderato (ad esempio l'ora). Successivamente, si offrirà di allegarvi un'attività, darle un nome e definire le azioni necessarie. Una volta definite le azioni, il profilo diventerà attivo. In qualsiasi momento puoi esportare il tuo profilo e pubblicarlo online in modo che altri possano utilizzarlo.
Oltre ai profili, ai contesti e ai compiti, Tasker ha il concetto di “scena”. Si tratta di una sorta di finestre di dialogo con script con pulsanti, cursori e altri elementi dell'interfaccia Android. È possibile creare una scena utilizzando l'editor visivo situato nella terza scheda della schermata principale di Tasker, e quindi associarla a contesti e attività, creando così un'applicazione quasi completa. Utilizzando Tasker App Factory, può essere inserito in un pacchetto APK e pubblicato su Google Play.
L'insieme di azioni integrate in Tasker può essere notevolmente ampliato con l'aiuto di plug-in di terze parti, disponibili in grandi quantità su Google Play. Alcuni di essi li ho già citati sopra, altri li considereremo in seguito. I plugin Tasker sono inclusi in molte applicazioni conosciute, quindi puoi automatizzare anche quelle. In particolare, Tasker è in grado di gestire applicazioni come Screen Filter, Rsync Backup, Folder Sync, DashClock.
Tasker sfrutta due caratteristiche chiave di Android: la messaggistica e la natura aperta del sistema operativo. A differenza di molti altri sistemi operativi, i componenti di Android sono in gran parte indipendenti tra loro e si basano su un sistema di messaggistica per comunicare. I messaggi possono essere destinati a un'applicazione/classe specifica oppure avere natura broadcast (broadcastIntent), che consente loro di essere ricevuti da qualsiasi applicazione installata.
I messaggi broadcast vengono utilizzati in Android per attività quali notificare alle applicazioni eventi di sistema: livello della batteria basso, attivazione/disattivazione del GPS, ricezione di SMS e così via. Inizialmente, tutto questo è stato inventato per far funzionare il sistema e le applicazioni di terze parti in modo più armonioso, ma Tasker utilizza tali messaggi per implementare l'idea di "contesto".
Inoltre, Android è abbastanza aperto alle applicazioni di terze parti, consentendo loro, tra le altre cose, di controllare la luminosità del display, abilitare determinate impostazioni, avviare applicazioni in modo indipendente e molto altro. Questa funzionalità del sistema operativo consente a Tasker di implementare l'idea di "attività" e "azioni" e, insieme al concetto di "contesti", formano "profili", ovvero insiemi di azioni che vengono eseguite in risposta a un evento di sistema .
In iOS e Windows Phone, un analogo di Tasker non può esistere a causa della scarsa consapevolezza delle applicazioni sugli eventi di sistema e delle gravi restrizioni al controllo del sistema da applicazioni di terze parti.
Deve avere profili
Cominciamo con i profili più semplici, ma spesso vitali. Puoi crearli in pochi secondi e i vantaggi saranno moltissimi. Ecco quelli che ho usato in momenti diversi in un modo o nell'altro.
In termini di capacità, Tasker è già diventato un ambiente di programmazione visiva a tutti gli effetti
- Utilizzando Tasker App Factory, i profili possono essere inseriti in un pacchetto APK e pubblicati su Google Play
- Esistono dozzine di variabili che consentono di ottenere una varietà di informazioni, che vanno dallo stato del Bluetooth alla frequenza attuale del processore
1. Controllo dell'oscillazione
Alcuni firmware proprietari dispongono già di una funzione di controllo delle onde, che consente di cambiare brano o rispondere a una chiamata scuotendo lo smartphone. Naturalmente, funzionalità simili possono essere replicate utilizzando Tasker. Ecco l'algoritmo di configurazione:
Questa è la descrizione di un profilo che spegnerà lo schermo dopo aver agitato lo smartphone in mano da sinistra a destra (Asse: Sinistra-Destra). Puoi anche allegare qualsiasi altra azione disponibile in Tasker come attività. Ad esempio, "Audio -> Vivavoce" o "Telefono -> Avvia conversazione". È inoltre possibile configurare l'avvio dell'applicazione utilizzando "Applicazione -> Avvia applicazione".
2. Attiva la modalità aereo di notte
Non ha senso tenere acceso lo smartphone di notte. D'altra parte, non puoi nemmeno impostarlo per l'accensione automatica al mattino (questa funzione è disponibile solo negli smartphone cinesi), ma puoi impostarlo in modalità aereo di notte. Per fare ciò utilizzando Tasker, dovrai installare il plugin Secure Settigs (a partire da Android 4.2, Google ha bloccato la possibilità di controllare la modalità aereo per applicazioni di terze parti), e quindi configurare il profilo in questo modo:
Per selezionare un'azione nel plugin stesso, fare clic sull'icona della matita accanto a "Configurazione". Invece della modalità aereo, puoi utilizzare "Audio -> Modalità silenziosa" per abilitare la modalità silenziosa.

3. Avviare il lettore quando le cuffie sono collegate
Uno dei profili più popolari. Configurazione:
Puoi anche aggiungere un'azione aggiuntiva all'attività che regola il volume (Audio -> Volume di riproduzione).
4. Controllo della luminosità
Su alcuni dispositivi che non porti spesso all'aperto (ad esempio i tablet), è più comodo regolare manualmente la luminosità. Ed è ancora più conveniente usare Tasker. Sul mio tablet, ad esempio, ci sono due profili:
Durante il giorno, la luminosità è impostata su un terzo del massimo (il massimo è 255), per il resto del tempo al minimo. Naturalmente, il controllo automatico della luminosità dovrebbe essere disabilitato.
5. Avvia la presa in giro USB quando sei collegato al PC
Un'opzione ideale per coloro che trascorrono spesso il tempo fuori casa con il laptop in spalla. Profilo molto semplice e utile:

6. Risparmia energia quando la batteria raggiunge il livello di carica del 30%.
Ad essere onesti, non sono un fan di questi metodi di risparmio energetico, ma a molte persone, come si suol dire, piace. L'idea è quella di forzare lo smartphone a disattivare automaticamente 3G, GPS, Wi-Fi e impostare la luminosità del display al minimo quando viene raggiunto un livello di carica critico.
Contesto: Stato-> ; Livello di carica - & gt; dalle 0 alle 30 Compito: Schermata-> Luminosità del display - & gt; 0 Rete-> Mobile dati-> Solo 2G Rete-> StatoWi-Fi-> Spegnere |

7. Automazione basata sulla posizione
Ovviamente, a seconda della tua posizione, il tuo smartphone dovrebbe comportarsi diversamente. Ad esempio, quando si è fuori casa, è necessario attivare il pin della schermata di blocco e il GPS, mentre il Wi-Fi può essere disattivato. A casa non serve il pin, ma serve il Wi-Fi e un volume della suoneria alto (così puoi sentire lo smartphone collegato al caricabatterie mentre sei in cucina). Al lavoro/a scuola è meglio attivare la modalità vibrazione e, in alcuni casi, impostare una risposta automatica agli SMS.
Tasker ha a disposizione diversi metodi di rilevamento della posizione. Si tratta di informazioni provenienti dai satelliti GPS, informazioni dalle torri cellulari, dal fatto di connettersi a una rete Wi-Fi con un determinato nome o addirittura di trovarsi vicino a tale rete Wi-Fi. Il più economico e universale di questi sono le informazioni provenienti dalle torri, tuttavia, se la copertura della rete non è troppo densa, possono fornire informazioni imprecise con una diffusione di diversi chilometri. In questo caso è meglio utilizzare l'orientamento tramite reti Wi-Fi. Anche quando è sempre attivo, il Wi-Fi è molto più economico di un modulo GPS, che non sarà in grado di dormire se Tasker lo strattona costantemente.
Contesto: stato-> rete-> connessioniReti Wi-Fi-> nome della rete Compito: Audio> Volume della suoneria - & gt; 7 Rete-> Sincronizzazione automatica-> Spegnere Plug-in-> Impostazioni sicure - > Sistema + Azioni - & gt ; GPS - > Spento Plug-in-> Impostazioni sicure - > Azioni root - > ADB wireless - > SU Plug-in-> Impostazioni sicure - > Azioni amministratore sviluppatore - > Password/Pin - > Disabilitato |
Cosa fa questo profilo: imposta il volume massimo della suoneria, disabilita la sincronizzazione automatica (perché ricevere notifiche email a casa?), disabilita il GPS, abilita ADB tramite Wi-Fi (per controllare lo smartphone da un PC) e disabilita il codice PIN. Il seguente profilo è per la strada:
Contesto: stato-> rete-> connessioniReti Wi-Fi-> "altrimenti" Compito: Audio> Volume della suoneria - & gt; 4 Plug-in-> Impostazioni sicure - > Azioni root - > ADB wireless - > Spento Plug-in-> Impostazioni sicure - > Azioni amministratore sviluppatore - > Password/Pin - > Abilitato |
Il profilo configura le impostazioni opposte al profilo “Home”. Ultimo profilo “Al lavoro/scuola”:
Contesto: Stato-> ; Rete-> ConnessioniReti Wi-Fi-> Nome della rete Compito: Audio> Modalità silenziosa - & gt; Vibrazione Rete-> Sincronizzazione automatica-> Accendere Plug-in-> Impostazioni sicure - > Sistema + Azioni - & gt ; GPS - > Spento |
Qui la vibrazione è attivata invece della chiamata, la sincronizzazione rimane attiva, il GPS è disattivato. In alcuni di questi profili (soprattutto l'ultimo), sarà più conveniente utilizzare l'orientamento della torre cellulare. Per fare ciò basta sostituire il contesto con “Luogo”. Si aprirà una mappa e potrai selezionare la posizione esatta e il raggio di attivazione del contesto. È meglio disattivare il pulsante GPS in basso.
7. Antifurto fatto in casa
Il mercato offre molte applicazioni diverse per proteggersi dai furti degli smartphone. In nessun caso insisterò nel rimuoverli e sostituirli con Tasker, ma ti mostrerò semplicemente come ripetere la stessa funzionalità con la possibilità di adattarla con precisione alle tue esigenze. Questo è molto facile da fare. Ecco un semplice profilo.
Contesto: Telefono-> Testo ricevuto. messaggio-> Tipo: SMS, Mittente: "+ 7... ", Contenuto: "localizza" Compito: Plug-in-> Impostazioni sicure - > Sistema + Azioni - & gt ; GPS - > SU Attività - > Aspetta-> 30 secondi Varie-> Ottieni le coordinate - & gt ; Fonte: qualsiasi Telefono-> Invia SMS - & gt; Numero: “+ 7...”, Messaggio: “Data: % DATA % ORA. Batteria: %BATT. Posizione: %LOC" |
Quando si riceve un SMS dal numero +7... con il messaggio “localizza”, lo smartphone accenderà il GPS, si addormenterà per 30 secondi (in modo che lo smartphone possa trovare i satelliti), riceverà le coordinate e le invierà al numero specificato nel seguente formato: “Data: data ora. Batteria: percentuale di carica. Posizione: coordinate." Per ottenere la posizione esatta sulla mappa è sufficiente inserire le coordinate in Google Maps.
Tieni presente che abbiamo utilizzato le variabili per generare SMS. Sono installati e aggiornati da Tasker stesso, quindi le variabili possono essere utilizzate in qualsiasi campo di testo all'interno dell'applicazione. Oltre a quelle qui elencate, ci sono decine di altre variabili che permettono di ottenere diverse informazioni, che vanno dallo stato del Bluetooth alla frequenza attuale del processore (le loro descrizioni possono essere trovate).
Il profilo può essere espanso e modificato per inviare SMS ogni cinque minuti (per questo si può utilizzare l'azione “task -> for”, che implementa un loop), abilitare il blocco dello smartphone tramite pin, come mostrato nell'esempio precedente, forzare il smartphone per chiamare il numero desiderato (Telefono -> Chiama), scattare una foto (Media -> Foto) e inviarla tramite MMS (Telefono -> Crea SMS). Se vuoi, puoi creare un'applicazione web e comunicare con essa utilizzando HTTP POST e GET (Rete -> HTTP Post)!
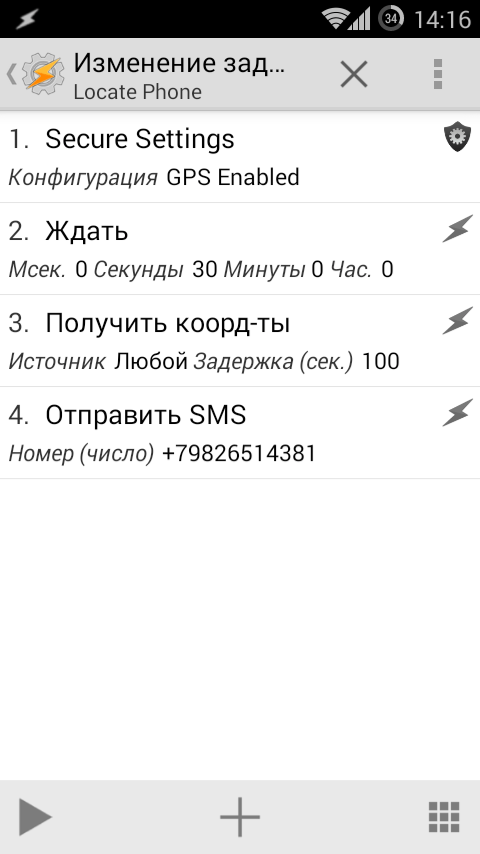
8. Controllo vocale
Google dispone di un eccellente analizzatore vocale che, per impostazione predefinita, funziona solo insieme a Google Now. Ma potremo anche usarlo per creare profili per Tasker, dandoci la possibilità di lanciare le azioni di cui abbiamo bisogno utilizzando la nostra voce. Per fare ciò avrai bisogno del plugin AutoVoice, che costa un dollaro, e solo un po’ di ingegno. L'esempio più semplice di un profilo che utilizza AutoVoice sarebbe questo:
questione della vita"
Attività: Segnale-> Messaggio di emergenza-> Testo: "42"
Questo profilo funzionerà quando AutoVoice riconosce la frase "La risposta alla domanda più grande della vita". Per avviare il meccanismo di riconoscimento stesso, è possibile utilizzare il widget AutoVoice, che visualizza la finestra di dialogo standard "Parla..." e, in base ai risultati del riconoscimento, avvia il profilo desiderato. Un altro modo: creare un nuovo profilo che funzionerà, ad esempio, quando lo schermo è sbloccato e avviare l'azione “Plugin -> AutoVoice Recognize”. In questo caso, la finestra di dialogo verrà visualizzata automaticamente.
Un modo ancora più interessante di utilizzare AutoVoice è il suo meccanismo di "riconoscimento sempre attivo", che funziona finché lo schermo dello smartphone è acceso. In questo caso i comandi possono essere pronunciati in qualsiasi momento e, se AutoVoice li riconosce, funzionerà automaticamente il profilo desiderato. Per abilitare il "riconoscimento continuo", è necessario abilitare l'accesso alle applicazioni esterne nelle impostazioni di Tasker (Impostazioni -> Varie -> Consenti accesso esterno), quindi abilitare l'impostazione "Continuo -> Attiva/disattiva ascolto" in AutoVoice. Svantaggio del metodo: scambio costante di dati con Google (o la necessità di passare a un motore di riconoscimento vocale offline).

- AutoVoice dipende dall'applicazione Ricerca Google e si rifiuta di funzionare senza di essa.
- AutoVoice può integrarsi con Google Now. Per farlo è necessario installare il framework Xposed e scaricare l'API di Google Now tramite le impostazioni di AutoVoice.
- Tasker può essere collegato a un widget di testo minimalista per visualizzare le tue informazioni.
9. Controllo remoto
AutoRemote è un altro plugin interessante dell'autore di AutoVoice. Ti consente di controllare il tuo smartphone da remoto in molti modi diversi, come un'interfaccia web, un plug-in del browser, un'app Windows/Linux o utilizzando un altro smartphone Android o iOS. Utilizzando AutoRemote, è possibile creare profili che verranno attivati quando viene ricevuto un segnale dall'esterno o genereranno tale segnale a seguito di qualche evento di sistema. Due copie di AutoRemote installate su dispositivi diversi consentiranno loro di scambiare informazioni automaticamente, inclusa la possibilità di inoltrare notifiche, messaggi e attivare determinate funzioni su uno smartphone in risposta a un evento sull'altro.
Ti avverto subito che il costo del plugin è di quattro dollari, ma sul mercato esiste anche una versione gratuita, la cui unica limitazione è la lunghezza dei comandi fino a due caratteri. Nella maggior parte dei casi, questo sarà sufficiente per impartire comandi come "Disconnetti smartphone" o "Ottieni coordinate" (un carattere è sufficiente per questo), ma se la possibilità di inviare notifiche, ricevere informazioni da uno smartphone e organizzare qualcosa come una la chat è implementata, dovrai sborsare i soldi.
Come il plugin della sezione precedente, anche AutoRemote è un'applicazione a tutti gli effetti. Dopo averlo avviato, sullo schermo verranno visualizzati un collegamento e un codice QR. Il collegamento può essere aperto in un browser per accedere all'interfaccia web di gestione dello smartphone e il codice QR può essere scansionato con un altro smartphone con AutoRemote installato e i due gadget collegati alla rete. Successivamente, puoi iniziare a utilizzare AutoRemote nei tuoi profili.
> Avviso-> Titolo: "SMS", Testo: "SMS ricevuto"Ora, quando arriva un SMS sul tuo smartphone, sul tablet apparirà una notifica. Con la versione completa di AutoRemote, i profili possono essere espansi per includere le informazioni sul mittente e il testo del messaggio (variabili %SMSRF e %SMSRB) nel messaggio inviato.
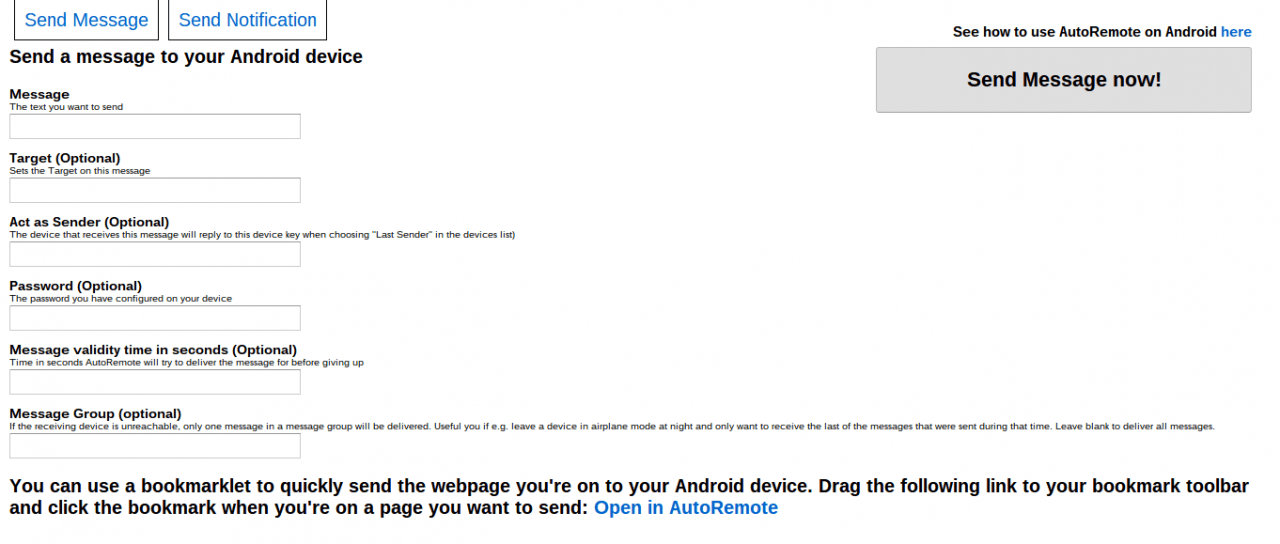
Ultimo aggiornamento il 18 novembre 2016.













