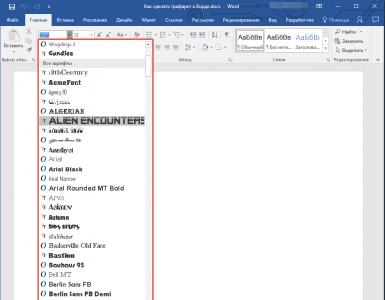Crea una fattura per il pagamento in 1C Enterprise. Pavel Chistov. Come layout, utilizzare il layout dell'elaborazione stessa
Per emettere una fattura per un pagamento anticipato per un acquirente nel programma 1C Contabilità 8.3, è necessario registrare il documento Fattura per l'acquirente.
Nel documento Fattura all'acquirente in caso di vendita di beni o materiali, lavori o servizi, viene compilata la scheda Beni e servizi. La scheda Contenitori viene visualizzata nel documento quando la funzionalità del programma 1C 8.3 include la possibilità di tenere conto degli imballaggi restituibili.
Passaggio 1: emissione di una fattura all'acquirente
Registriamo il documento Fattura all'acquirente: sezione Vendite – Vendite – Fatture agli acquirenti:
premi il bottone Creare:

Compila l'intestazione del modulo Fattura all'acquirente:
- Nella linea Numero– numero del documento generato dal programma;
- Nel campo Da- data del documento;
- Nel campo Pagato prima– termine ultimo per il pagamento della fattura;
- Nel campo Stato– possibile stato del conto: Non pagato, Pagato, Parzialmente pagato, Annullato;
- Nel campo Controparte- acquirente;
- Nella colonna Accordo– è necessario indicare l’accordo con l’acquirente;
Attenzione! Quando si seleziona un contratto, verranno visualizzati i contratti per i quali è impostato l'attributo contrattuale "Con l'acquirente":

Se la base per il pagamento non è un contratto, ma questa fattura, è possibile creare rapidamente il contratto utilizzando il pulsante Nuovo:

Step 2 – Formazione e verifica della corretta compilazione della tabella “Beni e Servizi”.
Controlliamo i parametri per l'inserimento degli importi nella sezione tabellare. Fare clic sul collegamento ipertestuale in alto moduli Prezzi con/senza IVA.
Nel campo Tipo di prezzo, imposta un tipo specifico di prezzo al quale verrà effettuata la vendita. I prezzi possono essere compilati in un documento con il tipo di prezzo specificato nel contratto dell'acquirente e solo se il prezzo richiesto viene determinato durante l'impostazione del tipo di prezzo.
Nel campo IVA, seleziona il metodo per riflettere l'IVA nell'importo del documento: IVA totale O IVA in più:

Compiliamo la scheda Beni e servizi dell'account in 1C. Tramite pulsante Aggiungere Entriamo nella nomenclatura, indichiamo la quantità di beni o servizi venduti, controlliamo il prezzo stabilito, l'importo, la % IVA e l'importo IVA e aggiustiamo se necessario:

Il documento Fattura all'acquirente non genera movimenti in contabilità, ma quando si generano report in contabilità di gestione vengono presi in considerazione solo i documenti registrati. Pubblichiamo il documento generato Fattura all'acquirente utilizzando il pulsante Condotta:

Passaggio 3 – Stampa di un modulo di fattura stampato per il pagamento in 1C 8.3
Per visualizzare una versione stampata del documento, fare clic sul pulsante Foca e seleziona il modulo stampato Fattura per il pagamento:

La fattura di pagamento anticipato viene compilata con tutti i dettagli necessari:

Fattura per pagamento con timbro e firme in 1C 8.3 - istruzioni
Illustreremo passo dopo passo come aggiungere il logo aziendale, il sigillo e le firme delle persone responsabili al modulo stampato del documento Fattura dell'Acquirente.
Passaggio 1: stampare e scansionare le firme e il sigillo.
Apriamo la carta dell'organizzazione Argo LLC. Andiamo in zona Logo e sigillo. Nel campo Nome utilizzato per la stampa dei documenti possiamo selezionare il nome breve o completo dell'organizzazione. Questo è ciò che dovrà essere sostituito durante la stampa dei documenti:

Nel documento della fattura, l'acquirente può utilizzare la firma in facsimile del capo dell'impresa e del contabile. È inoltre possibile aggiungere al documento un logo e un sigillo aziendale. A questo scopo il programma 1C 8.3 dispone di quattro campi in cui è possibile caricare le immagini grafiche necessarie.
Gli sviluppatori del programma 1C Accounting 8.3 hanno preparato raccomandazioni dettagliate "Come creare una firma e un sigillo facsimile", che possono essere trovate al collegamento con lo stesso nome:

- stampare un foglio in formato A4;
- apporre timbri e firme in luoghi appositamente designati;
- scansiona questo foglio;
- ritagliare ogni immagine con qualsiasi editor grafico e salvarla in formato jpg;
- caricare le immagini del sigillo e delle firme sulla scheda dell'organizzazione:

Passaggio 2: ritaglia le immagini del sigillo e delle firme e salva ciascuna in un file separato.
Gli utenti hanno il maggior numero di domande sull'elaborazione delle immagini in un editor grafico. Diamo uno sguardo più da vicino a questo punto.
Ritagliamo l'immagine grafica del sigillo utilizzando l'editor grafico Paint, poiché Paint è un programma standard per qualsiasi versione di Windows. Per questo:
- Aprire la cartella con il documento scansionato. Tasto destro sul documento – Apri con – Paint:

premi il bottone Selezionare e utilizza una cornice rettangolare per evidenziare il sigillo dell'organizzazione:

Copia il frammento selezionato negli appunti utilizzando il pulsante Copia:

Creiamo un nuovo documento in Paint utilizzando il pulsante Creare:

Incolla il frammento selezionato dagli appunti in un nuovo documento utilizzando il pulsante Inserire:

Senza rimuovere la selezione dal frammento, premere il pulsante Raccolto:

Salviamo l'immagine risultante in formato jpg: apriamo nel menu principale di Paint - Salva con nome - Immagine in formato JPEG:

Specificare la cartella in cui salviamo il documento, il nome del file “Print.jpg”, premere il pulsante Salva:

Per ottenere file con firme e logo ripetiamo le stesse operazioni in Paint. Il risultato dovrebbe essere quattro file separati:

Passaggio 3: carica un'immagine del sigillo, delle firme e del logo sulla carta dell'organizzazione
Apri la scheda dell'organizzazione e segui il collegamento Scarica la stampa. Nella finestra Seleziona immagine, specificare la cartella con le immagini salvate, selezionare il file "Stampa" e fare clic sul pulsante Aprire:

Allo stesso modo, carichiamo nei campi appropriati il logo, la firma del capo dell'organizzazione (ad esempio il direttore) e la firma del capo contabile. Salvare le modifiche nella scheda Organizzazione utilizzando il pulsante Scrivi:


Ora nel programma 1C Accounting 8.3 è possibile stampare una fattura per il pagamento in due tipi:
- Fattura per il pagamento – dove solo il logo si riflette nelle immagini aggiunte:


Passaggio 4 – Condizioni aggiuntive che devono essere riportate nella fattura per il pagamento
Molto spesso, la fattura di pagamento anticipato richiede l'indicazione di alcune condizioni aggiuntive, ad esempio i termini di spedizione o di consegna della merce. A tal fine, nel programma 1C Accounting 8.3 è presente una directory Condizioni aggiuntive, in cui è possibile registrare diverse opzioni di formulazione per queste condizioni o modificare quelle esistenti.
Per impostazione predefinita, la directory Condizioni aggiuntive contiene le formulazioni più comuni delle condizioni per diverse situazioni:

Selezionare la dicitura “Vendita e consegna merce” e modificarla tramite il pulsante Aprire:

Introduciamo una nuova clausola nel testo delle condizioni: “Lo scarico dei veicoli viene effettuato a cura e spese dell'Acquirente” e salviamo il documento.
Questo articolo "Come emettere una fattura in 1C" è destinato agli utenti inesperti; spiega come generare un modulo stampato di una fattura per il pagamento a un acquirente nel programma di sistema 1C: Enterprise per stampare il modulo di fattura generato per il pagamento. oppure inviarlo via email in formato pdf. L'articolo contiene istruzioni dettagliate su come creare un account nei seguenti programmi 1C.
Come emettere una fattura per il pagamento in 1C: Gestione commerciale 10.3
Per generare una fattura per il pagamento, avremo bisogno di alcune impostazioni, come il nome dell'organizzazione, il numero del conto bancario e altre. Il modo più semplice è compilare queste impostazioni seguendo tutti i passaggi della procedura guidata Assistente alla partenza. I campi sottolineati in rosso sono obbligatori.
Se, seguendo i passaggi dell'assistente alla partenza quando si inserisce il BIC della banca, la banca non viene compilata e il pulsante non diventa disponibile Ulteriore seguire i passaggi nella figura seguente.

Ora apri l'elenco degli account e premi il pulsante Aggiungere come mostrato nella foto qui sotto.

Si aprirà un modulo fattura in cui è necessario compilare in sequenza i campi richiesti. Iniziamo compilando il campo Controparte. Per fare ciò, seguire i passaggi presentati nella figura seguente.

Andiamo al segnalibro Contatti e inserisci l'indirizzo legale.

Dopo aver premuto il pulsante OK una nuova controparte è apparsa nella forma aperta dell'elenco delle controparti. Aggiungiamolo al nostro conto facendo doppio clic sulla riga corrispondente nell'elenco delle controparti.
Ora aggiungiamo una nuova riga alla sezione della tabella Merce, apri il modulo di selezione dell'articolo, crea un nuovo elemento e inizia a compilarlo. Questi passaggi sono mostrati nella figura seguente.

Selezionare l'unità di misura base e salvare l'elemento creato premendo il pulsante OK.

Aggiungiamo l'articolo creato alla nostra fattura come mostrato nella figura seguente.

Compiliamo i campi Quantità, Prezzo, Aliquota IVA. Premiamo i pulsanti Scrivi E Una fattura per il pagamento.


Come emettere una fattura per il pagamento in 1C: Gestione commerciale 11.2
Per prima cosa effettueremo le impostazioni iniziali necessarie per generare una fattura per il pagamento all'acquirente, come l'inserimento dei dati relativi all'organizzazione, al conto corrente, al magazzino. Per inserire informazioni sull'organizzazione, eseguiremo in sequenza i passaggi presentati nelle figure seguenti.





Ora inseriamo le informazioni sul conto corrente.



Inseriamo anche le informazioni sul magazzino.



Ora aggiungeremo la possibilità di registrare e archiviare le informazioni sugli ordini dei clienti nel database. Questo è necessario perché da tale documento viene generato il formato stampato della fattura.


Apri l'elenco degli ordini dei clienti e aggiungi un nuovo ordine utilizzando il pulsante Creare.


Si è aperto il modulo d’ordine dell’acquirente; per selezionare una controparte cliccare sul pulsante con tre puntini accanto al campo Cliente. Perché Non c'è ancora una sola controparte registrata nel nostro programma, ne aggiungeremo una nuova utilizzando il pulsante Creare.

Nel modulo aperto dell'assistente per la registrazione di una nuova controparte, inserire il nome della controparte. Nell'esempio presentato questo è La nostra controparte, nella contabilità reale ciò sarà, ad esempio, Berezka LLC. È inoltre necessario compilare il campo E-mail. Se non conosci il vero indirizzo email, inserisci quello mostrato nell'immagine. Successivamente è necessario premere più volte il pulsante Ulteriore e una volta premuto il pulsante Creare.




Annotiamo la controparte e selezioniamola nel nostro documento.


Andiamo al segnalibro Merce, aggiungi una nuova riga alla sezione della tabella e apri il modulo di selezione dell'articolo facendo clic sul pulsante con tre punti. Successivamente, creiamo un nuovo elemento di directory Nomenclatura premendo il pulsante Creare.

Compiliamo il campo Tipo di nomenclatura aggiungendo un nuovo tipo di elemento al database Prodotto.


Inserisci il nome e l'unità di misura dell'articolo. Salvare quindi l'elemento creato nel database cliccando sul pulsante Salva e chiudi.

Selezioniamo l'elemento creato nel nostro documento.

Inseriamo i valori numerici, Aliquota IVA ed elaboreremo il documento. Si prega di notare che per compilare il campo Prezzo, è necessario sgombrare il campo Tipo di prezzo cliccando sul pulsante con la croce (azione 2 nella figura sotto).

Stamperemo il modulo della fattura.

Ora abbiamo creato un modulo stampato della fattura per il pagamento. Possiamo stamparlo su una stampante o salvarlo in formato pdf e inviarlo via email al cliente.

Invia questo articolo alla mia email
Nella contabilità, una fattura per il pagamento in 1C è un documento che un'organizzazione presenta all'acquirente per i beni consegnati o i servizi forniti per informare della necessità di depositare fondi.
1C offre due opzioni per lavorare con le fatture per il pagamento in 1C:
Come documento archiviato nel database e corrispondente modulo stampato. È progettato per controllare gli accordi reciproci con i clienti nel sistema e visualizzare le informazioni rilevanti su carta.
Un modulo stampato della fattura per il pagamento, generato da un ordine cliente o da un documento di vendita ed è necessario per l'invio all'acquirente. Puoi stamparlo in qualsiasi momento e puoi anche salvare sul tuo PC il modulo visualizzato sullo schermo in qualsiasi formato.
Quale delle opzioni di cui sopra verrà applicata dipende dal valore della costante Utilizza fatture per il pagamento ai clienti ed è impostata nella sezione Dati anagrafici e amministrazione → Vendite → Vendite all'ingrosso → Fattura per pagamento.
Documento Fattura per pagamento 1C 8.3
È possibile creare un account in 1s 8.3 inserendone uno nuovo dal registro dei documenti commerciali, nonché inserendolo in base a, a determinate condizioni
Secondo l'ordine del cliente, se:
In esso viene selezionato un accordo con l'ordine di interazione Per ordini;
Non richiede un accordo, ma l'accordo specifica la procedura di pagamento per gli ordini.
Una fattura per il pagamento in 1C viene creata in base alla Vendita di beni e servizi se:
Viene utilizzato un accordo che definisce la procedura per le fatture;
Non è necessario un accordo, ma l'accordo specifica le regole per il pagamento delle fatture.
Un conto in 1C 8.3 può essere creato sulla base di uno qualsiasi dei documenti di cui sopra, a condizione che le regole per gli accordi reciproci con il cliente siano conformi ai contratti.
Quando si crea una fattura per il pagamento in 1C 8.3, in base ai dati di uno qualsiasi degli oggetti specificati, è previsto il posto di lavoro "Creazione di fatture per il pagamento" che si apre nell'elenco utilizzando il comando Crea in base a;
Qui sono presenti due schede di lavoro: Fasi e pagamenti e Fatture per pagamento. Ognuno ha i propri dettagli ed esegue determinate funzioni.
Il primo visualizza tutti i pagamenti pianificati previsti in base al calendario dei pagamenti.
Spieghiamo di che tipo di programma stiamo parlando. In un accordo con un cliente, sia esso individuale o standard, è possibile stabilire un calendario di pagamento, in base al quale è necessario registrare la ricezione dei fondi nel sistema informativo.
Per il calendario dei pagamenti indicare il nome e compilare l'elenco delle tappe. Per ciascuna fase del programma di pagamento, l'opzione di pagamento (anticipo, pagamento anticipato o credito), pagamento (non in contanti o in contanti), percentuale dell'importo totale (il totale di tutte le linee deve essere pari al 100%), differimento (turno in giorni dalla data di vendita) è determinato.
Facciamo un esempio. Per il cliente sono stati stabiliti i termini di interazione: per spedire i prodotti secondo la richiesta, l'acquirente deve effettuare un pagamento anticipato pari al 50% dell'importo di questa richiesta, il resto deve essere pagato entro 5 giorni dalla spedizione. Tutti i pagamenti vengono effettuati tramite il registratore di cassa.
L'inserimento dei dati avviene in questo modo:
Dettagli: Su ordinazione;
Forma di pagamento: contanti;
Opzioni di pagamento: pagamento anticipato (prima della spedizione) 50% e credito (dopo la spedizione) 5 giorni 50%

Secondo il calendario stabilito nel contratto, le fasi di pagamento vengono calcolate automaticamente nel documento stesso (Ordine cliente o Vendita di beni e servizi). Se necessario, possono essere modificati manualmente utilizzando il collegamento nel campo Pagamento e trasferiti al documento senza modificare i dati nella directory.
I flag nella prima colonna del segnalibro vengono impostati automaticamente per quelle righe per le quali è necessario emettere fattura per il pagamento. Se il pagamento per la linea è già stato effettuato (i documenti di pagamento sono stati inseriti nel database), la linea diventa inattiva e l'importo già ricevuto viene visualizzato nella colonna “Pagato”. Una fattura viene creata premendo il pulsante con lo stesso nome. In questo caso verrà creata una nuova fattura registrata, le cui informazioni saranno compilate in base ai dati del documento di base e all'importo da pagare. Apparirà nell'elenco delle fatture nella scheda successiva "Fatture per pagamento" nello stato Emesso.

Il nuovo account 1C contiene le seguenti informazioni:
Nell'intestazione: in base a cosa è stato rilasciato, quando, a chi e da chi;
Le fasi di pagamento mostrano la forma di pagamento, il conto bancario e/o il registratore di cassa e il calendario dei pagamenti;
In Ulteriori vengono indicati il direttore, il supervisore e il capo contabile, viene compilata la causale del pagamento e, se necessario, viene inserito un testo aggiuntivo da emettere su un modulo stampato;
Nel Commento è possibile inserire altro testo libero per comodità dell'utente.

Tutte le fatture create per il pagamento per 1C 8.3 sono disponibili nell'elenco delle fatture nella sezione "Vendite". È possibile visualizzare tutte le fatture emesse per un oggetto di liquidazione utilizzando il report "Documenti correlati" e aprirle direttamente dal report facendo clic sulle righe corrispondenti del report.

È possibile visualizzare in qualsiasi momento un modulo stampato per un conto registrato in 1C utilizzando il comando “Stampa” è anche possibile visualizzare un gruppo di più conti selezionati;
Forma stampata Fattura per pagamento 1C 8.3
La generazione del solo modulo stampato della fattura su 1C 8.3 senza memorizzarla nel database è disponibile dai seguenti oggetti di sistema:
Da un ordine di vendita, soggetto alle seguenti condizioni:
Utilizza un contratto con calcoli dettagliati per gli ordini;
Non è necessario un accordo, ma l'accordo contiene la possibilità di pagamenti secondo gli ordini.
Dalla vendita di beni e servizi nel caso in cui:
Viene utilizzato un accordo in cui gli accordi reciproci vengono effettuati utilizzando fatture;
Non è necessario un accordo, ma l'accordo specifica i dettagli per le fatture.
Un conto in 1s 8.3 può essere generato in base ai dati di uno qualsiasi dei documenti di cui sopra, se si applica la procedura per le transazioni previste dai contratti.

Anche per i conti 1C è stata implementata la possibilità di visualizzare la fattura da facsimile. Per fare ciò è necessario aggiungere una stampa facsimile alla tessera dell'organizzazione nelle impostazioni di stampa (il metodo di aggiunta è disponibile al link “Come creare un facsimile?”). La stampa di tale fattura per il pagamento in 1C viene effettuata utilizzando il comando Stampa selezionando la voce di menu appropriata.
Nonostante il fatto che l'emissione di fatture per il pagamento di beni o servizi all'acquirente non sia obbligatoria, in pratica è abbastanza comune. Le fatture riportano i dettagli del fornitore, nonché un elenco di beni e servizi per i quali è necessario effettuare il pagamento anticipato.
Pagare le bollette è molto conveniente. Tutti riceviamo ricevute mensili per l'affitto, l'elettricità, il gas, l'acqua. In sostanza, sono anche analoghi ai conti.
Naturalmente, la fattura di pagamento non è il documento principale, ma è con essa che inizia la riflessione sulle vendite di beni e servizi, nonché sugli accordi con i clienti. Ti diremo come emettere una fattura per il pagamento in 1C 8.3 e stamparla in questo articolo.
Puoi trovare le fatture per il pagamento nella sezione “Vendite”.
Crea un nuovo documento e compila la sua intestazione. Indicheremo il 31 agosto 2017 nel campo “Pagato da”. Se l'acquirente non paga entro il tempo specificato, la fattura non sarà più valida. Le ragioni possono essere molte, ad esempio le variazioni di prezzo.
Lo stato della nostra fattura sarà inizialmente "Non pagato". Una volta ricevuta un'azione da parte dell'acquirente, lo stato cambierà.
Selezioneremo come controparte e indicheremo che stiamo lavorando con lui in base a un accordo con l'acquirente “”. Non è necessario specificare il contratto; in questo caso, a destra di questo campo, fare clic sul pulsante “Nuovo”. In questo caso, il programma creerà un nuovo accordo con l'acquirente in base alla fattura creata.
Non dimenticare di indicare il conto bancario sul quale dovrà pervenire il pagamento. Se offri sconti all'acquirente, seleziona l'articolo appropriato dall'elenco a discesa con lo stesso nome e indicane la dimensione.

Nella sezione tabellare della scheda “Prodotti e servizi”, indicheremo che vendiamo 20 unità di caramelle “Assortite”, 30 “Scoiattolo” e 25 “Ciliegia”. Verificheremo sicuramente la correttezza dei prezzi inseriti automaticamente. Possono essere modificati manualmente.
Se fornisci merci in contenitori a rendere, ad esempio birra in fusti, le informazioni a riguardo possono essere indicate anche nella scheda corrispondente.
Se questa fattura di pagamento è periodica, ad esempio se hai un contratto con l'acquirente per la consegna mensile, fai clic sul collegamento ipertestuale "Ripeti" nella parte superiore del documento. Nella finestra che si apre, specifica quanto spesso deve essere ripetuto questo conteggio. Un promemoria a riguardo verrà visualizzato nell'elenco dei documenti.

Stampa delle fatture per il pagamento
Le fatture per il pagamento in 1C vengono emesse all'acquirente in formato cartaceo o elettronico. Nel primo caso, tutto è abbastanza semplice. Stampa la fattura mono dall'omonima voce di menu "Stampa" nell'intestazione del documento.

Dopo averlo stampato, viene firmato e timbrato.

Come inserire timbro e firma su una fattura
Quando si emette una fattura a un acquirente da 1C 8.3 elettronicamente, ad esempio tramite e-mail, è molto più conveniente ricevere un modulo stampato dal programma con timbri e firme fax già installati su di esso. Ciò ti eviterà di stampare il documento, firmarlo e scansionarlo in seguito.
Vai alla directory delle organizzazioni e apri la scheda di quella per la quale è necessario installare un sigillo e firme. Nella sezione "Logo e stampa", seleziona i file dal tuo computer con le immagini fax precedentemente preparate (possono essere scansionate). Tieni presente che lo sfondo delle immagini deve essere bianco o trasparente.

Torniamo ora alla fattura per pagamento precedentemente creata e questa volta dal menu di stampa selezioniamo la voce “Fattura per pagamento (con timbro e firme)”. Tutte le immagini caricate sulla scheda dell'organizzazione sono state visualizzate in forma stampata.

Ora, quando fai clic sul pulsante Salva, possiamo ricevere questa fattura in un file esterno, ad esempio PDF, e inviarla all'acquirente.

Vedi anche le istruzioni video per l'emissione di una fattura e la stesura di un accordo in 1C 8.3:
Per emettere una fattura in 1C Enterprise 8.3, è necessario creare un nuovo documento, indicare i dettagli della controparte, inserire il nome, il costo e la quantità di merce spedita all'acquirente, inserire i dati IVA, salvare e pubblicare il documento. Solo dopo potrà essere stampato.
Leggi nell'articolo:
Una fattura è un documento in base al quale l'acquirente trasferisce denaro al venditore di beni, lavori o servizi. Può essere emesso sia prima della spedizione (per pagamento anticipato) che dopo. Nella fattura è indicato il nome dei beni, lavori o servizi, il loro costo e gli estremi per l'accredito del denaro.
Come emettere una fattura per il pagamento in 1s 8.3? Per fare ciò è necessario seguire 4 passaggi.
Passaggio 1. Come emettere una fattura per il pagamento in 1C 8.3 Enterprise
L'account nel programma 1C 8.3 Enterprise si trova nella sezione "Vendite" (2) del menu principale a sinistra. Il nome della scheda “Account cliente” (2).
Facendo clic sulla scheda "Fatture cliente", verrai indirizzato al menu del programma destinato all'inserimento delle informazioni che si rifletteranno nella fattura. Fare clic sul pulsante "Crea" (3).

Passaggio 2. Come compilare i dettagli dell'account di base in 1C 8.3 Enterprise
Qui è necessario indicare:
- Data fattura.
- La controparte a cui verrà emessa la fattura.
- L'accordo in base al quale viene emessa la fattura. Se non c'è accordo, fare clic sul pulsante "Nuovo". In questo caso, al posto del contratto, il documento indicherà gli estremi della fattura (numero e data) che stai emettendo.
- La data entro la quale la fattura deve essere pagata.
- Stato del pagamento della fattura (pagata, non pagata, parzialmente pagata).
- IVA (sopra il prezzo, interna al prezzo, IVA esclusa).
- Sconto in fattura se ne fornisci uno.

Passaggio 3. Come compilare i dettagli dell'account in 1C 8.3 Enterprise
Successivamente, fai clic sul pulsante “Aggiungi” e inserisci le caratteristiche del prodotto (lavoro o servizio) che deve essere pagato dall'acquirente. Se il prodotto è già registrato nel programma (ad esempio al momento della pubblicazione), è sufficiente selezionarne il nome dall'elenco a discesa. Se non è presente alcun prodotto, fare clic sul segno "+" nell'elenco a discesa e registrare il prodotto (inserirne nome, quantità, costo).
Compila i campi:
- Nome del prodotto.
- La sua quantità.
- Prezzo unitario.
- Costo totale dell'articolo (verrà calcolato automaticamente).
- Aliquota IVA (o indicazione “IVA esclusa”).
- Importo IVA (verrà calcolato automaticamente).
- L'importo totale dovuto sulla fattura (verrà calcolato automaticamente).
- Fare clic sul pulsante "Pubblica e chiudi".

Dopo aver cliccato sul pulsante “Invia e chiudi”, la fattura apparirà nell'elenco generale di tutte le fatture emesse dalla tua azienda ai clienti. Ora puoi stamparlo o salvarlo in un file.
Passaggio 4. Come stampare una fattura in 1C 8.3 Enterprise
Dall'elenco generale delle fatture emesse dalla tua organizzazione, seleziona quella che desideri stampare. Per fare ciò, clicca sulla fattura e questa verrà evidenziata in giallo (1), premi il pulsante “Stampa” (2) e seleziona una delle modalità di stampa suggerite.