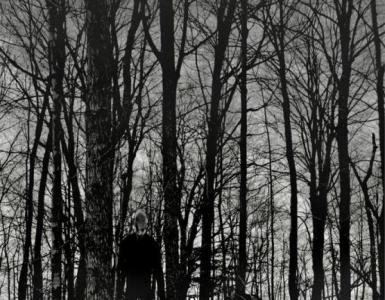Как настроить айфон точкой доступа wifi. Как сделать из iPhone точку доступа Wi-Fi. Используем для подключения Bluetooth
Оказывается, не все знают, что iPhone 4 с прошивкой 4.3.x может превратиться в элегантный 3G/Wi-Fi роутер. На языке Apple это называется «Личная точка доступа».
Ситуаций ее использования много, но смысл один – помочь другим устройствам выйти в мировую паутину. Итак, заходим в Настройки -> Личная точка доступа (или же искать глубже Настройки -> Основные -> Сеть -> Личная точка доступа ).
Включаем бегунок, в ответ нам предлагается пароль, вроде головка7032 . У каждого айфона он свой.

С этого момента телефон поднимает вокруг себя Wi-Fi сеть, к которой могут подключаться другие гаджеты – например, мой iPad (который хоть и 3G, но без сим-карты). Вызовите список доступных Wi-Fi сетей, найдите ту, которая с двумя «бубликами» возле имени вашего айфона, введите пароль – и вот вы бороздите просторы твиттера, читаете новостные ленты и прочее.

Напоминаю, у вас должен быть iPhone 4 + iOS 4.3.x .

Кстати, если я когда-нибудь надумаю взять себе iPad 2, то это будет простая модель. Потому что 3G мне даст айфон.
Update : дальность Wi-Fi точки более 10 метров и 2 стенки. Пока включена «Личная точка доступа», iPhone 4 ловит только EDGE/3G, а вот обнаружение Wi-Fi у него недоступно.
@ Никита Горяинов : При входящем звонке все подключенные к точке девайсы зачастую отрубает от сети. А иногда сама точка на айфоне от звонка отключается, в 4.3.1 этот баг не пофиксили

Если вы не подключены к Wi-Fi или локальной сети и хотите использовать интернет на вашем компьютере или любом другом Wi-Fi совместимом устройстве, вы можете использовать свой телефон в качестве модема. В этом руководстве показано, как включить модем на айфоне 8, с помощью нескольких простых шагов установить интернет-соединение между вашим телефоном и предпочтительным устройством. Как включить при первой активации?
Новейший iPhone от также может быть использован в качестве портативной Wi-Fi точки доступа. Вы можете настроить персональную точку доступа и подключиться к интернету через ваш iPhone в качестве Wi-Fi или, в качестве мобильной точки доступ а. Cравнение что лучше?
7 простых шагов как включить модем на айфоне 8. Вот как можно делиться мобильным интернетом с другими устройствами с помощью iPhone 8:
1. Нажмите настройки на главном экране.
2. Находясь на экране настроек, нажмите на клеточный уровень.

Примечание: если вы не видите личного hotspot, то убедитесь, что функция мобильной точки доступа в данный момент активна на вашем аккаунте. При необходимости следуйте инструкциям на экране, чтобы добавить функции мобильной точки доступа. В противном случае, обратитесь к сетевому оператору для получения дополнительной помощи. iPhone 8 музыка, как без iTunes?

Примечание: в случае, если вам будет предложено включить Bluetooth или Wi-Fi интернет, просто нажмите на вариант, который вы предпочитаете.

5. Коснитесь сети Wi-Fi пароль и введите пароль, который вы хотите использовать для вашей мобильной точки доступа.

6. Обязательно запишите или запомните пароль, а затем коснитесь Готово , чтобы сохранить его.

7. Личная точка теперь должна быть активной. Можно попробовать подключить другие устройства через Wi-Fi с помощью модема и посмотреть, работает ли точка доступа.
Дополнительные Советы:
- Убедитесь, что сеть Wi-Fi включена на других устройствах.
- Для того, чтобы подключиться через Wi-Fi с помощью модема, ищите беспроводной сети на другие ваши устройства, а затем выберите тот, которому соответствует имя вашего iPhone.
- У Wi-Fi сети имя напоминает имя устройства ищите в Настройки-> основные-> об этом устройстве.
После подключения, вы можете начать просматривать Интернет, скачивать файлы, смотреть видео, и делать другие онлайн вещи, которые вы хотите. Если как включить модем на айфоне 8
Как включить точку доступа на айфоне 8
Вы можете включить ваш Wi-Fi роутер или выключить при необходимости. Вам нужно отключить Wi-Fi роутер, если он вам не нужен, поскольку модем может быстро съесть ваш трафик. Вот как это сделать на вашем iPhone:
- Нажмите настройки на главном экране.
- Нажмите модем для продолжения.
- персональную точку доступа , чтобы включить эту функцию или выключить.
Теперь вы должны увидеть статус модема меняется. Если к ак включить точку доступа на айфоне 8, вам помогло поделитесь статьёй в социальных сетях. Насколько возросла ?
Как включить модем на айфоне 8 через USB-кабель
Еще один способ получить доступ к мобильному интернету с помощью модема. В этом процессе вы будете использовать USB-кабель для подключения устройства или компьютера на iPhone 8. Для того, чтобы начать работу, вам нужно будет включить опцию точки доступа на телефоне, настроить беспроводную безопасность с помощью пароля для предотвращения несанкционированного использования вашего подключения, затем запустить подключение других устройств.
Вот как использовать USB-модем с вашего iPhone 8:
- Перейдите в Настройки-> сотовая связь-> режим модема-> потом включите персональную точку доступа , чтобы включить функцию.
- Если появится запрос, нажмите на USB только .
- Подключите ваш iPhone к компьютеру с помощью прилагаемого кабеля USB. Убедитесь, что оба устройства правильно подключены и закреплены соединения.
- Подождите, пока устройство синхронизируется.

После завершения синхронизации, устройство начнет автоматически привязываться.
Примечание: Вам может потребоваться скачать и установить несколько драйверов для вашего компьютера. При необходимости, вы можете скачать и установить необходимые драйверы компьютер с помощью последней версии iTunes. Если к ак включить модем на айфоне 8, вам помогло поделитесь статьёй в социальных сетях.
Как включить wi fi на айфоне
Быстрый способ, чтобы включить и отключить Wi-Fi на iPhone через центр управления. Все, что вам нужно сделать, это проведите пальцем вверх от нижнего края экрана и потом коснитесь беспроводного значка, чтобы включить эту функцию или выключить.
После подключения Wi-Fi включен или выключен, выполните следующие действия, чтобы подключиться к новой сети Wi-Fi сети и начать использовать Интернет с помощью вашего любимого мобильного веб-приложения:
- Нажмите настройки на главном экране.
- Выделите и нажмите беспроводным доступом в Интернет с настройками меню.
- Переключение с Wi-Fi , чтобы включить Wi-Fi, если это необходимо.
- Если включено, вы увидите список Wi-Fi сети (бесплатный). Нажмите, чтобы выбрать Wi-Fi сети вы хотите подключиться.
- Если потребуется, введите правильный пароль, затем нажмите присоединиться , чтобы продолжить.
- Подождите, пока телефон подключиться к выбранной беспроводной сети, а затем подключитесь по беспроводной сети к Интернету.
Если как включить модем на айфоне 8, вам помогло поделитесь статьёй в социальных сетях.
Забывая или удаляя это также может быть использовано для устранения неполадок беспроводного подключения или, когда вы испытываете проблемы с подключением к беспроводной сети. Также используйте эти шаги, если вы хотите стереть все ненужные беспроводные сети с вашего устройства. Выполните следующие действия, когда это необходимо:
- Нажмите настройки на главном экране.
- Коснитесь Сети Wi-Fi Интернет.
- На следующем экране, нажмите на синий значок, расположенный рядом к Wi-Fi сети, которую вы хотите удалить или забыть.
- Далее нажмите забыть эту сеть.

Выбранная сеть не будет отображаться в списке доступных беспроводных сетей на вашем устройстве.
Если вы хотите, чтобы добавить его обратно, вам потребуется указать имя сети и пароль для подключения. Пожалуйста, обратитесь к вышеупомянутым шагам, для того чтобы подключиться к беспроводной сети.
Если вам нужна помощь напишите комментарий мы обязательно ответим. Надеемся статья: как включить модем на айфоне 8, была полезной. Если к ак включить модем на айфоне 8, вам помогло поделитесь статьёй в социальных сетях.
Содержание
При большом количестве трафика или безлимитном интернете удобно использовать iPhone в качестве модема. Это позволяет делиться лишними мегабайтами с обладателями других устройств, работающих под управлением как iOS, так и Android. Решить эту задачу можно несколькими способами.
Режим модема на iPhone
Поддержка этого режима появилась в iPhone с 3 модели. Благодаря ему iPhone (Айфон) или iPad (Айпад) подключается к мобильной сети передач, когда отсутствует доступ к сети Wi-Fi. Находится «Режим модема» в меню настроек. Если там его не оказалось, активировать режим можно так:
- Откройте меню «Настройки» и выберите пункт «Сотовая связь». На рисунке ниже показано, как должен выглядеть пункт при наличии режима. (рис. 1)
- Переведите ползунок пункта «Сотовые данные» во включенное состояние.
- В открывшемся разделе «Сотовые данные» введите APN, имя пользователя, пароль. Значения для данных полей указаны на официальном сайте вашего оператора. (рис. 2)

На этом активация режима завершена. Существенной разницы в особенностях его включения на разных моделях iPhone нет.
Как раздать интернет с iPhone
Если у вас безлимитный тариф, раздать интернет с Айфона можно одним из 3-х способов: через Вай-Фай (Wi-Fi), Bluetooth или при помощи кабеля USB. Каждый вариант имеет свои особенности.
Через Вай-Фай
Этот вариант удобный и сравнительно простой. Чтобы раздать Wi-Fi с iPhone, выполните несколько действий:
- Найдите в меню телефона раздел «Настройки». Выберите там вкладку «Сотовая связь». В открывшемся окне подключите поддержку 3G/4G сети, чтобы увеличить скорость передачи данных до максимума. (рис. 3)

- После включения передачи сотовых данных активируется вкладка «Режим модема». Откройте ее, чтобы ввести пароль для Вай-Фай сети. Он должен состоять как минимум из 8 символов. (рис. 4)

- Нажмите «Включить Wi-Fi и Bluetooth» и попробуйте подключиться к созданному модему с другого смартфона. Для этого воспользуйтесь паролем, введенным при активации режима модема. (рис. 5)

Через Bluetooth
Альтернативный вариант создания на Айфоне точки доступа для раздачи Вай-Фая – это использование режима Bluetooth. Для его подключения следуйте инструкции:
- Чтобы активировать «Режим модема», выполните все действия, описанные в предыдущей инструкции. После этого включите Bluetooth, переведя ползунок правее. (рис. 6)

- Свяжите Айфон с другим девайсом (iOS или Android). Для этого нажмите «Создать пару» и введите пароль, который отобразится на другом гаджете.
- Когда соединение между устройствами установится, зайдите в «Настройки». (рис. 7)

- В открывшемся окне поставьте галочку в чек-боксе «Интернет-доступ». После этого начнется раздача Вай-Фая. (рис. 8)

Через кабель USB
Айфон можно использовать еще и как USB-модем, подключенный к компьютеру или ноутбуку. Для раздачи Вай-Фая на другие мобильные устройства этим способом, сделайте следующее:
- Подключите смартфон к ПК (персональному компьютеру), работающему под управлением ОС Windows, выбрав «Только USB». (рис. 9)

- Система должна автоматически распознать Айфон и поместить в «Сетевые адаптеры». Если этого не произошло, перезагрузите ПК.
Важно: чтобы система определяла Айфон, и драйвера устанавливались корректно, на компьютере должна стоять последняя версия iTunes.

Не редко бывает ситуация, когда нужно раздать интернет со своего iPhone, или iPad. И такая возможность есть. Называется это режим модема, он позволяет раздавать интернет по Wi-Fi, USB кабелю, и по Bluetooth. Запустив режим модема, наш iPhone, или iPad превращается в точку доступа, выполняет функции Wi-Fi роутера.
Работает это следующим образом: включаем мобильную сеть на iPhone (если нужно, то выбираем 3G, или LTE) , затем включаем режим модема, и телефон начинает транслировать Wi-Fi сеть, к которой можно подключать другие устройства, и они будут получать интернет от iPhone. Так же, можно раздать подключение по Bluetooth (не очень популярный способ) , или по кабелю (удобно для стационарных компьютеров, на которых нет Wi-Fi приемника) .
Все настраивается очень просто. Я проверил все три способа, и сейчас подробно покажу вам, как запустить раздачу интернета с iPhone. Я проверял все на iPhone 6. Но, этот способ подойдет для всех моделей iPhone: 5, 5S, 6S и т. д. Точно так же, режим модема будет работать на iPad, если у вас версия 4G, и вставлена СИМ-карта.
Обратите внимание, что устройства, которые подключатся к созданной вами сети, будут использовать мобильный интернет . Поэтому, если у вас не безлимитный тариф, трафик может очень быстро закончится. Или будет сниматься дополнительная плата, в зависимости от вашего тарифного плана.
Ну и когда Айфон раздает всем интернет, у него конечно же очень быстро садится батарейка. Поэтому, лучше поставить его на зарядку.
Самый популярный способ, это конечно же создание точки доступа Wi-Fi. Когда можно раздать интернет, и подключить разные устройства по Wi-Fi сети. Другие телефоны, планшеты, ноутбуки и т. д. Поэтому, этот способ мы рассмотрим в первую очередь.
Как раздать интернет по Wi-Fi с iPhone 6
Заходим в настройки, и переходим на вкладку "Сотовая связь" (если мобильный интернет у вас включен, то можете сразу выбрать "Режим модема") . Включаем "Сотовые данные", если нужно, выбираем 3G, LTE, и нажимаем на пункт "Режим модема".
Дальше все очень просто. Активируем режим модема. Если у вас выключен Wi-Fi, то телефон предложит его включить. Можете согласится, в зависимости от того, как вы хотите раздать интернет. Все, наш iPhone, или тот же iPad раздает интернет по Wi-Fi сети, и по кабелю. Даже не знаю, нужна ли кому-то эта функция, но по Bluetooth так же можно подключится к интернету через iPhone.
В окне с настройками режима модема, будет указан пароль. По умолчанию, он немного сложный. Сложный пароль, это хорошо, но вряд ли нужен такой сложный пароль на точке доступа, которая запущена на iPhone. Поэтому, нажав на него, пароль можно сменить. Это уже по желанию.

Все что нам нужно, это подключится к Wi-Fi сети, которую раздает Айфон, и пользоваться интернетом. Подключать можно ноутбуки, смартфоны, планшеты (Android), и другую технику. Я, например, подключил ноутбук на Windows 10.

Просто вводим пароль, который задан в настройках модема на Айфоне, и все готово.
iPhone (iPad) в режиме модема по USB кабелю
Следующий способ, которым вы возможно будете пользоваться, это использование iPhone в режиме модема, но не по Wi-Fi, а по USB кабелю. Способ отлично подойдет для подключению к интернету компьютеров, у которых нет возможности подключиться по Wi-Fi.
Насколько я понял, на компьютере должен быть установлен iTunes. Я пробовал на одном компьютере с Windows 10, где нет установленного iTunes, и компьютер не смог увидеть мой iPhone 6, и использовать его для подключения к интернету. А на Windows 7, где есть iTunes, при включении режима модема, появилось еще одно сетевое подключение, через которое компьютер получил доступ к интернету.
iTunes я не запускал. Просто на iPhone включил передачу данных, и режим модема (как показывал выше) , и подключил телефон к ноутбуку.

На компьютере сразу появилось подключение к интернету.

Все работает очень круто, и стабильно. Кстати, в тот момент, когда Айфон раздает интернет по кабелю, к нему можно еще подключать устройства по Wi-Fi. Сверху будет отображаться количество подключенных устройств.
Раздаем интернет с Айфона по Bluetooth
После запуска режима модема, переходим к компьютеру. Зайдите в панель управления, вкладка "Устройства" – "Bluetooth". В списке доступных должен появится наш iPhone, или iPad. Выбираем его, и нажимаем на кнопку "Связать".

На iPhone появится запрос на создание пары, нажимаем "Создать пару", а в Windows 10 подтверждаем совпадение кода.

Связь будет установлена. Дальше, нужно соединение по блютуз использовать в качестве подключения к интернету. Для этого, нажмите правой кнопкой мы на значок Bluetooth, на панели уведомлений, и выберите "Показать устройства Bluetooth".


По идеи, после этих действий, интернет на компьютере уже должен работать. Но, у меня почему-то сайты не открывались. Решил я эту проблему заменой DNS-адресов. Зайдите в "Сетевые подключения", нажмите правой кнопкой на адаптер "Сетевое подключение Bluetooth", и выберите пункт "Свойства". Затем, выделите пункт "IP версии 4 (TCP/IPv4)", и нажмите на кнопку "Свойства".
Пропишите статические DNS:
Как на скриншоте ниже.

После этих действий, интернет на моем ноутбуке заработал. Айфон стал выполнять роль модема по Bluetooth соединению.
Если на iPhone нет пункта «Режим модема»
Не редко встречается проблема, когда на iPhone, или iPad в настройках нет раздела "Режим модема". Тогда возникает вопрос, как же раздавать интернет. В комментариях Максим подсказал рабочее решение. Я решил добавить его в статью.
Зайдите в "Настройки" – "Сотовая связь" – "Параметры данных" – "Сотовая сеть передачи данных" и в разделе "Режим модема", в поле APN введите слово "internet" . Но при условии, что у вас там ничего не указано. Вообще, мне кажется, что это неправильно. Там должны быть указаны данные, в зависимости от вашего оператора. Вы можете уточнить их в поддержке оператора. Как у меня на скриншоте справа:

После этого, в настройках вашего Айфона должен появится "Режим модема".
Если остались какие-то вопросы, то оставляйте их в комментариях. Обязательно отвечу!
Сегодня практически в любом ресторане, кафе или развлекательном центре можно бесплатно подключиться к интернету через точку доступа wifi. Однако иногда случаются ситуации, когда по каким-то причинам в общественном месте нет доступа в сеть. При наличии ноутбука или смартфона от Apple iPhone можно обойти эту проблему. Этот телефон может подключаться к интернету по 3G или LTE стандартам.
Раздача интернета с iPhone
Чтоб активировать в смартфоне Apple возможность раздавать по wifi интернет необходимо сначала войти в настройки и включить «3G», «Сотовые данные» и «4G/LTE» в случае, если такой стандарт поддерживается моделью телефона. Этот формат даст возможность передавать данные значительно быстрее.
После этого следует выбрать пункт меню «Режим модема» и активировать эту настройку. Теперь смартфон iPhone будет способен раздавать по wifi интернет. Это достигается за счет возможности телефона работать в режиме модема для беспроводной связи. Если в меню настроек смартфона отсутствует такой пункт, как «Режим модема», то необходимо войти в раздел «Сотовая связь». Здесь можно увидеть все настройки, которые используются телефонам для использования мобильного интернета. Аналогичные сведения также есть на официальной страничке каждого оператора сотовой связи, SIM-карта которого установлена в устройстве.
Здесь хозяин смартфона увидит три строки, а именно: «APN», «Имя пользователя» и «Пароль». Далее внизу располагается пункт «Режим модема». Необходимо выбрать эту часть меню и скопировать сюда сведения из строчек «APN», «Имя пользователя» и «Пароль».

После введения этих сведений под строкой «Сотовая связь» в предыдущем разделе настроек телефона также должна появиться надпись «Режим модема». По умолчанию этот параметр находится в отключенном положении. Пользователю необходимо передвинуть ползунок и тем самым .

Будет кстати сказать, что под строкой включения режима работы телефона в качестве модема можно увидеть краткую инструкцию по настройке раздачи устройством мобильного интернета через wifi.
Кроме того, в этой части настроек можно задать пароль для подключения к wifi-сети других устройств. Для этого необходимо выбрать строку «Пароль Wi-Fi» и в открывшемся окошке ввести комбинацию из восьми символов с помощью графической клавиатуры.

По завершении этих несложных манипуляций смартфон iPhone перейдет в режим работы в качестве модема и сможет предоставить доступ в интернет другим устройствам, подключенным через wifi к данному аппарату. Чтобы присоединиться к образованной сети пользователю другого телефона, планшета или компьютера необходимо будет выбрать в настройках необходимое подключение и ввести заданный владельцем iPhone пароль.