Как скачать фото с Айфона на компьютер: полное руководство. Как перенести данные с айфона на компьютер через USB-кабель Как скачать информацию с iphone на компьютер
У смартфонов, разработанных компанией Apple, отличные камеры. Неудивительно, что владельцы айфонов много фотографируют. Огромное количество изображений невозможно сохранить в памяти мобильного устройства, но можно скопировать на компьютер.
Смартфоны Apple отличаются от подобных продуктов своими характерными особенностями, поэтому процесс копирования фотографий с памяти мобильного устройства на жесткий диск компьютера не так прост. В этой статье мы рассмотрим четыре способа копирования графического контента. Вы узнаете, как безопасно можно перенести изображения с айфона на Windows и Mac OS X, а также как пользоваться приложением iPhoto.
С помощью этой утилиты вы легко переместите с мобильного устройства любой графический контент, который может находиться в папке или в приложении. Для поиска конкретного изображения необходимо воспользоваться сервисом SpotLight. Наберите название фотографии и увидите папку, где она хранится.

Также «захват изображений» покажет весь графический контент на смартфоне или планшете и все возможные действия. Все это может быть настроено в автоматическом режиме. Например, если мобильное устройство подключено, утилита скопирует изображения на PC и удалит их из памяти. Таким образом, вы не потеряете ни одну фотографию: при каждом подключении смартфона все изображения утилита перенесет на жесткий диск, а оригинал удалит.
Как перенести фото с iPhone на компьютер Windows 10, 8, 7 и XP
Если на вашем компьютере установлена операционная система семейства Windows, вы можете воспользоваться возможностями iTunes. Но для копирования изображений с памяти смартфона на компьютер не обязательно синхронизировать эти два устройства. Windows распознает мобильные устройства и сама предложит автоматический способ переноса графического контента.
Откройте меню автозагрузки программ в Windows и выберите «Импорт фотографий и видео». На скриншоте ниже показано, как переносить графический контент с iPhone. Аналогичным образом переносятся изображения и с планшета на PC. Если вы не знаете, как вызвать меню автозагрузки, откройте проводник Windows и нажмите два раза на знак подключенного смартфона или планшета.

Таким образом, вы откроете встроенное хранилище информации («внутреннюю память»).

В этой «внутренней памяти» вы найдете папку для хранения фотографий. Папка называется Digital Camera Images (картинки цифровой камеры).

Любым графическим контентом, который находится в Digital Camera Images, можно управлять: переносить на другие носители, отправлять на электронные адреса, удалять.
Как перенести фото с iPhone на компьютер с помощью iTunes
Айтюнс - медиаплеер, который не работает с изображениями. Чтобы перенести изображения, надо воспользоваться встроенным в мобильную операционную систему приложением. Это приложение называется iPhoto. Как только смартфон или планшет подключится к персональному компьютеру, приложение iPhoto запустится автоматически. Также оно открывается и с помощью программы управления. В главном окне запущенного приложения выберите тот графический контент, который хотите переместить на компьютер, и нажмите «Импорт».
Переносить можно любое количество изображений, а после копирования оставить их в памяти смартфона либо удалить.

Мы рекомендуем не оставлять скопированные фотографии, чтобы не занимать место в памяти и ускорить резервное копирование информации с мобильного устройства.
Как перенести фото с iPhone на компьютер по Wi-Fi
Фотографии можно перенести со смартфона или планшета на ПК, используя и беспроводное Wi-Fi подключение. Перед тем, как скопировать на ПК графический контент, понадобится синхронизация устройств. А в остальном копирование происходит таким же образом, как мы рассмотрели выше. Чтобы синхронизировать устройства, сделайте следующее.Подключите смартфон с помощью USB и откройте Айтюнс. В разделе «Устройства» выберите планшет или смартфон. В «Параметрах», которые находятся в разделе «Обзор», отметьте галкой «Синхронизировать устройства, используя беспроводное подключение».
С каждым днем число пользователей компании растет. Правда, не все могут разобраться с их продукцией. Например, памяти телефона не всегда хватает, а перенести фото с айфон на компьютер не получается.
Что же делать? Просто узнайте о самых простых способах переноса фото на Айфон.
Использование iCloud
Все скачивание и обмен файлов идет через облачное хранилище iCloud. Плюсы способа в том, что он подходит как для IOS, так и для Windows.

Перед использованием проводника, подготовьте устройство:
- необходимо убедиться, что ПО обновлено;
- важно настроить iCloud для всех гаджетов, если используется Windows, скачать специальное приложение;
- обязательно подключение к интернету, желательно wi-fi.
Все нужные для переноса файлы должны находиться в медиатеке iCloud. Если объема памяти не хватает под все выбранные фото, можно перейти к расширенной версии.
Как включить медиатеку:
После синхронизации устройств, фото автоматически копируются на компьютер. Также доступно удалить фото с iPhone сохраняя данные на компьютере.
Перед удалением желательно проверить сохранность данных.
Фотографии можно перенести с компьютера обратно на телефон, проведя ту же операцию.
Подключение с USB-кабеля
Этот способ создан для пользователей ПО Windows. Не представляет сложности даже для начинающего пользователя iPhone.

Пошаговая инструкция
1 После подключения телефона к компьютеру выплывает окно, где необходимо выбрать дальнейшее действие. Нажимаем значок папки «открыть устройство для просмотра файлов».
2 Кроме того, как только ПК распознает iPhone, он отобразится в «Мой компьютер» в разделе жестких дисков и подключенных устройств. Чаще всего отображается значком фотоаппарата, камеры.
3 Перейдя в само устройство пользователь попадает лишь во внутреннее хранилище. Все фотографии находятся в папке DCIM. Каждый поток фото (камера, социальные сети) расположен в отдельной папке, поэтому на этом этапе придется искать по всем папкам.
4 После того, как нужные фото найдены, достаточно выделить их и копировать (достаточно перетащить левой кнопкой мыши) в папку на рабочем столе или в память компьютера.
Способ является одним из самых простых. Единственный минус представляет разброс фотографий. Каждая социальная сеть, любое приложение сохраняет картинки в разные папки.
Каждый раз при подключении iPhone к компьютеру выплывает окно iTunes. Не нужно его закрывать, достаточно «свернуть» окно. Если закрыть программу полностью, ПК может игнорировать подключенный телефон.
Перенос файлов с помощью iTunes
После скачивания этой программы на компьютер она будет открываться автоматически после подключения iPhone к компьютеру.
iTunes по своей разработке не предназначен для переноса фотографий. Использовать его разумеется для этих целей можно.

После синхронизации обоих устройств в рабочем окне приложения откроются данные телефона. Пользователь выбирает необходимые фото (одно или несколько).
Когда скачивание выбранных файлов произойдет, система предложит удалить скопированные данные с телефона.
Для удобства поиска фотографии можно сортировать по дате, альбомам или способам загрузки (социальные сети, интернет и т.д.).
Кроме простого скачивания файлов iTunes позволяет пользователю распоряжаться данными телефона через компьютер. Обновления дополнения, скачиваемые через интернет, можно загрузить с помощью этой программы.
Перенос с iPhone на Mac
Порой сложно синхронизировать устройства с разным программным обеспечением. Для пользователей iOS перенести данные с телефона на компьютер с тем же ПО гораздо проще.
После подключения Mac не распознает телефон как носитель информации, поэтому перейти в данные нужно вручную.

Используя меню, пользователь переходит в раздел изображений. Можно импортировать все или выбрать необходимые отдельно.
Выбранные фото переносятся в определенную папку либо в приложение (пользователю нужно выбрать место хранение файлов). Поиск приложения осуществляется по его названию.
Скачивать можно из отдельного хранилища. То есть папки, сформированные по методу скачивания, имеют разные фотографии.
В разделе меню выбирается нужное приложение, файлы с которого необходимо копировать на Mac.
Существуют настройки автоматики. То есть после каждого подключения одного iPhone будут выполняться определенные действия. Например, автоматическое обновление приложения или скачивание новых файлов.
В остальном этот способ не отличается от подключения к ОС Windows.
ВИДЕО: Импорт фото и видео с iPhone в Mac OSX
Импорт фото и видео с iPhone в Mac OSX
Перенос через iPhoto
Приложение знакомо многим пользователям как редактор фотографий. Нельзя не согласиться, что приложение не новое, но можно ли использовать его как канал передачи и копирования изображений?
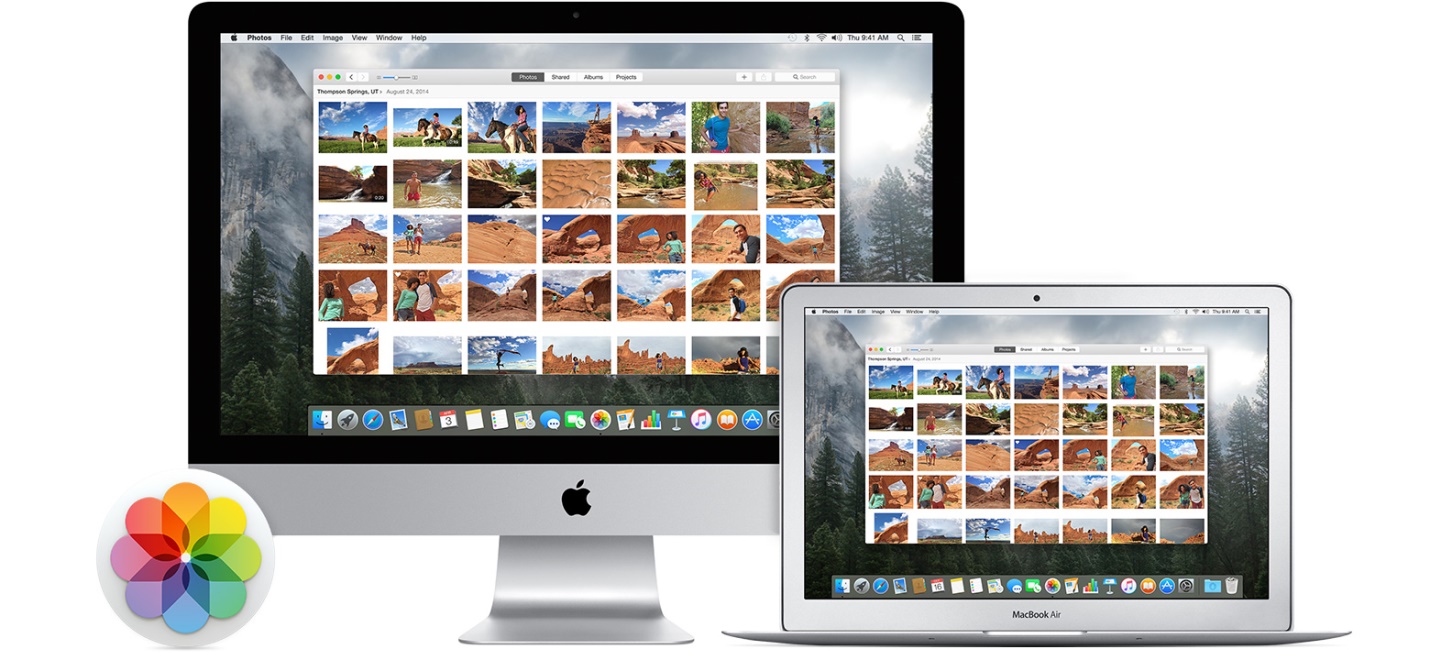
Для начала необходимо скачать приложение на оба устройства. Адаптированная версия iPhoto существует для OC Windows.
Как только телефон и компьютер синхронизированы через приложение, оно открывается автоматически после каждого подключения.

Продукты компании Apple славятся своими камерами и качественными фотографиями, которые рано или поздно забивают память устройства до предела. Именно поэтому у пользователей возникает потребность скинуть фотографии на компьютер. В этой статье мы опишем возможные способы передачи фото и видео на компьютер.
Через USB кабель
Чтобы скопировать фото на компьютер через кабель, подключаем ваш iPhone или iPad к компьютеру, через несколько минут на вы увидите окно автозагрузки, в данном окне нужно выбрать «открыть устройство для просмотра файлов».

Если автозагрузки не произошло, то нужно зайти в «мой компьютер» и открыть iPhone как портативное устройство или как камеру, зависит от версии операционной системы.

Если подключаете iPhone к компьютеру в первый раз, то на экране айфона появится сообщение с вопросом «Доверять этому устройству?», если вы хотите перекинуть фотографии, то отвечаем положительно.
Затем при помощи двойного щелчка мыши открываем папку, в которой отображается содержимое и затем открываем папку «DCIM». Содержимое папки делится еще на несколько папок, в которых находятся ваши фото и видео. Здесь можно выделить необходимые вам фотографии и перенести в папку компьютера.
При помощи облачных сервисов
Отличный способ отправить файлы на компьютер при отсутствии USB кабеля. Можно воспользоваться «родным» облачным сервисом iCloud. Для начала необходимо активировать данную функцию в настройках телефона, там есть отдельный пункт iCloud. Если вы еще не вошли в iCloud , сделать это нужно при помощи учетной записи Apple ID. В настройках iCloud нужно включить пункт «выгрузить мой фотопоток». Таким образом, ваши фото и видео выгрузятся в облако, но для этого потребуется некоторое время, и вы получите доступ к ним с любого устройства.
Чтобы скачать фотографии, нужно зайти на сайт https://www.icloud.com/ с компьютера. Здесь опять- таки нужно вести данные вашей учетной записи. Нажимаем «фото» и отмечаем фото для скачивания, после этого нажимаем кнопку «скачать», это значок в виде облака со стрелкой, выбранные фото будут скачаны на компьютер.

Минусом данного способа является необходимость подключения к сети wi-fi, фото выгружаются в фотопоток только при данном виде интернет соединения.
Так же с этой же целью можно использовать любые другие доступные облачные хранилища. Загрузите фотографии в Google диск, OneDrive или DropBox , а затем откройте сайт хранилища на компьютере и скачайте нужные фотографии.
При малом количестве изображений может подойти электронная почта или социальные сети.
На сегодняшний день компания Apple известна своей продукцией на весь мир, и пользоваться таковой считается очень престижно. Однако платформа, на которой функционируют все устройства, не всегда удобна, и вводит в ступор пользователей, ранее использующих другие операционные системы и аппараты других производителей. В связи с покупкой iPhone у многих людей возникают определенные вопросы в работе с устройством и в частности операционной системой iOS. В данной статье мы рассмотрим, как скинуть музыку с компьютера на айфон, а так же, как отправить фото с айфона на компьютер.
Передача музыки с компьютера на iPhone
Стоит сказать, что способ для реализации задачи имеется всего один, и он четко обозначен самим производителем.


- В разделе «Музыка» программного обеспечения на компьютере необходимо следует поставить отметку на строке синхронизации музыкальных файлов и применить выполненное действие, после чего файлы благополучно отправятся в память устройства.
Преимуществом данного процесса является то, что каждый созданный плейлист сохраняется отдельно и в итоге пользователь может выбирать, что слушать в зависимости от настроения или определенного события, для которого была подготовлена музыка.
При помощи iTunes можно так же устанавливать различные приложения и многое другое.
Скинуть фото с айфона на компьютер
Камера в iPhone является неотъемлемой частью устройства, а для любителей вести личный Инстаграм или регулярно пополнять коллекцию фото в другой социальной сети жизнь без столь важной функции не будет мила. В конце концов, памяти на смартфоне перестанет хватать и понадобиться избавиться от устаревших снимков. Чтобы не удалять памятные снимки лучше всего перенести их на емкостный жесткий диск компьютера. Произвести данное действие можно двумя способами в зависимости от установленной операционной системы.
Импорт фото iPhone в Windows



- Также будет предложен выбор, нужно ли удалять перенесенные фото или оставить их в устройстве.
- Закончить процесс настроек и начать передачу.
Перенос фото с iPhone на Mac OS
Все естественно начинается аналогично с предыдущим методом при подключении через USB кабель. Далее алгоритм выглядит следующим образом.




- Нажмите «Импортировать» и дождитесь окончания процесса.
Перенос контента между iPhone и ПК довольно прост и может выполняться когда угодно. Если же возникают определенные трудности, то следует удостовериться в правильности действий и еще раз хорошенько изучить данную статью. Из вышесказанного становится понятно, что iPhone имеет прекрасную синхронизацию с другими устройствами от Apple, а для работы в Windows имеется множество общедоступного софта.













