Windows 7에서 pptp 연결을 설정하는 방법. PPTP 연결 -이란 무엇입니까? 타사 유틸리티를 사용할 가치가 있습니까?
- 1 단계.작업 표시줄에서 네트워크 아이콘을 클릭하고 엽니다. 네트워크 및 공유 센터.
 2 단계.선택하다 새 연결 또는 네트워크 설정.
2 단계.선택하다 새 연결 또는 네트워크 설정.
 3단계.선택하다 직장과의 연결그리고 새로운 연결을 만들어(새 창이 나타나면) 클릭하고 더 나아가.
3단계.선택하다 직장과의 연결그리고 새로운 연결을 만들어(새 창이 나타나면) 클릭하고 더 나아가.
 4단계.선택하다 내 인터넷 연결(VPN) 사용.
4단계.선택하다 내 인터넷 연결(VPN) 사용.
 5단계.입력하다 호스트 이름(사용자 패널의 PPTP 텍스트 파일에서) 인터넷 주소필드에 연결 이름을 지정합니다. 목적지 이름. 지정하다 지금은 연결하지 마세요그리고 클릭 더 나아가.
5단계.입력하다 호스트 이름(사용자 패널의 PPTP 텍스트 파일에서) 인터넷 주소필드에 연결 이름을 지정합니다. 목적지 이름. 지정하다 지금은 연결하지 마세요그리고 클릭 더 나아가.
 6단계.인증 정보를 입력합니다(사용자 패널의 PPTP 텍스트 파일에서). 지정하다 이 비밀번호를 기억하세요그리고 클릭 만들다. 닫다다음 창.
6단계.인증 정보를 입력합니다(사용자 패널의 PPTP 텍스트 파일에서). 지정하다 이 비밀번호를 기억하세요그리고 클릭 만들다. 닫다다음 창. 7단계작업 표시줄에서 네트워크 아이콘을 클릭합니다. 방금 생성한 연결을 마우스 오른쪽 버튼으로 클릭하고 로그인합니다. 속성.
7단계작업 표시줄에서 네트워크 아이콘을 클릭합니다. 방금 생성한 연결을 마우스 오른쪽 버튼으로 클릭하고 로그인합니다. 속성.
 8단계탭을 선택하세요 안전 VPN 유형을 다음으로 변경하세요. 지점간 터널 프로토콜(PPTP)및 데이터 암호화 가장 끈질긴. 버튼을 클릭하세요 좋아요.
8단계탭을 선택하세요 안전 VPN 유형을 다음으로 변경하세요. 지점간 터널 프로토콜(PPTP)및 데이터 암호화 가장 끈질긴. 버튼을 클릭하세요 좋아요.
 9단계 VPN 연결이 준비되었습니다. 이제 작업 표시줄에서 네트워크 아이콘을 클릭하고 새 VPN 연결을 선택한 다음 연결.
9단계 VPN 연결이 준비되었습니다. 이제 작업 표시줄에서 네트워크 아이콘을 클릭하고 새 VPN 연결을 선택한 다음 연결.
 10단계딸깍 하는 소리 연결.주의!공용 컴퓨터에서는 절대 비밀번호 저장 기능을 사용하지 마세요! 누군가가 저장된 데이터를 사용하여 연결하면 연결이 끊어집니다!
10단계딸깍 하는 소리 연결.주의!공용 컴퓨터에서는 절대 비밀번호 저장 기능을 사용하지 마세요! 누군가가 저장된 데이터를 사용하여 연결하면 연결이 끊어집니다!
 11단계작업 표시줄에서 네트워크 아이콘을 클릭하고 일시 휴업연결을 끊으려면.
11단계작업 표시줄에서 네트워크 아이콘을 클릭하고 일시 휴업연결을 끊으려면. 12단계창문이 보이면 네트워크 위치 설정, 선택하다 커뮤니티 네트워크.
12단계창문이 보이면 네트워크 위치 설정, 선택하다 커뮤니티 네트워크.
VPN 연결 제거

사용자들이 자주 묻는 질문 중 하나는 서버에 다른 IP 주소를 추가하는 방법입니다. VPN 터널을 생성하여 개인 IP 주소를 드롭릿에 할당할 수 있습니다. 자체 가상 사설망(VPN)을 구축하거나 이 IP 주소에 SSL 인증서를 할당하는 데는 여러 가지 옵션이 있습니다. 가능한 모든 옵션 중에서 가장 좋은 선택은 PPTP와 OpenVPN입니다. 지점간 터널링 프로토콜(PPTP)을 사용하면 VPN을 매우 빠르게 시작하고 실행할 수 있으며 대부분의 모바일 장치와 호환됩니다. PPTP는 OpenVPN보다 덜 안전하지만 더 빠르고 CPU 전력을 덜 사용합니다.
1단계 - PPTP 설치
IP 주소를 다른 서버에 배포하고 VPN의 모든 서버에 권한을 부여하는 역할을 담당할 서버 하나를 선택해야 합니다. 이것이 귀하의 PPTP 서버가 됩니다.
CentOS 6 x64:
Rpm -i http://poptop.sourceforge.net/yum/stable/rhel6/pptp-release-current.noarch.rpm yum -y pptpd 설치
우분투 12.10 x64:
Apt-get 설치 pptpd
이제 다음 줄을 추가하여 /etc/pptpd.conf 파일을 편집해야 합니다.
로컬립 10.0.0.1 리모트IP 10.0.0.100-200
이 경우 localip는 서버의 IP 주소이고, remoteip는 서버에 연결하는 클라이언트에 할당될 IP 주소입니다.
여기서 클라이언트는 사용자 이름(로그인)이고, 서버는 서비스 유형(이 예에서는 pptpd)이고, 비밀은 비밀번호이며, IP 주소는 로그인할 수 있는 IP 주소(이 로그인 및 비밀번호 사용)를 나타냅니다. IP 주소 필드에 별표 *를 설정하면 이 로그인/비밀번호 쌍이 모든 IP에서 허용되어야 함을 나타냅니다.
2단계 - /etc/ppp/pptpd-options에 DNS 서버 추가
ms-dns 8.8.8.8 ms-dns 8.8.4.4이제 PPTP 데몬을 시작할 수 있습니다.
서비스 pptpd 다시 시작
실행 중이고 연결을 수락하는지 확인하세요.
3단계 - 전달 설정
PPTP 서버에서 IP 전달을 활성화하는 것은 매우 중요합니다. 이렇게 하면 PPTP를 사용하여 구성한 공용 IP와 개인 IP 간에 패킷을 전달할 수 있습니다. 다음 줄이 아직 없으면 /etc/sysctl.conf를 편집하여 다음 줄을 추가하세요.
Net.ipv4.ip_forward = 1
변경 사항을 적용하려면 다음 명령을 실행하십시오. sysctl -p
4단계 - iptables에 대한 NAT 규칙 만들기
iptables -t nat -A POSTROUTING -o eth0 -j MASQUERADE && iptables-savePPTP 클라이언트가 서로 통신할 수 있도록 하려면 iptables에 대해 다음 규칙을 추가하세요.
Iptables --table nat --append POSTROUTING --out-interface ppp0 -j MASQUERADE iptables -I INPUT -s 10.0.0.0/8 -i ppp0 -j ACCEPT iptables --append FORWARD --in-interface eth0 -j ACCEPT
이제 PPTP 서버가 라우터로도 작동합니다.
드롭릿에 연결할 수 있는 서버에 대한 제한을 설정하려는 경우 TCP 연결을 포트 1723으로 제한하는 IP 테이블 규칙을 설정할 수 있습니다.
5단계 - 클라이언트 설정
클라이언트 서버에 PPTP 클라이언트를 설치합니다.
Yum -y pptp 설치
6단계 - 필수 커널 모듈 추가
모드 프로브 ppp_mppe새 파일 /etc/ppp/peers/pptpserver를 만들고 거기에 다음 줄을 추가하고 이름과 비밀번호를 원하는 값으로 바꿉니다.
Pty "pptp 198.211.104.17 --nolaunchpppd" 이름 box1 비밀번호 24oiunOi24 원격 이름 PPTP require-mppe-128
여기서 198.211.104.17은 PPTP 서버의 공용 IP 주소이고, box1 및 24oiunOi24는 PPTP 서버의 /etc/ppp/chap-secrets 파일에 설정한 로그인/비밀번호 쌍입니다.
이제 이 PPTP 서버를 "호출"할 수 있습니다. 다음 명령에서는 /etc/ppp/peers/ 디렉터리에 있는 피어 파일에 지정한 이름을 사용해야 합니다. 예제에서 이 파일의 이름을 pptpserver로 지정했으므로 명령은 다음과 같습니다.
Pppd 호출 pptp서버
PPTP 서버 로그에 성공적인 연결이 표시되어야 합니다.
PPTP 클라이언트에서 ppp0 인터페이스를 통해 개인 네트워크로의 라우팅을 구성합니다.
IP 경로 추가 10.0.0.0/8 dev ppp0
ppp0 인터페이스가 구성되어야 하며, 이는 ifconfig를 실행하여 확인할 수 있습니다.
이제 PPTP 서버와 이 네트워크에 연결된 다른 클라이언트를 ping할 수 있습니다.
이 네트워크에 두 번째 PPTP 클라이언트를 추가할 수 있습니다.
Yum -y pptp modprobe ppp_mppe 설치
/etc/ppp/peers/pptpserver 파일에 필요한 줄을 추가합니다(로그인과 비밀번호를 자신의 것으로 바꿉니다):
Pty "pptp 198.211.104.17 --nolaunchpppd" 이름 box2 비밀번호 239Aok24ma 원격 이름 PPTP require-mppe-128
이제 두 번째 클라이언트에서 다음 명령을 실행합니다.
Pppd 호출 pptpserver ip 경로 추가 10.0.0.0/8 dev ppp0
첫 번째 클라이언트에 ping을 보내면 패킷은 PPTP 서버를 통과하여 이전에 설정한 IP 테이블의 규칙에 따라 리디렉션됩니다.
이 설정을 사용하면 자신만의 가상 사설망을 만들 수 있습니다.
모든 장치가 동일한 네트워크에서 안전하게 통신하기를 원하는 경우 이것이 가장 빠른 방법입니다.
Nginx, Squid, MySQL 및 기타 애플리케이션에서 이 접근 방식을 사용할 수 있습니다.
네트워크 내의 트래픽은 128비트 암호화로 암호화되므로 PPTP는 OpenVPN보다 CPU 사용량이 적지만 여전히 트래픽에 추가 보안 계층을 제공합니다.
이번 글에서는 설정에 대해 알아보겠습니다. PPTP-VPN우분투의 서버. VPN 서버는 원격 컴퓨터, 스마트폰 및 유사한 장치의 로컬 네트워크(예: 홈 네트워크)에 대한 안전하고 암호화된 연결을 제공하므로 가정에서 매우 유용합니다. 예를 들어, VPN 서버를 통해 다음을 수행할 수 있습니다.
- 귀하(노트북, 스마트폰)가 신뢰할 수 없는 네트워크에 있고 이 네트워크로부터 위협이 있을 때 전송 및 수신된 데이터의 기밀성을 보장하십시오.
- 화면 공유를 위한 비밀번호는 일반적으로 일반 텍스트로 전송되므로(Mac OS X의 원격 데스크톱 및 Apple Remote Desktop을 사용하여 관리하는 경우는 예외) 서버를 통해 관리하는 것이 안전합니다. 인터넷을 통해 직접 데스크탑.
- 클래식 FTP를 사용하여 파일을 전송하는 경우에도 마찬가지입니다. 프로토콜은 보안 인증 메커니즘도 제공하지 않으므로 가능할 때마다 SFTP를 사용하려고 합니다.
- 로컬(홈) 네트워크를 구성하는 서버와 컴퓨터 모두와 데이터를 교환하는 것이 안전합니다(HPVC 공격이 없는 경우, Hackers Right in the Apartment).
일반적으로 VPN은 서버와 원격 시스템 사이에 암호화된 가상 터널을 제공하며 그에 따른 모든 결과를 제공합니다. 인터넷을 파이프로 상상한다면 VPN은 인터넷 내부에 "사용자"만 접근할 수 있는 더 작은 직경의 파이프를 생성합니다.
이제 VPN의 전반적인 이점을 살펴보았으므로 이제 기술에 대해 더 자세히 알아보고 어떤 유형의 VPN이 존재하는지 이해할 차례입니다.
오늘날에는 여러 가지 VPN 구현이 있습니다.
그런 다음 터미널에서 실행하여 /etc/pptpd.conf 파일을 편집합니다.
sudo 피코 /etc/pptpd.conf
나에게 파일은 다음과 같습니다.
그런 다음 /etc/ppp/chap-secrets 파일에 VPN 네트워크에 연결할 권한이 있는 사용자를 추가합니다. 터미널에 다음을 입력하세요.
sudo 피코 /etc/ppp/chap-secrets
그리고 다음 형식으로 이 파일에 정보를 추가합니다.
# CHAP를 사용한 인증을 위한 비밀
# 클라이언트 서버 비밀 IP 주소
안드레이 pptpd andrey12 *
따라서 우리는 사용자 andrey에게 비밀번호 andrey12를 사용하여 VPN 네트워크에 연결할 수 있는 권한을 부여했습니다. 사용자 andrey에게는 지정된 범위에서 사용 가능한 첫 번째 IP 주소가 제공됩니다. 사용자에게 항상 동일한 IP 주소를 부여하려면 "*" 대신 원하는 IP 주소를 지정하십시오. 서비스 이름(pptpd)에 주의하십시오. 이는 /etc/ppp/pptpd-options 파일의 이름 매개변수에 지정된 것과 동일해야 합니다.
VPN 서버 설정이 완료되었습니다. 이제 변경 사항을 적용하려면 VPN 서버를 다시 시작해야 합니다. 이렇게 하려면 터미널에서 다음을 실행하세요.
sudo /etc/init.d/pptpd 다시 시작
연결된 원격 클라이언트가 VPN을 통해 인터넷에 액세스해야 하는 경우 /etc/rc.local을 열고 'exit 0' 위에 다음 줄을 추가합니다.
# PPTP IP 전달
iptables -t nat -A POSTROUTING -o eth0 -j MASQUERADE
/etc/sysctl.conf 파일에서 다음 줄의 주석 처리를 제거합니다.
net.ipv4.ip_forward=1
VPN 서버가 인터넷에 직접 연결되어 있지 않은 경우 TCP-1723 포트와 "프로토콜 47"(GRE라고도 함)을 VPN 서버의 로컬 IP 주소로 전달해야 할 가능성이 높습니다. 필요한 단계를 완료하려면 라우터 설정 지침을 참조하세요. 분명히 라우터 뒤의 서버에는 영구 로컬 IP가 있어야 하고, 라우터 자체에도 영구 "외부" IP가 있어야 합니다. 그렇지 않으면 "동적 DNS" 서비스를 사용해야 하지만 이것은 완전히 다른 주제입니다.
서버를 재부팅합니다. 연결을 시도할 수 있습니다. 인터넷이 연결된 세계 어디에서나 VPN에 액세스할 수 있어야 합니다.
Mac OS X 10.6과 클라이언트 연결
Mac OS X 10.6에서 VPN에 연결하려면 "시스템 환경설정"을 열고 "네트워크" 섹션으로 이동한 후 인터페이스 목록 아래에서 하단의 "+"를 클릭하고 나타나는 인터페이스 추가 창에서 "인터페이스"를 선택하세요. : VPN”, “VPN 유형: PPTP” . 그리고 만들기를 클릭하세요. 설정에서 다음을 지정합니다.
- VPN 서버 도메인 이름 또는 IP 주소
- 계정 이름(로그인)
- 인코딩(채널 암호화) - "최대(128비트만)"를 선택합니다.
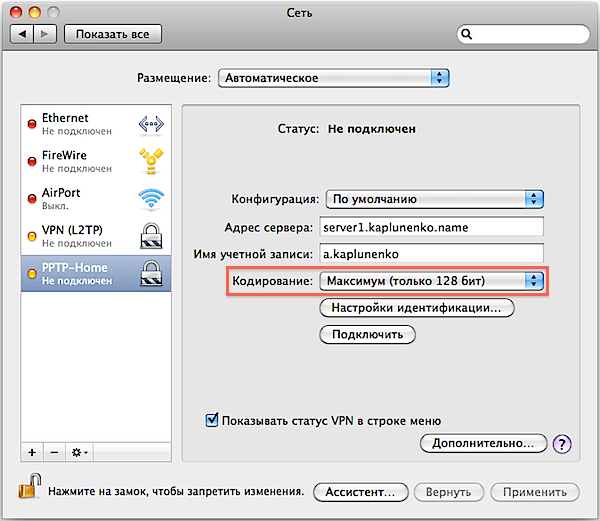
그런 다음 "식별 설정"을 클릭하고 비밀번호를 사용하여 식별이 수행됨을 표시하고 비밀번호를 입력하십시오.
"고급"을 클릭하고 "VPN을 통해 모든 트래픽 보내기" 확인란을 선택하거나 선택 취소합니다. 확인란을 선택하면 모든 트래픽이 VPN 서버를 통과하고 암호화된 채널을 통해 사용자에게 전달됩니다. 확인란을 선택 취소하면 원격 로컬 네트워크로 향하는 트래픽만 VPN 채널을 통과하고(예: 원격 데스크톱을 통해 서버를 관리할 수 있음) 메일 수신, 웹 페이지 로드와 같은 기타 모든 트래픽은 VPN 채널을 통과합니다. 최단 경로를 따라 인터넷에서 직접 수행됩니다. "확인"을 클릭하여 변경 사항을 확인하세요.

이제 "연결"을 클릭하거나(첫 번째 스크린샷 참조) 상단 메뉴 표시줄에서 원하는 VPN 연결을 선택하여 연결을 시도할 수 있습니다.
아이폰을 iOS 4와 연결하기
iOS 4를 실행하는 iPhone을 PPTP VPN에 연결하려면 설정을 열고 '일반' 섹션으로 이동한 다음 '네트워크'로 이동하세요. "VPN" 항목을 클릭하세요. VPN 구성이 없으면 옆에 "구성되지 않음"이라고 표시됩니다. "VPN 구성 추가..."를 클릭하세요. 열리는 창에서 PPTP 탭으로 이동하여 다음을 입력합니다.
- 설명 - 이 VPN 연결의 이름은 무엇입니까?
- 서버 – 도메인 이름 또는 IP 주소
- 계정 – 귀하의 로그인
- RSA SecurID – 비활성화된 상태로 둡니다.
- 비밀번호 – 비밀번호를 입력하세요
- 암호화 - "최대"를 선택하십시오.
- 모든 데이터에 대해 위에 설명된 고려 사항에 따라 켜거나 끕니다.
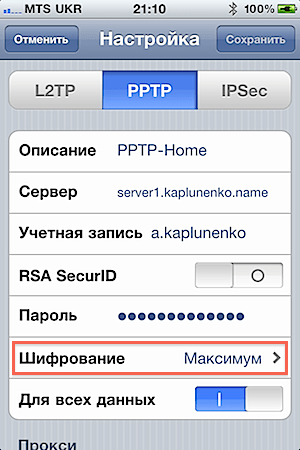

연결 진단
PPTP는 일반적으로 문제 없이 시작되며 신중한 초기 설정을 통해 즉시 작동합니다(더 복잡한 L2TP-over-IPSec와는 달리). 그래도 여전히 연결 문제가 발생하는 경우 클라이언트(이 경우 Mac OS X)에서 다음 명령을 사용하여 연결 로그를 실시간으로 모니터링하세요.
tail -f /var/log/system.log
tail -f /var/log/ppp.log
거기에서 다음과 같은 내용을 볼 수 있습니다.
5월 2일 21:44:59 ATT pppd: PPTP가 서버 "server1..456.789.10)에 연결 중…
5월 2일 21:45:02 ATT pppd: PPTP 연결이 설정되었습니다.
5월 2일 21:45:02 ATT pppd: 연결: ppp0<-->소켓
5월 2일 21:45:08 ATT pppd: MPPE 128비트 상태 비저장 압축 활성화
5월 2일 21:45:09 ATT pppd: 로컬 IP 주소 192.168.18.2
5월 2일 21:45:09 ATT pppd: 원격 IP 주소 192.168.18.1
5월 2일 21:45:09 ATT pppd: 기본 DNS 주소 10.0.0.1
5월 2일 21:45:09 ATT pppd: 보조 DNS 주소 10.0.0.1
서버에서 자세한 로깅을 활성화해야 하는 경우 이미 언급한 "/etc/pptpd.conf 및 /etc/ppp/options.pptpd 옵션 설명" 참조를 참조하세요.
"Microsoft의 PPTP(지점 간 터널 프로토콜)에 대한 암호 분석" - 기사는 꽤 오래되었습니다. 예를 들어 오랫동안 MS-CHAP 메커니즘을 사용하는 사람은 아무도 없습니다. v.2는 훨씬 더 안정적이지만 이상적인 것과는 거리가 멀지만) PPTP가 작동하는 방식에 대한 일반적인 체계에 대한 인상을 얻을 수 있습니다. 또한 PPTP를 개선하고 마무리하는 것이 의미가 없는 이유가 분명해질 것입니다. 대신에 대안적이고 보다 현대적인 옵션을 고려하는 것이 더 좋습니다.
“Microsoft PPTP 인증 확장(MS-CHAPv2)의 암호 분석” – 위에서 언급한 기사에 이어 두 번째 기사입니다(번역이 없으므로 셰익스피어의 언어로 읽음). MS-CHAP v2 인증을 통해 향상된 PPTP에 대해 논의하고 향상된 MPPE(채널 암호화). 이 옵션으로 PPTP 개발이 중단되었습니다. 기사 요약 - MS-CHAP v2는 클라이언트에게 권한을 부여할 뿐만 아니라 클라이언트와 서버가 서로 권한을 부여하므로 서버를 대체할 필요가 없으므로 MS-CHAP v1보다 우수합니다. MPPE 채널 암호화는 이제 다른 키를 사용하여 서버에서 클라이언트로, 클라이언트에서 서버로 데이터를 암호화합니다. 명백한 보안 결함은 제거되었으며 이제 PPTP에 대한 주요 비판은 프로토콜이 여전히 암호에 민감하다는 것입니다. 즉, 프로토콜은 사용자가 선택한 암호만큼만 안전하다는 것입니다.
" " - 이미 PPTP에 대해 알고 계신 분들은 더욱 발전된 VPN 기술인 L2TP/IPSec에 익숙해지시기를 바랍니다. 이 기사는 3년에 걸쳐 완성되고 편집되었으며 많은 뉘앙스를 고려했습니다.
요약
PPTP는 설정하기 가장 쉬운 VPN 서비스이지만 최신 보안 요구 사항을 충족하지 않습니다. 이 외에도 공급자와 이동통신사에서 PPTP를 차단하는 경우가 많습니다. 따라서 기업용 PPTP 구현은 기존 레거시 장비와의 호환성을 보장해야 하는 경우에만 정당화됩니다. 단순성으로 인해 이 유형의 VPN은 가상 사설망의 작동 방식을 파악하는 데 매우 적합합니다.
1. 개인 시스템 페이지에서 터널을 생성한 후
2. 운영 체제의 VPN 설정으로 이동하여 새 연결을 만듭니다.
서버 주소 msk.site를 지정하고,
"보안" 탭에서 - VPN 유형 - PPTP를 선택합니다.
암호화를 "선택 사항"으로 설정
인증 - CHAP. MS-CHAP v2

3. IP 설정 탭에서 "원격 네트워크에서 기본 게이트웨이 사용"을 선택 취소합니다.


4. WINS 서버 서비스를 사용하려면 "TCP/IP를 통한 Netbios 활성화"를 선택하세요. (단, 간단한 터널 연결의 경우 이 항목은 중요하지 않습니다.)

5. 연결을 설정하고 주소 172.16.0.1이 ping되고 있는지 확인한 다음 컴퓨터가 DHCP를 통해 필요한 경로를 자동으로 수신했는지 확인하십시오.
172.16.0.0 255.255.0.0
원격 홈 네트워크 192.168.x.x 255.255.255.0(있는 경우)으로 연결되는 경로입니다. .
이렇게 하려면 다음 명령을 실행하세요. 경로 인쇄당신의 컴퓨터에서. 경로에는 위에 나열된 경로가 포함되어야 합니다.
추신: 중단된 세션을 방지하기 위해 연결이 설정된 후 24시간 후에 PPTP, L2TP, L2TP/IPsec 프로토콜을 사용하여 사용자 터널의 연결을 강제로 끊습니다. 올바르게 구성되면 연결이 자동으로 다시 설정됩니다.
가상 사설망은 당연한 인기를 얻었습니다. 신뢰할 수 있고
사이트 간 네트워킹을 구성하도록 설계된 보안 도구
인프라 및 원격 액세스 연결. 최근 몇 년 사이에
PPTP는 기존 VPN 프로토콜 중에서 특별한 위치를 차지합니다. 이를 기반으로 한 솔루션
일반적이고 구현하기 쉬우며 다음에 대해 충분한 수준의 보호를 제공합니다.
대부분의 회사.
왜 PPTP인가?
PPTP 터널 프로토콜을 사용하면 다중 프로토콜 트래픽을 암호화할 수 있으며
그런 다음 전송될 IP 헤더로 캡슐화(패키지)합니다.
로컬 또는 글로벌 네트워크. PPTP는 다음을 사용합니다.
- 터널 관리를 위한 TCP 연결;
- GRE(General Route Encapsulation)의 수정된 버전입니다.
터널링된 데이터의 PPP 프레임을 캡슐화합니다.
전송된 패킷의 페이로드는 암호화될 수 있습니다.
MPPE 데이터 암호화 프로토콜), 압축(MPPC 알고리즘 사용) 또는
암호화되어 압축되었습니다.
PPTP는 배포가 쉽고 인증서 인프라가 필요하지 않으며
대부분의 NAT 장치와 호환됩니다. 모든 버전의 Microsoft Windows
Windows 95 OSR2부터는 PPTP 클라이언트가 포함됩니다. 또한 클라이언트
PPTP 연결은 Linux, xBSD 및 Mac OS X에서 사용할 수 있습니다. 공급자는 다음 사항을 알고 있습니다.
이점이 있기 때문에 인터넷 연결을 자주 구성하는 것이 좋습니다.
처음에는 보안이 낮더라도 PPTP를 사용하세요.
L2TP, IPSec 및 SSTP보다(PPTP는 사전 공격에 민감하며 추가로
PPTP 프로토콜을 기반으로 한 VPN 연결은 개인 정보 보호를 보장하며,
그러나 전송된 데이터의 무결성은 확인되지 않습니다.
배송 중에 변경되지 않았습니다).
주목할 가치가 있습니다. 대규모 네트워크에서는 PPPoE보다 PPTP가 더 좋습니다.. 결국, 언제
후자를 사용하여 서버 검색은 다음을 전송하여 수행됩니다.
스위치에서 손실될 수 있는 브로드캐스트 패킷이 있는데, 네트워크도 그렇습니다.
패키지는 꽤 괜찮은 수준으로 "넘쳐집니다".
인증 및 암호화
Vista 및 Win2k8에서는 PPP 인증 프로토콜 목록이 눈에 띄게 줄어듭니다.
오랫동안 안전하지 않은 것으로 인식되어 온 SPAP, EAP-MD5-CHAP 및 MS-CHAP
MD4 해싱 및 DES 암호화 알고리즘을 사용합니다. 사용 가능 목록
이제 프로토콜은 다음과 같습니다: PAP, CHAP, MSCHAP-v2 및 EAP-TLS(필요
사용자 인증서 또는 스마트 카드). 추천
MSCHAP-v2 사용, 더 신뢰할 수 있고 상호 제공하기 때문입니다.
클라이언트 및 서버 인증. 또한 그룹 정책을 통해 다음을 지정합니다.
강력한 비밀번호를 의무적으로 사용합니다.
MPPE를 사용하여 VPN 연결을 암호화하려면 40, 56 및
128비트 RSA RC4 키. 초기 Windows 버전에서는 수출 제한으로 인해
군사 기술에서는 40비트 키만 사용할 수 있었고 일부 예약이 있었습니다.
– 56비트. 오랫동안 부족하다고 인식되어 왔고, 비스타를 시작으로
128비트 키 길이만 지원됩니다. 상황이 발생할 수 있습니다
클라이언트는 이 옵션을 지원하지 않으므로 이전 버전의 Windows에서는
모든 서비스 팩이나 보안 업데이트를 다운로드해야 합니다. 예를 들어, WinXP SP2
아무 문제 없이 Win2k8 서버에 연결됩니다.
시스템에서 지원하는 알고리즘 목록을 독립적으로 보려면
키 길이는 레지스트리 키 HKEY_LOCAL_MACHINE\SYSTEM\CurrentControlSet\Control\SecurityProviders\SCHANNEL을 참조하세요.
특히 암호화 알고리즘에 대한 설정은 Ciphers\RC4 분기에 있습니다.
dword 매개변수 "Enabled"를 생성하여 원하는 옵션을 강제로 활성화할 수 있습니다.
값을 "ffffffff"로 설정합니다. Microsoft가 하지 않는 또 다른 방법이 있습니다.
권장 – Win2k8 서버에서 40/56비트 RC4 키에 대한 지원을 활성화합니다.
이렇게 하려면 레지스트리 값 HKLM\System\CurrentControlSet\Services\Rasman\Parameters\AllowPPTPWeakCrypto를 "1"로 설정해야 합니다.
그리고 시스템을 다시 시작하세요.
Win2k8에서 PPTP 서버 설정
VPN 실행을 위한 일반적인 구성은 다음과 같습니다. 도메인 컨트롤러, 서버
RRAS(라우팅 및 원격 액세스)그리고 NPS(네트워크 정책 서버). 진행 중
이러한 역할을 구성하면 DHCP 및 DNS 서비스가 추가로 활성화됩니다.
VPN 역할을 수행할 서버는 먼저 RRAS 역할을 설치해야 합니다.
도메인에 가입해야 합니다. L2TP 및 SSTP와 달리 PPTP 실행 시 인증서
필요하지 않으므로 인증서 서버(인증서 서비스)가 필요하지 않습니다.
VPN 구축에 참여할 네트워크 장치(포함)
ADSL 및 유사한 모뎀)을 그에 따라 연결하고 구성해야 합니다.
이미지(시작 -> 제어판 -> 장치 관리자). 일부 계획의 경우
VPN(NAT를 사용하고 두 네트워크를 연결)에는 최소한
두 개의 네트워크 장치.
역할 설치 마법사 사용(서버 관리자 -> 역할 -> 설치)
역할), 네트워크 액세스 정책 서비스 역할을 설치합니다.
서비스) 역할 서비스 선택으로 이동하여 모든 구성 요소 "서비스"를 표시합니다.
라우팅 및 원격 액세스 서비스.
"다음"을 클릭하고 다음 창에서 "설치"를 클릭하여 설정을 확인합니다.
원격 액세스 및 라우팅 서비스가 설치되었지만 아직 구성되지 않았으며
실행되지 않습니다. 작동 매개변수를 구성하려면 "서버 관리자"로 이동하세요.
탭 "역할 -> 네트워크 정책 및 액세스 서비스 -> 라우팅 및
원격 액세스"; 또는 "라우팅 및
원격 액세스"는 "시작" 메뉴의 "관리" 탭에서 호출됩니다.
목록에 서버를 표시합니다(콘솔은 여러 연결될 수 있음).
시스템) 상황에 맞는 메뉴에서 "라우팅 구성 및 활성화 및
원격 액세스"(라우팅 및 원격 액세스 구성 및 활성화). 이전의 경우
서비스를 구성하려고 시도한 경우 다시 설치하십시오.
일부 옵션은 "비활성화"를 선택하여 중지해야 합니다.
라우팅 및 원격 액세스." 이 경우 모든 설정이 재설정됩니다.
나타나는 설치 마법사는 일반적인 서버 구성을 선택하라는 메시지를 표시합니다.
이는 의도한 작업과 가장 밀접하게 일치합니다. 선택 메뉴에서 -
5개 포인트 중 4개는 기성품 설치를 제공합니다.
- 원격 액세스(VPN 또는 모뎀) - 사용자가 연결할 수 있도록 허용합니다.
원격(전화 접속) 또는 보안(VPN) 연결을 통해 - NAT(Network Address Translation) – 다음에 연결하도록 설계되었습니다.
하나의 IP 주소를 통한 여러 클라이언트의 인터넷; - 원격 네트워크(VPN) 및 NAT에 대한 액세스 - 이전 네트워크의 혼합입니다.
포인트는 하나의 IP 주소에서 인터넷에 액세스할 수 있는 기능을 제공하며
원격 연결; - 두 네트워크 간의 보안 연결 - 하나의 네트워크를
또 다른, 원격.
이러한 각 사항에 대한 다음 단계는 개별적입니다. 예를 들어,
SSTP 설정(" "기사 참조), 세 번째를 선택했습니다.
대본. PPTP의 경우 제안된 옵션 중 하나가 적합하지만 권장되는 옵션은
"원격 접속" 항목이 기본값으로 간주됩니다. 만약 거기에
구성표를 선택할 때 어려움이 있으면 다섯 번째 항목 "특별 구성"을 선택하거나
마법사를 완료한 후 계속해서 수동 모드로 설정하세요. 또한 다음을 수행할 수 있습니다.
창 하단에 있는 "자세한 내용" 링크를 클릭하여 설명서를 참조하세요.
다음 단계에서는 서버에서 활성화해야 하는 서비스 목록을 표시합니다.
그러한 다섯 가지 사항이 있으며, 그 이름은 다음과 같습니다.
- VPN(가상 사설망)에 대한 액세스
- 원격 액세스(전화 네트워크를 통해)
- 주문형 연결(조직 지점 라우팅용)
- NAT(네트워크 주소 변환);
- 로컬 네트워크 라우팅.
실제로 위에서 언급한 모든 사전 설정은 다음과 같이 요약됩니다.
다양한 조합으로 이러한 서비스를 활성화합니다. 대부분의 경우 선택해야 합니다.
"원격 액세스(VPN 또는 모뎀)" 및 "가상 사설망 액세스"
(VPN)". 다음으로 연결된 네트워크 인터페이스를 가리키기만 하면 됩니다.
인터넷(마우스로 표시). 마스터가 활성을 하나만 감지한 경우
연결하면 이 모드의 경우 경고와 함께 종료됩니다.
다른 네트워크 카드가 필요하거나 "특수 구성" 모드의 설정으로 이동하라는 메시지가 표시됩니다.
"정적 패킷 필터를 사용한 보안" 확인란
콕 놔두는 것이 좋습니다. 이러한 필터는 다음과 같은 경우에만 VPN 트래픽을 허용합니다.
지정된 인터페이스와 허용된 VPN 포트에 대한 예외는
수동으로 구성하십시오. 이 경우 정적 필터와 방화벽을 구성할 수 있습니다.
하나의 인터페이스에 Windows가 있지만 감소하므로 권장되지 않습니다.
성능.
"IP 주소 할당" 단계에서 클라이언트가 IP 주소를 얻는 방법을 선택합니다.
VPN 서버에 연결할 때: "자동" 또는 "지정된 범위에서"
주소"입니다. 계정 인증은 다음과 같이 수행할 수 있습니다.
RRAS 서버 및 RADIUS 프로토콜을 지원하는 기타 서버. 에 의해
첫 번째 옵션은 기본적으로 제공되지만 여러 서버가 있는 대규모 네트워크에서는
RRAS는 RADIUS를 사용하는 것이 더 좋습니다. 이것이 주인의 작업이 끝나는 곳입니다. 딸깍 하는 소리
"Finish" 버튼을 누르면 나타나는 창에 "Agent"를 구성해야 한다는 메시지가 나타납니다.
DHCP 릴레이". RRAS와 DHCP 서버가 동일한 세그먼트에 있고,
서비스 패킷 교환에 문제가 있는 경우 릴레이 에이전트를 구성할 필요가 없습니다.
(그런데 내부 인터페이스에서는 기본적으로 활성화되어 있습니다).
콘솔 설정
이제 콘솔 창에서 설정 트리를 사용할 수 있습니다. 거쳐가는 것이 좋습니다
모든 점은 무엇이 어디에 있는지 알아내기 위한 것입니다. 따라서 "인터페이스" 단락에서
네트워크"에는 이전에 구성한 모든 네트워크 인터페이스가 표시됩니다. 메뉴에서 선택하여
"새 수요 통화 인터페이스 생성" 항목을 사용하면 연결을 추가할 수 있습니다.
VPN 또는 PPPoE 서버에. 프로토콜, 사용된 포트 목록을 보려면
해당 상태는 "포트"로 이동합니다. "속성" 창의 "사용자 정의" 버튼을 사용하면 다음을 수행할 수 있습니다.
선택한 프로토콜의 작동 매개변수를 변경합니다. 예를 들어, 기본적으로
PPTP, L2TP 및 SSTP 연결(포트) 수는 128개로 제한됩니다.
모든 연결이 허용됩니다(원격 및 주문형). 처럼
(선택) 필드에 입력된 전화번호를 사용한 서버 ID
"이 기기의 전화번호입니다."
"원격 액세스 클라이언트" 항목은 연결된 클라이언트 목록을 표시합니다.
클라이언트. 항목 이름 옆의 숫자는 해당 항목의 번호를 알려줍니다. 도움을 받아
컨텍스트 메뉴를 통해 클라이언트의 상태를 확인할 수 있으며, 필요한 경우
장애를 입히다. 두 지점 IPv4 및 IPv6을 사용하면 IP 필터, 정적 구성 가능
경로, DHCP 릴레이 에이전트 및 기타 매개변수.
맛을 가지고 일하세요
여러분의 삶을 크게 단순화시켜 줄 또 다른 기능에 대해 말씀드리지 않을 수 없습니다.
관리자 - 연결 관리자 관리 팩 CMAK(연결
관리자 관리 키트). CMAK 마법사는 다음을 수행할 수 있는 프로필을 생성합니다.
사용자는 다음과 같은 연결 속성을 통해서만 네트워크에 로그온할 수 있습니다.
관리자가 결정합니다. 이는 Win2k8의 새로운 기능이 아닙니다. CMAK는 Win2k에서 사용할 수 있습니다.
Win95까지 클라이언트를 지원합니다. 그러나 공급자는 여전히
사용자에게 복잡한 지침을 제공하는 대신 복잡한 지침을 제공합니다.
설정이 포함된 파일이 준비되었습니다.
CMAK는 Win2k8의 구성 요소이지만 기본적으로 설치되지는 않습니다. 내 자신
서버 관리자를 사용한 설치 프로세스가 표준입니다. "구성 요소 - 구성 요소 추가"를 선택하고 나타나는 마법사에서 확인하십시오.
"비닐 봉투
연결 관리자 관리". 설치가 완료된 후 동일한 이름
바로가기가 관리 메뉴에 나타납니다.
SMAK에 전화하면 디스패처 프로필을 생성하는 데 도움이 되는 마법사가 시작됩니다.
사이. 첫 번째 단계에서는 프로필을 원하는 OS를 선택합니다.
Vista와 Windows 2000/2003/XP의 두 가지 옵션을 사용할 수 있습니다. 그들의 주요 차이점은
Vista가 SSTP를 지원한다는 것입니다. 다음으로 “새 프로필”을 선택하세요. 먹다
기존 프로필을 템플릿으로 사용하는 기능 후속
이 단계에서는 여러 프로필을 병합할 것을 제안합니다. 서비스 이름을 지정하세요.
(패키지를 설치한 후 사용자에게 표시됨) 및 해당 파일이 저장될 파일 이름
프로필이 저장되었습니다. 서비스 프로필을 생성하면 CMAK 마법사는 들어오는 모든 프로필을 복사합니다.
Program Files\CMAK\Profiles에 있는 이 프로필 파일에 추가합니다. 일부 네트워크에서는
인증은 예를 들어 Windows에서 영역 이름을 사용합니다.
이는 AD 도메인 이름입니다( [이메일 보호됨]). 마법사를 사용하면 영역 이름을 지정할 수 있습니다.
로그인에 자동으로 추가됩니다. 마지막으로 지원을 추가합니다.
VPN 연결. "이 프로필의 전화번호부" 확인란을 활성화한 다음
"항상 하나의 VPN 서버 사용" 또는 "사용자 허용"을 선택하세요.
연결하기 전에 VPN 서버를 선택하세요." 두 번째 경우에는
서버 목록(파일 형식)이 포함된 txt 파일을 준비합니다.
"만들기 또는 편집" 단계에서 "편집"을 선택하면 "VPN 편집" 창이 나타납니다. 3개의 탭이 있습니다(활성 IPv6 포함 - 4개). 안에
"일반"에서 "파일 및 프린터 공유 끄기"를 선택합니다(대부분의 경우
기능이 필요하지 않습니다). IPv4는 기본 및
추가 DNS 및 WINS 서버. 해당 상자를 선택하면 다음을 수행할 수 있습니다.
PPTP 연결 사용을 기본 게이트웨이로 지정하고 활성화합니다.
IP 헤더 압축. 보안 설정은 동일한 이름의 탭에서 이루어집니다.
여기서는 암호화 사용이 필요한지 여부를 표시하고 필요한 사항을 표시합니다.
인증 방법. VPN 전략 목록을 사용하면 어떤 방법을 지정할 수 있습니다.
VPN 서버에 연결할 때 사용됩니다. 두 가지 옵션이 있습니다.
연결이 성공적으로 활성화될 때까지 하나의 프로토콜 또는 열거 프로토콜. 안에
기사의 맥락에서 우리는 "PPTP만 사용" 또는 "PPTP 우선"에 관심이 있습니다.
그게 다입니다. 창을 닫고 계속 진행하세요.
전화번호부 추가 페이지에서는 사용되는 번호를 지정할 수 있습니다.
전화 접속 서버에 연결합니다. 필요한 경우 구성할 수도 있습니다.
번호 목록의 자동 업데이트. 원격 항목 구성 페이지
네트워크 액세스"와 "변경"을 클릭하면 나타나는 창은 다음과 유사합니다.
"만들기 또는 편집"이 포함된 콘텐츠입니다. 다음 단계에서는 다음을 수정할 수 있습니다.
연결된 클라이언트의 라우팅 테이블: 대부분의 경우 더 좋음
"라우팅 테이블을 변경하지 마십시오."를 그대로 둡니다. 필요한 경우 매개변수를 표시하십시오.
IE용 프록시. 표준 설정 외에도 마법사를 사용하면 다음을 설치할 수 있습니다.
클라이언트 연결의 다양한 단계에서 수행할 수 있는 작업
(예: 프로그램 실행) 다음으로 다양한 상황에 맞는 아이콘을 설정합니다(창
연결, 전화번호부 등) 도움말 파일을 선택하고 관련 정보를
지원하다. 필요한 경우 프로필에 연결 관리자를 포함합니다. 그럴 수도 있다
다음을 포함하지 않는 OS를 실행하는 클라이언트 시스템에 유용합니다.
파견자 여기에서 라이센스 계약이 포함된 텍스트 파일을 추가할 수도 있습니다.
프로필과 함께 제공되는 추가 파일입니다. 이것이 직업이다
마법사가 완료되었습니다. 요약에 설치 파일 경로가 표시됩니다. 복사
사용자가 자유롭게 다운로드할 수 있도록 공용 폴더에 저장합니다.
이제 사용자는 실행 파일을 실행하고 응답하기만 하면 됩니다.
유일한 질문: 이 연결을 "모든 사람"이 사용할 수 있도록 하세요.
사용자" 또는 "나에게만". 그 후에는 새 연결 아이콘이 표시됩니다.
"네트워크 연결"에 추가되고 등록 창이 나타납니다.
사용자 이름과 비밀번호를 입력해야 합니다. 아주 편안하게!
Netsh로 RRAS 관리
일부 RRAS 서버 설정은 Netsh 유틸리티를 사용하여 관리할 수 있습니다.
(네트워크 쉘). 다음을 통해 계정 인증 유형을 추가할 수 있습니다.
도움말 팀:
> Netsh ras는 인증 유형 PAP|MD5CHAP|MSCHAPv2|EAP를 추가합니다.
이전 버전의 Windows에는 MSCHAP|SPAP도 있습니다. 시험 모드:
> Netsh ras는 인증 모드를 설정합니다. STANDARD|NODCC|BYPASS
컴퓨터를 AD에 RRAS 서버로 등록합니다.
> Netsh ras는 등록된 서버를 추가합니다.
PPP 확장 추가:
> Netsh ras 링크 추가 SWC|LCP
SWC 확장은 소프트웨어 압축을 제공하고 LCP는 동일한 압축을 가능하게 합니다.
PPP 프로토콜 확장. PPP가 지원하는 다중링크 통신 유형:
> Netsh ras는 멀티링크 MULTI|BACP를 추가합니다.
계정 속성은 다음과 같이 설정됩니다.
> Netsh ras 사용자 설정
"클라이언트 설정"을 사용하면 통계를 보거나 클라이언트를 비활성화할 수 있습니다.
Netsh를 사용하여 RRAS 구성을 저장하고 복원하는 것도 쉽습니다.
> Netsh ras 덤프 > "파일 이름"
> Netsh exec "파일 이름"
또한 많은 설정에는 "ras aaaa"라는 컨텍스트가 포함되어 있습니다.
Netsh에 대한 자세한 내용은 "Team Run to Longhorn Camp" 문서를 참조하세요.
.
정보
PPTP는 IPsec 및 PKI 표준이 만들어지기 전에 개발되었으며 현재는
시간은 가장 널리 사용되는 VPN 프로토콜입니다.













