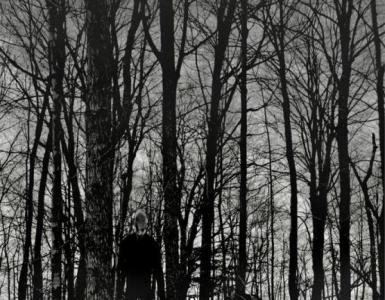Лучшие программы для обновления драйверов. Лучшие программы для автоматического обновления драйверов Windows Отключение обновления для одного или нескольких устройств
Неисправный драйвер может вызвать много проблем для компьютера. Самый распространенный признак того, что драйвера нуждаются в обновлении - это "синий экран смерти". К счастью, этот синий экран показывают нам коды ошибок, дампов памяти, что позволяет выявить причину в том или ином драйвере, устройстве и обновить его или удалить. Становиться сложно, когда дампы памяти и коды ошибок не помогают или компьютер даже не показывает коды ошибок, а просто блокирует систему. Что делать в этих случаях?
Встроенная в систему Windows Driver Verifier создан для проверки драйверов, путем вызова дополнительных нагрузок на системные драйвера и стресс тестов, чтобы спровоцировать аварию. Это поможет вам выявить плохие драйвера в Windows.
Подготовка системы к проверке драйверов windows 10
Перед включением Driver Verifier , обратите внимания, что драйвера могут заблокировать вас из вашего же компьютера, если вы не будете осторожны . Driver Verifier при обнаружении плохого драйвера выдаст вам синий экран, если их несколько, то образуется цикл загрузка>загрузка>краш и вы не сможете запуститься обратно в систему windows, чтобы отключить краш-тест системных драйверов. По этому мы подготовимся на всякий пожарный, а то в наше время русское "авось прокатит" уже слабо работает. Перед включением проверки драйверов сделайте одно из следующих .
- Проверить, что вы можете легко загрузиться в безопасном режиме без необходимости БИОСА. Обычными словами, вход в безопасный режим должен быть выполнен с помощью рабочего стола windows. Зажмите Shift+перезагрузка, нажав и удерживая кнопку шифт нажмите мышкой на перезагрузка. Попробуйте другим способом, установить вариант через Windows.
- Создайте точку восстановления системы, отключив при этом антивирусные продукты. Откройте поиск Windows и наберите Создание точки восстановления , выберите из предложенного и действуйте предложенной вам инструкции.
- Создать для вашего компьютера, чтобы был доступ к командной строке через параметры при использовании диска восстановления.
- Можете или любых других данных за которые вы переживаете.
- Обязательно прочтите мой краш-тест в конце статьи. Он поможет вам в случае неудачи, которая произошла со мной.
Активация функции windows Driver Verifier
Перед активацией драйверов, убедитесь, что вы прочитали выше раздел, как обезопасит себя от бесконечной загрузки.
- Нажмите Windows+R и введите cmd, чтобы вызвать командную строку.
В ведите следующий код в командную строку:
- verifier

Укажите пункт (для кода программ).

Выберите все пункты, кроме "Проверка соответствия требованиям DDI" и "Эмуляция случайной нехватки ресурсов".


Нажмите на столбец поставщик, чтобы сделать сортировку. Выделять все драйвера не обязательно, только от других поставщиков, где нет надписи Microsoft Corporation. Если вы уверены, что ошибка в каком-либо драйвере, то выделите все пункты галочками.

После всех настроек нажмите Готово и вам будет сказано, что проверка будет произведена после перезагрузке системы. Если средство проверки выдаст синий экран, то запишите код ошибки, дамп памяти и перезагрузите компьютер.
Вернувшись в windows вы можете отключить проверку драйверов одним из следующих способов:
- Зайдите обратно, как и заходили через командную строку и выберите пункт удалить существующие параметры .

Откройте командную строку и введите следующий код:

Как исправить циклическую загрузку с синим экраном смерти
- Хочу заметить у меня произошла циклическая загрузка с неисправным драйвером. Код ошибки или дампа памяти не был указан, что для меня удивительно.
- После 2-4 циклической загрузки синего экрана, был автоматически запущен параметр "восстановление системы". В котором я нажал "поиск и устранение неисправностей" > "дополнительные параметры" > "параметры загрузки" > "перезагрузить". После загрузки выберите 4 или 5 для загрузки в безопасном режиме. Отключите диспетчер проверки драйверов, как указано выше.
- Чтобы не загружаться в безопасном режиме, дойдите до параметра "поиск и устранение неисправностей" > "дополнительные параметры" и "КОМАНДНАЯ СТРОКА". В которой вбейте просто команду verifier /bootmode resetonbootfail .
- Скопируйте или с фоткайте на мобильник, перед началом проверки драйверов все 3 выше указанных пункта. Не забудьте на всякий случай скопировать ссылку на статью.
Чем открыть файл DMP для просмотра анализа ошибок
- Файлы теста находятся по пути C:\Windows\Minidump .
- Открыть формат файлов DMP можно с помощью
Буквально пару дней назад я писал о том, как на ПК или ноутбук. В статье рассматривались преимущественно ручные способы установки, поскольку это должен знать каждый. В том числе и неопытные пользователи (все когда-то были новичками).
Впрочем, вовсе не обязательно устанавливать их вручную. Ведь сегодня существуют специальные программы для установки и обновления драйверов, которые сделают все за Вас. Пару щелчков мышкой, 15-30 минут времени – и на вашем компьютере или ноутбуке будет настроено все: интернет, звук, видеокарта.
Программы для автоматического обновления драйверов подходят для всех компьютеров и ноутбуков – Acer, Asus, Samsung, Lenovo, HP и др. Никаких исключений здесь нет. Также они работают на всех ОС – Windows XP, 7, 8, 10.
Но тут есть один нюанс: со временем онлайн установщики постепенно обновляются. И, возможно, новые версии не будут поддерживать Windows 7 или XP. Поэтому, прежде чем установить менеджер драйверов, прочитайте системные требования (в частности, пункт «Поддерживаемые операционные системы»).
Первая отличная программа (на русском языке) – . Существует несколько версий этой утилиты, в том числе и бесплатная. Её возможностей более чем предостаточно для рядовых пользователей.
Преимущества программы Драйвер Бустер:
- оперативное сканирование ПК (или ноутбука);
- отображение приоритета обновления устройств (показывает, какие желательно обновить сразу);
- установка осуществляется в фоновом режиме: нажимаете одну кнопку и можете заниматься своими делами.
Также этот бесплатный менеджер драйверов автоматически создает точку восстановления системы. И если произойдет какой-то сбой, Вы легко сможете откатиться назад к прежней рабочей версии.
Еще одна бесплатная программа для поиска драйверов – . Считается одной из лучших. На выбор пользователям предлагается 2 установщика – онлайн и оффлайн. И Вы можете выбрать любой (исходя из ситуации).

Например, если требуется бесплатная программа для установки драйверов без интернета, тогда нужно загрузить оффлайн установщик. Он представляет собой файл в формате ISO размером более 11 Гб (его можно открыть через Daemon Tools). Возможно, это довольно много, зато у Вас на руках будет программа со всеми драйверами. И ее хватит как минимум на год. Достаточно лишь записать на флешку и можете пользоваться ею при необходимости.
Если же Вы не хотите качать такой большой файл, и интернет на ноутбуке есть, тогда можно воспользоваться онлайн установщиком. Он весит около 300 Кб.

Пользоваться данной утилитой довольно просто. Запускаете Драйвер Пак Солюшн (любую версию), ждете, пока он просканирует систему и выдаст отчет. Убираете галочки с лишних пунктов и нажимаете «Обновить». Минут через 15-20 все будет готово.
Driver Pack Solution также устанавливает дополнительный софт: браузеры, архиваторы и т.д. Если это лишнее, не забудьте убрать галочки в соответствующих пунктах.
Попробуйте . Впрочем, данная утилита также работает на Виндовс 7, 8 и 10.
Одно из главных ее преимуществ заключается в том, что она способна найти драйвера для неизвестных устройств, которые Windows никак не может распознать. Эта опция не раз выручала владельцев ПК и ноутбуков.

Другие ее плюсы:
- быстрое сканирование – около 2 минут;
- автоматический поиск и обновление драйверов;
- простой интерфейс на русском языке;
- установщик занимает всего 21 Мб.
3DP Net
Еще одна программа — 3DP Net . Рекомендуется к использованию, если имеются проблемы с сетевыми контролерами. То есть, если после переустановки ОС они определяются как неизвестное устройство – попробуйте этот установщик.

3DP Net занимает совсем немного места, поэтому его можно загрузить и с телефона. Да и функционирует эта программа для установки драйверов без интернета. А самое главное: она поддерживает многие сетевые карты. Даже если у Вас установлена редкая модель, утилита все равно поставит универсальный драйвер, и интернет появится.
Главная фишка : она умеет делать бекапы, т.е. сохранять все установленные ранее драйвера Windows.

Такая функция очень полезна при переустановке операционной системы. Сохраняете свои драйвера с помощью Driver Checker, выполняете установку новой Windows, а затем восстанавливаете все данные из этой программы. И ничего искать даже не придется.
Основное преимущество : она очень быстро сканирует систему. Буквально за 10-20 секунд! Единственный минус заключается в том, что этот менеджер драйверов на английском языке (хотя пользоваться им довольно просто).
После сканирования Windows данная утилита отображает наглядный отчет, что именно нужно обновить. Установка драйверов выполняется поочередно.

Существует 2 версии установщика – Free и PRO. Возможностей бесплатной программы хватит с головой, поэтому можете установить ее при необходимости.
Лучше всего подходит для тех, кто не доверяет различным установщикам и хочет сам контролировать весь процесс. С этой задачей справляется отлично.
Утилита просканирует систему, после чего выдаст вам ссылки, откуда Вы можете самостоятельно загрузить драйвера. В итоге не придется их искать на сайте производителя: достаточно лишь нажать «Download» и установить.

Кстати, если вам нужна программа для обновления драйверов видеокарты, лучше всего использовать родную утилиту. Для моделей Nvidia – это GeForce Experience (ставится автоматически при установке нового драйвера), а для моделей Radeon – AMD Gaming Evolved. В данном случае рекомендуется обновлять драйвера на видеокарту именно через них (без использования сторонних установщиков).
В этой инструкции - о том, как отключить автоматическое обновление драйверов устройств в Windows 10 тремя способами - простой настройкой в свойствах системы, с помощью редактора реестра, а также с использованием редактора локальной групповой политики (последний вариант только для Windows 10 Pro и корпоративная). Также в конце вы найдете видео руководство.
По наблюдениям, многие проблемы с работой Windows 10, особенно на ноутбуках, в настоящее время бывают связаны именно с тем, что ОС автоматически загружает «лучший», по ее мнению, драйвер, который в итоге может приводить к неприятным последствиям, таким как черный экран, неправильная работа режима сна и гибернации и подобным.
Отключить автоматическую установку драйверов отдельных устройств в Windows 10 можно вручную - с помощью редактора локальной групповой политики (для Профессиональной и Корпоративной редакций) или с помощью редактора реестра. В этом разделе показан запрет для конкретного устройства по ИД оборудования.
Для того, чтобы сделать это с помощью редактора локальной групповой политики, потребуются следующие простые шаги:

После указанных шагов, установка новых драйверов для выбранного устройства будет запрещена, причем как автоматически, самой Windows 10, так и вручную пользователем, до отмены изменений в редакторе локальной групповой политики.

В случае, если gpedit в вашей редакции Windows 10 недоступен, сделать то же самое можно с помощью редактора реестра. Для начала, выполните первый шаг из предыдущего способа (узнайте и скопируйте все ИД оборудования).
Зайдите в редактор реестра (Win+R, ввести regedit) и перейдите к разделу HKEY_LOCAL_MACHINE\ SOFTWARE\ Policies\ Microsoft\ Windows\ DeviceInstall\ Restrictions\ DenyDeviceIDs (если такого раздела нет, создайте его).

После этого создайте строковые значения, в качестве имени которого выступают числа по порядку, начиная с 1, а значение - ИД оборудования, для которого нужно запретить обновление драйвера (см. скриншот).
Отключение автоматической загрузки драйверов в параметрах системы
Первый способ отключить обновление драйверов - использовать настройки параметров установки устройств Windows 10. Чтобы попасть в эти параметры можно воспользоваться двумя способами (оба варианта требуют, чтобы вы были администратором на компьютере).

В параметрах установки вы увидите единственный запрос «Скачивать автоматически приложения производителя и настраиваемые значки, доступные для ваших устройств?».

Выберите пункт «Нет» и сохраните настройки. В дальнейшем вы не будете получать новые драйвера автоматически из центра обновления Windows 10.
Видео инструкция
Видео руководство, в котором наглядно показаны все три способа (включая два, которые описаны далее в этой статье) отключить автоматическое обновление драйверов в Windows 10.
Ниже - дополнительные варианты отключения, если с описанными выше возникли те или иные проблемы.
С помощью редактора реестра
То же самое можно сделать и с помощью редактора реестра Windows 10. Для его запуска, нажмите клавиши Windows+R на клавиатуре компьютера и введите regedit в окно «Выполнить», после чего нажмите Ок.
В редакторе реестра перейдите к разделу HKEY_LOCAL_MACHINE\ Software\ Microsoft\ Windows\ CurrentVersion\ DriverSearching (если раздел DriverSearching отсутствует в указанном расположении, то кликните правой кнопкой мыши по разделу CurrentVersion , и выберите Создать - Раздел, после чего укажите его имя).
В разделе DriverSearching измените (в правой части редактора реестра) значение переменной SearchOrderConfig на 0 (ноль), дважды кликнув по ней и введя новое значение. Если такая переменная отсутствует, то в правой части редактора реестра кликните правой кнопкой мыши - Создать - Параметр DWORD 32 бита. Укажите для него имя SearchOrderConfig , а затем задайте значение ноль.

После этого закройте редактор реестра и перезагрузите компьютер. Если в будущем вам потребуется вновь включить автоматическое обновления драйверов - измените значение той же самой переменной на 1.
Отключение обновления драйверов из Центра обновления с помощью редактора локальной групповой политики
И последний способ отключить автоматический поиск и установку драйверов в Windows 10, который подходит только для Профессиональной и Корпоративной версий системы.

Готово, драйвера больше не будут обновляться и устанавливаться автоматически.
Часто ли Вам приходится устанавливать или переустанавливать операционную систему Windows? Мне, в силу моей работы, приходится это делать в среднем раз в 2 или 3 дня. Но просто поставить систему — это еще половина дела. Чтобы она была полностью работоспособна и функционировала без сбоев — надо чтобы были установлены актуальные версии драйверов. Без этого о надежной, удобной и быстрой работе компьютера можно забыть. Про это пишут во всех компьютерных изданиях и специализированных форумах. Поэтому более-менее грамотные пользователи лезут на сайт производителя нужной комплектующей запчасти и скачивают последнюю версию. К сожалению, эти действия занимают достаточно много времени и хотелось бы как то это автоматизировать. Вот тут на помощь придёт специальная программа для автоматической установки и обновления драйверов — так называемый Драйвер Пак.
На сегодня есть много разных Драйвер Паков — как платных, так и бесплатных. Какой из них лучше, а какой хуже — сложно сказать. Я расскажу про те, которыми я предпочитаю пользоваться сам и которые меня не подводили.
1. DriverPack Solution
Это не просто приложение для автоматической установки драйверов под Windows, а целый driver-менеджер. Первая его версия вышла ещё в 2008 году. Я сам пользуюсь им уже более 6 лет.
Среди плюсов, пожалуй самая большая база программного обеспечения, в которой сложно найти что-то, чего там нет.
Официальный сайт — ссылка .
Скачать можно как интерактивный Онлайн-клиент Драйвер Пак Солюшен и ставить ПО напрямую с Интернета, так и большущий (около 12 ГБ!!!) ISO-образ для оффлайн-установки в том случае, если нет доступа в глобальную сеть.
В обоих версиях есть два режима автоматической установки — обычный и режим эксперта. Последний будет удобнее более продвинутым пользователям так как показывает что и для чего устанавливается, а так же позволяет отказаться от какого-либо модуля при необходимости.
В моём рейтинге Драйвер Пак Солюшен по праву занимает первое место. Единственный нюанс, который мне не нравится, заключается в том, что при автоматическом обновлении драйверов на Windows 10 ставится ещё ряд программ, которые не всегда нужны. Отказаться от них можно только в режиме эксперта.
Примечание:
Так как приложение DriverPack Solution шло с открытым исходным кодом и было написано на скриптовых языках, то в сети появились многочисленные клоны. Например, ZverDriverPack, SamDrivers, XTreme.DriverPacks, ChipXPDriverPack,BEST Driver Packs. Соответственно эти менеджеры я рассматривать не буду. Свой прототип они пока не обошли ни по одному из параметров.
2.Slim Drivers
SlimDrivers - ещё один отличная программа для автоматического обновления драйверов и их установки, если ОС только-только установили. Утилита сканирует систему на наличие установленного программного обеспечения для внутренних и периферийных устройств компьютера или ноутбука, определяет их версии и при необходимости предлагает их обновить до самых последних версий.
Что примечательно, приложение устанавливает только те драйверы, которые имеют цифровую подпись. Перед инсталляцией обновлений SlimDrivers делает резервную копию и в случае чего всегда можно откатиться обратно.
Скачать этот Драйвер Пак можно здесь — ссылка . На официальном сайте есть платная и бесплатная версии. Их разница в том, что у платной версии есть отдельная техническая поддержка и возможность автоматически обновить драйвера Windows 10 в один клик. По сути, фича для лентяев. Мы же не такие, правильно? Значит нам подойдёт бесплатный вариант с ручной установкой.
3.DriverMax
Ещё одна неплохая программа автоматического обновления драйверов. DriverMax полностью сканирует Виндовс 10 и проверяет версии установленного программного обеспечения для каждого из устройств и создаёт подробный отчёт, после чего предлагает обновить устаревшие версии до самых последних.
К сожалению, у бесплатной версии существуют ограничения по количеству загрузок и снижен их приоритет на серверах, по отношению к тем, кто купил платную версию. Автоматическая установка драйверов на Windows 10 доступна только в PRO-версии. Спасибо разработчикам, что оставили хотя бы возможность сделать резервную копию перед обновлением.
4.Driver Booster Free
Я не зря поставил его последним в рейтинге, так как бесплатная версия этого приложения для автоматической установки драйверов даёт пользователю слишком мало возможностей — тут и значительно меньшая база известного оборудования, и низкая скорость загрузки.
Платная версия ДрайверПака стоит 1500 рублей (по новогодней акции — 400 рублей). Учитывая, что эта программа будет использоваться большинством юзеров только раз после инсталляции операционной системы и затем, скорее всего, отправится в «долгий ящик», то такая стоимость необоснованно высока.
У утилиты есть одна отличная функция — тюнинг драйверов для максимального быстродействия компьютера в играх. Но опять же — она есть только в платной версии, а значит вряд ли кто-то будет этим пользоваться.
Резервное копирование драйверов в Windows 10
Хочу в этом обзоре рассказать про еще один вид программ, которые могут не только сделать автоматическое обновление драйверов, но и сохранить резервную копию тех, что уже установлены, то есть так называемый Бэкап. Это очень удобно в том случае, если к компьютеру подключено какое-то специализированное устройство драйвер для которого есть только в установленной ОС Виндовс, а диск Вы потеряли, к примеру.
Таких утилит в моём обзоре две. Их сильной стороной является не столько автоматическое обновление, сколько именно резервное копирование драйверов в Windows 10.
Driver Genius
Полезное и нужное приложение, которое без проблем позволит перенести драйверы из старой операционной системы в новую. Оно очень популярно за рубежом. Многие профессионалы считают его лучшим в своём классе.
Существует возможность собрать необходимые драйверы в один самораспаковывающийся архив и даже EXE-файл и затем установить их на чистую Windows 10 просто запустив его на исполнение. Есть удобный планировщик задач. К сожалению, приложение платное и в ознакомительном режиме даёт возможность только сканировать систему и создать отчёт. Но тем не менее, если Вы часто выполняете подобные операции, то лучше раскошелится на такой удобный инструмент.
Driver Checker
Второй драйвер-менеджер, обладающий продвинутыми настройками резервного копирования. Сам разработчик утверждает, что у программы самая большая база данных драйверов, насчитывающая более 1,5 миллионов различный внешних и внутренних устройств, подключаемых к компьютеру.
К сожалению, она тоже платная и за полную версию просит ни много ни мало — аж 40 долларов. По качеству работы «Драйвер Чекер» тоже есть некоторые нарекания, так что идеальной её не назовёшь. Именно поэтому многие специалисты советуют её использовать не для автоматического обновления драйвера на Windows 10, а для того, чтобы своевременно выявлять вышедшие новые версии. Ну и второе назначение — создание резервных копий установленого ПО для устройств.
Здравствуйте админ! Установил недавно на свой компьютер Windows 10, но вместе с операционной системой не установились драйвера на некоторые устройства: видеокарту,
PCI-контроллер, какой-то
MEDIA и USB Device.
В интернете подсказали, что нужно подождать день-два и драйвера установятся автоматически, по прошествии трёх дней этого не произошло.
Сейчас в диспетчере устройств вместо названия видеокарты находится Базовый видеоадаптер (Майкрософт),
Соответственно изображение на мониторе с чёрной полосой
и это из-за низкой частоты обновления экрана 64 Гц, а нужно хотя бы 75 Гц, тогда полоса пропадёт, но нужная частота появится только после установки настоящего драйвера на видеокарту.


Зашёл на официальный сайт NVIDIA и драйвера там только на Windows 8.1 . Скачал пакет драйверов DriverPack Solution, но на Windows 10 он не запускается, выходит ошибка. Вопрос, к ак установить драйвера на Windows 10?
Привет друзья! Не забывайте про встроенное в Windows 10 средство автоматического поиска драйверов. На серверах Майкрософт содержится очень большая база драйверов практически на все известные устройства. В сегодняшней статье я просто напомню вам как пользоваться этим средством, более полная статья лежит
После установки Windows 10 заходим в Диспетчер устройств и видим устройства (помеченные жёлтым треугольником с восклицательным знаком), на которые не установились драйвера. К примеру раскроем пункт Видеоадаптеры и видим, что на видеокарту установлен базовый драйвер Майкрософт, также не установились драйвера на звук и чипсет материнской платы.

Одно хорошо, что автоматически установились драйвера на сетевой адаптер подключения по локальной сети и сетевой адаптер Wi-Fi и у нас есть интернет. Если Windows 10 при инсталляции не нашла в себе драйвер на ваш сетевой адаптер, значит вам ничего не останется, как использовать другой компьютер с интернетом и скачать драйвер на сетевую карту на , для Win 10 там драйверов ещё нет, но я уверен, что драйвер от Win 8.1 точно подойдёт.
В Диспетчере устройств щёлкаем правой мышью на базовом видеоадаптере (Майкрософт) и выбираем Обновить драйвера.

Жмём на кнопку Автоматический поиск обновленных драйверов.

Происходит автоматический поиск программного обеспечения для вашей видеокарты на сервере Майкрософт.

Драйвер найден и происходит его скачивание

Установка.


Перезагружаем компьютер

И видим, что драйвер на видеокарту установлен. Точно таким же образом устанавливаем драйвера на все устройства с жёлтым треугольником и восклицательным знаком.

Друзья, если у вас не будут устанавливаться на Windows 10 драйвера, то попробуйте специальные . Ещё можно попробовать сборку драйверов .