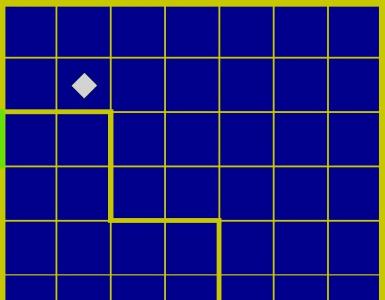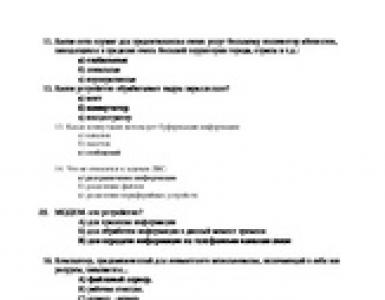Galaxy S4 ekrāna spoguļošana (ekrāna spoguļošana) viedtelevizoriem. Detalizēti norādījumi par ekrāna spoguļošanas režīma iespējošanu Ekrāna spoguļošana ir atspējota
Labvakar!
Kā solīts, es ievietoju detalizētus norādījumus par to, kā iespējot ekrāna spoguļošanas režīmu.
Automašīnā nekas nav jāmaina, jāflash utt. Man viss darbojas rūpnīcas programmaparatūrā 33.00.500.
Kas ir Screen Mirroring - lielākā daļa no jums droši vien zina, kas tas ir, un, iespējams, ir izmēģinājuši šo funkciju ar Samsung televizoriem utt. Tomēr es gribētu nedaudz aprakstīt tehnoloģijas būtību. Ja izlaižat visas tehniskās detaļas, SM ir attēla kopija no viedtālruņa-planšetdatora displeja citā ārējā displejā. Mērķa ziņā tas ir ļoti līdzīgs MirrorLink tehnoloģijai, taču atšķirībā no tās tai nav iespējas vadīt no ārējās ierīces ekrāna.
Ko tas mums sniedz mūsu ĢIN??
- Spēja skatīties filmas, video utt.
- Izmantojiet jebkuru navigācijas programmu (es iesaku izmantot MapsMe, ceļojot uz reģionu, kas nav jūsu mājas, un, protams, mūsu iecienītāko Yandex Navigator)
- Iespēja skatīties tiešsaistes TV (piemēram, izmantojot Vintera TV)
Kas mums ir nepieciešams, lai ieviestu ekrāna spoguļošanu
- viedtālrunis ar operētājsistēmu Android 5.02 (arī testēts operētājsistēmā Android 6.01)
- tālruņa kabelis (es izmantoju to, kas iekļauts HTC tālruņos)
- programma MazdaMediaPlayer v.0.3.1 (www.lukasz-skalski.com/po…folio/mazda-media-player/).
- aktīvs Wi-Fi savienojums starp viedtālruni un GU
P.S. Paldies šim brīnišķīgajam puisim! Labu veselību viņam un viņa bagātajai sievai)))).
Bet, kā saka, mazāk vārdu un vairāk darbību.
Norādījumi iepriekšminētā ieviešanai:
Es testēju 2 dažādos tālruņos HTC One M7 un HTC One A9
1. Lejupielādējiet no ražotāja vietnes jaunāko programmas MazdaMediaPlayer v.0.3.1 versiju.
- lai instalētu, viedtālruņa iestatījumos vispirms iespējojiet atļauju instalēt programmatūru no nepārbaudītiem piegādātājiem.
2. Viedtālruņa iestatījumos ir jāaktivizē vienums - Atkļūdošana, izmantojot USB
- Ikvienam tas ir dažādās vietās; jūsu HTC tālrunī ir jāiespējo izstrādātāja režīms, lai to aktivizētu. Tāpēc katram telefonam google šo mirkli iemeklējam internetā.
3. Aktivizējiet Wi-Fi un Bluetooth GU (ja vēlamies klausīties mūziku utt., mēs izveidojam savienojumu starp tiem iepriekš)
4. Viedtālrunī iespējojiet Wi-Fi piekļuves punktu un izveidojiet nejaušu tīklu ar paroli.Tāpat papildus iestatījumos ļoti iesaku kanālu atlasīt manuāli, kanālu 10, jo tas viskonsekventāk savieno mūsu automašīnas un viedtālruņus.
5. Galvenajā blokā pagaidiet, līdz tiek parādīts tīkls, un izveidojiet savienojumu ar to.
6. Jūsu viedtālrunī parādīsies ziņojums, kas norāda, ka ir izveidots viens aktīvs lietotājs.
- Jums ir jāatver šis ziņojums un pēc tam jāizvēlas lietotājs. Parādītajā logā jums jāatrod IP adrese, kas ir piešķirta jūsu GU. Atcerieties vai pierakstiet šos skaitļus.
7. Savienojiet viedtālruni ar kabeli (kabelis vispirms tiek pievienots vienam no standarta USB savienotājiem), tad tiks parādīts ziņojums, ka USB ir atkļūdošanas režīmā, kā tam vajadzētu būt.
8. Palaidiet programmu MazdaMediaPlayer un parādītajā logā ieteiktās vietā ievadiet savu IP adresi, manējā pēdējos 3 ciparus atšķīrās. Mēs neko citu nemainām!
10. Galvenajā izvēlnē aktivizējiet funkciju Screen Mirroring

11. Izbaudiet rezultātu un, protams, vispirms palaidiet navigatoru)))
Neskatoties uz milzīgo priekšrocību skaitu, šim risinājumam ir vairāki trūkumi.
1) Tālruņa ekrānam vienmēr jābūt ieslēgtam un tā bloķēšanai ir jāatspējo
2) Ja maršrutētāja iestatījumos neaktivizējat 10. kanālu, tad periodiski (intervālā no 5 līdz 20 minūtēm, katru reizi savādāk) Wi-Fi savienojums un attiecīgi SM režīms atkrīt. Šī iemesla dēļ stabilu darbību varēju panākt tikai uz M7, jo... tai ir iespēja manuāli pārslēgt kanāla numuru, kad tas ir pievienots, bet A9 nav.
Es ceru, ka ar savu opusu es palīdzēšu padarīt mūsu dzīvi gaišāku un laimīgāku! Mieru un labestību visiem!
Cena: 0₽ Nobraukums: 34 000 km
Iepriekš, izmantojot DLNA tehnoloģiju, no mobilās ierīces ekrāna uz televizoru varēja pārsūtīt tikai videoklipus, fotoattēlus vai mūziku. Taču tagad, līdz ar Screen Mirroring tehnoloģijas parādīšanos, pieejamā satura klāsts ir ievērojami paplašinājies, iekļaujot spēles un citas lietojumprogrammas Full-HD izšķirtspējā un ar stereo skaņu.
Saskarsmē ar
Tomēr mūsdienu elektronikas tirgus spēj piedāvāt milzīgu sarakstu ar dažādām iespējām, kas konkurē savā starpā. Sākot, piemēram, no vadu ierīces Mobilā augstas izšķirtspējas saite un beidzot ar bezvadu analogiem, piemēram Miracast.
Daži no tiem ir saistīti ar pilnīgu atvērtību, savukārt citi galvenokārt ir vērsti uz ierobežotiem standartiem un darbojas tikai ar noteiktiem zīmoliem, tas ir jāņem vērā, izvēloties.
Mobilās augstas izšķirtspējas saite (MHL)

Pašlaik visplašāk atbalstītais atvērtais standarts ekrāna spoguļošanas tehnoloģijai. MHL pieejams gandrīz visos viedtālruņos, planšetdatoros un televizoros (izņemot Panasonic produktus).
Lai izmantotu, nepieciešams papildu MHL adapteris, kas savienojas ar mobilo ierīci, izmantojot mikro-USB savienotāju. Turklāt adapterim ir HDMI savienotājs savienošanai ar televizoru un papildu mikro-USB, kas ļauj uzlādēt sīkrīka akumulatoru.
Intel bezvadu displejs (WiDi)
 Tehnoloģija WiDi diemžēl atbalsta tikai Intel klēpjdatorus, kas aprīkoti ar Core i-procesoriem (no otrās līdz ceturtajai paaudzei), kuru pamatā ir Windows operētājsistēma (7. un 8. versija). Saderīgie televizori ir arī ierobežoti ar noteiktu diapazonu no LG, Samsung un Toshiba (kopš 2012. gada), un pilnu sarakstu ar papildu informāciju vienmēr var atrast oficiālajā Intel vietnē.
Tehnoloģija WiDi diemžēl atbalsta tikai Intel klēpjdatorus, kas aprīkoti ar Core i-procesoriem (no otrās līdz ceturtajai paaudzei), kuru pamatā ir Windows operētājsistēma (7. un 8. versija). Saderīgie televizori ir arī ierobežoti ar noteiktu diapazonu no LG, Samsung un Toshiba (kopš 2012. gada), un pilnu sarakstu ar papildu informāciju vienmēr var atrast oficiālajā Intel vietnē.
Netgear ir izstrādājis savu WiDi adapteri, kas nodrošina tehnoloģiju atbalstu ar HDMI (WiDi gatavs).
Miracast
 Apvieno visu labāko no MHL Un WiDi, tostarp atvērtā standarta un bezvadu sakari, kuru pamatā ir Wi-Fi Direct. Tomēr, Miracast joprojām ir diezgan jauns, un tāpēc atbalstītajās ierīcēs ir iekļauti tikai Panasonic, LG un Sony augstākās klases viedtālruņi un televizori.
Apvieno visu labāko no MHL Un WiDi, tostarp atvērtā standarta un bezvadu sakari, kuru pamatā ir Wi-Fi Direct. Tomēr, Miracast joprojām ir diezgan jauns, un tāpēc atbalstītajās ierīcēs ir iekļauti tikai Panasonic, LG un Sony augstākās klases viedtālruņi un televizori.
Turklāt jaunākie televizoru modeļi ir aprīkoti ar NFC tehnoloģiju, kas ļauj lietotājiem vienkāršākajā veidā uzsākt ekrāna spoguļošanas tehnoloģiju, novietojot ierīci netālu no NFC atzīmes (LG) vai tālvadības pults (Sony).
Samsung AllShare Cast

AllShare Cast ir līdzīgs Miracast funkcionalitāti, bet tajā pašā laikā tas ir ekskluzīvs standarts, kas darbojas ar Samsung produktiem. Turklāt uzņēmums ir izlaidis atsevišķu HDMI adapteri ( AllShare Cast Hub), kas ir savietojams ar visu mūsdienu zīmolu televizoriem.
Apple AirPlay
 Ar (otrās vai trešās paaudzes) palīdzību jūs varat izmantot patentētu tehnoloģiju no Apple bezvadu savienojumam un attēla izvadei no iOS ierīces. Apple TV Darbojas ar iPhone (iPhone 4s un jaunākām versijām), iPad (iPad 2 un jaunākām versijām), kā arī iPad mini un piektās paaudzes iPod Touch. Turklāt ierīce ir aprīkota ar optisko audio izeju savienošanai ar mājas kinozāles sistēmu.
Ar (otrās vai trešās paaudzes) palīdzību jūs varat izmantot patentētu tehnoloģiju no Apple bezvadu savienojumam un attēla izvadei no iOS ierīces. Apple TV Darbojas ar iPhone (iPhone 4s un jaunākām versijām), iPad (iPad 2 un jaunākām versijām), kā arī iPad mini un piektās paaudzes iPod Touch. Turklāt ierīce ir aprīkota ar optisko audio izeju savienošanai ar mājas kinozāles sistēmu.

Iepriekš minētā HTC versija Samsung AllShare Cast Hub, kas līdzīgi atbalsta Taivānas uzņēmuma viedtālruņus. Papildus spoguļa ekrāna tehnoloģijai lietotājiem ir iespēja izmantot žestu vadību.
Rādīt ekrāna opcijas
Ekrānā varat veikt dažādas darbības tāpat kā parastā CLI vidē. Bet tā kā ekrāns ir lietojumprogramma, tam ir komandas vai parametri.
Zvanīt Ctrl-A Un ? . Tagad ekrānā redzēsit visas komandas vai opcijas.
Ekrāna taustiņu stiprinājumi, 1. lapa no 1. Komandas taustiņš: ^A burtisks ^A: pārtraukums ^B b plūsma ^F f bloķēšanas ekrāns ^X x pow_break B ekrāns ^C c platums W skaidrs C fokuss ^I log H pow_detach D atlasiet " windows ^W w kols: cietā kopija h pieteikšanās L iepriekšējais ^H ^P p ^? klusums _ wrap ^R r kopēt ^[ [ palīdzība ? meta a quit \ split S writebuf > detach ^D d history ( ) monitor M readbuf
Lai izietu no šī ekrāna, jums jānoklikšķina uz " telpa"vai" Ievadiet". (Ņemiet vērā, ka visi saīsnes, kas izmanto " Ctrl-A", tiek izmantoti bez pēdiņām).
Atspējot ekrānu
Viena no ekrāna priekšrocībām ir tā, ka to var atspējot. Pēc tam varat to atjaunot, nezaudējot informāciju, ko darījāt iepriekš. Šeit ir skripta piemērs:
Tu esi pa vidu SSH ieslēgts jūsu serverī. Pieņemsim, ka, izmantojot komandu, lejupielādējat savai sistēmai 400 MB ielāpu wget.
Lejupielādes process prasīs apmēram divas stundas. Ja atspējojat SSH sesija vai savienojums tiek pārtraukts negadījuma dēļ, lejupielādes process tiks pārtraukts. Jums būs jāsāk viss no jauna. Lai no tā izvairītos, mēs varam izmantot ekrānu un to atspējot.
Paskatieties uz šo komandu. Pirmkārt, jums ir jāpiesakās ekrānā.
Pēc tam varat izveidot sāknēšanas procesu. Piemēram, savā Linux Mint es jaunināju savu dpkg pakotni, izmantojot komandu apt-get.
Atkal ieslēdziet ekrānu
Piemēram, pēc ekrāna izslēgšanas mēs pieņemsim, ka esat atvienojies SSH sesija un devās mājās. Mājās tu skrien SSH atkal savā serverī un vēlaties redzēt, kā notiek lejupielādes process. Lai to izdarītu, jums ir jāatjauno ekrāns. Varat palaist šādu komandu:
Un jūs redzēsiet, ka process ir atsākts no vietas, kur to atstājāt.
Ja jums ir vairāk nekā 1 ekrāns sesiju, jums jāievada sesijas ekrāna ID. Izmantojiet ekrānu -ls, lai redzētu, cik ekrānu ir pieejami.
Izvades piemērs
Vēl viens veids, kā iespējot reģistrēšanas funkciju, ir pievienot parametru " -L", kad ekrāns tiek palaists pirmo reizi. Komanda izskatīsies šādi.
Ekrāna bloķēšana
Ekrāns ir arī saīsne ekrāna bloķēšanai. Jūs varat noklikšķināt uz " Ctrl-A" Un " X", lai bloķētu ekrānu. Tas ir noderīgi, ja vēlaties ātri bloķēt ekrānu. Šeit ir ekrāna bloķēšanas izvades piemērs pēc īsinājumtaustiņu nospiešanas.
Pungki Arianto izmantotais ekrāns uz piparmētras. Parole:
Lai to atbloķētu, varat izmantot savu Linux paroli.
Pievienojiet ekrāna bloķēšanas paroli
Drošības nolūkos varat iestatīt ekrāna sesijas paroli. Kad vēlaties atkārtoti pievienot ekrānu, jums tiks piedāvāts ievadīt paroli. Šī parole atšķiras no iepriekš norādītā ekrāna bloķēšanas mehānisma.
Lai aizsargātu ekrānu ar paroli, varat rediģēt failu “ $HOME/.screenrc" Ja fails neeksistē, varat to izveidot manuāli. Sintakse būs šāda.
Parole crypt_password
Radīt " crypt_password", varat izmantot komandu" mkpasswd"Linux. Šeit ir komanda ar paroli" pungki123".
~$mkpasswd pungki123 l2BIBzvIeQNOs
mkpasswdģenerēs paroli, kā parādīts iepriekš. Kad esat saņēmis paroli, varat to kopēt failā" .screenrc" un saglabājiet. Tagad fails " .screenrc"izskatīsies šādi.
Parole l2BIBzvIeQNOs
Nākamajā reizē, kad palaižat ekrānu, izslēdziet to, un, mēģinot atkārtoti iespējot ekrānu, tiks prasīta parole, kā parādīts tālāk:
~ $ screen -r 5741 Ekrāna parole:
Ievadi paroli " pungki123" un ekrāns atkal izveidos savienojumu.
Kad palaižat ekrāna paroles pieprasījumu un noklikšķiniet uz " Ctrl-A" Un " X", tad rezultāts būs šāds.
Pungki Arianto izmantotais ekrāns uz piparmētras. Parole: Ekrāna parole:
Jums būs jāievada parole divreiz. Pirmā reize ir jūsu Linux parole, otrā ir failā ievadītā parole .screenrc.
Iziet no ekrāna
Ir divi (2) veidi, kā iziet no ekrāna. Pirmkārt - mēs izmantojam " Ctrl-A" Un " d", lai to izslēgtu. Otrkārt, mēs varam izmantot ekrāna iztukšošanas komandu. Varat arī izmantot "Ctrl-A" Un " UZ", lai uzliktu ekrānu.
Iepriekš, izmantojot DLNA tehnoloģiju, no mobilās ierīces ekrāna uz televizoru varēja pārsūtīt tikai videoklipus, fotoattēlus vai mūziku. Taču tagad, līdz ar Screen Mirroring tehnoloģijas parādīšanos, pieejamā satura klāsts ir ievērojami paplašinājies, iekļaujot spēles un citas lietojumprogrammas Full-HD izšķirtspējā un ar stereo skaņu.
Saskarsmē ar
Tomēr mūsdienu elektronikas tirgus spēj piedāvāt milzīgu sarakstu ar dažādām iespējām, kas konkurē savā starpā. Sākot, piemēram, no vadu ierīces Mobilā augstas izšķirtspējas saite un beidzot ar bezvadu analogiem, piemēram Miracast.
Daži no tiem ir saistīti ar pilnīgu atvērtību, savukārt citi galvenokārt ir vērsti uz ierobežotiem standartiem un darbojas tikai ar noteiktiem zīmoliem, tas ir jāņem vērā, izvēloties.
Mobilās augstas izšķirtspējas saite (MHL)
 Pašlaik visplašāk atbalstītais atvērtais standarts ekrāna spoguļošanas tehnoloģijai. MHL pieejams gandrīz visos viedtālruņos, planšetdatoros un televizoros (izņemot Panasonic produktus).
Pašlaik visplašāk atbalstītais atvērtais standarts ekrāna spoguļošanas tehnoloģijai. MHL pieejams gandrīz visos viedtālruņos, planšetdatoros un televizoros (izņemot Panasonic produktus).
Lai izmantotu, nepieciešams papildu MHL adapteris, kas savienojas ar mobilo ierīci, izmantojot mikro-USB savienotāju. Turklāt adapterim ir HDMI savienotājs savienošanai ar televizoru un papildu mikro-USB, kas ļauj uzlādēt sīkrīka akumulatoru.
Intel bezvadu displejs (WiDi)
 Tehnoloģija WiDi diemžēl atbalsta tikai Intel klēpjdatorus, kas aprīkoti ar Core i-procesoriem (no otrās līdz ceturtajai paaudzei), kuru pamatā ir Windows operētājsistēma (7. un 8. versija). Saderīgie televizori ir arī ierobežoti ar noteiktu diapazonu no LG, Samsung un Toshiba (kopš 2012. gada), un pilnu sarakstu ar papildu informāciju vienmēr var atrast oficiālajā Intel vietnē.
Tehnoloģija WiDi diemžēl atbalsta tikai Intel klēpjdatorus, kas aprīkoti ar Core i-procesoriem (no otrās līdz ceturtajai paaudzei), kuru pamatā ir Windows operētājsistēma (7. un 8. versija). Saderīgie televizori ir arī ierobežoti ar noteiktu diapazonu no LG, Samsung un Toshiba (kopš 2012. gada), un pilnu sarakstu ar papildu informāciju vienmēr var atrast oficiālajā Intel vietnē.
Netgear ir izstrādājis savu WiDi adapteri, kas nodrošina tehnoloģiju atbalstu ar HDMI (WiDi gatavs).
Miracast
 Apvieno visu labāko no MHL Un WiDi, tostarp atvērtā standarta un bezvadu sakari, kuru pamatā ir Wi-Fi Direct. Tomēr, Miracast joprojām ir diezgan jauns, un tāpēc atbalstītajās ierīcēs ir iekļauti tikai Panasonic, LG un Sony augstākās klases viedtālruņi un televizori.
Apvieno visu labāko no MHL Un WiDi, tostarp atvērtā standarta un bezvadu sakari, kuru pamatā ir Wi-Fi Direct. Tomēr, Miracast joprojām ir diezgan jauns, un tāpēc atbalstītajās ierīcēs ir iekļauti tikai Panasonic, LG un Sony augstākās klases viedtālruņi un televizori.
Turklāt jaunākie televizoru modeļi ir aprīkoti ar NFC tehnoloģiju, kas ļauj lietotājiem vienkāršākajā veidā uzsākt ekrāna spoguļošanas tehnoloģiju, novietojot ierīci netālu no NFC atzīmes (LG) vai tālvadības pults (Sony).
Samsung AllShare Cast

AllShare Cast ir līdzīgs Miracast funkcionalitāti, bet tajā pašā laikā tas ir ekskluzīvs standarts, kas darbojas ar Samsung produktiem. Turklāt uzņēmums ir izlaidis atsevišķu HDMI adapteri ( AllShare Cast Hub), kas ir savietojams ar visu mūsdienu zīmolu televizoriem.
Apple AirPlay
 Ar (otrās vai trešās paaudzes) palīdzību jūs varat izmantot patentētu tehnoloģiju no Apple bezvadu savienojumam un attēla izvadei no iOS ierīces. Apple TV Darbojas ar iPhone (iPhone 4s un jaunākām versijām), iPad (iPad 2 un jaunākām versijām), kā arī iPad mini un piektās paaudzes iPod Touch. Turklāt ierīce ir aprīkota ar optisko audio izeju savienošanai ar mājas kinozāles sistēmu.
Ar (otrās vai trešās paaudzes) palīdzību jūs varat izmantot patentētu tehnoloģiju no Apple bezvadu savienojumam un attēla izvadei no iOS ierīces. Apple TV Darbojas ar iPhone (iPhone 4s un jaunākām versijām), iPad (iPad 2 un jaunākām versijām), kā arī iPad mini un piektās paaudzes iPod Touch. Turklāt ierīce ir aprīkota ar optisko audio izeju savienošanai ar mājas kinozāles sistēmu.

Iepriekš minētā HTC versija Samsung AllShare Cast Hub, kas līdzīgi atbalsta Taivānas uzņēmuma viedtālruņus. Papildus spoguļa ekrāna tehnoloģijai lietotājiem ir iespēja izmantot žestu vadību.
Pašlaik Samsung viedtālruņi ir viena no populārākajām ierīcēm. Šiem modernajiem sīkrīkiem ir daudz pakalpojumu un funkciju, kas var būt ļoti noderīgas lietotājam. Mūsdienās lietotājus bieži uztrauc problēmas, kas saistītas ar Samsung ekrāna spoguļošanu. Kas tas ir? Kā jūs varat izmantot šo iespēju? Vienkārši izsakoties, Samsung ekrāna spoguļošana ir funkcionalitāte, kas nodrošina piekļuvi viedtālruņa ekrānam no televizora ekrāna. Pateicoties šai tehnoloģijai, viedtālruņa lietotājs varēs izveidot bezvadu savienojumus ar televizoru un palaist tajā spēles. Televizorā varat arī skatīt mobilajā ierīcē saglabātos video failus. Runājot par Samsung funkciju Screen Mirroring, ir vērts uzskatīt, ka tā ļauj vienlaikus atskaņot mobilajā ierīcē saglabātos failus tajā un televizorā. Lai sāktu darbu ar šo funkciju, jums jāiet uz izvēlni “Tīkla iestatījumi”, jāizvēlas tur atbilstošā lietojumprogramma un jāizmanto dažādas palīgfunkcijas. Šie pakalpojumi var atšķirties atkarībā no Android OS versijas.
Samsung ekrāna spoguļošana: kad tas ir pieejams?
Lai nodrošinātu, ka Samsung Screen Mirroring funkcija ir pieejama jūsu mobilajā ierīcē, jums jāapmeklē ražotāja oficiālā vietne un jāatrod visa ar šo modeli saistītā informācija. Ja jūsu ierīce atbilst visām prasībām, varat izveidot savienojumu no tās šādi. Pirmkārt, mobilajā ierīcē ir jāpalaiž Samsung ekrāna spoguļošanas pakalpojums. Pēc tam meklējiet savienojuma izveidei pieejamās ierīces. Parādītajā sarakstā atlasiet savu televizoru. Televizors tiks parādīts kā uznirstošais logs ekrāna augšdaļā. Iepriekš minētajā logā ir jāatlasa opcija “Atļaut savienot mobilo ierīci”. Visas atļautās mobilās ierīces turpmāk tiks automātiski savienotas. Jums nebūs jāpieprasa apstiprinājums. Ja atlasīsit Aizliegt, ierīce nevarēs izveidot savienojumu. Turklāt ar šo aizliegumu sinhronizācija nebūs pieejama, kamēr nemainīsit savienojuma statusu. Ja iepriekš esat noraidījis šādu savienojumu un vēlaties to iespējot tagad, jums būs jāveic tālāk norādītā darbību secība. Atveriet izvēlnes vienumu "Tīkla iestatījumi", atlasiet tīklu, Samsung ekrāna spoguļošana. Ierīču pārvaldniekā atlasiet vajadzīgo ierīci un noklikšķiniet uz pogas “Atļaut”.
Televizora iestatīšana
Dažos gadījumos gadās, ka ierīce nevar noteikt televizoru parastajā režīmā. Attiecīgi Samsung funkciju Screen Mirroring nevar izmantot. Šādā gadījumā jums nevajadzētu turpināt meklēšanu televizora izvēlnē. Televizora izvēlnē varat izmēģināt tālāk norādītās darbības. Vispirms dodieties uz tīkla iestatījumiem un iespējojiet Samsung funkciju Screen Mirroring. Varat arī sākt to, nospiežot pogu SOURCE uz tālvadības pults. Ekrāna augšdaļā esošajā sarakstā atlasiet vajadzīgo opciju. Pēc tam jums ir jāuzsāk pakalpojums savā mobilajā ierīcē. Viedtālrunis var sākt automātiski meklēt pieejamās ierīces. Tagad sarakstā atlasiet savu televizoru. Televizora iestatījumi ļauj automātiski izveidot savienojumu, neapstiprinot sinhronizācijas pieprasījumus. Ja mobilā ierīce joprojām nevar izveidot savienojumu, izslēdziet televizoru un ieslēdziet to vēlreiz. Varat arī pārvaldīt iepriekš izmantoto mobilo ierīču savienojuma statusu. Šī funkcija būs pieejama tikai tad, ja ierīces iepriekš ir bijušas sinhronizētas ar televizoru vai lietotājs ir iestatījis savienojuma aizliegumu. Lai izmantotu šo funkciju, jums jāveic tālāk norādītā darbību secība. Atveriet sadaļu Tīkls, atlasiet Samsung ekrāna spoguļošana. Šeit jums būs nepieciešams “Ierīču pārvaldnieks”. Televizora displejā tiks parādīts to ierīču saraksts, kuras iepriekš ir mēģinājušas izveidot savienojumu vai ir bijušas pievienotas televizoram. Šeit jūs varat redzēt savienojuma statusu - atļaut vai aizliegt. Uznirstošajā logā varat atlasīt “Atļaut savienojumu”, “Aizliegt savienojumu”, “Noņemt ierīci no saraksta”.
Ekrāna spoguļošana Samsung: iestatiet to savā tālrunī
Šī funkcija ir vienkāršākais veids, kā sinhronizēt mobilo ierīci ar televizoru. Kā minēts iepriekš, Samsung ekrāna spoguļošana ļauj izmantot televizoru kā viedtālruņa ekrānu. Tas ļauj bezvadu režīmā pārsūtīt fotoattēlus, spēles, video un citu saturu un skatīt to televizora ekrānā. Savu saturu varat pārvaldīt tieši no tālruņa ekrāna. Vienkāršākais veids, kā to izdarīt, ir pievienot Samsung Smart TV, kas atbalsta šo funkciju. Ja neesat pārliecināts, vai jūsu televizors atbalsta Samsung ekrāna spoguļošanas funkciju, apmeklējiet ražotāja vietni, lai iegūtu šo informāciju. Lielākajai daļai modeļu, kas ir izlaisti pēdējos gados, ir iebūvēts atbalsts šim pakalpojumam. Bet, no otras puses, ja iepriekš minēto pakalpojumu neatbalsta televizors, jums ir HDTV. Šādā gadījumā Samsung ekrāna spoguļošanas funkcija var būt pieejama, ja televizoru pievienojat AllShare cast Wireless Hub.
Kā izveidot savienojumu ar AllShare Cast Wireless Hub
Vispirms ir jāieslēdz AllShare Cast Wireless Hub un televizors. Varat savienot ierīces savā starpā, izmantojot HDMI kabeli. Jums jāpārbauda, vai ierīces tiek pievienotas pareizi. Televizoram ir jāizmanto augstas izšķirtspējas video pieslēgvieta. Pēc dažām sekundēm savienojuma statusa indikatoriem vajadzētu kļūt sarkaniem. Kad tie sāk mirgot, noklikšķiniet uz pogas Atiestatīt. Pēc tam indikatoriem vajadzētu mirgot sarkanā krāsā. HDTV un AllShare Cast Wireless Hub savienojums tagad ir izveidots un var darboties. Šādai sinhronizācijai varat izmantot Netgear PTV3000. Savienojuma izveide ar AllShare Wireless Hub ir tikai daļa no procesa, lai iespējotu Samsung ekrāna spoguļošanas funkciju. Lai to tālāk konfigurētu, ir jāiespējo šādas opcijas, lai viedtālrunis būtu savienots un pārraidīts televizora ekrānā. Lai to izdarītu, vienkārši izpildiet tālāk norādīto darbību secību. Tātad, nospiediet barošanas pogu, lai palaistu viedtālruni. Pēc tam dodieties uz galveno ekrānu un nospiediet taustiņu “Izvēlne”. Šis ir apakšējais kreisais izvēles taustiņš. Jāatveras jaunai izvēlnei ar pieejamo opciju sarakstu. Parādītajā sarakstā jums jāizvēlas "Iestatījumi". Šajā apakšizvēlnē jums jānoklikšķina uz "Savienojumi". Pēc tam jums jāatrod cilne Samsung Screen Mirroring, dodieties uz to un iespējojiet funkciju, vienkārši nospiežot slēdzi uz ikonas ON, kas atrodas ekrāna augšējā labajā pusē. Rezultātā skala ekrānā tiks rādīta no pelēkas līdz zaļai, tādējādi norādot, ka šī opcija ir iespējota. Tūlīt pēc IESLĒGŠANAS pogas nospiešanas viedtālrunis sāks meklēt pieejamās ierīces, kas atbalsta sinhronizāciju. Kad skenēšana ir pabeigta, tālrunis parādīs pieejamo ierīču sarakstu. Jums būs tikai jāatlasa ierīce, kurai ir jūsu AllShare Cast Wireless Hub nosaukums. Pēc tam tālrunis varēs izveidot savienojumu ar bezvadu centrmezglu. Tādā veidā varat koplietot savu TV ekrānu. Arī šeit paziņojumu panelī varat redzēt īpašu ikonu, kas norāda, ka AllShare ir pievienots.
Kas vēl būtu jāzina?
Izmantojot Samsung ekrāna spoguļošanas funkciju, tālruni nevar izslēgt. Pats šīs opcijas nosaukums norāda, ka visa, kas pašlaik notiek viedtālrunī, spoguļa projekcija tiks pārsūtīta uz lielo ekrānu. Tas nozīmē, ka, izslēdzot viedtālruni un šī funkcija ir aktīva, tiks izslēgts arī attēls televizorā.
Vai ir iespējams izmantot Screen Mirroring Samsung ar planšetdatoru?
Diemžēl šo funkciju nevar izmantot, lai izveidotu savienojumu ar Samsung planšetdatoru. Ir arī cits veids, kā koplietot dažādu ierīču ekrānus grupas režīmā. Šī funkcija ļauj mijiedarboties ar ierīcēm, kas ir sinhronizētas savā starpā. Tomēr arī šeit ir vairāki ierobežojumi. Ja vēlaties savienot planšetdatoru ar televizoru tikai, lai skatītos videoklipus, šī metode jums ir lieliski piemērota.
Vai ir iespējams savienot viedtālruni ar datoru?
Lai izmantotu Samsung Screen Mirroring funkciju, lai savienotu viedtālruni ar klēpjdatoru, jums būs nepieciešama arī AllShare Cast. Pēc tam viedtālrunī ir jāaktivizē šī opcija un jāizveido savienojums, izmantojot bezvadu tīklu. Problēma ir tāda, ka jūsu klēpjdatoram ir jābūt HDMI portam, lai izveidotu savienojumu ar AllShare Cast. Ja ierīcē šāds ports nav nodrošināts, sinhronizācija nebūs iespējama. Ja jums ir HDMI ports, savienojuma process neatšķirsies no iepriekš aprakstītajām darbībām. To pašu var teikt par Samsung Screen Mirroring funkcijas izmantošanu ar galddatoru.
Samsung viedtālruņus šobrīd var saukt par vienu no populārākajām ierīcēm. Mūsdienu sīkrīkiem ir daudzas lietotājam noderīgas funkcijas un pakalpojumi.
Arvien biežāk jūs varat atrast jautājumus par Samsung ekrāna spoguļošanu - kas tas ir un kā izmantot šo funkciju. Vienkārši izsakoties, šī ir funkcionalitāte, kas nodrošina piekļuvi mobilās ierīces ekrānam no televizora ekrāna. Pateicoties šai funkcijai, viedtālruņa lietotājs var:
- Izveidojiet bezvadu savienojumus ar televizoru un palaidiet dažādas spēles.
- Televizorā skatiet mobilajā ierīcē saglabātos video un audio failus.
Runājot par to, kā savienot ekrāna spoguļošanu Samsung, jums jāatceras, ka šī funkcija vienlaikus var atskaņot multivides failus, kas atrodas mobilajā ierīcē, tajā un televizorā. Lai sāktu darbu ar šo funkcionalitāti, izvēlnē “Tīkla iestatījumi” jāatrod atbilstošā lietojumprogramma, kā arī jāizmanto dažādas palīgfunkcijas. Atkarībā no Android versijas šie pakalpojumi var būt dažādi – AllShare Cast, WiDi (sākot no 3.5 versijas) vai Miracast.

Samsung ekrāna spoguļošana — kas tas ir un kad tas ir pieejams?
Lai pārliecinātos, ka šī funkcija ir pieejama jūsu ierīcē, apmeklējiet ražotāja oficiālo vietni un atrodiet informāciju par savu modeli. Ja jūsu ierīce atbilst visām prasībām, varat izveidot savienojumu ar to šādi:

Visas iepriekš apstiprinātās mobilās ierīces automātiski izveidos savienojumu, neprasot apstiprinājumu. Ja atlasīsit Aizliegt, ierīce nevarēs izveidot savienojumu. Turklāt, ja tas ir aizliegts, sinhronizācija turpmāk nebūs pieejama, kamēr nemainīsit savienojuma statusu. Ja iepriekš esat noraidījis šādu savienojumu un tagad vēlaties to iespējot, jums jāveic šādas darbības:
- Dodieties uz izvēlnes vienumu "Tīkla iestatījumi".
- Atlasiet Tīkls → Ekrāna spoguļošana → Ierīču pārvaldnieks, atrodiet ierīci un pēc tam noklikšķiniet uz Atļaut.
TV iestatījumi
Dažreiz gadās, ka mobilā ierīce nevar atrast televizoru parastajā režīmā, tāpēc Screen Mirroring Samsung nepievienojas. Šādā gadījumā jums nav jāturpina meklēt TV ierīces izvēlnē, bet televizora izvēlnē ir jāveic šādas darbības:

1. Dodieties uz Tīkla iestatījumi un Ekrāna spoguļošana, iespējojiet šo funkciju. Varat arī sākt to, nospiežot pogu SOURCE uz tālvadības pults un pēc tam atlasot vajadzīgo opciju sarakstā ekrāna augšdaļā.
2. Palaidiet šo pakalpojumu savā mobilajā ierīcē. Sīkrīks sāks meklēt pieejamās ierīces.
3. Sarakstā atlasiet savu televizoru. Televizora iestatījumi automātiski ļauj izveidot savienojumu, neprasot sinhronizācijas apstiprinājumu.
Ja jūsu mobilā ierīce nevar izveidot savienojumu, mēģiniet izslēgt televizoru un atkal to ieslēgt.
Turklāt varat pārvaldīt iepriekš pievienoto mobilo ierīču savienojuma statusu. Šī funkcija ir pieejama tikai tad, ja ierīces iepriekš ir bijušas sinhronizētas ar televizoru vai lietotājs ir iestatījis savienojuma aizliegumu. Lai to izdarītu, jums būs jāveic šādas darbības:
1. Dodieties uz Tīkls → Ekrāna spoguļošana → Ierīču pārvaldnieks. Televizora displejā tiks parādīts to ierīču saraksts, kuras iepriekš ir bijušas pievienotas televizoram vai mēģinājušas izveidot savienojumu, bet kurām tika liegta sinhronizācija. Šajā izvēlnes vienumā varat redzēt savienojuma statusu (Atļaut / Aizliegt).
2. Varat atlasīt “Atļaut savienojumu”, “Aizliegt savienojumu” vai “Noņemt ierīci no saraksta”.

Samsung ekrāna spoguļošana: kā to iestatīt tālrunī
Šī funkcionalitāte ir vienkāršāks veids, kā sinhronizēt mobilo tālruni un televizoru, salīdzinot ar tālruņa iestatīšanu kā televizora tālvadības pulti.
Kā jau minēts, ekrāna spoguļošana ļauj izmantot televizoru kā viedtālruņa paplašināto ekrānu. Tas ļauj bezvadu režīmā pārsūtīt fotoattēlus, videoklipus, spēles un visu citu saturu un skatīt to televizora ekrānā, vienlaikus kontrolējot ekrāna saturu no tālruņa.

Vienkāršākais veids, kā to izdarīt, ir tieši pievienot Samsung Smart TV, kas atbalsta šo funkciju. Ja neesat pārliecināts, vai jūsu Samsung televizors atbalsta ekrāna spoguļošanu, vienkārši apmeklējiet uzņēmuma vietni, lai iegūtu nepieciešamo informāciju. Lielākajai daļai modeļu, kas izlaisti pēdējos gados, ir iebūvēts atbalsts šim pakalpojumam.
No otras puses, ja iepriekš minētais pakalpojums netiek atbalstīts, bet jums ir HDTV, Samsung ekrāna spoguļošanas funkcija var būt pieejama, ja televizoru pievienojat AllShare Cast Wireless Hub.
Kā savienot HDTV ar AllShare Cast Wireless Hub
Vispirms ieslēdziet televizoru un AllShare Cast Wireless Hub. Izmantojiet HDMI kabeli, lai savienotu ierīces viena ar otru. Pārbaudiet, vai savienojat pareizi — televizoram ir jāizmanto ports augstas izšķirtspējas video pārraidīšanai.
Pēc dažām sekundēm savienojuma statusa indikatori kļūs sarkani. Kad tie sāk mirgot, nospiediet pogu Reset. Pēc tam tiem vajadzētu parādīt nepārtrauktu sarkanu gaismu.

HDTV un AllShare Cast Wireless Hub savienojums ir pabeigts, un tam vajadzētu pilnībā darboties. Varat arī izmantot Netgear PTV3000 šādai sinhronizācijai.
Tomēr AllShare Wireless Hub pievienošana ir tikai daļa no Samsung ekrāna spoguļošanas savienojuma procesa. Kā to iestatīt tālāk - jums ir jāiespējo šādas opcijas, lai tālrunis būtu savienots un pārraidīts televizora ekrānā. Lai to izdarītu, veiciet tālāk norādītās darbības.
Nospiediet barošanas pogu, lai palaistu viedtālruni. Dodieties uz sākuma ekrānu un nospiediet izvēlnes taustiņu (apakšējais kreisais izvēles taustiņš) Tiks atvērta jauna izvēlne ar pieejamo opciju sarakstu.
Opciju sarakstā atlasiet Iestatījumi. Šajā apakšizvēlnē noklikšķiniet uz “Savienojumi”, atrodiet cilni Screen Mirroring Samsung (jūs nevarat kļūdīties, ka šī ir tieši tā funkcija, kas jums nepieciešama), dodieties uz to un ieslēdziet funkciju, vienkārši nospiežot slēdzi uz ikonas IESL. atrodas ekrāna augšējā labajā pusē.
Ekrānā parādīsies skala no pelēkas līdz zaļai, norādot, ka opcija ir iespējota. Tūlīt pēc IESLĒGTS nospiešanas tālrunis automātiski sāks meklēt pieejamās ierīces, kas atbalsta sinhronizāciju.
Kad tālrunis pabeigs skenēšanu, tas parādīs pieejamo ierīču sarakstu. Vienkārši atlasiet ierīci, kurai ir jūsu AllShare Cast Wireless Hub nosaukums.
Jūsu viedtālrunis tagad tiks savienots pārī ar bezvadu centrmezglu un kopīgos jūsu televizora ekrānu. Paziņojumu joslā būs redzama īpaša ikona, kas norāda, ka AllShare ir pievienots.
Kas vēl jums jāzina?
Izmantojot šo funkciju, tālruni nevar izslēgt. Pati Samsung ekrāna spoguļošanas definīcija (kas tas ir, mēs to sapratām) norāda, ka viss, kas pašlaik tiek parādīts tālruņa displejā, tiek vienkārši atspoguļots vai projicēts uz liela ekrāna. Tas nozīmē, ka, izslēdzot viedtālruni, kamēr funkcija ir aktīvajā režīmā, tiks izslēgts arī TV attēls.
Vai ir iespējams izmantot opciju ar planšetdatoru?
Šo funkciju nevar izmantot, lai savienotu tālruni ar Samsung planšetdatoru. Tomēr ir vēl viens veids, kā koplietot ierīces ekrānus grupas režīmā. Šī funkcija ļauj arī mijiedarboties ar savā starpā sinhronizētu ierīču saturu, lai gan pastāv daži ierobežojumi. Ja vēlaties tikai savienot tālruni ar planšetdatoru, lai skatītos videoklipus, šī metode jums ir lieliski piemērota.
Vai ir iespējams savienot viedtālruni ar klēpjdatoru?
Lai izmantotu Screen Mirroring Samsung klēpjdatoram, jums būs nepieciešama AllShare Cast ierīce. Tālāk jums būs jāaktivizē opcija viedtālrunī, jāmeklē un jāizveido bezvadu savienojums. Vienīgā problēma ir tā, ka jūsu klēpjdatoram ir jābūt HDMI portam, lai pievienotu AllShare Cast. Ja šāda porta nav, sinhronizācija, visticamāk, nebūs iespējama. Ja pieejams, iestatīšanas process praktiski neatšķiras no iepriekš norādītajām darbībām. Līdzīgi izmantojot ekrāna spoguļošanu Samsung personālajam datoram.
Kādas tehnoloģijas varētu būt vajadzīgas?
Lai izmantotu ekrāna spoguļošanas funkciju, jums var būt nepieciešams kāds no šiem savienojuma veidiem (atkarībā no datora vai datora, ja vēlaties izmantot Samsung Screen Mirroring operētājsistēmai Windows):
- izmantojot High-Definition Link mobilo kabeli (vadu spoguļošana);
- izmantojot Miracast tehnoloģiju;
- izmantojot Near Field Connection (NFC) tehnoloģiju.
Ja neizmantojat nevienu no iepriekš minētajām opcijām, tas varētu būt iemesls, kāpēc nevarat noteikt savu televizoru un ekrāna spoguļošana Samsung nedarbojas.
Ja opcija tiek automātiski atspējota
Ko darīt, ja ekrāna spoguļošana automātiski izslēdzas neilgi pēc savienojuma izveides? Lai novērstu šo problēmu, veiciet tālāk norādītās darbības.
- atjaunināt programmaparatūru;
- atjauniniet Wireless Hub lietotni, lai iespējotu AllShare Cast;
- pārbaudiet savienojuma pareizību;
- Pārbaudiet, vai tālrunī nav atjauninājumu.
Ja visi iepriekš minētie problēmu novēršanas mēģinājumi neizdodas, mēģiniet izmantot citu ierīci, lai to pārbaudītu ar televizoru, un atkārtojiet visas darbības.