Можно ли удалить содержимое папки softwaredistribution. Что можно удалить из папки Windows безболезненно для системы и стоит ли этим заниматься? Глобальная очистка папок SoftwareDistribution
Рано или поздно, многие из нас сталкиваются с проблемой нехватки памяти на жестком диске. Каждый решает этот вопрос по своему: удаляет ненужные программы, пользуется оптимизаторами или ищет файлы, которые можно удалить. Если вы относитесь к третьей категории, вероятно уже столкнулись с SoftwareDistribution. Что это за папка Windows 7, для чего нужна и можно ли ее удалить, читайте в данной публикации.
О папке
Папка SoftwareDistribution расположена в C:\Windows\ и содержит файлы обновлений системы. Данный каталог могут найти пользователи Windows 7, 8 и 10. В директории C:\Windows\SoftwareDistribution\Download операционная система сохраняет апдейты, скачанные с сервера Microsoft. Они могут достигать нескольких гигабайт.
Если вы желаете освободить немного места, содержимое папки можно удалить. После очередного обновления, папка создастся вновь и будет содержать новый дистрибутив.
Удаление
Прежде чем удалить SoftwareDistribution, отключите автоматический запуск поиска и установки патчей для Windows:
- Нажмите Win+R выполните команду control
- Перейдите в «Система и безопасность» → «Центр обновления Windows».

- Откройте «Настройка параметров».

- Снимите галочки и выберите «Не проверять наличие обновлений (не рекомендуется)».

Теперь вы можете выборочно удалить апдейты или полностью все содержимое SoftwareDistribution.
Datastore.edb - база данных, содержащая обновления текущей версии Windows и историю закачек, инсталляций патчей для неё. Она связана с системным приложением Third Party Application. Полностью удалять из системы этот файл и директорию, в которой он расположен, нельзя. Чтобы уменьшить его размеры, применяется специальная оптимизация (выборочная очистка и обновление элементов). А в случае возникновения системных ошибок, связанных с Datastore.edb, проводятся работы по восстановлению её целостности и работоспособности.
Очистка базы
1. Во избежание программных конфликтов отключите модуль обновлений ОС:
- откройте: Пуск → Панель управления;
- в опции «Просмотр» выставьте дизайн разделов - «Крупные значки»;
- щёлкните 2 раза в списке «Администрирование» раздел «Службы»;
- клацните подраздел «Центр обновления Windows»;
- щёлкните настройку «Тип запуска» и установите статус «Отключена»;
- нажмите «OK».

Также запуск апдейта ОС можно отключить в командной строке. Чтобы воспользоваться этим методом, выполните следующее:
- щёлкните значок «Пуск»;
- в поле «Найти… » наберите - CMD;
- клацните правой кнопкой по появившейся одноимённой иконке вверху окна меню;
- запустите команду «Запуск от имени администратора»;
- в строке консоли введите команду - net stop wuauserv;
- нажмите «Enter».

2. Нажмите комбинацию клавиш - «Win» + «R».
3. Вставьте в строчку «Открыть» этот путь:
%systemroot%\SoftwareDistribution\DataStore

4. Удалите в открывшейся папке всё содержимое:
- переместите курсор в открывшееся окно;
- нажмите вместе «Ctrl +A» (команда «Выделить всё»);
- кликните правой кнопкой по подсвеченным элементам;
- нажмите «Удалить» в выпавшем списке.

5. Таким же образом (пункты №3 и №4 текущей инструкции) очистите директорию:
%systemroot%\SoftwareDistribution\Download
6. По завершении процедуры удаления при необходимости можно снова включить модуль обновления:
Через «Пуск»: Панель управления → Администрирование → Службы → Центр обновления Windows → в «Тип запуска» установить «Автоматически» → кнопка «Запустить»;

В консоли «CMD»: введите директиву - net start wuauserv; нажмите «Enter».
7. Из Панели управления перейдите в раздел «Система и безопасность» → «Центр обновления Windows» → «Поиск обновлений».

8. Загрузите и установите найденные патчи в операционную систему (следуйте инструкциям модуля).
Восстановление работоспобности базы
Если в ходе эксплуатации системы на дисплее появляются ошибки, в которых фигурирует имя базы («…» в сообщениях - Datastore.edb):
- Не удалось загрузить … ;
- Отсутствует файл… ;
- Не удалось зарегистрировать… ;
- Ошибка загрузки… ;
- Ошибка выполнения… ;
- … не найден.
Попробуйте задействовать одну из нижепредставленных инструкций по устранению неполадок базы.
Очистка Windows
1. Откройте окно «Выполнить».
2. Введите команду - cleanmgr.
3. Нажмите «OK».

4. После анализа директорий выберите в дополнительной панели - «Диск C» (системный раздел).
5. В окне «Очистка диска» щелчком левой кнопки поставьте флажки напротив элементов, нуждающихся в очистке (обновления, отчёты, архивы, временные файлы и т.д.).

6. Клацните «OK», чтобы запустить нейтрализацию бесполезных элементов в системе.
7. Перезагрузите ПК
Обновление драйверов
Проверьте работоспособность драйверов подключенных устройств; установите, насколько актуальны их версии и при необходимости обновите посредством специальных утилит (задействуйте одно из представленных решений):
(https://sdi-tool.org/)
Огромная база драйверов с удобным графическим интерфейсом. Выполняет инсталляцию программной поддержки без интернет-соединения. Может запускаться с флешки. Распространяется бесплатно, без рекламных модулей и шпионского ПО. Совместима со всеми версиями ОС семейства Windows («семёрка», «восьмёрка», «десятка»).

(http://www.driverdoc.com/index.html)
Утилита-база. Содержит свыше 16 млн. драйверов, программно поддерживающих как стандартное, так и специфическое оборудование. Автоматически определяет аппаратную конфигурацию компьютера и грамотно подбирает драйвера ко всем имеющимся девайсам. Выполняет чистую установку и апдейты на уже имеющиеся оболочки.

Примечание. Рассмотренные решения не являются единственными. В глобальной Сети можно найти другие, не уступающие по качеству инсталляторы драйверов. Например, DriverPack Solution.
Откат системы
1. Клацните «Пуск».
2. Напечатайте в поле «Найти программы» - восстановление системы. Нажмите «Enter».
3. В новом окне щелчком установите настройку «Выбрать другую точку… ». Кликните «Далее».

4. Выберите в списке точку восстановления. Обращайте внимание на описание резервной копии настроек и даты создания. После отката Windows вернётся к настройкам, сохранённым в точке.

6. Чтобы запустить восстановление, клацните «Готово».

7. Перезапустите систему.
Проверка системных файлов
1. Откройте консоль командной строки (см. «Очистка базы», пункт №1).
2. Введите команду - sfc /scannow.

3. По окончании проверки следуйте подсказам, отображённым в консоли, чтобы устранить повреждения файлов.
Проверка Windows антивирусом
Причиной появления ошибок в работе Datastore.edb может являться деятельность зловредов - троян, червей, шпионских программ. Если вам не удаётся избавиться от неполадок базы штатными средствами и спецутилитами, проверьте ПК на вирусы альтернативным антивирусным сканером. Например, Dr.Web CureIt!, AdwCleaner, Malwarebytes Anti-Malware и др.
Благополучной настройки Windows!
Файл Windows.edb представляет собой индексную базу данных службы поиска Windows (Windows Search), которая обеспечивает пользователям быстрый поиск данных на файловой системе за счет индексирования файлов, писем в pst файлах и другого контента. Естественно, чем больше файлов в системе, тем больший размер может занимать файл Windows.edb. В некоторых случаях он может вырастать до десятков и даже сотен Гб, занимая все свободное место на системном диске.
Данный файл является и по-умолчанию хранится в каталоге C:\ProgramData\Microsoft\Search\Data\Applications\Windows\ .
Примечание . Этот файл имеется во всех современных клиентских и серверных ОС MSFT: от Windows 7/Vista/Server 2008 до Windows 10/Server 2016.
Например, в моем случае размер файла Windows.edb составляет более 15,5 Гб (а это почти 15% на моем 100 Гб SSD диске)
Есть несколько способов управления ростом размера файла Windows.edb
Перестройка индекса Windows Search
Самый «правильный», но не самый эффективный способ уменьшить размер файла Windows.edb – запустить процесс переиндексации данных в системе. Для этого откройте Панель Управления ->
Indexing
Options
-> Advanced -> Rebuild
(для открытия этого диалога достаточно выполнить команду rundll32.exe shell32.dll,Control_RunDLL srchadmin.dll). 
Через некоторое время (как правило довольно продолжительное), система закончит переиндексацию данных и размер edb файла несколько уменьшится.
Дефрагментация Windows.edb с помощью Esentutl
Так как индексный файл службы поиска Windows представляет собой базу в формате EDB, можно выполнить ее дефрагментацию с помощью стандартной утилитой для обслуживания таких баз esentutl. exe — Extensible Storage Engine Utilities (должна быть хорошо знакома администраторам ). Дефрагментация базы выполняется в офлайн режиме (база не должна использоваться), поэтому сначала придется остановить службы поиска. Все эти операции можно объединить в один скрипт:
sc config wsearch start=disabled
sc stop wsearch
esentutl.exe /d %AllUsersProfile%\Microsoft\Search\Data\Applications\Windows\Windows.edb
sc config wsearch start=delayed-auto
sc start wsearch
Совет . Для выполнения дефрагментации на диске должно быть достаточно свободного места, т.к. будет создана копия edb файла.
Утилита esentutl в процессе работы отображает прогресс выполнения дефрагментации на экране.
Примечание
. Если при выполнении команды esentutl появляется ошибка: Operation terminated with error -1213 (JET_errPageSizeMismatch, The database page size does not match the engine) after 10.125 seconds
, это означает что ваша система 64 битная и для выполнянения дефрагментации нужно использовать x64 версию esentutl. Т.е. третья команда будет выглядеть так:
"C:\Windows\SysWOW64\esentutl.exe" /d %AllUsersProfile%\Microsoft\Search\Data\Applications\Windows\Windows.edb
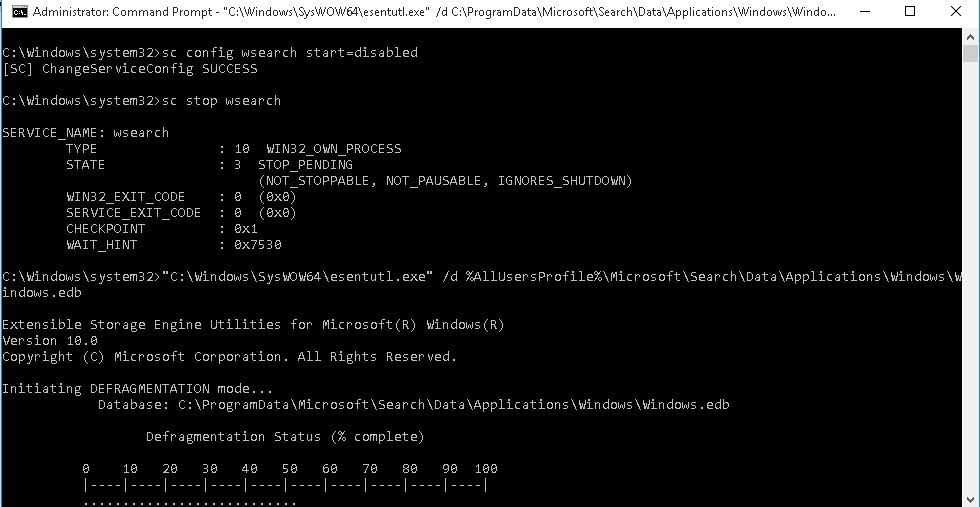
В моем случае размер edb файла после дефрагментации уменьшился на 30%.
Удаление и пересоздание файла Windows.edb
Если места на диске критически мало, можно безопасно удалить файл Windows.edb. Для этого, остановите службу Windows Search и удалите файл.
net stop "Windows Search"
del %PROGRAMDATA%\Microsoft\Search\Data\Applications\Windows\Windows.edb
net start "Windows Search"
После перезапуска, служба Windows Search начнет процесс переиндексации системы и пересоздаст файл Windows.edb (в процессе полной переиндексации производительность системы может снизится).
В некоторых случаях, когда размер файла постоянно увеличивается Windows.edb, имеет смысл перенести индексную базу поиска Windows на другой том. Тем самым экстремальный рост базы не приведет к остановке системы при исчерпании свободного места на системном разделе. Как правило, это необходимо выполнять на терминальных серверах RDS, на которых пользователи активно работают с файлами, личными папками и другим индексируемым контентом.
Для смены местоположения файла откройте Control Panel\ Indexing Options\ Advanced\ Index location-> New Location и укажите путь к новому местоположению файла Windows.edb.

Исправление для предотвращения чрезмерного роста файла Windows.edb в Windows 8 / Windows Server 2012
Для решения проблема постоянного роста размера файла Windows.edb в Windows 8 и Windows Server 2012 было выпущено специальное исправление, которое включено в состав пакета обновлений от мая 2013 года – KB 2836988 . Рекомендуется скачать и установить его в данных версиях Windows.
Рано или поздно, многие из нас сталкиваются с проблемой нехватки памяти на жестком диске. Каждый решает этот вопрос по своему: удаляет ненужные программы, пользуется оптимизаторами или ищет файлы, которые можно удалить. Если вы относитесь к третьей категории, вероятно уже столкнулись с SoftwareDistribution. Что это за папка Windows 7, для чего нужна и можно ли ее удалить, читайте в данной публикации.
О папке
Папка SoftwareDistribution расположена в C:\Windows\ и содержит файлы обновлений системы. Данный каталог могут найти пользователи Windows 7, 8 и 10. В директории C:\Windows\SoftwareDistribution\Download операционная система сохраняет апдейты, скачанные с сервера Microsoft. Они могут достигать нескольких гигабайт.
Если вы желаете освободить немного места, содержимое папки можно удалить. После очередного обновления, папка создастся вновь и будет содержать новый дистрибутив.
Удаление
Прежде чем удалить SoftwareDistribution, отключите автоматический запуск поиска и установки патчей для Windows:
- Нажмите Win+R выполните команду control
- Перейдите в «Система и безопасность» → «Центр обновления Windows».

- Откройте «Настройка параметров».

- Снимите галочки и выберите «Не проверять наличие обновлений (не рекомендуется)».

Теперь вы можете выборочно удалить апдейты или полностью все содержимое SoftwareDistribution.













