На модеме горит красным los что делать. Почему горит красная лампочка на роутере: причины и решения. Как исправить проблему
Уже не раз в комментариях к разным статьям отвечал на вопросы, которые связаны с индикатором подключения к интернету (WAN) на роутерах TP-Link. У многих он горит оранжевым цветом, и соответственно интернет через роутер не работает. Сразу скажу, что это не какая-то поломка. Дело в том, что роутер просто не может подключится к интернету (к интернет-провайдеру) . И сообщает вам об этой ошибке оранжевым индикатором WAN (значок в виде планеты) .
Раньше, на всех роутерах TP-Link не было этого оранжевого индикатора. Все горели одним цветом, просто при ошибке мигали, или еще что-то. Такая фишка появилась недавно, и теперь при проблемах с подключением и интернету, индикатор горит оранжевым (или красным) . Как я понял, такие изменениях на всех моделях маршрутизаторов: TP-link TL-WR841N, TL-WR740N, TL-WR941ND, TL-WR842ND и т. д.
Без разницы какой у вас маршрутизатор, сама проблема выглядит примерно вот так:
Оранжевый (красный) индикатор интернета на TP-Link: решение проблемы
Мы уже выяснили, что проблема в том, что роутер не может подключится к интернету. При настройке роутеров, это наверное самая популярная проблема, о которой я писал в статье .
Как показывает практика, есть две основные причины:
- Проблемы у интернет-провайдера. Что-то на линии, проблемы с оборудованием, вы не оплатили интернет и т. д. Нужно убедится, что интернет работает. Самый простой способ, это подключить интернет напрямую к компьютеру, и проверить. Можно позвонить к провайдеру, и выяснить, нет ли проблем на их стороне. Если интернет не работает, то понятно, что роутер не может подключится, и индикатор WAN горит оранжевым.
- Неправильная настройка маршрутизатора. Это основная причина. Просто в настройках роутера вы неправильно задали параметры для подключения к интернет-провайдеру, или не задали их вообще. Так же, проблема может быть еще в привязке по MAC-адресу. Если ваш провайдер делает такую привязку.
Так как проблема в основном в настройках, давайте разберемся в этом подробнее.
Важно! После покупки и установки маршрутизатора, его нужно настроить на подключение к интернет-провайдеру. Выбрать в настройках тип подключения, и задать необходимые параметры. Только после этого роутер сможет подключится к интернету, и индикатор WAN загорится зеленым.
Только в том случае, когда провайдер использует тип подключения Динамический IP, и не использует привязку по MAC-адресу, интернет на роутере настраивать не нужно, он должен заработать сразу после подключения кабеля к роутеру. При условие, что роутер на заводских настройках.
Давайте по пунктам:
1 Первым делом нужно узнать какой тип подключения использует ваш интернет-провайдер. И если это не Динамический IP, то вы должны знать дополнительные данные (пароль, имя пользователя, адрес сервера) . Так же, нужно узнать, использует ли провайдер привязку по MAC-адресу (таких провайдеров не много, но они есть) . Вся необходимая информация, как правило указана в договоре по подключению к интернету. 2 Если вы уже пробовали настроить роутер, то лучше . Дальше , и на вкладке "Network" (Сеть) – "WAN" выбираем тип подключения, и задаем необходимые параметры.
Если у вас новая панель управления:
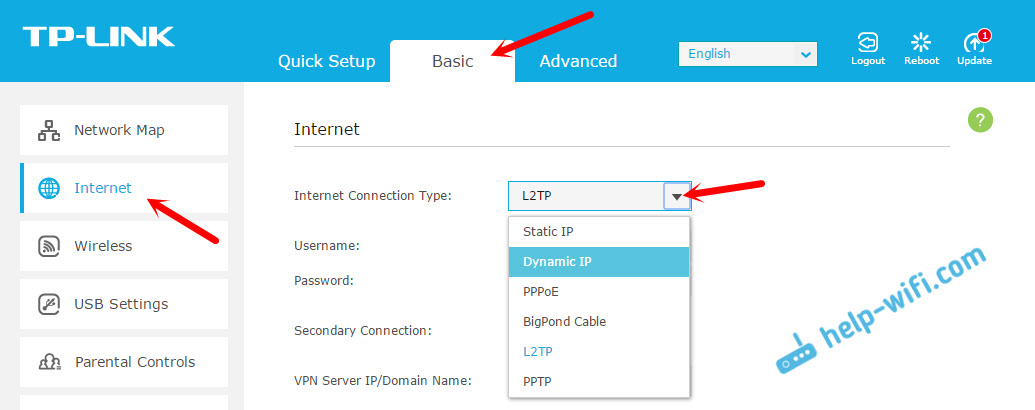
После правильной настройки, ваш роутер должен подключится к интернету, а индикатор WAN загореться зеленым цветом, вместо оранжевого.
3 Забыл о привязке по MAC-адресу. Если ваш провайдер все таки ее делает, то нужно клонировать MAC-адрес на роутер с компьютера (к которому был подключен интернет) , подробнее в статье. Или, прописать у провайдера MAC-адрес роутера (он указан на наклейке, на самом устройстве) .Много подробных инструкций по настройке роутеров TP-Link разных моделей вы найдете в разделе .
Если эти советы вам не помогли, то описывайте свою проблему в комментариях, постараюсь помочь советом.
Не так давно, мне в руки попал ADSL модем D link DSL-2500U, я подумал, почему не написать статью на тему подключения к Интернету через adsl модем. Эта модель наиболее популярна среди домашних сетей, и как раз подходит для универсального примера.
Данная статья поможет вам самостоятельно подключить ADSL модем к Интернету, не вызывая специалиста.
Скажу пару слов об этой модели…
- Маршрутизатор ADSL DSL-2500U обеспечивает недорогое высокопроизводительное Интернет-соединение, его стоимость составляет от 800-1000 рублей.
- Включает необходимые на сегодня функции безопасности (межсетевой экран от хакерских атак) и QoS (англ. Quality of Service - качество обслуживания) технологию направленную на более эффективную передачу данных.
- Оснащен портом Ethernet LAN, который можно подключать к компьютеру или к роутеру для предоставления другим пользователям совместный доступ к широкополосному Интернету.
- Высокоскоростной интерфейс ADSL2/2+ позволяет разгонять Интернет до 24 Мбит/с для нисходящего потока, т.е. на загрузке из Интернета, и до 1 Мбит/с для восходящего потока данных, т.е. данные отправляемые нашим компьютером в сеть.
На этом обзор возможностей модема ADSL DSL-2500U заканчивается. Собственно, что еще нужно для простого подключения к Интернету.
Подключение модема adsl (универсальная инструкция)
1. Подключаем модем к сетевой карте компьютера с помощью сетевого кабеля (как правило, он синего цвета с разъемами RJ-45). Подключаем модем к сети. В телефонный разъем (RJ-11) на модеме, подключаем телефонную линию.

2. Проверяем подключение по локальной сети. Откройте меню Пуск, в поле поиска введите «Просмотр сетевых подключений» (это наиболее простой способ вызвать окно с сетевыми подключениями) в списке кликните по ссылке Просмотр сетевых подключений.

В окне сетевых подключений, выберите Подключение по локальной сети и вызовите контекстное меню, в нем кликните по ссылке Свойства. В окне Подключение по локальной сети – свойства, выберите компонент Протокол Интернета версии 4 (TCP/IPv4) и нажмите кнопку Свойства. В окне Протокол Интернета версии 4 (TCP/IPv4) во вкладке Общие удостоверьтесь, что заданы параметры Получить IP-адрес автоматически и Получить адрес DNS-сервера автоматически. Жмем на кнопку Ок.


Подключение по локальной сети — свойства

3. Открываем браузер, в моем случае, это Firefox, и адресное поля вводим url-адрес (http://192.168.1.1) для доступа к модему через веб-интерфейс. В окне Аутентификации введите Имя пользователя – admin, в поле Пароль – admin (они приводятся в технической документации к модему).

4. Если Имя пользователя и Пароль введены верно, вы перейдете в новое окно и попадете на страницу Quick Setup. Теперь мы будем настраивать модем в режиме роутера, это значит, что подключение к Интернету будет проходить автоматически при включении модема.

В окне Quick Setup, если вы перешли на него автоматически (в ином случае, кликните по разделу Quick Setup в меню слева), снимите галочку напротив параметра DSL Auto-connect, параметры ATM PVC мы зададим вручную.
5. Зададим параметры в поля VPI и VCI. Их лучше узнать у своего провайдера, так как для разных регионов они различаются. В моем случае, это параметры 0-35 (Мурманская область, провайдер «МЕЛС Телеком»), остальные параметры оставляем без изменений. Нажимаем на кнопку Next.

6. В следующем окне Connection Type из предлагаемого списка протоколов для IP выбираем PPP over Ethernet (PPPoE). В параметре Encapsulation Mode задаем значение LLC/SNAP-BRIDGING. Нажимаем на кнопку Next.

7. В окне PPP Username and Password в поля Username введите логин, а в поле Password — соответственно пароль. Их нам выдает провайдер после заключения договора на услугу широкополосного Интернета. Ставим галочку напротив Keep alive PPP connection. Остальные параметры можно оставить заданными по умолчанию. Обратите внимание, на значение MTU, оно не должно превышать 1500, лучше задать 1492. Нажимаем на кнопку Next.

8. В следующем окне Network Address translation Settings задаем параметры безопасности. Ставим галочки напротив Enable Nat и Firewall. Остальные параметры оставляем без изменений заданными по умолчанию. Нажимаем кнопку Next.

9. В следующем окне настроек оборудования (Device Setup) оставляем все параметры без изменений и нажимаем кнопку Next.

10. В заключительном окне WAN Setup –Summary остается проверить, все ли параметры заданы верно. Нажимаем кнопку Save/Reboot.

Модем уйдет в перезагрузку, после чего заданные нами параметры будут сохранены. Об этом нас уведомит окно DSL Router Reboot. Эту процедуру прерывать не нужно, необходимо дождаться пока модем сохранит параметры. Как правило, это занимает около 1-2 минут.

После перезагрузки, модем автоматически откроет страницу Device Info, где будут приведены данные о DSL соединении. Если все поля таблицы заполнены, значит, параметры заданы верно, если нет — модем не соединился сетью как положено. Тогда стоит еще раз проверить введенный ранее Логин и Пароль . Они должны быть введены без пробелов и с учетом регистра (заглавные и строчные буквы).

Обратите внимание на переднюю панель с индикаторами. При правильной настройке должны светиться все пять индикаторов зеленым цветом. Особое внимание обратите на Internet-параметр, после перезагрузки модема, он сначала загорается красным цветом, а потом через несколько секунд (не более 1-2 минут) загорается зеленым, это говорит о том, что доступ к Интернету получен.

На этом настройку модема можно завершить. Но перед тем как закрыть веб-панель управления, давайте в целях безопасности сменим пароль для доступа к настройкам модема , который задан по умолчанию.
1. Кликнем в меню управления по вкладке Management ->Access Control ->Passwords.
2. В окне Access Control – Passwords поле Username оставляем без изменения, а в поля Old password вводим старый пароль (приводится в инструкции к модему или на самом модеме), а в поля New и Confirm Password вводим новый пароль, предварительно его записав где-нибудь или запомнив.

3. Нажимаем на кнопку Save/Apply. После этого новый пароль будет сохранен и откроется окно аутентификации.
4. Имя пользователя мы не меняли, поэтому вводим «admin» (или то, которое приведено в инструкции к модему), а в поле Пароль указываем новый пароль. Нажимает Ок. Если пароль введен правильно, мы перейдем в панель управления модемом.

Закрываем браузер. Заданные нами параметры сохранились в модеме. Теперь открываем браузер снова и в поле адреса вводим url-адрес любого сайта, например, google.ru, если сайт открылся – все в порядке, модем верно настроен, если нет, читаем дальше.

Если подключение модема не происходит, и страницы сайтов не открываются?
Во-первых, необходимо посмотреть на индикаторы передней панели модема, они могут стать отправной точкой в поиске проблемы подключения.
1. Если зеленым цветом горят все пять индикаторов, значит доступ к Интернету получен. Проблема отсутствия доступа к сайтам может быть вызвана следующими причинами:
- Проблема в операционной системе (решить ее лучше с помощью опытного человека)
- Проблема у провайдера на линии связи (решается звонком и уточнением у них наличия ремонтных работ).
2. Если зеленым цветом горят только три индикатора Power, Status и LAN, а DSL и Internet не горят, скорее всего, проблема на линии или вас просто не подключили к услуге ADSL. Проблема решается простым звонком провайдеру и уточнением подключили ли они вам Интернет или нет.
3. Если зеленым цветом горят четыре индикатора Power, Status и LAN и DSL, а Internet горит красным или вовсе не горит, вероятно не верно были заданы настройки модема (например Логин и Пароль или параметр VPI и VCI, которые можно уточнить у провайдера).

В таком случае делаем следующее:
1. Заходим в веб-панель управления модемом.
2. В меню панели, выбираем раздел Advanced Setup->WAN.
3. В окне Wide WAN Setup приведен профиль ранее настроенного интерфейса WAN. Кликнем по кнопке Edit.

4. Откроется окно изменения ранее введенных значений. Уточняем у провайдера значения VPI и VCI и вводим их в соответствующие поля. Нажимаем кнопку Next и в следующих окнах проверяем, и в случае необходимости изменяем параметры, на те, которые были приведены ранее в этой статье. Особое внимание уделите вводу логина и пароля. Они должны вводиться без пробелов и с учетом заглавных и строчных букв.

5. Перезагрузите модем и сохраните параметры.
6. Подождите, пока индикатор Internet на передней панели загорится зеленым цветом, после чего можно переходить к открытию веб-страниц.
Если вышеизложенные способы вам не помогли устранить неисправность при подключении модема к Интернету, можно прибегнуть к еще одному методу , который не раз помогал мне в настройке подобных девайсов.
Необходимо сбросить все выставленные раннее значения до заводских, т.е. тех, с которыми он попадаем нам в руки при покупке (если конечно, его уже никто не настраивал ранее или он не побывал в ремонте).
1. На задней панели модема, помимо кнопки включения, есть маленькое отверстие для сброса настроек. Отключите сетевой и телефонный провода, включите модем, возьмите скрепку, разогните ее и вставьте в это отверстие, нажав тем самым на маленькую, незаметную кнопку, удерживайте ее 5-10 секунд. Индикаторы модема в это время должны на несколько секунд погаснуть и загореться снова.

2. Выключите модем, подключите провода и снова включите его. Дождитесь установки подключения по локальной сети.
3. Проделайте настройку модема снова (с 1 по 10 пункты).
Данный пример подключения является универсальным и подходит к 99% ADSL модемов, в не зависимости от производителя и интерфейса управления. Главное выдержать те параметры, которые приведены в скриншотах. Видов интерфейсов — большое множество, причем у одних и тех же моделей, но с разной прошивкой, а основные параметры пока остаются неизменными.
На роутере Ростелеком горит красная лампочка - широко распространённая проблема, которая провоцируется несколькими причинами. Точно определить неисправность - основная задача пользователя. В таком случае и решение найдётся быстрее.
Неисправность вызвана четырьмя факторами. Иногда в роутере сбиваются настройки подключения. В этом случае устройству требуется повторная настройка. Иногда кабель отходит из разъёма, что приводит к потере соединения. Некоторые пользователи забывают вовремя оплатить услуги связи, что приводит к отключению.
Неполадка роутера также возникает из-за технических работ, выполняемых Ростелекомом. В этом случае необходимо дождаться окончания обслуживания сети.
На роутере Ростелеком горит красная лампочка: LOS, статус, восклицательный знак, питания
Наиболее распространённая проблема - изменение цвета индикаторов на роутере с зелёного на красный. Гореть может одна из 4 лампочек, отвечающих за нормальную работу устройства. Выделяются следующие сбои.
LOS

На большинстве устройств рядом расположены две лампочки. Первая называется LOS и при возникновении неполадок она светится или мигает. Вторая обозначена аббревиатурой PON и в нормальной ситуации она стабильно горит. Если на линии возникла неполадка, лампочки отображают это. В таком случае необходимо дождаться окончания ремонтных работ или обратиться в техническую поддержку провайдера.
Статус
Лампочка статуса загорается при отсутствии интернет-соединения. Обратитесь в техническую поддержку Ростелекома для уточнения причин.
Восклицательный знак
Значок тревоги означает неполадку с сетевым кабелем или шнуром питания. Проверьте их целостность, чистоту и плотность соединения.
Питания

Иногда на роутере лампочка питания приобретает красный цвет. В этом случае необходимо проверить блок питания устройства. Воткните вилку роутера в другую розетку или попробуйте подключить его через другой блок.
Иногда подобная неисправность вызвана прошивкой. Она может повредиться из-за проблем с проводкой, скачков электрической энергии, нарушения системных настроек. Для разрешения проблемы достаточно переустановить прошивку. Это доступно не на всех роутерах. Получить подробную информацию можно на сайте производителя или в руководстве пользователя.
Почему не горит собака на роутере Ростелеком?

Неполадка по которой не горит (@) возникает из-за четырёх неисправностей, которые легко решить.
Отключён кабель
Отсутствие питания или сети приводит к неисправности. Достаточно проверить подключение каждого провода. Если всё в порядке, проверьте целостность кабеля по всей длине. Если неполадка связана с сетью, обратитесь в техническую поддержку.
Ошибка в настройках подключения
При установке роутера его нужно настроить. Это позволит использовать его для подключения устройств по проводу или беспроводной сети. Но иногда параметры могут сброситься. В этом случае необходимо восстановить их. Рекомендуется обратиться в техническую поддержку компании или заказать специалиста, который правильно настроит устройство.
Технические работы
Лампочка может загораться во время проведения технических работ. Кратковременный сбой часто проходит незаметно. Если лампочка не перестаёт гореть, обратитесь в техническую поддержку пользователей, чтобы выяснить длительность неполадок. Если работы завершены, вызовите ремонтную бригаду, чтобы определить причину неполадки.
Задолженность
Пользователи услуг Ростелекома обязаны вовремя оплачивать счёт по указанному тарифу. Если возникла задолженность, работа устройства приостанавливается. Иногда это провоцирует изменение цвета лампочки модема на красный. Для устранения проблемы достаточно пополнить лицевой счёт.
Какие индикаторы должны гореть?
На полностью исправном роутере должны светиться следующие индикаторы:
- Power - питание роутера. При подключении к сети светит зелёным.
- Status - системные настройки, расположен рядом со значком питания. При отсутствии неполадок мигает зелёным светом.
- WAN-порт отвечает за входящий доступ к интернету. Стабильно горит.
- LAN-порты отвечают за подключение к сети внешних устройств по проводам. Горит так же, как и WAN.
- WLAN отвечает за доступ к беспроводным сетям. На различных устройствах может мигать или гореть зелёным цветом.
- DSL характеризует доступ к провайдеру. Мигающая лампочка означает синхронизацию, горящая - рабочее состояние.
Эту конфигурацию довольно легко запомнить. А если возникла неисправность, цвет зачастую меняется на красный.
Что делать, если на роутере Ростелеком горит красная лампочка?
Почему на роутере ростелеком горит красная лампочка - важный вопрос. Если на роутере загорелась лампочка, которая раньше не горела, нет причин паниковать. Достаточно разобраться в причинах и решить проблему представленными способами.
От Ростелекома изредка задаются вопросом о том, почему на модеме горит красная лампочка и о каких неполадках это может сообщать. Сбои в работе роутера могут нанести ощутимый вред, вызвав негативные эмоции от невозможности работы или развлечения в сети. Серьезная поломка устройства приведет к полной потере функционала и соответственно к. Чтобы разобраться в нужных для самостоятельного ремонта действиях, для начала следует найти причину поломки. Сообщить ее по возможности попросят и специалисты сервисного центра при отправке устройства на обслуживание.
Горит красный индикатор на модеме: возможные неполадки
Распространенной причиной возможных неисправностей могут стать неполадки на стороне провайдера. Обычно они вызваны проведением плановых работ или выходом из строя сервисного оборудования. В таких ситуациях пользователи не смогут справиться с проблемой лично. Единственное что можно сделать – подождать пока нормализуется работа устройств на стороне провайдера.
- перепады в работе электросетей и ограниченный доступ в интернет;
Внимание! Пользователям интернета от Ростелекома, которые задались вопросом о том, почему на роутере горит красная лампочка, для точного выяснения причин и дальнейших действий следует обращаться за помощью в службу поддержки.
Второй вариант – сгорание важных элементов, к примеру, блока питания. В таком случае красная лампочка на модеме от Ростелекома может совсем не гореть либо медленно затухать. Решение этой проблемы чаще всего заключается в полной.
Алгоритм действий пользователя при устранении неполадок
Для достижения эффективного результата обычно нужно провести ряд несложных операций:
- если роутер старый – отключите его от сети и подождите несколько минут (комплектующие остынут, после чего можно будет смело продолжать работу);
- если на модеме от Ростелекома горит красная лампочка, может помочь повторная настройка устройства или возвращение к заводским параметрам.
Настройки активируются только после перезагрузки модема. Если все операции вы выполнили верно, то на роутере от Ростелекома вместо красного индикатора загорится зеленый свет. Этот светодиод свидетельствует про исправное рабочее состояние модема и успешную установку соединения.
Если вы опасаетесь самостоятельно производить повторную настройку – не рискуйте и вызывайте на помощь специалиста. Опытный мастер выяснит причину сбоя и проделает необходимую работу с гарантией качества.
Вопрос о том, почему на роутере Ростелекома горит красный индикатор имеет несколько вариантов ответа. Сбившиеся настройки программного обеспечения можно исправить при помощи подсказок в интерфейсе. Поломки аппаратной части нуждаются в профессиональном подходе и замене деталей в самой конструкции. Помните, что исход ситуации зависит от ее сложности. Если вы не уверены в своих силах и знаниях – звоните в техническую поддержку и вызывайте мастера на дом.
Пользователи домашнего интернета от Ростелекома изредка задаются вопросом о том, почему на модеме горит красная лампочка и о каких неполадках это может сообщать. Сбои в работе роутера могут нанести ощутимый вред, вызвав негативные эмоции от невозможности работы или развлечения в сети. Серьезная поломка устройства приведет к полной потере функционала и соответственно к отсутствию доступа в интернет. Чтобы разобраться в нужных для самостоятельного ремонта действиях, для начала следует найти причину поломки. Сообщить ее по возможности попросят и специалисты сервисного центра при отправке устройства на обслуживание.
- Возможные причины неисправностей
- Варианты решения проблем
На роутере Ростелекома красная лампочка может гореть из-за влияния таких факторов, как:
- механическое повреждение конструкции модема;
- неправильная настройка или сброс всех задач;
- перепады в работе электросетей и ограниченный доступ в интернет;
- перегрев некоторых деталей роутера (наблюдается только у образцов, которые находятся в использовании уже длительное время и нуждаются в замене).
Внимание! Пользователям интернета от Ростелекома, которые задались вопросом о том, почему на роутере горит красная лампочка, для точного выяснения причин и дальнейших действий следует обращаться за помощью в службу поддержки.
Звонить в службу поддержки можно по телефонам горячей линии, доступным круглосуточно.
Если же красная лампочка на модеме зажглась после резких перепадов напряжения, возможны два варианта решения ситуации. Наиболее вероятная поломка – проблема с проводкой. В этом случае понадобится частичная или полна замена контактных проводов, что достаточно проблематично выполнить в домашних условиях.
Второй вариант – сгорание важных элементов, к примеру, блока питания. В таком случае красная лампочка на модеме от Ростелекома может совсем не гореть либо медленно затухать. Решение этой проблемы чаще всего заключается в полной замене устройства.
Windows 10 к интернет-сети Ростелекома.
Ознакомиться со списком USSD команд мобильного оператора можно тут.
Вопрос о том, почему на роутере Ростелекома горит красный индикатор имеет несколько вариантов ответа. Сбившиеся настройки программного обеспечения можно исправить при помощи подсказок в интерфейсе. Поломки аппаратной части нуждаются в профессиональном подходе и замене деталей в самой конструкции. Помните, что исход ситуации зависит от ее сложности. Если вы не уверены в своих силах и знаниях – звоните в техническую поддержку и вызывайте мастера на дом.
Ошибки при настройке роутера Sagemcom 2804
Теоретически, настройка роутера Sagemcom 2804, v7 от Ростелеком, не представляет проблем. Сразу после получения роутера в аренду (пару лет назад) я подключил девайс к компьютеру, вставил прилагаемый диск с софтом (программа Мастер настроек) в дисковод и через несколько минут Интернет уже работал. Пару дней назад потребовалось настроить все тот же роутер на другого абонента, но настройка с диска закончилась тем, что загорелась красная «лампочка». Т.е. светодиодный индикатор Internet (со значком @ - собака) сигнализировал о том, что соединение с Интернетом отсутствует.

На роутере горит красная «лампочка» со значком @ - Интернет недоступен
Как правило, это говорит о том, что введены неверные настройки. Поскольку настройка велась с диска, то ошибиться я мог только при вводе логина и пароля, но загвоздка в том, что они предварительно были «вбиты» в Блокнот и я их просто копировал и вставлял, т.е. ошибка была исключена. Несколько раз сбрасывал настройки к заводским и пытался снова настроить роутер используя прилагаемый диск, результат не менялся.
В качестве справки напоминаю, сбросить роутер к заводским настройкам можно при помощи кнопки Reset . Чтобы до неё добраться, используйте канцелярскую скрепки или зубочистку.

Сообщения об ошибках при настройке
Во время «танцев с бубном» возникали различные ошибки, которые представлены ниже на скриншотах.

«Мастер не обнаружил роутер» - это говорит о том, что программа настройки вообще «не видит» роутер


«Роутер недоступен» - сообщение появлялось на этапе настройки Wi-Fi . Попросту говоря, компьютер снова «потерял» роутер
Пытался зайти в настройки через веб-интерфейс (IP 192.168.1.1 , логин и пароль admin ) , но мне это не удавалось. Обратил внимание, что зайти через веб-инерфейс можно без проблем если настройки сброшены к заводским. Вычитал в Интернете, что LAN-кабель следует подключить ко второму разъему и использовать браузер IE (Internet Explorer). Увы, трюк тоже не удался.

До веб-интерфейса роутера добраться не удается, хотя IP-адрес набран верно - 192.168.1.1
Где собака порылась?
После безуспешных попыток превратить красную собаку в зелёную, я сделал ошибочный вывод, что роутер вышел из строя. Обратился в техподдержку Ростелеком (бесплатный телефон техподдержки 8 800 100 08 00) и оставил заявку. На следующее утро дождался звонка и узнал ключевую информацию - сетевой кабель при настойке роутера надо подключаться к порту №3 , а не №2, как было указано в интернет-источнике.

При настройке роутера сетевой кабель необходимо подключать к разъему LAN3 - на роутере Sagemcom 2804 в белом корпусе, он помечен зелёным цветом
После подключения кабеля в нужный разъем, мне удалось зайти в настройки Sagemcom 2804 через веб-интерфейс и понять причину того, почему значок «собака» после попытки настройки с диска горел красным цветом. Оказалось, что информация о логине и пароле после настройки с диска не сохранилась - соответствующие поля пустые!
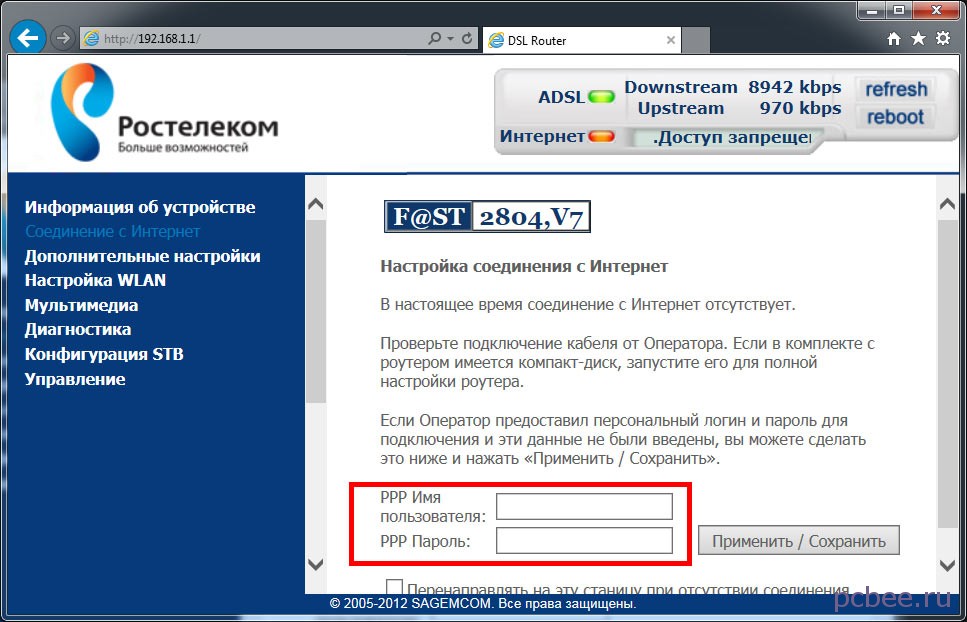
После ввода логина и пароля Интернет заработал.

Значок «собака» стал зелёным - Интернет заработал! Обратите внимание на значок подключения к Ethernet-порту - около него светиться цифра «3», говорящая о том, что кабель подключен к LAN3
Всё ли так просто?
Как показали мои дальнейшие экскременты, настройка при помощи Мастера настроек может закончиться с ошибками даже если сетевой кабель подключен к разъему LAN3.

Как я понимаю, ошибки «Наличие PPPoE соединения» и «Соединение с сервером Ростелеком» говорят о том, что неверно введена пара логин/пароль, хотя я вновь копировал данные из Блокнота. Как вы уже наверное догадались, логин и пароль вновь небыли сохранены в настройках роутера.
Решить проблему можно двумя способами:
- Зайти в настройки через веб-интерфейс и добавить логин и пароль;
- Повторно запустить настройку роутера с диска.

Можно ли было обойтись без лишней головной боли?
Часто случается, что мы берём в руки инструкцию только после того, как что-то сломали 🙂 Если взять бумажную инструкцию к роутеру Sagemcom 2804, v7, то в ней ничего не сказано о необходимости подключения сетевого кабеля к разъему LAN3. Однако на это явно указывается при использовании Мастера настройки, который устанавливается с компакт-диска.

Честно говоря, я вообще не обратил внимания на этот нюанс, возможно из-за того, что ранее, для которого номер порта не критичен. Вообще интересно, чем порт LAN3 на Sagemcom 2804 отличается от других?
Выводы
- При настройке универсального роутера Sagemcom 2804, v7 от Ростелеком, подключайте сетевой кабель к порту LAN3 (помечен зелёным цветом).
- Чтобы не мучатся с настройкой роутера через веб-интерфейс, используйте Мастера настроек с прилагаемого компакт-диска. Если у вас нет компакт диска, скачайте Мастера настроек с официального сайта Sagemcom (по умному софт называется «Программа автоматической конфигурации и обновления / восстановления прошивки», короче говоря программа настройки).
- Иногда следует читать инструкции - во многих случаях это избавит от лишней головной боли.
- Учитесь на чужих ошибках, а конкретно на наших. Для этого не забудьте добавить сайт сайт в закладки 🙂
Пользователи домашнего интернета от Ростелекома изредка задаются вопросом о том, почему на модеме горит красная лампочка и о каких неполадках это может сообщать. Сбои в работе роутера могут нанести ощутимый вред, вызвав негативные эмоции от невозможности работы или развлечения в сети. Серьезная поломка устройства приведет к полной потере функционала и соответственно к . Чтобы разобраться в нужных для самостоятельного ремонта действиях, для начала следует найти причину поломки. Сообщить ее по возможности попросят и специалисты сервисного центра при отправке устройства на обслуживание.
Горит красный индикатор на модеме: возможные неполадки
Распространенной причиной возможных неисправностей могут стать неполадки на стороне провайдера. Обычно они вызваны проведением плановых работ или выходом из строя сервисного оборудования. В таких ситуациях пользователи не смогут справиться с проблемой лично. Единственное что можно сделать – подождать пока нормализуется работа устройств на стороне провайдера.
На роутере Ростелекома красная лампочка может гореть из-за влияния таких факторов, как:
- механическое повреждение конструкции модема;
- неправильная настройка или сброс всех задач;
- перепады в работе электросетей и ограниченный доступ в интернет;
- перегрев некоторых деталей роутера (наблюдается только у образцов, которые находятся в использовании уже длительное время и нуждаются в замене).
Внимание! Пользователям интернета от Ростелекома, которые задались вопросом о том, почему на роутере горит красная лампочка, для точного выяснения причин и дальнейших действий следует обращаться за помощью в службу поддержки.
Звонить в службу поддержки можно по телефонам горячей линии, доступным круглосуточно.
Если же красная лампочка на модеме зажглась после резких перепадов напряжения, возможны два варианта решения ситуации. Наиболее вероятная поломка – проблема с проводкой. В этом случае понадобится частичная или полна замена контактных проводов, что достаточно проблематично выполнить в домашних условиях.
Второй вариант – сгорание важных элементов, к примеру, блока питания. В таком случае красная лампочка на модеме от Ростелекома может совсем не гореть либо медленно затухать. Решение этой проблемы чаще всего заключается в полной .
Алгоритм действий пользователя при устранении неполадок
Для достижения эффективного результата обычно нужно провести ряд несложных операций:
- если роутер старый – отключите его от сети и подождите несколько минут (комплектующие остынут, после чего можно будет смело продолжать работу);
- если на модеме от Ростелекома горит красная лампочка, может помочь повторная настройка устройства или возвращение к заводским параметрам.
Настройки активируются только после перезагрузки модема. Если все операции вы выполнили верно, то на роутере от Ростелекома вместо красного индикатора загорится зеленый свет. Этот светодиод свидетельствует про исправное рабочее состояние модема и успешную установку соединения.

Если вы опасаетесь самостоятельно производить повторную настройку – не рискуйте и вызывайте на помощь специалиста. Опытный мастер выяснит причину сбоя и проделает необходимую работу с гарантией качества.
Вопрос о том, почему на роутере Ростелекома горит красный индикатор имеет несколько вариантов ответа. Сбившиеся настройки программного обеспечения можно исправить при помощи подсказок в интерфейсе. Поломки аппаратной части нуждаются в профессиональном подходе и замене деталей в самой конструкции. Помните, что исход ситуации зависит от ее сложности. Если вы не уверены в своих силах и знаниях – звоните в техническую поддержку и вызывайте мастера на дом.













