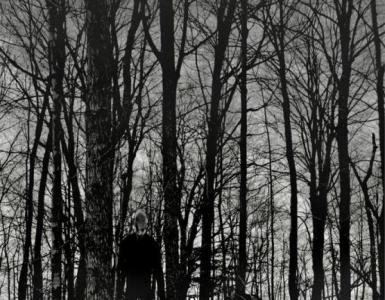Не осуществляется поиск обновлений windows 7. О интересных вещах из мира IT, инструкции и рецензии. Установка обновлений вручную
Всем привет. С вами на связи Александр Глебов. В очередной своей статье я рассказываю, как убрать бесконечный поиск обновлений Windows 7. Проблема довольно актуальная, и если у вас постоянно крутится ползунок поиска обновлений и ничего не находит, то читаем далее...
Бесконечный поиск обновлений windows 7 - суть проблемы
Очень часто в своей практике сталкиваюсь с проблемой, что в windows 7 поиск обновлений идет бесконечно долго. Я помню, оставлял ноутбук на сутки, ползунок бегал, бегал, но так и не нашел обновлений. 
Что примечательно, эта проблема может появиться как в x64 Windows 7, так и в x86 Windows 7. Еще я заметил, что на мощных компах (Core i7, Core i5) часа через 4 обновления все же найдутся. Но вот на нетбуке Asus Eee PC так и не нашел у меня. Ладно, переходим к решению.
Windows 7 бесконечно долго ищет обновления - решение по шагам
Погуглив, я выяснил, что об этой проблеме в Microsoft знают, и выпустили специальный патч, и чтобы устранить бесконечно долгий поиск обновлений windows 7 его надо установить, для этого выполним следующие шаги:
| источник/разрядность | windows 7 x86 | windows 7 x64 |
| Microsoft.com | скачать | скачать |
| Яндекс.Диск | скачать | скачать |

Читайте также:
Код ошибки 0x8007000d при активации Microsoft Office
В результате у вас компьютер уйдет в перезагрузку, и установит нужное нам обновление. После перезагрузки запускаем панель управления, там щелкаем по кнопке "Центр обновления Windows", и слева нажимаем "Поиск обновлений". Вуаля, через непродолжительное время будут найдены необходимые обновления. Можете приступать к установке.
Если все вышеперечисленное не помогло
Итак, бывает, что способ описанный выше не помогает, в таком случае можно попробовать установить следующие обновления - kb3020369 и kb3172605 (спасибо пользователю Николай).
| источник/разрядность | windows 7 x86 | windows 7 x64 |
| Microsoft.com |
В семерке довольно давно появился такой баг, как бесконечный поиск обновлений, и все бы ничего, можно забить на обновления, но дело в том, что служба центра обновления грузит практически процессор до 100%, пытаясь их (обновления) найти.
Варианта тут два, либо отключить службу центра обновления, либо искать способы решения проблемы.
Поскольку я являюсь все же сторонником установки обновлений, и довольно часто настраиваю компьютеры, эта проблема мне порядком поднадоела, и после очередного безрезультатного «Поиск обновлений Windows…» практически в течении суток вывело меня окончательно и я «пошел» гуглить.
Второе решение проблемы Fix it – программа от Microsoft для устранения неполадок Центра обновления Windows. Скачать его можно бесплатно вот отсюда http://go.microsoft.com/?linkid=9830262 (WindowsUpdateDiagnostic.diagcab). Данная утилита обнаружила проблемы с центром обновлений, но написала что проблема не устранена.
Я повторюсь на чистой только что установленной операционной системе и вывод у меня один, чего-то на серверах майскрософта намутили и семерка перестала видеть обновления без пинка. Образ диска оригинальный без каких либо вмешательств, который использую не один год, с которым раньше проблем не было, поэтому однозначно что-то намутил майкрософт, не исключаю, что для того, чтоб использовали более новые версии Windows.
Это было не большое отступление, и личное мнение но вернемся к проблеме. Получив сообщение, от что WindowsUpdateDiagnostic, что проблемы, есть но не устранены, я продолжил поиски решения проблемы.
И так, третье решение. Очистка кэша обновлений. Для этого открываем командную строку (cmd) от имени администратора и пишем поочередно:
net stop wuauserv
ren %windir%\SoftwareDistribution SoftwareDistribution.OLD
net start wuauserv
Четвертое решение, установка обновления KB3102810, так же берем бесплатно отсюда https://www.microsoft.com/ru-ru/download/details.aspx?id=49540 .
Сначала ставится не захотело, опять же выдавало поиск обновлений теперь уже в окошке установщика этого обновления. Выключил интернет, перегрузил компьютер и о чудо обновления установилось! Перегрузил компьютер, включил интернет. Далее опять WindowsUpdateDiagnostic и тут частичный успех, от выдал только одну ошибку 0x8024402c.
Было найдено, что это как правило это неверная настройка прокси-сервера или проблемы с интернет. Для устроения ее необходимо:
открыть Internet Explorer ->> Сервис - Свойства обозревателя - вкладка Подключения - настройка LAN - Дополнительно и удалить все в исключениях.
У меня никаких проблем с интернетом, а тем более прокси серверов не используется, но Internet Explorer это «зло» даже в чистой, только что установленной Windows, поэтому на всякий случай проверил, но там все как положено.
И опять же в командной строке выполнить команду:
netsh winhttp reset proxy
Которая в ответ сообщила: «Текущие параметры WinHTTP прокси. Прямой доступ (без прокси-сервера)».
И наконец последний шаг в решении ошибки 0x8024402c — Удалите файлы в папке Windows\SoftwareDistribution. Собственно это было сделано в третьем решении проблемы, но там папка была переименована в SoftwareDistribution.OLD, и автоматически создалась новая, а тут действие аналогичное, но просто с очисткой содержимого без всяких переименований.
Что я собственно и сделал, удалил все, что дало удалить из папки SoftwareDistribution. Перегрузился уже без особой надежды запустил WindowsUpdateDiagnostic и о ЧУДО! Он выдал что ошибка 0x8024402c устранена и больше никаких ошибок нету!
Еще раз перегрузил компьютер, открыл центр обновлений, минут 15 «Поиск обновлений Windows…» и наконец выдало список обновлений с предложением загрузить и установить их.
Выкинув лишнее, получается при наличии проблемы надо сделать следующее:
1. Скачать WindowsUpdateDiagnostic.diagcab (http://go.microsoft.com/?linkid=9830262) и убедиться, что ошибки есть.
2. Скачать KB3102810, (https://www.microsoft.com/ru-ru/download/details.aspx?id=49540). Это обновление для x64, как оно поведет себя на x32 не знаю, но при возможности проверю. Хотя в основном ставлю систему x64, но надеюсь и в x32 подобное решение проблемы сработает.
3. Выключить вай-фай или сетевую карту, установить скачанный KB3102810.
4. Перезагрузить компьютер, включить интернет.
5. Проверить на всякий случай настройки прокси в IE, и сбросить их через командную строку netsh winhttp reset proxy.
6. Удалите файлы в папке Windows\SoftwareDistribution, что не даст удалить можно пропустить.
7. Перезагрузить компьютер еще раз.
8. Запускаем еще раз WindowsUpdateDiagnostic.diagcab, и убеждаемся, что ошибок нету, либо они устранены.
9. Запускаем поиск обновлений и минут через 15 получаем список обновлений с предложением установить их.
Ну и собственно пока я дописал этот мануал, обновления уже загружены на 94%.
В Семерке с такой неисправностью можно столкнуться чаще всего после чистой установки системы. При попытке обновиться в Центре обновления – это не сразу удается.
Процесс может идти очень долго
и складывается впечатление, что системы не ищет вообще, либо делает это бесконечно долго.
Используем официальное исправление
Исходя из разрядности установленной системы на официальном сайте Microsoft можно скачать специальный патч KB3102810 , который предназначен именно для устранения данной проблемы.
Для Windows 7 x86
(32 битной) любой версии.
Для x64
(64 разрядных процессоров).
Загружаем
, запускаем
установку. Однако не всегда этот способ помогает, поэтому переходим к следующему.
Если обновление не помогло
Можно прибегнуть к поиску решения неисправности именно для Вашего типа ошибки, а можно скачать автономный пакет
обновлений Windows 7 – UpdatePack7R2.
В описании описан функционал данного пакета, а также полный список ключей для установки набора.
Скачав, кликаем правой кнопкой мыши по файлу пакета, выбираем Создать ярлык
.
Затем правой кнопкой по Ярлыку – Свойства .
В поле Объект
рядом с адресом расположения через пробел прописываем
ключи.
Ключи обозначают установку браузера IE11, полностью автоматическую установку с перезагрузкой по завершении.
Windows 8 бесконечно ищет обновления

При аналогичной проблеме в Восьмерке порядок действий несколько иной.
Чистим папку SoftwareDistribution
Сначала отключаем
службу Центра обновления Windows. В окне Выполнить
(Win+R) вводим «services.msc
».
Находим соответствующую службу, кликаем правой кнопкой – Остановить
.
Приступаем к очищению
директории хранения установочных файлов. Для этого либо пройдите по пути C:Windows/SoftwareDistribution/Download
либо введем его в окне Выполнить
.
Удаляем
все файлы.
После этого вновь запускаем
службу.
Перезагружаетесь и запускаете поиск и установку обновлений
Автоматическое устранение неполадок
На сайте Microsoft доступна утилита
решения подобных проблем 0x80240016. Утилита под названием WindowsUpgradeDiagnostic автоматически устраняет
ошибку.
Загрузив и запустив в окне программы жмем Далее и дожидаемся окончания процесса диагностики.


По завершении диагностики будет установлена отметка, символизирующая исправление
проблемы.
Затем, перезагружаем компьютер и вручную запускаем поиск и установку в Центре обновлений.
Вносим исправления вручную
Попытаться устранить неполадки можно с помощью штатных средств системы.
Пуск
– Панель управления
– Устранение неполадок
.
Затем в поле выбираем первый пункт, как показано на картинке.
Запустится Центр обновления, где после нажатия по клавише «Далее » можно выполнить процедуру устранения неполадок .
В графе Обнаруженные проблемы зеленые галочки сигнализируют об отсутствии неисправностей.
Перезагружаемся и пробуем обновить систему вновь.
Не обновляется Windows 10 через Центр обновления
Так эта ошибка выглядит в десятке.
На картинке стрелками показан порядок шагов Запуска настройки Обновление и безопасность.


В дополнительных параметрах в инструкции настоятельно рекомендуется включить автоматический режим.


Средство устранение неполадок компьютера
Средство устранения неполадок здесь запускается и настраивается идентичным способом, как было показано ранее для восьмерки. Поэтому приведем перечень пошаговых картинок выполнения требуемых действий.
На этом этапе система запросит у нас разрешение на применение исправления, на что следует ответить утвердительно, выбрав соответствующий пункт.
После этого получите отчет
о проделанных исправлениях.
Включение или перезапуск службы обновления
Запускаем системную службу – включаем службу, отвечающую за обновления. Если она уже включена можно попробовать осуществить её перезапуск.



Используем скрипт
Еще один способ решения несиправности – сбросить параметры центра обновлений автоматически с помощью специального скрипта.
В скрипте прописаны процедура отключения службы обновления, сброса параметров и обратного запуска. Помимо этого, служебные директории центра обновления SoftwareDistribution, downloader, и catroot 2, изменяют наименование на catrootold , при этом создаются их резервные копии.
Для использования скрипта внесите команды в тактовый редактор типа Блокнот и сохраните с произвольным именем (в примере «winupdate-reset») и расширением «.bat» с кодировкой ANSI.


Затем достаточно будет просто запустить полученный файл от имени администратора , нажать любую клавишу и дождаться завершения процедуры исправления параметров.


Опять нажмите произвольную кнопку и перезагрузите компьютер.
Данный способ может сработать на системах версий 7, 8, 8.1, 10.
Разумеется, причин возникновения данной проблемы может быть множество. Выше рассмотрены наиболее действенные в таких ситуациях. Если они не помогли, советуем искать решение в Интернете по конкретному коду ошибки, чтобы разобраться в чем же конкретно произошел сбой.
Проблемы могут быть с настройками фаервола, вызваны блокированием портов прокси-сервера, вирусами, затаившимися в системе и многими другими причинами. В каждом случае, исходя из кода ошибки, следует подходить индивидуально. Как вариант, можно откатить систему до точки восстановления, когда не было проблем с установкой.
Обновления хотя, на первый взгляд, и не несут для обычного пользователя компьютера ничего негативного в плане безопасности, однако вносят дополнительные функции, очень нужные для работы многих программ, потому обновления устанавливать крайне необходимо и рекомендовано.
Довольно распространенная ситуация, когда идет бесконечный поиск обновлений Windows 7. Особенно в последнее время часто встречается во время переустановки ОС. А еще, позднее система зависает на «Подготовка к настройке, не выключайте компьютер «. Знакомо, не правда ли?!
В голове появляются мысли, что разработчики специально так делают, чтобы «пересадить» пользователей на новую операционную систему. Хотя не раз встречал и в «кривых сборках», «пиратках».
Кстати, вирусы тоже могут внести свою лепту, так что не лишнем будет проверить ПК хорошим антивирем.
Так или иначе, вся проблема в сбое или неисправности «Центр обновления» и работающих для этого служб.
Как исправить — Идет поиск обновлений Windows 7
Такую картину можно наблюдать часами, когда зеленый ползунок бегает туда-сюда, если повезет, то появится ошибка, тем самым сократит время бессмысленного ожидания;) Где уже можно будет понять в чем загвоздка.

Есть несколько способов «разрулить» ситуацию.
Ручное обновление
Знаете, многие юзеры, читая различные форумы, советуют отключать автообновление системы, по большому счету я с ними не согласен. У вас лицензионная ОС, то я бы не рекомендовал этого делать, в отличии от пиратской. Во втором случае я бы подошел к вопросу изберательно, а именно, — ставил бы только необходимое.
Как я писал в начале статьи, — самолично подходить к процессу. В данном случае я рекомендую загружать их с официально сайта Microsoft, а они знают о данной ошибке и ими уже был создан патч, и установить для 32 bit и 64 bit систем.
Перед выполнением следует отключить настройки параметров в «Центр обновления Windows» -> «Не проверять…» и снять галочки с двух пунктов, как показано ниже.

Не помогло? Тогда пробуем скачать обновления для Windows 7 KB3020369: 32 bit / 64 bit и KB3172605: / и установить.
Восстановить системные файлы через консоль
- Горячими клавишами Win+R открываем «Выполнить»;
- Вводим cmd -> ОК;
- В открывшемся окне пишем команду sfc /scannow;
- Жмем Enter.
Будет произведен поиск и исправлены «битые» файлы.
Convenience Rollup
В году 2016 корпорация Майкрософт создала пак , в котором находятся практически все выпущенные ими обновления.
Важно знать! Чтобы убрать бесконечный поиск установив Convenience Rollup, требуется SP1 (Service Pack1). Скачать SP1 можно по ссылкам / , также наличие KB3020369 / /Server 2008 R2 .
WindowsUpdateDiagnostic

Это программа для экспертизы неполадок «Центра обновления Windows». Загружаем отсюда .
Сразу оговорюсь утилита НЕ исправляет ошибки, она только диагностирует!
- Запускаем программу (из архива она не работает, обязательно распаковать)
- Отмечаем Windows Update;
- Жмем кнопку «Далее»;
- Ожидаем окончания проверки.

При работе в операционной системе Windows 7 можно столкнуться со следующей проблемой … Когда система пытается автоматически найти обновления (или же вы вручную запускаете поиск обновлений), то может произойти так, что поиск будет выполняться бесконечно. Вы будете видеть лишь надпись «Поиск обновлений...» и может пройти даже несколько часов, а результата не будет. В итоге никаких обновлений скачать не удаётся, а они могут устранить различные глюки и в целом улучшить работу системы! Такое обычно бывает с недавно установленной / переустановленной Windows 7, а на более свежих версиях Windows с такой проблемой я лично не сталкивался ни разу. В этой статье я поделюсь способами решения такой проблемы с обновлениями на Windows 7.
Обновления для Windows – вещь нужная и важная. В этих обновлениях содержатся различные улучшения, исправления для Windows, что в конечном итоге позволяет избавиться от каких-то глюков в работе системы, закрыть различные лазейки для хакеров и пр. Хотя бывает и такое, что новые обновления порождают новые глюки:) Но в любому случае обновлять систему нужно!
О настройке обновлений для систем Windows 7 и 8 рассказано .
В Windows 7 открыть раздел поиска обновлений можно через встроенный поиск Windows, набрав «Центр обновления». О том как пользоваться поиском в любой версии Windows, рассказано .
А теперь пройдёмся по способам решения проблем с поиском обновлений в Windows 7, т. е. когда обновления ищутся бесконечно долго и безрезультатно. И начну с решения, которое помогло лично мне, когда я сталкивался с такой проблемой.
Основное решение. Установка исправления для Windows 7, решающего проблему с поиском обновлений
Это тот способ, который, я думаю, поможет большинству пользователей, сталкивающихся с подобной проблемой.
Заключается он в том, что нужно вручную установить специальное исправление для Windows 7, после которого поиск обновлений должен заработать как положено. Итак, инструкция …
Через несколько секунд-минут Windows 7 найдёт обновления и можете их устанавливать!
Если вдруг не помог этот способ, попробуйте ещё несколько способов, представленных ниже.
Дополнительные решения проблемы (если не помогает основное)
Если вдруг не помогло основное решение проблемы с поиском обновлений для Windows 7, то можно попробовать ещё несколько вариантов.

Заключение
Я думаю, вам поможет решить проблему с поиском обновлений для Windows 7 один из вышеописанных способов (в особенности - первый). Проблема эта встречалась мне именно на Windows 7 несколько раз, в основном сразу после установки новой «чистой» Windows. Иногда проблема проходила сама собой через какое-то время, а иногда нет и тогда мне помогал способ №1, описанный в статье. В любом случае не стоит закрывать глаза на проблему с поиском обновлений для Windows, потому эти обновления - важны для системы!