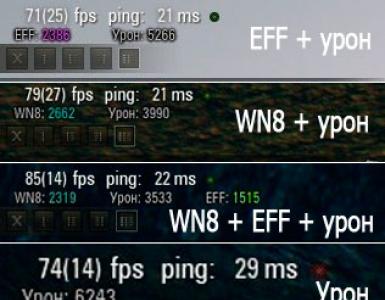Обзор программ для создания панорам. Автоматическое создание панорамных фотографий с помощью бесплатной программы, ч.I Программа для панорамы из фотографий
Как сделать панорамное фото. Пошаговая инструкция! Просто, легко, быстро. March 20th, 2012
Всякий фотолюбитель наверняка когда-нибудь задавался вопросом: как из нескольких снимков сделать одно панорамное фото ? Что для этого нужно? Сложно ли это? Читайте пошаговую инструкцию, с которой вы сможете сделать панорамное фото (панораму) без штатива и без особого труда.
Сегодня я расскажу вам о том, как это сделать легко и просто.
Сделать панораму не просто, а очень просто! Пошаговая инструкция. Современные программы позволяет сделать панораму из снимков, снятых любой камерой, лишь бы кадры накладывались друг на друга. Чтобы у вас не было никаких сомнений относительно способностей вашей камеры делать снимки, подходящие для изготовления панорамы, для этого урока фотографии я сделал камерой телефона.
Приглашаю вас повторить все шаги этой инструкции вместе со мной, используя эти фотографии, которые вы можете
- скачать по ссылке в архиве с моего Dropbox ,

Для сборки панорамы мы будем использовать Hugin последней версии. На момент подготовки этого урока последней была версия 2011.4.0. Hugin есть в версиях для Windows, Mac OS X и Linux. Все инструкции ниже годятся для версии под любую ОС.
Установка Hugin не представляет сложностей, достаточно скачать установочный пакет и следовать инструкциям установщика.

При открытии Hugin автоматически создает новый проект. Выберем фотографии для панорамы, нажав соответствующую кнопку.

Можно добавить сразу все фотографии одним махом.

Hugin сам определяет свойства объектива.

Жмем "Объединить..." и идем пить чай, особенно если у вас не самый современный компьютер или много снимков большого разрешения.

Как только Hugin объединит снимки, нам откроется окно предпросмотра панорамы.

Для лучшего просмотра результата отключим сетку, убрав галочку в верхней части окна.

У предпросмотра панорамы есть несколько вкладок с настройками, часть из которых нам вообще не интересна в силу того, что основную работу по объединению снимков Hugin уже сделал, а другая часть вкладок нам всё ещё может пригодиться.
На вкладке "Проекция" у нас есть возможность менять способ проецирования снимков и некоторые другие настройки. Например, можно посмотреть как будет выглядеть панорама, если бы снимали её объективом "рыбий глаз":

Впрочем, сегодня наша цель не спецэффекты, а готовая панорама, потому выберем эквидистантный режим проекции.

На вкладке "Перемещение на плоскости проекции" у нас есть возможность выравнять горизонт на всех кадрах, если вдруг он не выравнялся автоматически. Также мы можем выгнуть горизонт для пущей эффектности:

Чтобы вернуть горизонт в исходное, ровное, состояние нажмем кнопку "Выровнять":

На следующей вкладке "Кадрирование" жмем кнопку "Автокадрирование" для того, чтобы автоматически обрезать черные края панорамы.

Если результат автоматического кадрирования вас не устроил, можно потянуть за внутренний край рамки и кадрировать так, как нам нужно, например, если мы планируем дорисовать небо и черные поля нас не смущают.

Закрываем окно предпросмотра и жмем "Создать панораму..."


А потом предложит придумать имя файла для готовой панорамы:

Запасаемся терпением, чаем, кофе, вареньем, печеньем, т.п., минут на 5 :-)


Находим файл получившейся панорамы:

Смотрим любым подходящим просмотрщиком.

Для публикации панораму лучше всего преобразовать в JPEG. Этот можно сделать в любом графическом редакторе или в популярных просмотрщиках.
Результат, увеличивается до 8209 x 1693.
Фотопанорамы – один из лучших способов продемонстрировать пользователям все нюансы происходящего, показать объект “изнутри” и так далее. Представляем 6 бесплатных инструментов для создания фотопанорам.
Image Composite Editor, созданный Microsoft, – самая простая программа в использовании. Image Composite Editor может создавать панорамы как из фото, так и из видео.
Программа содержит четыре кнопки наверху, которые направляют вас через каждую стадию процесса – Импорт, Склейка, Обрезка и Экспорт. Справа вы увидите опции, которыми можно дополнительно улучшить панораму. Вы можете экспортировать ваш файл во множество форматов файлов с разными настройками качества. Не забудьте изменить Quality (Качество) в выпадающем списке меню на Superb (повышенное) перед экспортом вашей панорамы.
Простота использования: 5
Возможности: 6
Результат: 5
Фотогалерея, встроенная в Windows 7 и 8, – это, в основном, программа для организации с полезными функциями добавления тегов и базовыми возможностями по редактированию.
Одна из функций, которая обычно не ассоциируется с Фотогалереей – это создание панорамных изображений. Удивительно, но эта программа - одна из простейших для их создания.
Для создания панорамы перетащите индивидуальные фотографии в Photo Gallery. Затем выделите их, нажмите вкладку Create (Создать) наверху, а затем нажмите Panorama и подождите, пока программа произведет слияние фотографий. Вам предложат сохранить панораму на компьютер без какого бы то ни было предварительного просмотра.
Простота использования: 5
Возможности: 2
Результат: 4
После запуска Autostitch нажмите иконку папки и загрузите фотографии. Программа автоматически склеит их для создания панорамы.
Простота использования: 4
Возможности: 3
Результат: 3
Hugin – продвинутая программа для редактирования панорам. Она позволяет склеивать фотографии, снятые различными фотоаппаратами, и даже несколько рядов фотографий (верхний и нижний) для создания крупной панорамы. Также есть опции для калибровки линз и создания 360°-панорам.
Ни в одной другой программе нет таких возможностей.
После импорта изображений необходимо их точно выровнять, затем вручную очистить от ошибок, которые программа сама найдет. Только после этого Hugin начнет работать.
Простота использования: 2
Возможности: 5
Результат: 5
Dermandar – это веб-сайт, который склеивает ваши фотографии за пару кликов.
Перейдите на веб-сайт и выберите из двух опций (360-градусный обзор или широкоугольный). Теперь выберите и загрузите ваши фотографии, затем подождите несколько секунд, пока инструмент склеит их. В итоге у вас получится превосходный результат, который вы можете перетаскивать мышкой от одного края к другому. Нажмите иконку Fullscreen (полный экран), чтобы расширить изображение. Кнопка Options позволяет скачать файл на компьютер в формате JPEG.
Простота использования: 5
Возможности: 2
Результат: 5
Google Photos быстро стал сервисном по хранению фотографий по умолчанию для миллионов пользователей. Он работает на Android, iOS, как сайт и даже как программа для компьютера. После загрузки фотографий появляется полезная функция помощника. Помощник анализирует ваши фотографии и ищет способы, как их улучшить – будь это создание истории из фотографий, снятых из примерно одного места, или добавление эффектов на отдельные фотографии.
Помощник автоматически определяет прилегающие фотографии, снятые из одной точки, и склеивает их для создания панорамы.
Простота использования: 0
Возможности: 0
Программа, которая позволяет создавать полноценные панорамные изображения с углом обзора 360 градусов на основе серии обычных фотографий. Имеется возможность автоматического определения фокусного расстояния, исправления перспективного искажения, автоматического исправления искажений линзы, автоматического сшивания фотографий в огромные панорамные изображения, создавая плавный переход от одной картинки к другой.

Имеет легкий в использовании пользовательский интерфейс. В комплект поставки входят превосходные инструменты для совершенствования и совмещения изображений в автоматическом режиме. предлагают инструменты для автоматического выравнивания, улучшения и склеивания снимков, создания панорам сферической формы. Адаптивная методика совмещения изображений гарантирует отсутствие видимых стыков, даже при наличии в кадре движущихся объектов. Перечисленные функции позволяют создавать виртуальные экскурсии в виде приложений Java или Flash , а также отмечать активные точки на снимках. Пользователь сможет сохранить результаты своего труда в виде скринсейвера, а также распечатать их в виде постера или многостраничного документа. Встроенная база данных содержит информацию о шести сотнях моделей современных цифровых камер, включая распространенные компактные камеры и зеркальные фотоаппараты.
Особенности программы:
Бесшовное склеивание серии изображений в плоскую или 360-градусную панораму
Бесшовное склеивание много-уровневых изображений
Поддержка создание сферических панорам 360×180 градусов
Автоматическое выравнивание и смешивание серии изображений
Полностью 16-битная рабочая среда для 16-битных изображений
Обнаружение более 1200 цифровых камер по EXIF-информации
Автоматическая коррекция виньетирования
Регулировка эскпозиции импортированных изображений
Автоматическая коррекция экспозиции панорамы
Ручная настройка всех шагов пост-обработки при создания панорамы
Редактор контрольных точек
Экспорт в интерактивные Java и Flash панорамы
Экспорт панорамы в качестве экранной заставки или исполняемого файла
Сохранение во множество графических файлов, включая JPG, TIFF, PSD, BMP, PNG, PCX, RAS и TGA
Импорт изображений в форматах JPG, TIFF, PSD, BMP, PNG, PCX, RAS, IFF и TGA
Импорт существующих панорамных изображений для дальнейшей обработки
Импорт около 300 RAW форматов, включая DNG, CRW, NEF, CR2, RAW, MRW, DCR, ORF, ARW, PEF и т.д.
Функция печати плакатов
Поддержка цилиндрического, сферического и перспективного проектирования панорамы
Редактирование «горячих точек» для Java и Flash панорам для создания виртуальных туров
Использование фильтров для созданной панорамы (четкость, цветовой баланс, яркость и контраст и т.д.)
Экспорт индивидуальных изображений панорамы в качестве PSD-файла со слоями или многостраничного TIFF файла
Для того, чтобы создать качественное панорамное изображение
совсем не обязательно быть профессиональным фотографом или хорошо разбираться в работе специальных программ. Благодаря стремительному развитию информационных технологий в интернете появляется всё больше , оказывающих бесплатные услуги по созданию панорам в онлайн режиме.
Наиболее известным сервисом для создания панорамных фотографий среди пользователей Рунета является ресурс Dermandar
.
Сейчас мы не будет вдаваться в подробности и особенности этого процесса, поскольку наша задача на этом этапе ограничивается лишь знакомством начинающего фотографа с удивительным миром панорамных изображений. Но всё же стоит сказать пару слов о том, что такое панорамы и какими они бывают.
Панорамное изображение
– это картинка или фотография, позволяющая наблюдателю, обычно находящемуся в центре, получить максимум зрительной информации об окружающем его пространстве. Панорамные изображения делятся на три основных типа. Широкоформатные панорамы – это длинное изображение, составленное из , снятых под разным углом.
Круговые или цилиндрические панорамы отличаются от предыдущих тем, что заканчиваются на том же самом месте, где и начинаются. И наконец, сферические или объёмные панорамы представляют собой кубическую проекцию изображения, их еще называют 3D панорамами.
Поскольку изображения этого типа используют flash технологии, просматривать их можно только в браузере или при помощи специального программного обеспечения. А вот для широкоформатных и цилиндрических может сгодиться и любой просмотрщик изображений.
Для профессионального создания панорамных изображений лучше всего использовать специальные программы, например такие как PTGui Pro или Autopano Giga. А вот для простой тренировки будет достаточно посетить онлайн сервис создания панорам Dermandar.
Сервис чрезвычайно простой и удобный, так что никаких проблем с его использованием у вас не возникнет. Этот сервис позволяет создавать широкоформатные и цилиндрические панорамы. Для создания широкоформатной панорамы вам понадобится минимум три фотографии хорошего качества и лучше всего одинакового размера, при этом крайне желательно, чтобы перекрытие в области границ составляло не менее 15-ти, и не более 20-ти процентов.
Это необходимо для того, чтобы программа на сервере смогла максимально точно определить точки перекрытия, а иначе ваша панорама может оказаться некачественной. Для создания круговой панорамы понадобится как минимум шесть изображений, при этом не забывайте о том, что первая фотография должна перекрываться с последней.
Готовые изображения следует переименовать в том порядке, в котором делались снимки. Пусть первая фотография называется 1.jpg, вторая 2.jpg, третья 3.jpg, и так далее. На главной странице сервиса нажимаем кнопку "Create Your Panorama ", выбирает тип панорамы, отмечаем мышкой подготовленные изображения, загружаем на сервер и через несколько секунд ваша панорама будет готова.
В окне браузера появится окошко, в котором вам будет предложено сохранить готовую панораму на жесткий диск (в формате JPG), создать новую или загрузить на сервис и получить ссылку для вставки на сайт или блог, правда, для этого вам придётся зарегистрироваться. Для скачивания изображения регистрация не требуется.
Кому не приходилось, фотографируя красивый пейзаж или интересный архитектурный памятник, жалеть о том, что объектив у фотоаппарата не в состоянии захватить все целиком, чтобы произошло автоматическое создание панорманой фотографии . Отдельные же кадры не дают такого впечатления, какое получаешь, глядя на достопримечательность собственными глазами. Очень хочется получить фотографию, на которой будет целостное изображение снимаемого объекта, то есть панорамную фотографию . Задача не новая, её пытались решить еще во времена плёночных фотоаппаратов. Решали её тремя путями.
Первый путь - применение короткофокусных объективов с расширенным полем зрения. Логическое развитие привело к появлению суперкороткофокусных объективов с чрезвычайно широким углом захвата, так называемых объективов типа "рыбий глаз". Недостатком данного способа получения изображений является чрезвычайно сильное искажение изображения. Действительно, перенос изображения вокруг фотоаппарата на плоскую поверхность сродни попытке разгладить на плоском столе половинки резинового мячика.
Второй путь - создание фотоаппаратов с подвижной оптикой, в которых во время съёмки объектив поворачивается, создавая на фотоплёнке поочерёдно части изображения. К таким фотоаппаратам относятся, например фотоаппараты "Горизонт", которые обеспечивают угол захвата изображения 120 градусов. При этом съёмка производится на обычную 35-миллиметровую фотоплёнку, только размер кадра не классический 24х36 мм, а 24х58 мм. Естественно, для печати таких фотографий нужна специальная насадка на фотоувеличитель.
Третий путь, по которому шли многие фотолюбители (я тоже через это прошёл) - это фотографирование обычным фотоаппаратом и печать обычных фотографий. А вот затем фотографии состыковывались друг с другом, наложенные части фотографий обрезались, и полученная мозаика наклеивалась на лист бумаги. Получалось неплохо, хотя обрезанные границы отдельных фотографий были видны даже при очень тщательной подгонке и аккуратной обрезке. Кроме того, объектив фотоаппарата всегда даёт искажения, поэтому точная стыковка фотографий невозможна, можно говорить только о более или менее приемлемом качестве изображения.
Сейчас плёночные фотоаппараты используются только профессионалами и старыми закалёнными фотолюбителями, которые ни за что не променяют свои аппараты (между прочим, с великолепной оптикой) на цифровые камеры. Но нам, простым смертным, цифровая фототехника дала в руки мощные средства получения изображений всего, что нам дорого и интересно. Я не буду говорить о многочисленных возможностях цифровой фотографии, сегодня у нас другая тема - получение панорамных изображений.
Не удивительно, что практически одновременно с появлением цифровых фотоаппаратов появились компьютерные программы для обработки цифровых фотографий. Естественно, что создание панорам тоже вошло в список необходимых задач компьютерной обработки. Однако оказалось, что это весьма непростая задача. Две основные проблемы, возникающие при соединении двух или более изображений в одно панорамное, следующие: геометрические искажения изображений, о которых я уже упоминал, и яркостные и цветовые искажения, возникающие из-за автоматической подстройки цифровых фотокамер под снимаемый сюжет. Поскольку задача оказалась сложнее, чем казалось на первый взгляд, программы создания панорам появились значительно позднее, чем программы для простой коррекции цифровых фотографий, а, кроме того, эти программы стоили достаточно дорого.
Несмотря на то, что были разработаны бесплатные комплекты программ, например, Panorama tools, работать с ними было достаточно трудно, управление ими осуществлялось из программной строки, что для простого пользователя компьютера было почти невыполнимой задачей.
Естественно, что сообщество разработчиков свободного программного обеспечения не могло пройти мимо такой задачи, и в результате их усилий была создана бесплатная программа для создания цифровых панорамных фотографий , которая сейчас вышла на уровень, доступный для применения практически любому человеку, умеющему фотографировать цифровой фотокамерой и владеющему начальными навыками работы на компьютере.
Итак, представляю! Программа hugin, использующая для создания панорам пакет Panorama Tools, но обеспечивающая исключительно удобные средства работы. Программа переведена на различные языки, в том числе, на русский. В данный момент последняя версия программы имеет номер 0.7.0 и была выложена во всеобщий доступ 4 октября 2008 года. Программа доступна для операционных систем Linux, MacOS и, разумеется, Windows. Скачать эту программу можно, щёлкнув мышкой на иконке.
Пользователи Linux, а также счастливые обладатели компьютеров Макинтош сами поймут, какой файл из трёх нужно скачать, а пользователи Windows, наверное, тоже догадаются, что им нужен файл, в имени которого содержится Win32, то есть hugin-0.7.0_win32-setup.exe.
Установка программы достаточно проста. Распространяется она под лицензией GPL, то есть бесплатно, поэтому при установке можно спокойно соглашаться с лицензией, выбрав (когда он появится) пункт "I accept the agreement", а на всех остальных страницах нажимая кнопку "Next" ("Дальше"). Программа сама определяет, какой язык используется на вашем компьютере и сразу переключается на него. Однако при необходимости язык можно поменять в настройках программы, выбрав один из семнадцати, включая каталонский и украинский.
Программа допускает полностью автоматическое создание панорамы , но это не всегда получается, если исходные фотографии дают недостаточно информации для точной их "сшивки". На этот случай предусмотрена работа в ручном, а точнее, полуавтоматическом режиме. Рассмотрим процесс создания панорамы, начиная со съёмки исходных фотографий.
Фотографирование
Для того чтобы получить панораму с приемлемым качеством, при фотографировании нужно сразу принять меры по устранению возможных ошибок и искажений. Для этого нужно обратить внимание на следующее:
1. Фотографии желательно делать по порядку, например, слева направо. Хотя программа и может определить порядок следования снимков, но лучше иметь все фотографии в нужной последовательности.
2. Для нормальной сшивки фотографий программа должна выделить определённое количество одинаковых точек на смежных фотографиях. Для этого необходимо, чтобы фотографии имели перекрывающиеся участки, на которых имеются достаточно чётко выраженные детали. Обычно достаточно перекрытия примерно на 25% размера изображения.


Практический совет: При съёмке обратите внимание на какой-нибудь заметный ориентир (на фото обведён в красный кружок) в правой части изображения (дерево, угол здания), после съёмки кадра, поверните фотокамеру так, чтобы этот ориентир оказался в левой части изображения, и делайте очередной кадр, одновременно обращая внимание на следующий ориентир в правой части изображения.
3. Старайтесь не делать наклонных панорам. Их обработка, как правило, сложнее, а результат, скорее всего, вас разочарует. Очень внимательно следите за горизонтальностью изображения, при наклоне фотокамеры панорама получится ступенчатой и наклонной.
4. Следите за углом наклона фотокамеры. Если линия горизонта на одном кадре будет выше, а на другом ниже, панорама получится тоже ступенчатой. Разумеется, можно обрезать результирующее изображение, но при этом будет потеряна часть изображения сверху и снизу.
5. Поворачивая фотокамеру по горизонтали, следите за тем, чтобы объектив оставался по возможности в одной точке. Кадры, снятые с разных точек, объединить с приемлемым качеством не удастся.
6. Камера должна быть устойчивой. При съёмке с рук необходимо постараться держать фотокамеру как можно неподвижнее. Лучше всего снимать со штатива, но вполне приличные результаты получаются при съемке с короткой выдержкой (в автоматическом режиме съёмки - при хорошей освещённости). Ночную панораму можно сделать только при съёмке со штатива.
7. Желательно использовать ручную установку экспозиции и выдерживать её постоянной при съёмке всех кадров панорамы. Однако программа hugin имеет возможность корректировки яркости изображения, что позволяет получить неплохие результаты даже при использовании простых "цифромыльниц".
Несмотря на столь обширный список требований, реализовать их достаточно несложно. Попробуйте, и вы сами увидите, что сделано неправильно, и учтите это в будущем. Во всяком случае, даже если сначала панорама вас не удовлетворит, у вас останутся отдельные фотографии, так что весь ваш труд не пропадёт даром.
Автоматическое создание панорамы с помощью программы hugin
Работу с программой мы будем рассматривать при установленной на компьютер операционной системе Windows.
Запустим программу, выбрав в меню Пуск раздел Hugin, а в нем пункт hugin. Откроется окно программы с заголовком "Hugin - графический интерфейс к средствам создания панорам", а в нём первая вкладка "Ассистент". Если нам повезёт, и фотографии будут соответствовать всем требованиям программы, другие вкладки нам не понадобятся.
При автоматическом создании панорамы нужно выполнить всего три действия:
1. Загрузить снимки.
2. Объединить снимки.
3. Создать панораму.
Загрузка снимков выполняется очень просто. После нажатия кнопки "1. Загрузить снимки..." откроется обычное диалоговое окно, в котором нужно выбрать те фотографии, из которых будет сформирована панорама. Некоторым недостатком является то, что в окне выбора нет предпросмотра выбираемого файла. Поэтому перед началом работы с hugin нужно просмотреть отснятые кадры в другой программе, в качестве которой я рекомендую бесплатную программу просмотра и редактирования фотографий IrfanView, и записать имена файлов, которые будут включены в процесс создания панорамы. При загрузке файлов в hugin можно выделить все необходимые файлы сразу. Напомню начинающим пользователям Windows, что это можно сделать, удерживая нажатой клавишу Ctrl и поочерёдно щёлкая мышкой на именах всех необходимых файлов.
Для примера возьмем три снимка, которые были сделаны специально для иллюстрации процесса создания панорамы:



Снимки умышленно были сделаны с некоторыми нарушениями правил, приведенных выше - горизонтальное положение фотокамеры не выдерживалось, экспозиция в вечернее время была взята слишком малой, что увеличило количество шумов на изображении. Это позволит в какой-то степени оценить возможности программы hugin.
Итак, загрузим эти три снимка.
После загрузки снимков станет доступен второй пункт на вкладке - "2. Объединить...". Нажатие этой кнопки приводит к запуску программы, осуществляющей поиск точек на изображениях, которые могут быть использованы для сшивки кадров в панораму.
Процесс это сложный и трудоёмкий, его течение отображается во всплывающем окне, но иногда может показаться, что компьютер завис и ничего не делает. Наберитесь терпения, и через некоторое время, зависящее от количества снимков и их размера, иногда через несколько минут, работа будет завершена, это окно автоматически закроется и откроется новое, которое называется "Предпросмотр панорамы". В этом окне можно увидеть маленькое изображение сформированной панорамы.
Для удобства работы лучше сразу развернуть это окно на весь экран. Если состыковка изображений получилась, вы увидите нормальное изображение, которое, возможно, будет изогнуто выпуклостью вверх или вниз.

После обработки загруженных снимков у меня получился изгиб выпуклостью вниз. Для того чтобы выпрямить панораму, попробуем выбрать другую центральную точку, щёлкнув на ней левой кнопкой мыши. Центральная точка панорамы находится в месте пересечения горизонтальной и вертикальной линий на снимке.
Мне пришлось выбрать точку, находящуюся внутри красного кружка. Желательно выбирать точку, находящуюся на вертикальной линии. Если в верхней части окна "Предпросмотр панорамы" кнопка "Авто" нажата, то изображение будет сразу перестроено в соответствии с новой центральной точкой. После выполнения этой операции панорама будет достаточно прямой, но может быть наклонена влево или вправо.

На моей панораме получился небольшой наклон вправо. Это можно заметить, если обратить внимание на то, что горизонтальная линия слева проходит по спинке садовой скамейки, а справа - на уровне второго этажа здания. Для выравнивания наклона выберите точку на краю панорамы, которая должна быть на одном уровне с центральной точкой, и щёлкните на ней правой кнопкой мыши. Эта точка на моей фотографии также отмечена красным кружком.
Сейчас хорошо видно, что форма полезного поля изображения сильно искажена. В основном искажения сводятся к бочкообразному искажению верхнего и нижнего краёв панорамы, а также к довольно сильному наклону правой части панорамы вниз. Если бочкообразные искажения связаны с особенностями объектива фотоаппарата, и мы с этим ничего сделать не сможем, то взаимный наклон отдельных частей панорамы связан с наклоном фотоаппарата (в данном случае - умышленным) во время съёмки. Вот это главная причина, по которой фотоаппарат во время съёмки нужно держать как можно ровнее.
Вокруг панорамы находится чёрный фон, который совершенно не нужен, если только вы не захотите оставить его, исходя из каких-либо эстетических соображений. Его можно обрезать, перемещая движки, расположенные под панорамой и справа от неё. При наведении курсора на движки появятся дополнительные подсказки, относящиеся к влиянию этих движков на изображение. Я обычно в первую очередь регулирую горизонтальный движок.

Движок (отмечен красным кружком) нужно передвигать на небольшое расстояние и ожидать завершения обновления изображения. Передвигать движок нужно так, чтобы были обрезаны неровные края изображения слева и справа. Имейте в виду, что операции с изображениями очень трудоёмкие, поэтому реакция на все ваши действия может быть не такой быстрой, как вам хотелось бы.

Затем перейдём к регулированию вертикального движка в правой части окна (отечен красным кружком).
Вот эта задача будет несколько сложнее из-за наклона снимков. На панораме образовались незаполненные места в верхнем правом углу и в нижней части панорамы (обведены красными овалами). Естественно, их можно обрезать, перемещая вертикальный движок, но при этом будет потеряна часть полезного изображения.

Иногда, приходится смириться с небольшими дефектами, либо заретушировать их потом в каком-нибудь графическом редакторе. В моём случае осталось почти незаметное небольшое чёрное пространство в верхнем правом углу панорамы.
В нижней части окна есть ещё несколько органов управления, которые пока можно не трогать, они предназначены для более продвинутого управления видом панорамы.
Теперь, если операция объединения снимков прошла успешно, можно вернуться в главное окно программы hugin. Под кнопкой "2. Объединить..." появится краткое резюме об успешности выполнения операции объединения. Если программа вас не обругала, можете смело нажимать кнопку "3. Создать панораму...". Вас спросят об имени файла панорамы, а после его ввода появится окно "hugB - Сшивка" и будет выполнена операция собственно объединения кадров. Эта операция также выполняется очень медленно.
Результатом работы будет файл с расширением.tif, который имеет размер, в несколько раз превышающий сумму размеров всех исходных файлов. В моём случае он имеет размер больше 31 Мб! И это при размере исходных файлов около 4 Мб, суммарный размер 12,3 Мб. Файл с расширением tif можно просмотреть в любом графическом просмотрщике или редакторе, например, в том же IrfanView, а затем сохранить его в более привычном формате, например, в JPEG. Размер файла при этом существенно уменьшится (у меня - 4,7 Мб), особенно, если установить качество не 100%. Надо сказать, что изображение, сохранённое с качеством 80%, практически неотличимо от изображения с качеством 100%. Поэтому небольшое снижение качества при большом сокращении размера файла оправдано.
Если вы не собираетесь дополнительно редактировать панораму, можете удалить файл *.tif. Если же предполагается какая-то коррекция, её лучше выполнять на исходном файле и только потом преобразовывать его в окончательный формат. Я перед сохранением изображения немного высветлил его с помощью гамма-коррекции в Irfan View и увеличил контраст изображения. Осталось внимательно просмотреть файл с расширением.jpg и с чувством глубокого удовлетворения сказать: "Панорамная фотография готова!"
Щёлкнув мышкой на картинке можно загрузить изображение размером 1283x384, 85 кБ.
Если же панорама в окне предпросмотра появилась в очень искаженном виде, снимки наложены друг на друга, вместо одной линии снимков появилось что-то вообще непонятное, значит вам не повезло, автоматическое создание панорамы не получилось и панораму нужно создавать в полуавтоматическом режиме, вручную задавая точки стыковки.

Как создать панораму при таком, полученном в автоматическом режиме изображении, мы рассмотрим в следующей статье