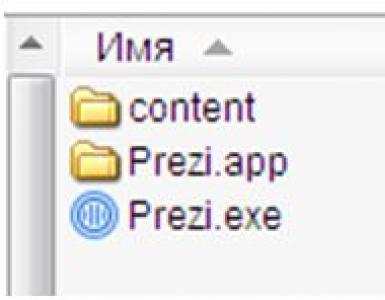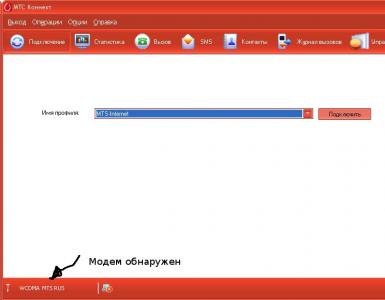Программа повер поинт как сделать презентацию. Как создать презентацию в Power Point. Просмотр и сохранение презентации
Инструкция
Способы создания новых слайдов.
Чтобы свободнее распоряжаться имеющимся материалом и менять структуру , нужно заготовить несколько чистых слайдов.
1. В панели слайдов, расположенной слева, кликните правой кнопкой мыши; в контекстном меню выберите команду «Создать слайд». То же можно сделать и в режиме сортировщика.
2. Вкладка «Главная» - "Создать слайд".
Примечание: в Power Point 2003 меню «Вставка» – "Создать слайд", а также кнопка «Создать слайд» на панели инструментов.
Для ускорения работы можно макетами разметки под титульный слайд, слайд с заголовком и подзаголовком, с заголовком и списком и т.п.
1. На вкладке «Главная» ленты найдите кнопку "Макет". Вызовите список.
2. Чтобы применить выбранный макет, кликните по нему левой кнопкой мыши.
Примечание: в Power Point 2003 "Разметка слайда" находится в области задач (справа от текущего слайда). Чтобы выбрать макет разметки, кликните по нему левой кнопкой мыши. Чтобы выбрать варианты применения разметки, кликните по правой кнопкой мыши.
Если Вы хотите свободно распоряжаться пространством слайда, не используя заранее заданное расположение объектов, то воспользуйтесь разметкой «Пустой слайд». Это позволит вам произвольно вставлять на слайд любой объект.

Дизайн слайда.
Чтобы презентация приобрела лицо, нужно применить к ней определенную цветовую гамму.
1. В ленте выберите вкладку «Дизайн».
2. Перемещая указатель мыши по образцам дизайна, просматривайте их на текущем слайде.
3. Чтобы применить понравившийся шаблон ко всем слайдам, кликните по нему левой кнопкой мыши. Если требуются варианты применения, кликните по образцу в ленте правой кнопкой и в контекстном меню выберите нужный вариант (например, "Применить к выделенным слайдам").
Примечание: в Power Point 2003 "Дизайн слайда" находится в области задач (справа от текущего слайда). Отдельно выбираются шаблоны оформления, заключающие в себе по умолчанию определенные шрифты, и цветовые схемы. Варианты применения дизайна выбираются тоже по щелчку правой кнопкой на образце.
Фон презентации вы можете создать и не пользуясь шаблонами. Просто кликните правой кнопкой мыши на текущем слайде и выберите Формат фона (в Power Point - "Фон"). Откроется окно настройки фона, где вы измените необходимые параметры.
Не забывайте, что фон презентации должен контрастировать с цветом текста: темный фон и светлый текст, светлый фон и темный текст. Это облегчает восприятие информации. Минимальный размер шрифта – 18 для текста и 22 для заголовков. В презентации может быть использовано не более 2 различных типов шрифта, желательно без засечек (например, Arial).
Сегодня мы разберемся с программой PowerPoint. Как пользоваться и зачем она вообще нужна? Мы рассмотрим пошаговый план создания качественной презентации и ответим на многие другие вопросы.
Начнем с того, что данный программный продукт позволяет нам создавать яркие презентации. Мы рассмотрим версию 2007 года PowerPoint. Как пользоваться этим инструментом, разберется и пожилой человек, и школьник.
Но надо знать, что многие даже опытные пользователи не знают всех способностей PowerPoint, наша задача и заключается в том, чтобы вас ознакомить с программой со всех ее сторон.
Знакомство
Программа для создания компьютерной презентации имеет название PowerPoint. Как пользоваться ею и какие возможности она в себе хранит? Начнем с того, что все презентации сохраняются в файлах с расширением РРТ. А сам проект представляет собой набор упорядоченных слайдов.

Для создания качественной презентации совсем не обязательно заниматься так как программа уже предоставляет некий набор шаблонов на многие темы. Что представляет собой шаблон? Это уже оформленные слайды, куда нам необходимо добавить текст, графику, возможно, музыкальное сопровождение. Если вас устраивает шаблон, но цвет вы предпочитаете другой, то и это не проблема, цветовую схему можно изменить по своему вкусу.
Что сделает презентацию более привлекательной? Качественные изображения, подобранные в тему, музыкальные и анимационные эффекты. Мы уже говорили о том, что работа очень легка и увлекательна с продуктом PowerPoint. Как пользоваться им, разберется любой. Стоит только немного поэкспериментировать.
Возможности
Переходим к вопросу о том, как пользоваться Microsoft PowerPoint, а точнее, определим возможности программного продукта. Первоначально это была программа, которая позволяла просматривать слайды, современная версия может не только создавать слайды в классическом понимании, но и организовывать электронные презентации без потери возможностей мультимедиа.
Области, в которых применяют презентацию, довольно широки, главное, что необходимо запомнить - это тезисность и наглядность. Она должна отвечать этим двум качествам. О чем это говорит? Презентация не должна выглядеть как сплошной текст, обозначьте главное и дополните свои слова средствами мультимедиа, тогда и интерес к вашему выступлению не остынет.

На что еще стоит обратить внимание, так это на дизайн, дабы не сделать презентацию скучной и однообразной. Привлекайте внимание яркими изображениями, анимациями и звуковыми эффектами. Одна из составляющих качественной презентации - это графики и таблицы. Эти компоненты помогут большой объем информации поместить на одном слайде.
Многие презентации имеют один недостаток - это статичность. За кадром остаются многие возможности PowerPoint. Презентация будет привлекать внимание, если добавить анимационный переход слайдов, вставить интересные видеоролики и так далее. Предлагаем вместе попробовать создать презентацию, применив как можно больше возможностей программы.
Создание презентации
Итак, как пользоваться программой PowerPoint? Для начала необходимо подготовить нужный материал для презентации. Обратите внимание на то, что больший объем информации мы оставляем на устную речь, не стоит пытаться все уместить на слайдах.
Открываем программу и выбираем необходимый нам дизайн из имеющихся в коллекции, также можно составить и свои макеты, но это более трудоемкое занятие. Настраиваем фон и некоторые другие параметры. Как это сделать? Кликаем правой кнопкой мыши по пустому слайду и в контекстном меню выбираем нужный нам пункт.
Теперь о вставках. Текст можно копировать из Word или прямиком из интернет-источников. Не забудьте его отформатировать, приведите весь текст презентации к единой форме. Картинки и видео вставлять можно так же, как и текст, либо использовать пункт меню «Вставка». Обратите внимание на меню в верхней части экрана, там все предельно понятно. Можете экспериментировать с различными переходами и эффектами объектов презентации.
Сегодня ни один доклад в сфере экономики не обходится без презентаций.
Очевидно, что такая подача информации помогает в деталях представить все необходимые графики и расчеты .
Что такое презентация
Презентация, это набор слайдов с текстовой, графической, аудио и видео информацией.
Абсолютно естественно, что выступление с листа не может так заинтересовать и дать волю воображению как иллюстрированная демонстрация.
Поэтому многие люди стараются создать красивую презентацию считая, что для этого достаточно наполнить ее картинками, текстом и анимацией.
В чем же заключается красота презентации?
A) Наличие различных иллюстраций и диаграмм.
Б) Структурированная информация.
В) Привлекательное оформление - фон, шрифты, цвета.
О том, чего стоит избегать в оформлении презентаций расскажем ниже.
Требования к презентации
А) Цветовая гамма – не стоит использовать слишком яркие цвета. Они быстро утомляют зрение.
Смотреть на неоновый экран, согласитесь, не очень приятно. Достаточно трех цветов для начала.
Б) Цвет текста лучше всего оставить черным, а цвет фона, на котором расположен текст – белым.
Но допустимо использовать в качестве фона бледные оттенки.
В) Презентация должна быть информативна, но не перегружена текстом.
Презентация создается, чтобы помочь докладчику, а не чтобы его заменить.
Допустимы краткие пояснения, сделанные легко читаемым шрифтом: два - три предложения на слайд.
Г) Желательно не использовать в презентации больше трех шрифтов - сюда относятся шрифты с засечками и без них, шрифты разного размера, и цвета.
Чаще всего используется шрифт Calibri для текста и заголовка, но такой шрифт установлен не на всех компьютерах, поэтому стандартный шрифт нужно заменить на Times New Roman, Tahoma, Arial.
Размер шрифта необходимо подобрать так, чтобы текст смогли прочитать все слушатели.
Процесс создания презентации
1. Открываем Power Point и выбираем титульную страницу презентации.
(Рисунок 1)
1.1. Макет сраницы можно выбрать, щелкнув по страничке правой кнопкой мыши и выбрав Макет.
Для титульного слайда выберем слайд с одним заголовком.
При помощи мыши заголовок переместим в центр листа и введем в рамку название доклада.
2. Создаем еще один слайд, на котором будет располагаться оглавление.
Для этого щелкнем правой кнопкой мыши на пустом месте слева и выберем Создать слайд.

(Рисунок 2)
3. Из меню Макет выбираем Заголовок и объект.

(Рисунок 3)
3.1. На место заголовка вводим текст - "Содержание".
3.2. Снизу вводим текст "введение, основная часть и заключение".
Отметим, что названия частей вашего доклада могут быть иными.
Их количество также строго не ограничивается.
Помещаем на них всю необходимую информацию, диаграммы и иллюстрации.
На месте заголовка слайда, как правило, пишут либо название доклада, либо название какой-либо его части.
5. Для размещения картинки на слайде перейдем на закладку "Вставка", нажмем кнопку "Рисунок".
В открывшемся окне подберем путь к файлу с изображением и нажмем кнопку вставить.

(Рисунок 4)
5.1 При необходимости можно изменить размер рисунка и его расположение с помощью курсора мыши.

(Рисунок 5)
6. Перейдем к цветовому оформлению презентации.
6.1. В Power Point уже есть несколько стандартных тем, цветовые гаммы к которым вы сможете подобрать самостоятельно.
Для этого перейдем во вкладку Дизайн и выберем понравившуюся тему.
6.2. Подбор цвета можно осуществить с помощью меню Цвета.

(Рисунок 6)
7. В меню "Шрифты" подбираем желаемый шрифт.

(Рисунок 7)
8. Перейдем к оформлению показа слайдов. Слайды могут перелистываться самостоятельно через определенные промежутки времени, а могут перелистываться по щелчку мыши. Второй вариант в ряде случаев намного удобнее. Но рассмотрим оба.
9. Перейдем во вкладку Показ слайдов и выберем "Настройку показа слайдов".
9.1. В открывшемся окне можно выбрать показ вручную либо через промежутки времени.
9.2. Также можно установить количество демонстрируемых слайдов и параметры показа слайдов.

10.1. Для этого нажмем "Файл" - "значок Офиса" в левом верхнем углу.
10.3. Выбираем способ сохранения:
Презентация Power Point 97/2003 если показ будет на компьютере с офис 2003 и ниже ( в формате pptx не открывается);
- "демонстрация", если мы не планируем редактировать презентацию (подходит для публикации в сети Интернет).

(Рисунок 9)
11. Укажем путь сохранения файла и его название. Нажмем Сохранить.

(Рисунок 10)
12. Для показа слайдов достаточно открыть презентацию и нажать клавишу F5.
13. Для завершения показа необходимо нажать клавишу Esc.
Что сделать чтобы презентация была лучше и интереснее
Попробуйте не распыляться на большое количество переходов и анимаций;
Не ждите быстрых результатов, каждая ошибка, каждый успех несут в себе уроки.
Создайте 10-20 презентаций на вольную тему или по заказу.
Начините оценивать свой опыт лишь с 21-й.
Многие презентации которые мы делаем часто лучше предыдущих.
Главное подойти к созданию презентации ответственно, с интересом, принимая все сложности как повод освоить что-то новенькое.
PowerPoint – самая популярная среди пользователей программа для создания профессиональных презентаций и демонстраций. Приложение входит в официальный пакет программного обеспечения MS Office от компании «Майкрософт».
Программа популярна благодаря широкому спектру функций и возможностей. Рассмотрим детальнее, как работать с основными функциями программы, с помощью которых можно создать качественную и уникальную презентацию для любого мероприятия.
Добавление картинок на слайд
Чтобы ваша презентация была наглядной и запомнилась другим людям, на слайды нужно добавлять мультимедийные элементы для иллюстрирования действий, шагов, результатов и других данных. Самый простой способ отображения графических данных на слайде – добавление растровых или векторных изображений.
PowerPoint 2007
Если вы используете версию редактора 2007 года, добавить картинку можно следующим образом:
- создайте файл презентации и добавьте новый слайд;
- по центру листа отобразится меню добавления элементов, выберите среди всех иконок пункт, отвечающий за вставку картинки из проводника компьютера.
- с помощью мышки, переместите картинку на нужную область слайда.
Если вы хотите добавить изображение на созданный ранее слайд, кликните на пункте меню «Вставка» и выберите значок «Изображение». Далее вы можете найти необходимую картинку в интернете или добавить ранее сохранённый на компьютере файл.
PowerPoint 2010/2013/2016
В более новых версиях приложения пользователям доступно расширенное меню для добавления картинок и иллюстраций. Чтобы добавить изображение на слайд, воспользуйтесь панелью инструментов «Вставка» → «Изображение».
Рис. 3 – вставка рисунка в новых версиях PowerPoint
В выпадающем меню доступно сразу несколько вариантов создания иллюстрации:
- загрузка картинки из компьютера пользователя;
- скачивание картинки из интернета;
- создание снимка выбранной области экрана;
- режим создания фотоальбома (выбор набора рисунков, которые будут отображаться в качестве слайдов).
После добавления рисунка на слайд во всех версиях программы пользователи могут выполнить форматирование объекта. Для этого выберите рисунок и нажмите на вкладку «Формат». Она появится на панели инструментов автоматически.
В 2007-й версии приложения вы можете настроить эффекты, изменить края картинки, регулировать яркость, контрастность и насыщенность цветовой гаммы.
В 2010 версии и выше, помимо функций ранних вариантов программы, можно создавать рельефность, макет рисунка, подсвечивание, добавлять художественные эффекты.
Доступно удаление фона изображения, что очень удобно во время создания иллюстраций к отдельным фрагментам текста.
Добавление анимации на слайды
Помимо обычных рисунков, на слайды можно добавлять анимированные картинки в формате GIF, APNG, WebP и другие.
Процесс перемещения анимированных картинок на слайд не отличается в разных версиях программы. Убедитесь, что изображение имеет один из вышеуказанных форматов и что ваш компьютер воспроизводит анимацию выбранной картинки.
Затем добавьте изображение на слайд с помощью меню «Вставка» - «Рисунки».
После этого в режиме редактирования слайдов будет отображаться только превью анимационной картинки.
Если вы нажмёте на клавишу F5 (воспроизведение презентации), анимация будет воспроизводится нормально.
Помимо добавления анимированных изображений, на слайдах можно создавать анимации в виде различных переходов и визуальных эффектов.
PowerPoint 2007
Для создания анимации слайдов в 2007-й версии программы перейдите во вкладку «Анимация». На открывшейся панели инструментов можно выбрать различные варианты переходов между слайдами, настроить их длительность, скорость показа и добавить звук.
PowerPoint 2010/2013/2016
В новых версиях PowerPoint также присутствует вкладка «Анимация», с её помощью вы сможете создать переходы и анимацию, которая будет отображаться в начале и в конце показа слайда. Можно сделать переходы для появления отдельных картинок, диаграмм и списков.
Вставка видеороликов
Рассмотрим, как вставить powerpoint видео. Добавление целых видеороликов на презентацию позволит вам наглядно представить информацию, дополнив её текстовыми и схематическими пояснениями.
Слушателям всегда интереснее наблюдать за видеовставками, к тому же, это помогает лучше воспринимать материал.
PowerPoint 2007
Для добавления видеороликов в редакторе 2007 года, в меню вставки выберите иконку «Фильм». В выпадающем списке кликните на «Выбрать из файла». Дождитесь загрузки окна проводника и выберите необходимый файл.
Прежде чем объект будет добавлен на слайд, выберите, каким образом он будет воспроизводиться: по щелчку или автоматически:
Для воспроизведения ролика запустите режим просмотра презентации.
PowerPoint 2010/2013/2016
Как вставить видео в презентацию Powerpoint в версиях редактора 2010, 2013 и 2016 года? Это делается точно также, как и в версии-2007. Во вкладке «Вставка» кликните на иконку «Видео». Теперь пользователи могут добавить файл не только из памяти ПК, но и через хранилище OneDrive или хостинг YouTube (если вы добавляете видео из интернета и перемещаете презентацию на другой ПК, убедитесь, что на нём есть интернет-соединение).
Независимо от версии редактора, видеоролики могут отображаться в худшем качестве, нежели в обычном проигрывателе мультимедиа.
Чтобы добавить видео из YouTube, кликните на «Вставка» ⇒ «Видео» ⇒ «Добавить из Интернета».
В открывшемся окне выберите «YouTube». Затем в текстовом поле введите поисковой запрос и нажмите Ввод.
Среди найденный роликов, выберите нужный и дважды кликните по нему, чтобы добавить на слайд.
Если у вас возникла ошибка при добавлении ролика, обновите программу до новой версии или попробуйте добавить файл меньшего размера и разрешения.
Помните! Для воспроизведения итоговой презентации, файл видеоролика должен сохраняться на компьютере в той же папке, из которой вы его добавляли на слайд.
Если вам необходимо перенести презентацию на другой компьютер, переместите на флеш-носитель итоговый фал и само видео. Затем на другом ПК в презентации удалите имеющийся объект и вставьте видеоролик заново.
Работа с текстом
Теперь рассмотрим, как работать с текстом. Вставка текста является как самым простым, так и самым сложным этапом создания любой презентации:
- не добавляйте слишком много текста на слайд. Оптимальный объем – 35-20% от объёма слайда;
- не настраивайте слишком маленький шрифт. На слайдах лучше использовать текст, размером от 16 тп. Таким образом аудитории, которой представляется презентация, будет легче прочитать текст;
- используйте форматирование текста: добавление списков, выравнивание, интервал, стили, выделение фрагментов другими цветами и прочее.
PowerPoint 2007
Добавить текстовые данные в версии программы 2007-го года можно с помощью специальных полей, которые появляются сразу после создания слайда – «Заголовок», «Подзаголовок» и «Основной текст».
Кликните на нужное поле и наберите текст. Далее его нужно отредактировать с помощью функций на главной вкладке панели инструментов (размер текста, шрифт и прочее). По сути, редактирование текста такое же, как в программе MS Word.
Рис. 16 – окно в PP 2007
PowerPoint 2010/2013/2016
Добавлять текст в новых версиях программы можно аналогично вышеописанному способу.
Однако, теперь пользователям доступно детальное форматирование текста. Для перехода в режим создания уникальных стилей и дизайна текста, кликните на вкладке «Формат». Она появится сразу после того, как пользователь выбрал одно из текстовых полей на слайде.
С помощью режима форматирования вы можете добавлять векторные фигуры, указатели, создавать стили этих фигур, заливку текстовых полей, стили WordArt, область выделения.
Добавляем таблицы Excel
Во всех версиях программы PowerPoint пользователи могут добавлять на слайды объект таблицы Excel. Для этого выберите вкладку «Вставка». Затем нажмите на иконку «Таблица». В выпадающем списке кликните на «Талица Excel». Если на вашем ПК не установлен Excel, основная часть функций во время создания таблицы может быть недоступна.
Чтобы выйти из режима редактирования фрагмента таблицы Эксель, кликните на пустом месте слайда, чтобы отменить выделение объекта.
В более новых версиях программы можно выделить фрагмент документа из самой программы Эксель и вставить его на слайд (актуально для PowerPoint 2013 и 2016 года). Форматирование таблицы будет полностью сохранено.
Добавление записи экрана на слайд
В 2013 и 2016 версии программы PowerPoint у пользователей есть возможность мгновенно добавлять на слайды презентации фрагменты записи действий на экране компьютера. С помощью этой функции пользователи могут создавать современные демонстрации. Просто запустите режим записи и выполните на экране вашего ПК все необходимые действия, которые нужно представить в итоговом проекте. Рассмотрим детальнее процесс создания записей:
- Для начала откройте слайд, на который будет добавлена запись.
- Кликните на пункте меню «Вставка», затем выберите иконку, запись экрана, как показано на рисунке ниже.
- Далее откроется окно панели управления записью. На компьютере включите окно, которое нужно сохранить. Кликните на клавишу «Записать с указателя». Теперь нажмите на кнопку выбора области и с помощью мышки. Запустите действие с помощью клавиши «Записать». Чтобы в результате записанные действия отображались вместе со звуком, кликните на иконке «Звук».
Используя все описанные в статье приёмы, вы сможете создать уникальную и функциональную презентацию, которая будет интересной и лёгкой для восприятия всем слушателями мероприятия.
Программа для создания презентации от компании Майкрософт «Пауэр Поинт» стала мощным инструментом для оформления визуальной составляющей любого доклада. Ни одно серьезное выступление не проходит без видеопрезентации или слайд-шоу. Умение их создавать станет надежным помощником любого выступающего.
Как создать презентацию powerpoint
Для работы вам понадобится компьютер или ноутбук. Второй вариант предпочтительнее, потому что его можно принести на место выступления и подключить сразу же к проектору. Перед тем как сделать презентацию в powerpoint, необходимо найти всю информацию, которая будет использована, составить план доклада. Помните, что сохраняет программа результат в формате электронной книги pdf, воспроизводится только через powerpoint или PDF Reader.
Перед началом изготовления важно четко понимать, что презентация – это подкрепление и сопровождение ваших слов, но не замена. Следует хорошо продумывать все составляющие, подыскать необходимые материалы. Концепция выступления станет основой дизайна, структуры, выбора шрифта и многого другого. Вот, что должно стать базой перед тем, как сделать красивую презентацию в powerpoint:
- тема для презентации;
- текст;
- рисунки, фото и графики (там, где уместны);
- музыка и прочие звуки (если задумывается и музыкальное сопровождение).
Для того чтобы начать работу, включите редактор презентаций powerpoint. И здесь перед вами встанут несколько важных задач:
- использовать готовый шаблон;
- создавать каждый слайд отдельно вручную;
- использовать стандартный дизайн или сделать собственный.
Оформление титульного листа презентации
Сделать титульный лист одновременно легко и сложно. На нем, как правило, располагается название доклада, компании, имя и фамилия выступающего – ничего сложного. Однако первый слайд создает первое впечатление, которое, как известно, второй раз не произведешь. Во многих современных вариантах при создании главной страницы используют только тему доклада. Для этого нужно:
- В верхнем меню выбрать «Создать слайд».
- Кликнуть правой кнопкой мыши на нем и в выпадающем меню нажать на «Макет».
- В следующем выпавшем подменю «Только заголовок».
- Переместите с помощью мыши появившуюся рамку по центру или на верх листа.
- Введите необходимый текст.
Фон для повер поинт
В программе можно сделать картинку фоном или использовать один из готовых вариантов цветовых решений (схем). Настройки позволяют применять рисунки ко всему документу целиком или к отдельным выбранным страницам. Для назначения дизайна ко всему файлу нужно:
- Выбрать меню «Дизайн».
- Перейти во вкладку «Темы».
- Активировать понравившийся вариант.

В некоторых случаях необходимо выделить один конкретный или группу слайдов, чтобы стиль не совпадал со всей остальной презентацией. Для этого нужно проделать такие шаги:
- Перейти во вкладку «Слайды».
- Выбрать мышью странички, к которым необходимо применить другой дизайн.
- Во вкладке «Темы» нажать правой кнопкой мыши на нужный вариант.
- Выбрать пункт «Применить к выделенным слайдам».
Как делать слайд
Основой любого доклада с визуальным сопровождением выступают слайды для презентации. Для создания необходимо на верхней панели найти значок «создать слайд» и нажать. Если не находите такой кнопки, то можно зайти через раздел меню «Главная» и найти ее там. Далее у вас будет возможность оформить раздел: вставить текст, картинки, создать фон и т.д. При необходимости слайды можно удалить или пронумеровать. Для этого выбрать в левой колонке нужный и нажать кнопку на клавиатуре «delete». Можно менять кадры местами, перетаскивая в левом меню мышкой.

Текст в powerpoint
После того как доклад создан, его необходимо оформить. Как правило, на всех страницах должен быть текст – короткие фразы или целые предложения. Вставлять текст можно напрямую из других документов или же добавлять самостоятельно, к примеру:
- Выбрать необходимый участок и кликнуть по нему кнопкой.
- Набрать необходимый текст.
- С помощью верхнего меню powerpoint, которое очень похоже на Word, настроить шрифт, размер, цвет.
- С помощью мыши можно передвигать текст.
Работа с картинками
Когда нужно сделать красивую, наглядную и классную презентацию, используют картинки, фотографии и графики. Последние сейчас пользуются особой популярностью, потому что их легко воспринимать и видеть конкретные данные, несущие смысловую нагрузку. Чтобы оформить презентацию в таком стиле, необходимо использовать функции вставки изображения в документ. Для добавления фото нужно сделать следующее:
- В верхнем меню powerpoint выбирать раздел «Вставка».
- В подменю будет кнопка, которая называется «Рисунок».
- Появится дополнительное окошко, через которое найдите место хранения файла и выбирайте картинку, нажимая кнопку «Вставить».
- С помощью мыши можно перемещать рисунок.
- Окружающая файл рамочка помогает изменять размер, просто потяните за уголок.
Как сделать презентацию с музыкой
Можно сделать презентацию с музыкальной составляющей, но следует быть очень осторожным в этом вопросе. Слайд-шоу должно выполнять второстепенную роль и не отвлекать зрителей от докладчика. Уместно использовать музыкальное сопровождение, только если оно дополнит выступление, не будет отвлекать от основной мысли и осознания того, что говорит человек. С другой стороны – это еще один интерактивный инструмент, который создает атмосферу, поэтому пользоваться им можно. Как дополнить презентацию музыкой в повер поинт:
- Найдите образец музыки через интернет.
- В верхней части меню powerpoint перейдите во вкладку «Вставка».
- В подменю найдите кнопку «Клипы мультимедиа».
- В выпавшем субменю выберете звук.
- В появившемся окне найдите нужный файл и нажмите «Вставить».
- Далее можно сделать так, чтобы аудио в powerpoint воспроизводилось автоматически при переходе на слайд или по нажатию на него.

Презентация слайд-шоу
В некоторых случаях презентация состоит только из визуальной составляющей, с короткими комментариями выступающего. Как правило, это отчет о проделанной работе или просто представление внешнего вида продукции. Человек в зале будет рассматривать изображение, на что и делается упор. Для таких случаев хорошо подходит функция слайд-шоу. Кадры сами будут меняться с определенным промежутком задержки по времени. Чтобы сделать такое нужно:
- Создайте новую презентацию.
- Перейдите на вкладку «Вставка», выбирайте раздел «Фотоальбом».
- В появившемся окне нажмите на кнопку «Файл или диск».
- В окне проводника выбирайте все необходимые рисунки.
- Оптимально в нижней части окна выбрать из выпадающего меню «Размер рисунка» пункт «Вписать в слайд».
- Нажмите «Создать».
После этого появятся все картинки, каждая по отдельности, а одна будет титульной страницей. Там же будет написано слово «Фотоальбом» и ваше имя. При желании этот текст можно удалить или заменить на любой другой. Вы можете как угодно потом изменять эти слайды по своим потребностям, добавлять и удалять их, наложить музыку. Далее просто сохраните презентацию.
Видео: анимация в презентации PowerPoint
Нашли в тексте ошибку? Выделите её, нажмите Ctrl + Enter и мы всё исправим!Обсудить
Как сделать презентацию в powerpoint