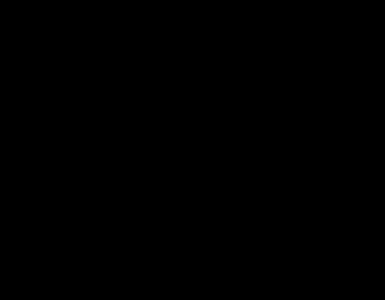Traducător Google cu pronunție online. Traducători online cu pronunția cuvintelor Traducător electronic Google
Google Translator este un serviciu care oferă traducere automată a textelor de până la 5.000 de caractere între oricare două din 103 limbi. De asemenea, poate fi folosit pentru a traduce elemente de text ale documentelor și site-urilor web, păstrând în același timp structura acestora. Serviciul este implementat sub forma unei versiuni online și aplicații pentru Android și iOS.
Google Translate este conceput pentru a face rapid o idee despre informațiile conținute în text într-o limbă necunoscută. Este potrivit pentru uz personal, cum ar fi cei care călătoresc sau învață o limbă. Webmasterilor și dezvoltatorilor de aplicații li se oferă traducere în cloud pentru recunoașterea și traducerea încorporate a limbii în mii de perechi de limbi. În acest scop, sunt utilizate atât tehnologiile de traducere automată statistică, cât și neuronale.
Pentru a traduce text, îl puteți introduce pe tastatură, îl puteți introduce manual folosind cursorul mouse-ului sau pe ecranul tactil, puteți utiliza introducerea vocală, puteți introduce un link către un site web sau puteți descărca documentul necesar. Dispozitivele mobile acceptă, de asemenea, recunoașterea „point-and-shoot”, inclusiv înlocuirea instantanee a cuvintelor de pe ecran fără a face o fotografie. Când căutați cuvânt cu cuvânt, sunt afișate definiția din dicționar a cuvântului sursă, partea sa de vorbire, sinonimele și posibilele expresii. Corespondențele sale în limba țintă sunt sortate după frecvența de utilizare. Perechea de potriviri selectată poate fi adăugată în manualul de fraze, care este salvat pentru fiecare cont Google. Accesul offline la Translator de pe dispozitivele mobile este posibil după descărcarea pachetelor de limbi necesare. Versiunea Android vă permite să traduceți mesaje în mesagerie instant și alte aplicații fără a le părăsi.
Caracteristici cheie
- Aplicații mobile gratuite cu caracteristici complete și versiune online
- Peste 100 de limbi
- Voce, tastare, scriere și introducere optică a textului
- Traducerea de documente și site-uri web
- Depuneți 300 USD pentru un an pentru a încerca API-ul Cloud Translation
- Pachete plătite de servicii de asistență tehnică, inclusiv 24/7 și telefonic
Lumea actuală este un sistem informațional atât de deschis. Din păcate, de foarte multe ori căutarea informațiilor de care avem nevoie este limitată de faptul că nu cunoaștem limbi străine. Cu toate acestea, dacă înainte trebuia să stai ore în șir în fața unor dicționare străine groase, acum o traducere a textului necesar poate fi obținută în doar câteva secunde. În plus, puteți chiar să ascultați cum ar trebui să fie pronunțat un anumit cuvânt. Tot ce aveți nevoie este să utilizați pur și simplu serviciile traducătorilor online cu pronunție.
Google Translator pronunție online
Desigur, lider în topul traducătorilor online de pe Internet. Interfața Google Translator este extrem de simplă și de înțeles chiar și pentru utilizatorii care au vizitat-o pentru prima dată. Pe pagina traducătorului veți observa două câmpuri de text. Mai întâi, selectați direcția de traducere: limba textului inițial și limba în care trebuie să traduceți informațiile.În mod implicit, Google Translator este setat la rusă și engleză. Și există peste 60 de limbi în baza de date. Printre ele există limbi ale grupului asiatic, acesta este un plus sigur. Direcțiile de traducere sunt variate. Nu există restricții privind dimensiunea textului introdus. Puteți traduce fișiere mari și chiar site-uri web.
Utilizarea Google Translator este extrem de ușoară. În primul câmp, introduceți textul dorit pentru a fi tradus. În al doilea câmp veți vedea o traducere instantanee în limba de care aveți nevoie. Pentru traducere, Google folosește, pe lângă dicționarele obișnuite, și traduceri deja făcute pe Internet
În plus, vei putea să traduci și textul pe care îl pronunți, să asculți sunetul originalului și al traducerii. Pentru a înregistra text, trebuie să faceți clic pe semnul microfonului în câmpul din dreapta, veți vedea textul de traducere în limba dorită.
Yandex Translator se află pe locul doi în popularitate. În mare parte datorită faptului că acest motor de căutare ocupă o poziție de lider pe Internet. Yandex Translator este ușor de înțeles, dar mulți utilizatori au observat că este extrem de incomod.
Traducător online Yandex cu pronunția cuvintelor
A apărut nu cu mult timp în urmă, tocmai a trecut de etapa de testare beta. Ca urmare, sunt probabile diverse disfuncționalități în munca traducătorului, precum și inexactități în traducere.Principiul de funcționare al Yandex Translator este similar cu mulți alți traducători: ar trebui să selectați scopul traducerii, apoi să introduceți textul original într-un câmp, iar traducerea va apărea într-un alt câmp.
Dezavantajele Yandex Translator sunt evidente. Numărul mic de direcții de traducere este dezamăgitor, deoarece sunt folosite doar cele mai populare limbi. Nu există limbi asiatice. În plus, acuratețea și calitatea traducerii ridică uneori critici.
Ce să faci dacă engleza sau alte limbi sunt proaste sau nu sunt deloc? Puteți folosi Google Translator gratuit fără înregistrare și îl puteți utiliza pentru a traduce text, o pagină web, un site web sau un document descărcat direct de pe dispozitiv. Pentru a introduce text în Google Translator, puteți utiliza o tastatură (obișnuită sau virtuală), introducerea scris de mână și, de asemenea, puteți vorbi și, ca răspuns, puteți auzi o traducere în limba pe care ați ales-o din o sută trei limbi.
Dacă practic nu știți engleza (sau altă limbă străină), atunci puteți utiliza traducătorul motorului de căutare Google. Se numește Google Translator.
NU ești obligat să-l folosești. Prin urmare, Google Translator este disponibil pentru toți utilizatorii și este gratuit.
Cum să găsiți Google Translator
Puteți instala aplicația Google Translator pe smartphone folosind:
- Play Market pe Android sau
- Magazin de aplicații pentru iOS.
Pentru a descărca Google Translator gratuit pe smartphone:
- trebuie să deschideți Play Market sau App Store pe smartphone-ul dvs.,
- Introduceți în bara de căutare: Google translator.
- Odată ce aplicația este găsită, descărcați-o pe computer.
NU trebuie să descărcați nimic pe computer, puteți utiliza traducătorul online (când există acces la Internet). Să luăm în considerare două opțiuni pentru a apela Google Translator:
- prin aplicațiile Google,
- folosind o interogare de căutare.
1. Căutați un traducător pe computer printre principalele aplicații:

Orez. 1. Unde se află traducătorul în motorul de căutare Google?
În fig. Figura 1 prezintă un algoritm datorită căruia puteți găsi un traducător pe pagina principală a Google fără nicio înregistrare:
- accesați pagina principală a motorului de căutare Google: google.ru. Pentru a face acest lucru, trebuie doar să introduceți cuvântul Google în orice motor de căutare și apoi să urmați primul link furnizat.
- Numărul 1 din fig. 1 – faceți clic pe micul dreptunghi de puncte, după care se vor deschide principalele aplicații Google.
- Numărul 2 din fig. 1 – faceți clic pe pictograma „Translator”.
Folosind acest algoritm, este ușor să găsești un traducător pe pagina de pornire Google printre principalele aplicații.
2. Găsiți un traducător folosind o solicitare
A doua metodă este atunci când găsim Google translator introducând interogarea corespunzătoare în orice motor de căutare:

Orez. 2. Căutăm un traducător folosind o interogare de căutare
1 din fig. 2 – introduceți interogarea „Google Translator” în motorul de căutare;
2 – dacă cererea este introdusă în motorul de căutare Google, atunci apare imediat traducătorul, fără clicuri inutile;
3 din fig. 2 – pentru a deschide versiunea completă a traducătorului, puteți face clic pe linkul „Deschide Google Translator”;
4 din fig. 2 – în orice motor de căutare, după introducerea interogării specificate, primul link ar trebui să fie către traducător.
Traducător de text Google
Așadar, am deschis Google Translator (Fig. 1 sau 2). Limba originală care necesită traducere poate fi nu numai engleza, ci și alte limbi străine. De asemenea, puteți traduce nu numai în rusă, ci și în orice altă limbă. Este posibil să traduceți din 103 (o sută trei) limbi.
Dacă este imposibil să determinați limba, puteți copia și lipi textul neclar în Google Translator, faceți clic pe „Detectați limba” (Fig. 3) și apoi pe „Traduceți”. Drept urmare, Google însuși va determina limba și o va traduce.
Singura limitare este de 5.000 de caractere odată. Dacă trebuie să traduceți, de exemplu, 20.000 de caractere, atunci va trebui să traduceți textul în porțiuni de câte 4 ori câte 5.000 de caractere fiecare.
În fereastra din stânga (Fig. 3) în Google Translator, utilizatorul introduce informațiile care necesită traducere. Dacă este scurt (un cuvânt, o propoziție sau un text mic), atunci îl puteți introduce în fereastra din stânga folosind tastatura.
În fereastra din dreapta, utilizatorul selectează limba în care informațiile trebuie traduse. După care traducerea în limba specificată va apărea fie automat, fie după ce faceți clic pe butonul albastru „Traduceți”.
Astfel, în Google Translator
- fereastra din stânga este folosită pentru a introduce CE se traduce;
- Rezultatul traducerii este afișat în fereastra din dreapta.

Orez. 3. Traduceți dintr-o limbă în alta folosind Google Translator
După cum puteți vedea, în fig. 3 în fereastra din stânga pentru traducere am introdus cuvântul rusesc „salvare”, iar în fereastra din dreapta am selectat engleză. După care Google Translator a returnat traducerea „salvează”.
Traducător de voce Google online și comunicare în două limbi
Traducerea Google cu voce off este atunci când vorbiți o singură limbă și, ca răspuns, auziți o traducere în limba pe care ați ales-o. Pentru asta ai nevoie
- selectați limbile necesare în ferestrele traducătorului din stânga și din dreapta,
- faceți clic pe pictograma microfonului,
- rostiți textul care va apărea automat în fereastra din stânga,
- după care puteți auzi traducerea și, de asemenea, o puteți vedea în fereastra din dreapta.

În fig. 4 în fereastra din stânga traducătorului am setat limba rusă și am dat clic pe pictograma microfonului, în fereastra din dreapta am selectat engleza. Apoi am spus textul, am auzit imediat și am văzut traducerea lui.
Pe un smartphone sau iPhone Android, puteți avea o conversație cu un interlocutor străin în două limbi folosind Google Translator.
Cum să copiați și să lipiți text în Google Translator
Când textul trebuie copiat și apoi lipit, acest lucru se numește copy-paste. Cuvântul „copy-paste” este format din două cuvinte englezești: copy - copy and paste - paste.
Pentru a copia și lipi în Google Translator, folosim două opțiuni:
- meniul contextual,
- sau taste rapide.
1 Copiați-lipiți folosind meniul
- Deci, o fereastră este deschisă în browser cu text în orice limbă care necesită traducere.
- Trebuie să selectați acest text în timp ce țineți apăsat butonul stâng al mouse-ului.
- Apoi faceți clic dreapta pe textul selectat și faceți clic pe opțiunea „Copiere” din meniul derulant.
- După aceasta, textul intră în și va aștepta „dezvoltare ulterioară” de la tine.
- Vom „dezvolta” textul, sau mai degrabă îl vom introduce direct în Google Translator.
Astfel, textul de tradus este copiat și plasat în clipboard, adică în memoria RAM a computerului.

Orez. 5. Google Translator dintr-o limbă în alta, orice limbă
Pentru a „dezvolta” textul tocmai copiat în clipboard, trebuie să faceți clic dreapta în fereastra din stânga, unde în Fig. 3 spune „salvează”. În meniul care apare, faceți clic pe opțiunea „Inserare”.
2 taste rapide pentru copiere-lipire de text
Procedura „Copiere” – „Lipire” descrisă mai sus poate fi efectuată folosind următorul „”. După ce textul este selectat, trebuie să apăsați combinația de taste:
- mai întâi pe tasta „Ctrl” și fără a o elibera, pe tasta „C” (adică Ctrl + C – copie). În acest fel, textul selectat va merge în clipboard.
- Apoi mergem la fereastra cu Google Translator și acolo, plasând cursorul într-o fereastră goală pentru introducerea textului, apăsăm combinația de taste Ctrl + V – inserare.
Deci, pentru a traduce text, folosim taste rapide:
- „Copiere” = „Ctrl” + „C”
- „Lipire” = „Ctrl” + „V”.
Daca limba engleza (sau alta) este unul dintre obstacolele in calea obtinerii informatiilor necesare, atunci iti propun sa introduci in practica ta metoda de traducere descrisa mai sus.
Traducător Google al unui site web sau al unei pagini web
Pentru a traduce o singură pagină de pe un site sau un întreg site, va trebui să introduceți adresa a ceea ce trebuie tradus în Google Translator. Pentru a face acest lucru, trebuie să deschideți pagina sau site-ul într-o filă nouă, apoi selectați mai întâi linkul din bara de adrese a browserului și apoi copiați-l, de exemplu, apăsând tastele Ctrl + C.
- trebuie să indicați limba inițială în fereastra din stânga și limba țintă în fereastra din dreapta (1 și 2 în Fig. 6);
- introduceți un link către un site web sau o pagină web în fereastra din stânga - numărul 3 din Fig. 6;
- Asigurați-vă că faceți clic pe butonul albastru „Traduceți” (4 în Fig. 6):

Orez. 6 (se poate da clic). Traducerea unei pagini web
Rezultatul traducerii unei pagini web a cărei adresă a fost introdusă în fereastra din stânga din Fig. 6 este prezentat mai jos:

Orez. 7 (se poate da clic). Rezultatul traducerii unei pagini web folosind Google Translator
Traducător de documente Google
Cum să traduci un document care se află pe dispozitivul tău și nu pe Internet? Dacă mai sus, pentru a traduce o pagină web, trebuia să specificați un link către ea în traducător, atunci pentru un document stocat pe computer, nu există un astfel de link, dar există un fișier cu documentul. Acest fișier poate fi încărcat în Google Translator:
- deschide traducătorul,
- în fereastra din stânga setăm limba originală (1 în Fig. 8),
- iar în dreapta - limba de traducere (2 în Fig. 8),
- Faceți clic pe linkul „traduceți documentul” (3 în Fig. 8):

Va apărea fereastra „Selectați fișierul” (Fig. 9), faceți clic pe ea:

Acum căutăm documentul pe computerul nostru (1 și 2 în Fig. 10), faceți clic pe butonul „Deschide” (3 în Fig. 10):

Orez. 10. Deschideți documentul pe dispozitiv pentru traducere ulterioară
După ce fișierul cu documentul este încărcat în Google Translator (1 în Fig. 11), faceți clic pe butonul albastru „Traduceți” (2 în Fig. 11):
 Orez. 11 (se poate da clic). Documentul este încărcat, faceți clic pe „Traduceți”
Orez. 11 (se poate da clic). Documentul este încărcat, faceți clic pe „Traduceți”
Ne bucurăm de traducerea documentului, mai ales dacă traducerea a ieșit bine, ceea ce, din păcate, nu este întotdeauna cazul.
Activați traducătorul încorporat în browserul Google Chrome
Multe browsere au acum traducători încorporați. De exemplu, dacă deschideți un site web într-o limbă străină în Google Chrome, acesta este de obicei tradus automat în rusă, ceea ce este foarte convenabil. Dacă acest lucru nu se întâmplă în cazul dvs., verificați setările Google Chrome.
Pentru a face acest lucru, faceți clic pe pictograma sub formă de trei puncte (1 în Fig. 12) din colțul din dreapta sus al browserului - aceasta este „Configurarea și gestionarea Google Chrome”.

Orez. 12. Pictograma „Personalizați și gestionați Google Chrome”.
Făcând clic pe „Setări” (2 în Fig. 12), ar trebui să derulați în jos pagina deschisă, la sfârșitul căreia vom vedea setările „Avansate”:

Orez. 13. Accesați setările suplimentare ale Google Chrome
Faceți clic la sfârșitul paginii de setări „Setări avansate” (Fig. 13).

Orez. 14. Setări Coogle Chrome pentru traducerea automată a site-urilor străine în rusă
Extindeți fila „Limbi” astfel încât bifa să fie orientată în sus (2 în Fig. 14). Pentru a traduce automat site-uri web dintr-o limbă străină în rusă în Google Chrome, caseta de selectare de lângă opțiunea „Oferă traducerea paginilor dacă limba lor diferă de cea folosită în browser” (3 în Fig. 14) trebuie să fie activată.
Informații suplimentare pe Google Translator
- Noțiuni introductive cu Google Translate
- Traduceți text, imagini și vorbire, utilizați introducerea scrisului de mână
- Folosind Istoria și Manualul de fraze
- Caracteristici suplimentare ale Traducătorului
În special, descrie modul în care poți folosi camera de pe smartphone-ul tău pentru a traduce texte în diferite limbi, de exemplu, în străinătate.
Primiți cele mai recente articole de alfabetizare informatică direct în căsuța dvs. de e-mail.
Deja mai multe 3.000 de abonați
Unul dintre cei mai convenabil și modern traducători online care nu necesită instalare pe computer este Google Traducere. Acest serviciu oferă acces la toate tehnologiile de traducere automată ale companiei Google, inclusiv multe limbi.
În acest articol vom arăta cu exemple cum să utilizați serviciul. „Google Translate” pentru a putea efectua traduceri online cât mai simplu și eficient posibil.
Principalele caracteristici ale sistemului traducător Google online:
- Traducerea online a cuvintelor individuale și a textelor de dimensiune nelimitată;
- Colecție mare de limbi disponibile pentru traducere (65 la momentul publicării articolului);
- Detectarea automată a limbii;
- Tastatură virtuală (deosebit de importantă, pentru toate limbile, cu excepția englezei);
- "Govorilka" - sintetizator de text vocal (nu toate limbile sunt acceptate);
- Transliterator (scrierea automată a textului introdus în latină);
- Traducerea de pagini web;
Deschiderea traductorului Google online
Pentru a deschide aplicația "Google Traducere", faceți clic pe următorul link (se deschide într-o fereastră nouă): translate.google.ru.
Caracteristici de bază
Funcția principală online Google Traducere– traducerea cuvintelor individuale și a textelor de dimensiune nelimitată dintr-o limbă în alta.
1) Traducerea cuvintelor
Ca exemplu, luați în considerare traducerea cuvântului "traducător" din engleză în rusă.
Accesând translate.google.ru, veți vedea interfața standard a aplicației Google Translate:
În zona marcată cu „1” din figură, selectați limba din care se va efectua traducerea. În cazul nostru, este engleză.
În zona marcată cu „2” din figură, selectați limba în care va fi efectuată traducerea. Pentru noi va fi rusă.
Apoi, în câmpul „3” introduceți textul: "traducător".
„Google Translate” va traduce imediat textul introdus.
2) Traducerea unei propoziții
Acum să încercăm să traducem propoziția din engleză în rusă . Pentru a face acest lucru, în câmpul în care am introdus cuvântul "traducător" introduce "Prietenul la nevoie se cunoaște". Google Translate va afișa imediat traducerea întregului șir:

Rețineți că Google Traducere analizează textul introdus și sugerează, poate, opțiuni mai corecte - un dreptunghi cu numărul „1” în figură.
În acest caz, am introdus un proverb, iar sistemul nu a oferit traducerea lui literală ( "Prietenul la nevoie se cunoaște"), și analogul în limba rusă: "Prietenul la nevoie se cunoaște".
Caracteristici suplimentare
- Frecvența de utilizare a cuvântului tradus
Dacă a fost tradus un singur cuvânt, vor fi afișate și cuvinte și forme similare și frecvența utilizării lor:

Vedeți frecvența de utilizare a cuvântului tradus în Google Traducere posibil în zona marcată în figură cu numărul „3”. Cu cât bara gri este mai largă, cu atât cuvântul este folosit mai des. Această caracteristică este foarte utilă atunci când învățați cuvinte noi.
- Exemple de utilizare a cuvântului
Pentru a vedea exemple reale de utilizare a cuvântului tradus, faceți clic pe butonul special „Afișați exemple de cuvinte folosite”, așa cum se arată în imagine:

Google Translate va afișa exemple de utilizare a cuvântului pe diferite site-uri web. Pentru a vedea alte exemple, faceți clic pe butonul marcat „1” din figură.
- Alegerea unui limbaj mai puțin obișnuit
Pentru a selecta o limbă care nu se află în lista celor sugerate, puteți utiliza lista derulantă în care puteți selecta oricare dintre cele 65 de limbi disponibile:

- Cum să schimbați limbile de traducere
Pentru a schimba rapid limbile sursă și țintă, faceți clic pe butonul așa cum se arată în figură:
- Detectare automată a limbii
De asemenea, pentru comoditate, dacă trebuie să traduceți din diferite limbi în timpul lucrului, puteți activa funcția „Definiți limba”, așa cum se arată în figură (zona „1”):

Rezultatul activării funcției de detectare automată a limbii textului sursă în Google Traducere:

Vă rugăm să rețineți că zona marcată cu numărul „1” indică faptul că limba rusă a fost detectată automat.
În acest mod, puteți introduce text în orice limbă acceptată în zona din stânga. Sistem "Google Traducere" O va detecta automat și va oferi imediat o traducere (limba în care doriți să traduceți, desigur, trebuie să vă specificați).
- Tastatura virtuala
O caracteristică foarte utilă online Google Traducere este tastatura virtuală. Acest lucru este important mai ales dacă trebuie să introduceți text sau un cuvânt într-o limbă pentru care nu aveți o tastatură dedicată la îndemână.
De exemplu, să presupunem că trebuie să traducem cuvântul „Übersetzer”în rusă. Selectați, așa cum se arată mai sus în articol, limbile sursă și de traducere - germană și rusă. Și faceți clic pe butonul tastaturii virtuale:

Folosind tastatura care se deschide, introduceți cuvântul „Übersetzer”. Ca de obicei, Google Translate va oferi imediat traducerea sa:

- Sintetizator de text vocal
O altă caracteristică interesantă și utilă Google Traducere este capacitatea de a „citi cu voce tare” textul introdus. Această funcție nu este disponibilă momentan pentru toate limbile, ci doar pentru cele mai populare.
Pentru a asculta textul tradus, după introducere, apăsați butonul special "Asculta", așa cum se arată în imagine:

Atenţie! Asigurați-vă că sunetul computerului este pornit.
Capacitatea de a asculta text tradus este utilă în special pentru auto-studiu atunci când învățați cuvinte noi, și nu doar pentru traducerea textelor.
- Transliterator (scrierea automată a textului introdus cu litere latine)
Funcția de transliterare poate fi utilă dacă trebuie să convertiți un text, de exemplu, în rusă, într-unul scris în latină.
Definiție din Wikipedia: Transliterarea este transmiterea exactă a caracterelor unui sistem de scriere prin semne ale altui sistem de scriere, în care fiecare caracter (sau secvență de caractere) a unui sistem de scriere este transmis prin același caracter (sau secvență de caractere) al altuia. sistem de scriere.
Cu alte cuvinte, cuvântul "traducător" după transliterare în alfabetul latin va arăta astfel: "traducător".
Ca exemplu, să traducem cuvântul "traducător" din engleză în rusă. Cum se face asta folosind programul Google Traducere, citiți la începutul articolului. Acum, pentru a vedea cum a obținut cuvântul în rusă "traducător" se pare că este scris în latină, faceți clic pe butonul special „ În latină»:

Rezultatul este afișat în figură din zona evidențiată „1”.
- Traducerea paginilor web
Să presupunem că trebuie să traducem o pagină web de pe site-ul web al ziarului britanic „The Guardian” în rusă. De exemplu, acesta. Deschideți acest link, apoi copiați adresa din bara de adrese a browserului dvs., așa cum se arată în imagine:
Apoi întoarce-te la Google Traducereși indicați sursa și limbile de traducere - engleză și rusă. Apoi lipiți linkul în zona din stânga:

Un link va apărea în zona din dreapta unde este afișată de obicei traducerea. Faceți clic pe el cu butonul stâng al mouse-ului. Se va deschide un mod special Google Traducere pentru a traduce pagini web:

Aici puteți, de asemenea, să comutați limba pentru traducere (zona evidențiată „2”), precum și să vizualizați originalul. Pentru a face acest lucru, apăsați butonul „3”.
Aceasta este o prezentare generală a oportunităților online Google Traducere efectuat.
Dacă aveți întrebări sau sugestii, lăsați comentarii sau vizitați forumul nostru.
Vă mulțumim pentru atenție.
Un traducător care folosește serviciul de la Google și alți șase traducători online. Când selectați orice text în majoritatea programelor, apare o fereastră cu butoane pentru traducere, căutarea în dicționare online și Wikipedia, copierea textului în clipboard și înlocuirea textului selectat cu o traducere. Există și posibilitatea unei traduceri regulate în fereastra traducătorului.
Galerie de capturi de ecran
Articolul de azi va vorbi despre lăcomie, monopol și cum să-i faci față :). Ca să nu lâncești multă vreme, îți voi spune o poveste adevărată...
A existat o companie care a devenit faimoasă ca „Good Corporation” pentru că, fiind atât de bună, a ajutat pe toată lumea gratuit. Ea a făcut multe lucruri pentru noi (și continuă să facă), iar una dintre „faptele ei bune” a fost un traducător online gratuit.
Cu credincioșie și cu adevărat, acest interpret a slujit oameni buni și fete frumoase din peste 50 de țări străine, pentru ca ele, proștii, să se înțeleagă și să se înțeleagă. Și programatorii înțelepți de la Corporație au văzut că au făcut o treabă bună și au vrut să o facă și mai bine!
Dacă ați ales programul de instalare tradițional (pe care îl veți descărca într-o arhivă de pe site-ul nostru), atunci veți avea nevoie doar de două clicuri pentru a instala programul! Lansăm programul de instalare și în prima fereastră facem clic pe butonul „Sunt de acord”, confirmând acordul nostru cu acordul de licență, iar apoi ne regăsim în următoarea fereastră:
![]()
Aici avem câteva opțiuni care pot fi modificate sau lăsate neatinse (după cum doriți :)). În mod implicit, programul este instalat pentru utilizare numai sub contul curent din folderul Fișiere program și creează o comandă rapidă pe desktop. Dacă doriți, puteți instala programul pentru toți utilizatorii (prima listă derulantă) și, de asemenea, puteți crea o comandă rapidă pe panoul de lansare rapidă (a doua casetă de selectare).
În orice caz, putem părăsi această fereastră și finaliza instalarea făcând clic pe butonul „Instalare”.
Interfața programului
Odată instalat, QTranslate se va lansa automat în modul fereastră:

La fel ca și clientul Google, spațiul de lucru QTranslate este format din două câmpuri de text și două bare de instrumente (între și sub câmpuri). Prima bară de instrumente conține butoane pentru ștergerea câmpului de introducere (sus), selectarea perechilor de limbi și, de fapt, traducerea. Bara de instrumente inferioară este un set de comutatoare între serviciile de traducere disponibile.
Pe lângă butoanele de pe panouri, QTranslate are următoarele butoane:
- ascultarea textului (căști în colțul din dreapta jos al câmpului de text);
- navigați prin istoricul traducerilor (săgețile din colțul din stânga sus al ferestrei de lucru);
- meniu (butonul săgeată în jos din colțul din dreapta sus al ferestrei de lucru).
Iată, de fapt, întreaga interfață :).
Cum funcționează programul
În mod implicit, câmpul de text de sus (câmpul de introducere a datelor de traducere) afișează un scurt text de ajutor pentru lucrul cu QTranslate. Și, așa cum am văzut în captura de ecran anterioară, nu s-a transferat. De ce? Pentru că serviciul nostru de traducere implicit este Google Translate, care, după cum ne amintim, s-a imaginat singurul și a cerut bani pentru a se folosi.
Dar, după cum se spune, nimeni nu este de neînlocuit și putem trece cu ușurință la utilizarea oricărui alt serviciu (pentru direcția engleză-rusă/rusă-engleză recomand Yandex):

După cum puteți vedea, totul se traduce perfect! În loc de Yandex, puteți utiliza și servicii de la Microsoft, Promt Babylon și SDL. Ultimul serviciu rămas, Youdao, este specializat în limbi hieroglifice orientale (în mare parte chineză), așa că ne va fi util doar în cazuri excepționale.
Și acum despre direcțiile de traducere. În mod implicit, perechea de limbi este recunoscută prin funcția Auto-Detect, iar limba țintă este de obicei engleza. Dacă trebuie, de exemplu, să traducem text într-o altă limbă (de exemplu, ucraineană), atunci trebuie să îl indicăm în mod explicit în a doua listă derulantă de limbi, apoi să facem clic pe butonul „Traduceți”:

De asemenea, aș dori să vă atrag atenția asupra unui punct interesant și necesar: dacă limba este acceptată de serverul pe care l-ați ales, atunci steagul țării în care este folosit va fi afișat în stânga acestuia. Vizavi de limbile pentru care nu există suport, va exista doar un dreptunghi gri.
O altă caracteristică a QTranslate este că afișează nu numai traducerea, ci și un grup de sinonime cu o definiție a părții de vorbire dacă traducem un singur cuvânt:

Dacă folosim adesea anumite perechi de limbi pentru traducere, atunci putem accelera selecția perechii adăugând-o la un meniu derulant special, care este apelat de butonul săgeată în jos din stânga limbii sursă. butonul de selectie:

În mod implicit, există un buton „Resetare”, care returnează perechea implicită, direcția de traducere rusă-engleză și engleză-rusă și un buton „Editare”. Dacă facem clic pe ultima, vom fi duși la fereastra „Limbi”, unde putem adăuga o nouă pereche de limbi la listă.
Ultimul element al interfeței pe care încă nu l-am luat în considerare este meniul principal al programului:

Este apelat de butonul săgeată în jos din colțul din dreapta sus al ferestrei de lucru și este împărțit în două secțiuni și secțiuni separate pentru a apela ajutor și a ieși din program.
Primul grup conține opțiuni care vă permit să comutați rapid anumiți parametri ai interfeței din fereastra de lucru a traducătorului. Deci, de exemplu, aici putem activa funcția de traducere instantanee (pentru a nu apăsa butonul „Traduceți” de fiecare dată) sau de traducere inversă (astfel încât în cel de-al treilea panou care apare mai jos, să afișăm traducerea pentru textul deja tradus). ).
În secțiunea „Avansat” veți găsi o serie de caracteristici suplimentare care vă pot fi utile în munca de zi cu zi.
Al doilea grup conține o serie de funcții care nu se referă la fereastra principală de traducere și care se deschid în propriile ferestre separate. Vom vorbi mai departe despre ele.
Instrumente și setări suplimentare QTranslate
Primul din lista de instrumente este „Dicționar”:

Vă permite să găsiți sensul oricărui cuvânt dorit în orice limbă. Pentru a începe, trebuie doar să selectăm o limbă din lista derulantă, apoi să introducem cuvântul care ne interesează în bara de căutare și să apăsăm butonul de căutare sau Enter. Toate articolele găsite pentru cuvântul dorit vor fi afișate într-o listă de mai jos, indicând sursa.
Totul pare simplu, dar este important să cunoaștem o caracteristică: dacă căutăm un cuvânt în aceeași limbă care este specificată în lista derulantă, atunci QTranslate funcționează în modul dicționar, găsind articole care explică semnificația cuvântului dat. .
Cu toate acestea, dacă limba selectată și limba cuvântului căutat nu se potrivesc, atunci programul trece în modul dicționar obișnuit și caută o traducere a cuvântului dat în limba specificată.
După „Dicționar” din meniu există elementele „Istoric” și „Tastatură”. Primul deschide o fereastră în care este afișată o listă de cuvinte și expresii traduse anterior în ordine cronologică, iar al doilea deschide o tastatură QWERTY virtuală multilingvă. Cu toate acestea, aceste elemente nu sunt deosebit de utile, așa că să ne uităm la ultima funcție - „Setări”:

Aici toate opțiunile sunt sortate logic în secțiuni, așa că cred că nu va fi prea dificil să găsești setările de care ai nevoie. Vă sfătuiesc să activați rularea automată a programului în setările „De bază” și, de asemenea, să verificați secțiunea „Taste rapide” pentru o potrivire cu alte combinații pe care le utilizați.
Traducerea contextuală
Traducerea într-o fereastră separată este convenabilă dacă trebuie să traducem bucăți mari de text. Cu toate acestea, în munca de zi cu zi la computer, ne confruntăm mai des cu nevoia de a traduce numai fraze sau cuvinte individuale. Pentru a face acest lucru, nu este atât de convenabil să comutați la o fereastră diferită de fiecare dată. Prin urmare, QTranslate, ca unul dintre clienții de top, folosește tehnologia de traducere contextuală.
Scopul acestei tehnologii este că puteți obține o traducere a oricărui cuvânt sau propoziție prin simpla evidențiere și apăsând un buton special!
În mod implicit, această caracteristică este dezactivată. Pentru a-l activa, trebuie să apelați meniul pictogramei programului din tavă și să mergeți la secțiunea „Mod mouse”, unde puteți bifa caseta de selectare „Activare”:

Pictograma programului ar trebui să devină verde și două opțiuni vor deveni disponibile sub elementul de activare. În mod implicit, opțiunea „Afișare pictogramă” este activă (recomand să o părăsiți).
Dacă este activat, atunci când selectăm text în orice aplicație, în colțul din dreapta jos al acesteia va apărea un mic buton, prin apăsarea căruia vom avea acces la mai multe funcții la alegere. Dacă activați „Afișați traducerea”, nu va apărea nicio pictogramă și, implicit, va apărea o fereastră pop-up cu traducerea textului selectat. Ultima opțiune nu este întotdeauna convenabilă, deoarece poate bloca informațiile de care avem nevoie mai jos din selecție.
Să vedem cum funcționează traducerea contextuală în modul „Afișează pictograma”. Pentru a face acest lucru, deschideți orice text și selectați orice fragment din acesta:
După cum am spus deja, va apărea un mic buton, făcând clic pe care vom obține un meniu, ca în captura de ecran de mai sus. În acest meniu vor exista cinci funcții:
- Traducere. Aceasta este funcția principală care vă permite să obțineți traducerea chiar sub selecția din fereastra pop-up. În el puteți selecta un serviciu de traducător, iar toate celelalte taste de meniu pop-up sunt disponibile (cu excepția „Dicționar”):

- Dicţionar. O funcție care transmite cuvintele selectate la modulul dicționar la care ne-am uitat deja. Desigur, nu are rost să trimiteți propoziții întregi către Dicționar și acest buton este potrivit doar pentru cuvinte individuale și expresii fixe.
- Ascultare. Această funcție, ca și în fereastra principală a traducătorului, vă permite să reproduceți textul selectat în „vocea” computerului. Calitatea redării va fi mai bună, cu atât mai bune sunt motoarele de sunet pe care le-ați instalat!
- Copiați în clipboard. Aici cred că ne putem descurca fără niciun comentariu special - a copia înseamnă a copia și în Africa :).
- Înlocuirea evidențiate cu traducere. QTranslate vă permite să înlocuiți rapid textul selectat cu text tradus. Această funcție este utilă în special pentru cei care lucrează adesea cu traduceri de text și întâlnesc cuvinte nefamiliare care pot fi imediat înlocuite cu echivalentul lor străin!
Asta e tot :) Putem rezuma rezultatele „cercetării” noastre.
Avantajele și dezavantajele programului
- sprijinul mai multor traducători online buni;
- suport pentru dicționare online;
- disponibilitatea interfeței în limba rusă;
- funcția de traducere contextuală;
- ieșire de rânduri sinonime pentru cuvinte.
- suport incomplet pentru serviciul de la Google;
- Nu există nicio modalitate de a lucra offline.
concluzii
Dacă ați folosit anterior un client de la Google, vă veți obișnui rapid cu QTranslate, deoarece principiul său de funcționare este același, dar are și o interfață în limba rusă!
În ceea ce privește calitatea traducerii, programul nu este în mod deosebit în spatele omologului său (acum aproape în întregime plătit). Principalul lucru este să alegeți un serviciu potrivit din lista disponibilă. Ca înlocuitor aproape complet pentru Google, vă sfătuiesc să utilizați traducătorul Yandex pentru a traduce în limbi europene și engleză (deși toate serviciile se traduc de obicei bine în engleză).
Pentru traducerea inversă în rusă, Yandex va fi din nou de preferat. Serviciile din Babylon și Promt sunt și ele bune, iar dacă ai nevoie să traduci în chineză, atunci Youdao te poate ajuta ;).
În general, există o selecție destul de largă de traducători buni și acces rapid la aceștia, ceea ce este de obicei solicitat de la programe de acest fel. Un bonus frumos pentru această funcționalitate va fi prezența suportului pentru dicționare online și traducere contextuală, care acceptă și lucrul cu Google Translate.
Din nou, repet că QTranslate are o versiune portabilă pe care o poți lua oricând cu tine pe o unitate flash și o poți folosi oriunde ai un computer conectat la Internet!
Cred că am dat destule motive pentru a folosi programul, așa că dacă sunteți în căutarea unui înlocuitor demn pentru Client pentru Google Translate, nu ezitați să descărcați QTranslate - nu veți regreta;).
Bonus pentru cei care abia încep să învețe limba engleză: un mic joc cu verbe de acțiune în engleză. Mutați blocurile cu verbe în locurile corecte cu mouse-ul pentru a arunca mingea spre omul din dreapta jos. Pentru a verifica corectitudinea, apăsați butonul „VERIFICARE”, pentru a returna toate blocurile la „RESETARE”.
abonați-vă la noi lecții video!