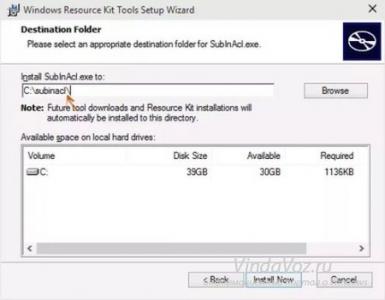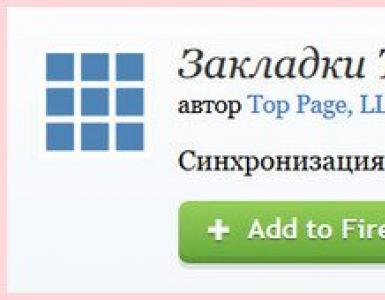Установка Kali як додаткова операційна система на комп'ютер з Windows. Як встановити Kali Linux основною або другою операційною системою Відео: докладна установка Linux Ubuntu на комп'ютер з BIOS
Тепер Kali Linux з'явилася у Microsoft Store. Працює на основі Windows Subsystem for Linux (WSL). Якщо ви полінувалися перейти за посиланням, то WSL - це такий Wine навпаки, дозволяє нативно (без віртуального комп'ютера) запускати програми Linux в ОС Microsoft. З плюсів – покращена продуктивність (порівняно з роботою у віртуальній ОС). І багато різних мінусів: відсутність підтримки сирих сокетів, обладнання, часткова підтримка графічного інтерфейсу, не реалізовано низку інтерфейсів ядра та інше.
Мені не дуже близька концепція WSL (у тому вигляді, як це реалізовано зараз). Тому ця замітка буде невеликою: ми розглянемо установку Kali Linux з магазину програм Windows, запустимо її, встановимо пару додатків, зробимо їх пробний запуск, встановимо графічний інтерфейс і підключимося до нього. А навіщо вам це все потрібно робити саме через WSL – ви вже вигадуйте самі.
Як встановити Kali Linux на WSL
1. WSL доступна на оновленій Windows 10. Тому оновіть ваш Windows, відкрийте вікно PowerShell(Win+x) і виконайте там команду
Enable-WindowsOptionalFeature -Online -FeatureName Microsoft-Windows-Subsystem-Linux
2. Після перезавантаження, відкрийте Microsoft Store і знайдіть там програму « Kali Linux». Або просто натисніть , щоб відразу перейдіть туди. Встановіть програму та насолоджуйтесь Kali!

Для встановлення натисніть кнопку Get.
Як запустити Kali Linux на WSL
Щоб "насолоджуйтесь Kali" вам її потрібно хоча б запустити. Для цього знову відкрийте PowerShell та виконайте команду
При першому запуску відбувається ініціалізація – на це потрібно деякий час.
Потім нас просять створити дефолтний обліковий запис UNIX. Він може ніяк не співвідноситься з вашим користувачем Windows:

За промовчанням встановлено мінімальну кількість пакетів. Тому вам потрібно самостійно встановити потрібні програми.
Командний рядок, що змінився - це і є ваш новий Kali Linux.
Встановлення програм у Kali Linux на WSL
Все схоже на звичайну роботу у консолі. Почнемо з оновлення системи:
Sudo apt update sudo apt dist-upgrade sudo apt install wpscan whatweb
У разі встановлення деяких програм, зі зрозумілих причин, можуть виникнути проблеми з антивірусом. Вам потрібно вирішувати ці проблеми в індивідуальному порядку (можливо, додати всю папку з Kali Linux - C:UsersAlexAppDataLocalPackagesKaliLinux.54290C8133FEE_ey8k8hqnwqnmg - у виключення антивірусу).
Як запустити програму в Kali Linux на WSL
Якщо ви звикли до меню Kali Linux, вам доведеться переучуватися запускати програми з консолі. Якщо ви і так їх запускаєте у консолі, то запуск програм нічим не відрізняється:
Наприклад, оновимо базу даних wpscan
Sudo wpscan --update
Зробимо перевірку якогось сайту на WordPress:
Sudo wpscan -u spryt.ru

Зберемо деяку інформацію про сайт за допомогою whatweb:
Whatweb suip.biz

Як відновити Kali WSL
Якщо ви зіпсували операційну систему (видали необхідні для роботи ОС файли і т.п.), або просто хочете почати з «чистого листа», то є можливість скинути установку Kali Linux WSL до вихідного стану.
За допомогою Win+x відкрийте « Програми та можливості», знайдіть Kali Linux:

Натисніть « Додаткові параметри», на новій сторінці натисніть кнопку « Скинути»:

Система буде видалена та розгорнуто новий екземпляр. Відповідно, усі зроблені раніше зміни зникнуть.
Графічний інтерфейс Kali Linux на WSL
Встановимо XFCE:
Wget https://kali.sh/xfce4.sh sudo sh xfce4.sh
Під час встановлення виберіть мову розкладки клавіатури та спосіб перемикання розкладок (для переходу між елементами використовуйте клавішу TAB):

Наприкінці з'явиться повідомлення, що XRDP налаштована на прослуховування порту 3390, але служба не запущена.
Для запуску служби виконуємо:
Sudo /etc/init.d/xrdp start
При успішному запуску буде виведено приблизно таке:
[....] Starting Remote Desktop Protocol server: xrdp-sesman xrdp Testing if xrdp може бути завантажений на 0.0.0.0 port 3390. Closed socket 6 (AF_INET6:: port 3390)
Тепер у Windows натисніть Win+x та виберіть « Виконати». У вікні, введіть:

Відкриється нове вікно, там введіть
127.0.0.1:3390

І натисніть кнопку « Підключити».
Буде виведено вікно із повідомленням:
Не вдається перевірити дійсність віддаленого комп'ютера. Ви хочете встановити підключення у будь-якому випадку?
Ця проблема може виникнути, якщо на віддаленому комп'ютері використовується раніше версія Windows, ніж Windows Vista, або не налаштована підтримка автентифікації на сервері.
Зверніться до адміністратора мережі або власника віддаленого комп'ютера.

Поставте галочку на пункті « Більше не виводити запит на підключення до цього комп'ютера" та натисніть " Так».
З'явиться вікно входу в систему, введіть ваш логін та пароль від Kali Linux:

Після входу з'явиться запит, виберіть « Use default config»:

Використовуючи графічне оточення робочого столу, можна запускати програми з графічним інтерфейсом (після встановлення).
Для виходу явно завершіть службу, для цього натисніть на ім'я користувача, натисніть « Log Out…»:

Потім зніміть галочку з « Save session for future logins" та натисніть " Log Out»:

Зупиніть службу
Sudo /etc/init.d/xrdp stop
Висновок
На жаль, через особливості реалізації архітектури WSL деякі інструменти Kali Linux працювати не будуть. Але ті, які працюють (різні сканери сайтів, брут-форсери, аналізатори файлів захоплення мережевого трафіку та інші), досить зручно використовувати прямо з командного рядка Windows, без необхідності запускати цілу віртуальну машину з Kali Linux, або перезавантажуватись у другу систему (якщо Kali не є вашою основною ОС).
Ви вже знаєте про факультет інформаційної безпеки від GeekBrains? Комплексна річна програма практичногонавчання з охопленням усіх основних тем, а також з додатковими курсами в подарунок. За підсумками навчання видається свідоцтвовстановленого зразка та сертифікат. Спеціальна знижка на будь-які факультети та курси!
З введенням підсистеми Windows для Linux (WSL) у Windows 10 з'явилися нові можливості, такі як підтримка дистрибутивів Linux, зокрема Ubuntu. У цій статті я розповім, як за допомогою цієї підсистеми підключити Kali LInux у середовищі Windows не використовуючи системи віртуалізації.
Хоча робота Kali на Windows може бути не оптимальна через різні обмеження, все ще існує безліч ситуацій, коли Kali Linux може бути необхідний для використання спільно з Windows 10. Наприклад це може бути консолідація робочих областей, особливо якщо Windows є вашим основним робочим середовищем . Також може бути корисною стандартизація інструментів і сценаріїв для роботи в декількох середовищах, швидке перенесення інструментів командного рядка для тестування проникнення в Linux для Windows і т.д.
Для встановлення Kali необхідно виконати кілька кроків. В першу чергу необхідно включити та встановити Windows Subsystem for Linux Command Reference - запустити powershell оболонку з правами адміністратора, виконати команду та перезавантажити вашу машину:
Enable-WindowsOptionalFeature -Online -FeatureName Microsoft-Windows-Subsystem-Linux
Після перезавантаження необхідно встановити Ubuntu-environment:
lxrun /install
Далі необхідно встановити WSL Distribution Switcher. Ця програма призначена для перемикання підсистеми Linux для різних дистрибутивів Linux. Образи rootfs нині завантажуються з репозиторіїв Docker Hub як вихідників чи prebuilt-сборок.
(Для клонування проекту з git-репозиторія необхідно встановити git-клієнт на Windows 10, наприклад, звідси: https://git-scm.com/download/win , а також встановити python для Windows).
git clone https://github.com/RoliSoft/WSL-Distribution-Switcher.git cd WSL-Distribution-Switcher python get-prebuilt.py kalilinux/kali-linux-docker python install.py rootfs_kalilinux_kali-linux-docker gz lxrun /setdefaultuser root
Тепер, коли Kali-environment розгорнуть на вашій Windows 10, ви можете викликати його за допомогою команди:
bash
export LANG=C apt-get update && apt-get dist-upgrade
Після розгортання Kali-environment ми можемо встановити необхідні утиліти та використовувати їх із Windows:

У такий простий спосіб ви отримаєте сучасний дистрибутив для тестування на проникнення у вашому Windows середовищі без запуску систем віртуалізації, перезавантажень та іншого. Також необхідно врахувати, що з такого середовища у вас не будуть нормально працювати утиліти по роботі з залізом, для вардрайвінгу і т.д.
Допустимо, ви прочитали в інтернеті кілька статей і зацікавилися вільною операційною системою Linux. Можливо, навіть поставили її собі на віртуальну машину або завантажилися у Live-режимі та спробували, як усе виглядає та працює. Вам сподобалося і тепер ви хочете встановити її собі на комп'ютер і почати користуватися. Але при цьому втрачати вже встановлену Windows не бажаєте, щоб у разі непередбаченої ситуації можна було повернутися повністю робочу систему, та й улюблені ігри і потрібні програми завжди будуть під рукою. Є можливість встановити Linux та Windows 10 на одному комп'ютері. У свій час для мене, як і для багатьох інших користувачів, це було ідеальним варіантом.
У цій інструкції ми розглянемо, як встановити Linux поряд з Windows 10. Я говорю Windows 10 тому, що це найновіша операційна система від Microsoft, але ці інструкції також підійдуть для попередніх версій, таких як Windwos 7, 8 і 8.1.
Я припускаю, що у вас вже є встановлена Windows, ви знайшли і визначилися, від якого диска відокремити трохи місця для Linux, тільки не знаєте, як правильно це зробити. Тут ви отримаєте детальну відповідь на це запитання. Торкнемося ще однієї важливої теми - UEFI. Ця технологія використовується на всіх нових ноутбуках з Windows і багатьох користувачів цікавить, як встановити Linux на UEFI і які при цьому можуть виникнути проблеми.
Для інсталяції операційної системи Linux поруч із Windows 10 вам знадобиться створити кілька додаткових розділів диска. Мінімальна кількість – три розділи. Linux не прийнято встановлювати один розділ як Windows, хоча такий варіант можливий. Linux настільки гнучкий, що дозволяє розмістити систему, файли користувача та налаштування на різних розділах. Це дуже вигідно під час переустановки. Ви перевстановлюєте систему в системному розділі, а всі ваші файли на робочому столі та налаштування робочого оточення залишаться на місці.
Ось ці три розділи:
- Системний;
- Домашній;
- Розділ підкачування.
Мінімальні вимоги обсягу під системний розділ у різних дистрибутивах варіюються від семи до двадцяти гігабайт. Але цього вистачить для встановлення самої системи та кількох додаткових програм. Якщо ж ви збираєтеся використовувати багато програм та ігор, особливо якщо вони займають багато місця, необхідно взяти ще пару десятків гігабайт про запас. Я рекомендую використовувати під системний розділ Linux так само, як і для диска C Windows, 30-40 Гб.
Розділ підкачки використовується, коли системі бракує оперативної пам'яті. При певному відсотку заповнення Linux потроху починає скидати дані, що не використовуються в цей файл. Тому для цього розділу підійде обсяг вдвічі менше, ніж розмір вашої ОЗУ. Але якщо ви плануєте використовувати режим сну або глибокого сну, то під розділ підкачки потрібно виділити об'єм дискового простору, рівний розміру ОЗУ, тому що в цих режимах весь вміст оперативної пам'яті комп'ютера переноситься на диск. Домашній розділ - це розділ з файлами, фільмами, музикою, завантаженнями. Прикиньте скільки вам потрібно.
Підготовка диска у Windows
Щоб встановити Linux поряд з Windows 10, що вже використовується, потрібно буде "відрізати" простір від системного диска. Тому перед рішучими діями важливо створити резервну копію системи чи хоча б важливих файлів. Якщо все пройде добре, нічого страшного не станеться ні з файлами, ні з системою, але через будь-який збій, наприклад, відключення електрики, файлова система може бути пошкоджена. Ви самі по неуважності можете зробити щось не так і видалити не те, що потрібно.
Тому, якщо працюватимете з системним диском, скопіюйте важливі файли на зовнішній носій, і, якщо є можливість, створіть резервну копію операційної системи за допомогою відповідного пункту панелі керування:

При роботі з несистемним розділом, наприклад, D, E, Fі т д досить просто скопіювати файли звідти.
Тепер переходимо безпосередньо до підготовки диска для встановлення Windows 10 та Linux. Найпростіше це зробити за допомогою стандартної утиліти керування дисками у Windows. Клацніть правою кнопкою по значку " Цей комп'ютер" на робочому столі та відкрийте пункт " Управління":


Тут унизу вікна ми бачимо два диски: C (системний) та D (звичайний). Я наведу приклад, як змінити розмір диска D. Для диска C всі дії аналогічні.
Клацніть по потрібному диску правою кнопкою та виберіть опцію Стиснути том:

Відкриється таке вікно, в якому потрібно ввести розмір тома, що створюється в полі розмір простору, що стискається:

Зверніть увагу, що ви не можете вказати розмір більше, ніж кількість вільного місця на диску. Тому спочатку звільніть місце, якщо цього ще не зробили. Клацаємо на кнопку стиснути. Після цього з'явиться нерозмічений простір, з якого можна створити потрібні розділи:

От і все. Тепер у вас є місце для встановлення Linux поряд з Windows 10. Виконувати подальшу розмітку диска в утиліті Windows не бачу сенсу, оскільки всі небезпечні операції, які могли пошкодити систему, ми вже зробили, а розділи для Linux найкраще і налаштовувати засобами Linux.
Підготовка диска до Linux
Це не наступний пункт інсталяції Linux разом з Windows 10. Це альтернативний варіант розмітки диска без використання Windows. Якщо ви не хочете використовувати стандартну утиліту Windows для виділення потрібного простору, це також можна зробити за допомогою будь-якого LiveCD дистрибутива Linux з попередньо встановленою програмою для керування дисками Gparted. Наприклад, того ж таки Ubuntu.

Завантажтеся з диска Ubuntu, у пошуку Dash наберіть Gparted:

Відкриється таке вікно програми для керування дисками в Linux:

Тут важливо помітити, що розділи диска в Linux називаються інакше, ніж у Windows. Тут диски - це просто адреси файлів у віртуальній файловій системі dev. Пізніше ви зрозумієте, що це таке, а зараз важливо лише те, що ім'я кожного розділу починається з /dev/sd. Далі йде буква, що означає фізичний диск (sda, sdb, sdc, sdd тощо). За нею цифра, що означає номер розділу на диску, наприклад: sda1, sda2.
У вікні, крім імені розділу диска, ми можемо бачити файлову систему, розмір і вільне місце на диску. Тепер за розміром та файловою системою ми можемо зрозуміти на якому диску у нас розташована система.
У моєму прикладі /dev/sdb1 - це диск С у Windows, а /dev/sdb2 - D. Ми будемо робити те саме, що й у попередньому прикладі. Давайте зменшимо розмір розділу /dev/sdb2 (D) до 10 Гб, щоб на звільненому просторі виконати установку Linux на Windows 10. Для цього клацніть по розділу правою кнопкою і виберіть пункт Resize/Move:

У вікні, що відкрилося, можна ввести потрібний розмір вручну в поле New sizeабо скористатися повзунком:

Потім натисніть кнопку Resize/Move.

Як бачите, з'явився вільний простір, але реальних змін на диску ще немає. Для того щоб записати все на диск, натисніть зелену галочку або в меню Editвиберіть пункт Apply All Operations:

Процес зміни розміру файлової системи може тривати небагато часу:

Тепер ви можете бачити, що розділ /dev/sdb2 зменшився і з'явилося вільне місце:

Для системного розділу операції ті самі, тільки є одне зауваження: не чіпайте початок розділу. Ви можете спокійно зменшувати розмір розділу, додаючи вільний простір після нього, але не намагайтеся зробити це до нього, ось так:

Так робити не потрібно, інакше буде пошкоджено завантажувач Windows, його дуже легко відновити, але вирішувати ці проблеми на самому початку знайомства з Linux вам, думаю, нема чого.
Створювати розділи для Linux тут ми теж не будемо, краще це зробити під час установки, спеціально призначеної для цього утилітою.
Встановлення Linux поруч із Windows 10
Я не буду детально розглядати, як встановити Linux, все це вже докладно розглянуто в моїх статтях окремо для різних дистрибутивів. Розглянемо лише кілька аспектів розмітки диска. Візьмемо Ubuntu, як найпопулярнішу ОС для новачків, але в інших дистрибутивах майже так само.
На етапі вибору способу розмітки раджу брати ручний варіант. Оскільки так ви краще розберетеся, як встановлювати систему:

Тут ви зі звільненого місця раніше створюєте ті розділи, про які ми говорили на самому початку статті. Для кореневого розділу точку монтування потрібно вибрати /, для домашнього - /home, а розділу підкачки точка монтування не вказується.
Установка Linux поруч із Windows 10 UEFI
На всіх сучасних ноутбуках, що випускаються з Windows 8, 8.1, 10, використовується технологія UEFI. Це нова прогресивна технологія, яка прийшла на зміну застарілій BIOS. Перша важлива і найпомітніша зміна - використання таблиці розділів GPT замість застарілої MBR, а також створення окремого розділу диска для завантажувачів операційних систем. Багато користувачів бояться, що UEFI ускладнить встановлення Linux з Windows 10 на їхній ноутбук. І дарма – здебільшого немає нічого складного. Якщо у вас вже інстальовано Windows, то, швидше за все, розділ efi вже був створений, і під час розмітки диска потрібно просто вибрати його для встановлення завантажувача. Розділ efi, як правило, створюється з файловою системою fat32 і займає близько 30 мегабайт пам'яті:

Якщо у вас чистий вінчестер, потрібно створити таблицю розділів GPT. Це можна зробити за допомогою тієї ж Gparted, відкривши меню Devices ->Create Partition Table:


Потім вказуємо цей розділ під час установки Linux разом з Windows 10, для нього потрібно вказати точку монтування /boot/EFI. Ось і всі складнощі із встановленням у UEFI. Взагалі, установку в UEFI підтримують усі дистрибутиви, що працюють у Grub2.
Завершення встановлення
Багато нових користувачів цікавить: "Як же завантажити потім мою Windows?" Не турбуйтесь, завантажувач Grub автоматично знайде завантажувач Windows і перед запуском комп'ютера запропонує вам меню, де ви зможете вибрати операційну систему:

Таким чином, подвійне завантаження Windows 10 та Linux буде настроєно автоматично.
Якщо щось піде не за планом, хоча таке навряд чи станеться, то все дуже легко налаштувати. Отже, якщо все зроблено правильно, ви обов'язково отримаєте доступ до Windows після установки Linux.
Висновки
Сьогодні ми розглянули, як встановити Linux на Windows 10. Розібралися, як виконати розмітку, як вибрати розділи та що робити, якщо на вашому ноутбуці використовується UEFI. Про встановлення якогось певного дистрибутива Linux разом Windows 10, говорити безглуздо, оскільки, по-перше, всі дії схожі, і, по-друге, ви можете знайти докладні інструкції у відповідних статтях. Ще хотілося б помітити: для комфортної роботи Windows 10 з Linux на одному комп'ютері потрібно вимкнути Windows FastBoot, інакше ви не зможете. Якщо залишилися питання, запитуйте у коментарях!
Розробники Kali Linux та команда Offensive Security завжди намагаються знайти нові ідеї та найкращі способи запуску Kali Linux.
З нещодавнім впровадженням Windows Subsystem для Linux (WSL) у Windows 10 він відкрив новий спосіб запуску Kali Linux.
Скажіть, ви граєте у ігри?Звичайно.
Ви використовуєте Windows більше, ніж Kali Linux?
NVM, ви не відповідаєте на це.
Але річ у тому, що якщо вам потрібні Windows та Kali Linux, ви б хотіли встановити Kali Linux як підсистему Windows у Windows 10 (наприклад, програмне забезпечення у Windows!).
За допомогою утиліти Windows Subsystem для Linux Distribution Switcher тепер можна встановити Kali Linux на підсистему Windows для Linux, як Ubuntu.
KaliLinuxпідсистема Windows
Ця настройка Kali на Windows не оптимальна через різні екологічні обмеження (таких як відсутність сирих сокетів і відсутність налаштованого ядра Kali), все ще існує безліч ситуацій, коли Kali Linux разом з вашою машиною Windows 10 може бути корисною.
Одним із прикладів, який спадає на думку, є консолідація робочих областей, особливо якщо Windows є вашим основним робочим середовищем.
Іншими корисними ситуаціями, які приходили нам на думку, були стандартизація інструментів і сценаріїв для роботи в кількох середовищах, швидке перенесення інструментів командного рядка для тестування проникнення в Linux для Windows і т. д. Наприклад, наведений нижче скріншот роботи з Metasploit Framework від Kali Linux , поверх WSL.
Налаштування середовища
Для легшої операції копіювання/вставки це основні кроки:
1. Обновіть Windows 10.
Відкрийте адміністративне вікно PowerShell і встановіть підсистему Windows за допомогою цього однорядкового інтерфейсу.
Enable-WindowsOptionalFeature -Online -FeatureName Microsoft-Windows-Subsystem-Linux
2. Після перезавантаження відкрийте оболонку командного рядка та запустіть наступні команди для встановлення середовища Ubuntu за промовчанням. Це закладе основи нашої установки Kali.
Lxrun/install
3. Встановіть та встановіть WSL Switcher, завантажте базу Kali та вийміть її на диск:
# git clone https://github.com/RoliSoft/WSL-Distribution-Switcher.git # cd WSL-розподільник-комутатор # python get-prebuilt.py kalilinux / kali-linux-docker # python install.py rootfs_kalilinux_kali-linu docker_latest.tar.gz#lxrun/setdefaultuser root
4. Тепер, коли Kali налаштований на вашому комп'ютері з Windows 10, ви можете взаємодіяти з ним, виконавши команду bash:
5. На даний момент ви знаходитесь всередині Kali, і ви можете використовувати його, як завжди, - встановлювати пакети, використовувати інструменти і т.д. Ми настійно рекомендуємо спочатку запустити апдейт і апгрейд:
Export LANG=C apt-get update apt-get dist-upgrade
Привіт, друзі! Нещодавно ми радували вас появою нової версії. Сьогодні для хакерів, пентестерів та просто любителів повеселити є ще одна гарна новина. Тепер ви можете завантажити і встановити Kali Linux прямо з магазину Microsoft в Windows 10. Встановлення Kali Linux на Windows 10 відбувається без милиць і танців з бубном, так само як будь-яка інша звичайна програма, що встановлюється з Microsoft Store. Я знаю, що Kali Linux і Windows 10 звучить незвично, але це правда.
Kali Linux на Windows 10
Дуже популярна, безкоштовна, з відкритим вихідним кодом Linux-операційна система, що широко використовується фахівцями в інформаційній безпеці, тепер доступна в магазині Windows 10.
Установка Калі в Windows стала можливою за допомогою технології WSL (Підсистема Windows для Linux), яка дозволяє користувачам запускати програми Linux безпосередньо в Windows.
Як скачати Kali Linux з магазину Windows 10
Установка Kali в Windows 10 починається не з магазину Windows, як ви могли помилково подумати, а з увімкнення налаштування "Підсистема Windows для Linux", і тільки потім інсталяція.
Ось відео, в якому показаний процес встановлення Kali Linix у Windows 10:
Як оновити Kali Linux у WSL
Оновлення Kali Linux у WSL нічим не відрізняється від звичайного оновлення. Для оновлення виконайте такі команди:
export LANG = C sudo apt - get update sudo apt - get dist - upgrade sudo apt - get clean |
Так, із встановленням Kali Linux у Windows 10 та оновленням ми розібралися, тепер давайте перейдемо до встановлення фреймворку Метасплоїт.
Як встановити Metasploit у Kali Linux під Windows 10
З інсталяцією Metasploit може виникнути одна проблема — це модулі Metasploit, які (ясний кампот) будуть палитися антивірусами, насамперед захисником Windows.
 Який сюрприз! Windows 10 помітив деякі файли як віруси та експлоїти.
Який сюрприз! Windows 10 помітив деякі файли як віруси та експлоїти. Ця проблема вирішується додаванням наступної папки у виключення антивірусу:
Після завершення встановлення ви зможете запустити Metasploit, використовуючи наступну команду:
msfconsole |
Як відновити Kali Linux WSL
У разі збою або якоїсь помилки ви завжди зможете відновити Kali WSL. Але майте на увазі процес відновлення знищить ваш chroot Kali WSL і повторно створить нову копію. Усі зміни, внесені до файлової системи, будуть видалені та скинуті до значення за промовчанням.
Ось відео, в якому показано процес відновлення Kali Linux під WSL:
Разом
У Kali Linux Windows не передбачені будь-які інструменти для злому, але ви можете встановити їх самі. Проблеми можуть виникнути лише з вардрайвінгом. Не гадаю, що буде можливість використовувати обладнання на низькому рівні. Хоча, якщо прокидати і трохи пошаманити… Але я це робити точно не збираюся.
На кого це розраховано і навіщо це робить Microsoft?
Вимальовується портрет якогось вайтхет-хакера, який працює на великі контори. Не думаю, що блекхет це використовуватимуть. Ну, а Microsoft має один інтерес — продаж. Мабуть погано йдуть справи, якщо вони намагаються заманити у свої «Вікна» навіть ту малу частину комп'ютерних користувачів, яку складають хакери.
Чи варто куштувати?
Звичайно! Комп'ютерний гемор – це так цікаво;)