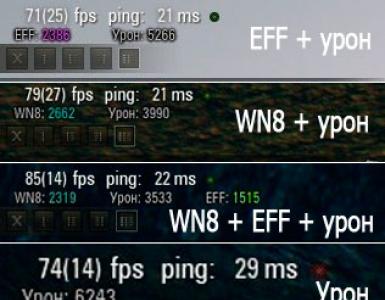Форматирование mbr. Как изменить GPT на MBR без потери данных
Таблица разделов описывает разделы диска и помогает вашей системе находить нужные вам файлы. Ваша система Windows использует основную загрузочную запись (MBR) или таблицу разделов GUID (GPT) в зависимости от возраста (версии) операционной системы и прошивки вашей системы. Иногда необходимо переключаться между MBR и GPT, но для этого вам нужно сначала отформатировать диск. Использование традиционных инструментов, таких как Управление дисками Windows и командной строки приводит к постоянной потере данных, если вы не выполните резервное копирование. Но теперь есть два инструмента, которые вы можете использовать для безопасного изменения таблицы разделов без потери данных. Давайте посмотрим, как вы можете конвертировать ваш MBR-диск в GPT, не теряя данные на жестком диске.
MBR против GPT
Прежде всего, рассмотрим различия между MBR и GPT, и почему некоторые системы используют одну, а другие вторую.
MBR
MBR является более старым и поэтому совместим с более широким спектром систем. MBR был разработан для ПК IBM, и был основным выбором таблицы разделов для машин Windows. Основная загрузочная запись берет свое имя из своего местоположения в начале диска, содержащего загрузчик для операционной системы и информацию о разделах дисков. MBR работает только с дисками размером до 2 ТБ . Диск MBR может иметь только четыре основных раздела . Это было хорошо, когда 2 ТБ были редкостью, но теперь вы можете взять 8-терабайтный диск.
GPT
GPT является более новым. GPT тесно связан с UEFI (графический bios) модернизирующим старую альтернативу BIOS. Таблица разделов GUID присваивает каждому разделу на вашем диске глобально уникальный идентификатор (GUID), который является 128-битным номером, который идентифицирует только ваше оборудование (128-разрядное целое число имеет максимальное значение 1,7 х 10^39 - феноменально большое количество). С правильными настройками диск GPT на 256 ТБ будет работать номрально. В системе Windows жесткие диски GPT могут иметь до 128 различных разделов без использования расширенного раздела. Еще одно существенное отличие заключается в том, что накопители GPT хранят загрузочные данные. В отличие от диска MBR, GPT-диск хранит несколько копий загрузочных данных на нескольких разделах, что значительно облегчает восстановление системы.
Совместимость
Не все версии Windows могут загружаться с диска GPT, причем многие из них требуют систему на основе UEFI (новый bios).
- Для 64-разрядных версий Windows 10, 8 / 8.1, 7 и Vista требуется, чтобы на платформе GPT загружалась система на основе UEFI (новый bios).
- Для 32-разрядных Windows 10 и 8 / 8.1 требуется, чтобы система на основе UEFI загружалась с диска GPT.
- 32-разрядная версия Windows 7 и Vista не могут загружаться с диска GPT.
Другие операционные системы также используют системы GPT. Например, Apple теперь использует GPT, а не таблицу Apple Partition Table (APT). Кроме того, Linux имеет встроенную поддержку GPT-накопителей.
Как конвертировать MBR в GPT
GPT - это более современный тип таблицы разделов предлагающий лучшее восстановление и большую универсальность. Долгое время преобразование с диска MBR на диск GPT означало форматирования всего жесткого диска, как часть процесса преобразования. Но теперь есть два инструмента, которые вы можете использовать для безопасного преобразования вашего диска без потери данных. Перед конвертированием диска необходимо выполнить одну окончательную проверку. ? Если нет, ваше оборудование не будет регистрировать диск после преобразования, и если вы конвертируете загрузочный диск (системный), то у вас не будет доступа к вашей операционной системе и рабочему столу.
Примечание: Помните! при начале процесса нет обратного пути. Помните, что есть небольшой шанс, что ваш диск перестанет функционировать после конвертации. Хотя это очень маленький шанс. Все ваши не аккуратные действия могут очень плачевно сказаться.
MBR2GPT
Средство MBR2GPT от Microsoft уже находится в вашей системе, как часть обновления для разработчиков Windows 10. Инструмент в первую очередь предназначен для системных администраторов, которым приходится развертывать установки Windows 10 на большом количестве компьютеров. Однако вы можете использовать его для переключения вашего MBR-диска на GPT с минимальными проблемами.
1. Сначала узнайте номер вашего конвертируемого диска и его текущий раздел таблицы. Для этого наберите в поиске пуска Управление компьютером и выберите нажав по нему. В появившимся окне перейдите к разделу Управление дисками и запомните номер (Диск 0 ) жесткого диска, который хотите преобразовать. Далее нажмите на этом диске правой кнопкой мыши и выберите свойства . В новом окне перейдите во вкладку Тома и проверьте текущий стиль разделов.
2. Наберите в поиске командная строка и нажмите на ней правой кнопкой мыши, и Запустить от имени администратора . Теперь проверим подходит ли диск или нет для преобразования. Введите:
mbr2gpt /validate /disk:[номер диска -> диск 0] /allowFullOS
Валидация займет всего минуту. Если диск не соответствует требованиям преобразования, вы получите сообщение об ошибке.

Теперь зададим команду для конвертации. В той же командной строке вводим команду:
После выхода Windows 7 увидел свет новый тип разделов жесткого диска, в результате чего юзеры должны при переустановке операционной системы совершать ряд дополнительных действий, а именно — конвертацию GPT в MBR, которую необходимо выполнить именно при установке Windows 7. Интересный факт, что столкнуться с необходимостью конвертации вы можете также выполняя прочие действия с OC, нo наиболее часто это происходит именно при установке. Мы собираемся по шагам разобрать для вас процесс перехода из GPT в MBR наиболее известными методами и перечислим наиболее подходящие для этого средства.
Рядовой пользователь может понять, что ему необходимо изменить конвертацию диска при установке Windows новее 7 версии. Зачастую проблема заключается в отсутствии на компьютере UEFI (вместо него стоит устаревший BIOS), который необходим для новой версии ОС. С проблемой пользователь сталкивается во время перехода на экран разделения дисков, натыкаясь на сообщение, мешающее дальнейшему процессу. Сообщение предупреждает, что используется диск GPT, вместо необходимого MBR. В этой ситуации все, что вам доступно, это кнопка «OK» и меню взаимодействия с существующими дисками. Кнопка «Далее» в этой ситуации будет вам недоступна. Может случиться также противоположная ситуация, при которой установка потребует от вас не GPT, а MBR. Как бы то ни было, мы расскажем вам о процессе изменения типа жесткого диска, и в дальнейшем любой из вас будет в состоянии сам переделать диски Windows 7 в оба направления, как из GPT в MBR так и в обратную сторону.
Преобразование во время установки Windows через командную строку
Командная строка – интегрированное средство любого Windows, способное упорядочить локальные диски и поменять GPT на MBR. Она способна преобразовать GPT в MBR и в обратную сторону, при условии, когда диск, подлежащий преобразованию не разбит на разделы.
Схема использования следующая:
- Щелкаем «Пуск» > вводим «Командная строка» и запускаем ее с привилегиями администратора;
- Вводим «diskpart» и жмем «Ввод»;
- Вводим «list disk» и жмем «Ввод»;
- Вводим «select disk N» и жмем «Ввод». Вместо «N» необходимо поставить номер диска, подлежащего изменению (допустим, «Диск 0»);
- Вводим «clean» и жмем «Ввод» для удаления разделов или тома на диске, который был выбран;
- Вводим «convert mbr» и жмем «Ввод», после чего изменение GPT на MBR завершится.

Способ достаточно спорный ведь он влечет за собой удаление всей информации на носителе. Вот почему, перед процедурой конвертации, настоятельно рекомендуем зарезервировать нужную вам информацию на съемном носителе, а потом восстановить её.
Преобразование с помощью системы управления дисками Windows
Управление дисками – средство, интегрированное в Windows 10, позволяющая производить изменения (создание, удаление, увеличение, сокращение) разделов, конвертацию их в GPT или MBR.
Вот, как ей пользоваться:

Программы для преобразования без потери данных
Также есть определенное число утилит, позволяющих преобразовывать диски, не теряя при этом данные. Для их использования не нужно удалять все разделы. Но стоит сказать, что вероятность, что данные будут стерты, все равно присутствует и вы должны быть к этому готовы, поскольку такая возможность присутствует во время всех операций с разделом и/или диском. В связи с этим крайне рекомендуем вам перед использованием какой-то из программ сделать резервирование необходимых данных на съемном носителе.
Итак, если вы совершили все необходимые приготовления, то давайте остановимся на трех программах, наиболее подходящих для манипуляций с дисками.
AOMEI Partition Assistant Standard Edition
Замечательная и свободно распространяемая утилита, позволяющая производить манипуляции с носителями. С ее помощью вы в пару кликов сможете производить изменение файловой системы, размера разделов, клонирование и т.д. И главное, что большинство операций производится с сохранением ваших данных (это основной плюс перед стандартными утилитами системы).
К сожалению, совсем недавно возможность конвертации MBR в GPT начиная с 7-й версии утилиты стала платной (бесплатна она в 6.6-й версии, поэтому как вариант вы можете установить её).
На том, как загружать и устанавливать программу останавливаться не стоит, тут все стандартно. Запустив утилиту, в ее стартовом окошке вы увидите информацию о том, какие из ваших разделов сконвертированы в GPT, а какие в MBR (см. картинку).
Для примера разберем преобразование MBR в GPT.

Примечания!
При необходимости выполнить преобразование системного диска (т.е. того диска, на который была произведена установка Windows и с которого вы в настоящий момент и работаете) — обычным способом этого добиться у вас не выйдет. При данных обстоятельствах вам нужно:

EaseUS free Partition Master
Еще одной программой для конвертации MBR в GPT является EaseUS free Partition Master. Программа так же как и предыдущая сохранит все ваши данные, в освоении она немного более проста для пользователей и регулярно получает обновления от издателя.
Если вы решили остановить свой выбор именно на этой утилите, то вот порядок действий по совершению конвертации с её помощью:

Paragon Hard Disk Manager

Программа Paragon Hard Disk Manager функционирует исключительно в самой операционной системе, поэтому, не следует производить удаление ОС, просто отформатировав системный раздел. Сперва преобразуйте диск, а затем уже можете выполнять необходимые действия.
Утилита платная, но присутствует пробная версия, которой вам в принципе достаточно. Для скачивания программы просто зарегистрируйтесь на официальном сайте, ссылка для скачивания будет отправлена на вашу почту. Остается лишь скачать и установить её.
- После запуска приложения в диалоговом окне одним кликом выделяем редактируемый GPT диск, в верху окна жмём «Жесткий диск». В контекстном - «Конвертировать в базовый MBR диск», подтверждаем проведенные действия нажатием на зеленую галочку.
- В появившемся окне нажимаем «Конвертировать».
- По окончанию процесса перехода c GPT в MBR, Рaragon покажет окно «Все операции завершены».
- После этого закрываем программу и продолжаем пользоваться вашим ПК.
Видео: конвертация GPT диска в MBR
Итак, что лучше GPT или MBR? Ответ на этот вопрос нельзя узнать, не учитывая требования, которые предъявляются к каждой технологии в конкретном случае. MBR и GPT выполняют одну и ту же функцию – хранение информации о структуре диска и обеспечение загрузки операционной системы. Во многом данные технологии похожи, однако между ними есть и отличия. На данный момент MBR поддерживается практически всеми операционными системами, однако, GPT обладает многими расширенными возможностями. Кроме того, в ряде случаев пользователю невозможно обойтись без установки GPT, например, при использовании дисков объемом более 2 ТБ.
Если вы определились с тем, какую технологию будете использовать и поняли, что вам нужна конвертация, то вот вам видео, на котором показан весь этот процесс без потери данных при помощи программы Paragon Hard Disk Manager.
Нашли опечатку? Выделите текст и нажмите Ctrl + Enter
Сейчас большинство ноутбуков и компьютеров продаются с предустановленной операционной системой Windows 8. Но не всем пользователям она пришлась по душе. Многие удаляют новую операционную систему и устанавливают вместо нее привычную Windows 7.
Однако в процессе установки появляется следующее сообщение: «Установка Windows на данный диск невозможна. Выбранный диск имеют стиль разделов GPT».
Все дело в том, что на новых компьютерах установлены винчестеры с таблицей разделов GPT, вместо привычной MBR. Это новый стандарт, разработанный компанией Intel, который является частью UEFI BIOSa. В отличие от MBR таблицы, которая поддерживала накопители с объемом не более 2 ТБ, таблица разделов GPT поддерживает жесткие с гораздо большим объемом.
Но, не смотря на все преимущества, иногда требуется установить операционную систему на диск с таблицей разделов MBR. Давайте рассмотрим, как можно преобразовать жесткий диск из GPT в MBR.
Во время установки Windows
Удаляем все разделы
ВНИМАНИЕ!!! Вся информация, хранящаяся на жестком диске, будет удалена.
Во время установки операционной системы, в окне, где нужно выбрать раздел для установки, кликните по кнопочке «Настройка диска» . Затем удалите все и создайте их заново. Если объем Вашего винчестера меньше, чем 2.2 Тб, то новый диск будет создан с таблицей разделов MBR.

Преобразовываем через командную строку
Этот способ также подразумевает полное удаление данных со всех разделов. То есть, если у Вас были разделы C:, D:, E:, то информация будет удалена не только с С:, на котором была установлена система, но и с D:, и с E:.
В том окне, где нужно выбрать раздел для установки операционной системы, нажмите Shift+F10 .

Откроется окно командной строки. Преобразовывать GPT в MBR мы будем с помощью специальной утилиты, встроенной в Windows. Вводим команду diskpart и жмем «Enter» .
Команда list disk откроет список, в котором выберите нужный. Обратите внимание, если диск с таблицей разделов GPT, напротив него будет стоять «*» .
Команда select disk 0 позволит выбрать нужный диск. Здесь, вместо «0» , должен стоять номер Вашего жесткого, который был определен предыдущей командой – это может быть и 0, и 1, и 2, зависит от того, сколько их установлено на компьютере.
Команда clean полностью очистит его – удалит все разделы и информацию с них.
Команда convert mbr преобразует жесткий в MBR.
Введите один раз exit , чтобы выйти из консольной утилиты DiskPart, и еще раз exit , чтобы закрыть командную строку.

Теперь на жестком таблица разделов MBR, можете продолжить установку операционной системы.
Преобразование без потери данных
Если Вы не хотите терять информацию, которая находится на винчестере, а преобразовать в MBR его ой как нужно, то воспользуемся программой Paragon Hard Disk Manager . Скачать ее можно с официального сайта. Единственное – эта программа платная. Конечно, существует Demo версия, но в ней конвертер GPT в MBR не активен. Поэтому нужно устанавливать только полную версию.
Запускаем программу на компьютере с помощью Live CD или загрузочной флешки. Затем выделяем мышкой жесткий, который нужно преобразовать. Здесь же можно увидеть, какая таблица разделов на нем.
Если у Вас не открылся такой список, найдите в окне программы пункт «Список дисков и разделов» и нажмите на черную маленькую стрелочку напротив него.

Кликаем по нужному правой кнопкой мыши и выбираем пункт «Конвертировать базовый GPT в базовый MBR диск» .

В следующем окне жмем на кнопочку «Конвертировать» .

Чтобы применить изменения, нажмите на зеленую галочку в левом верхнем углу.
Выскочит окошко подтверждения, нажмите «Да» .

После того, как процесс будет завершен, кликните «Закрыть» .

Теперь в списке изменится название – «Базовый MBR жесткий диск» .

Открываем диск через проводник и видим, что все файлы остались на месте.
Преобразование на компьютере с двумя жесткими дисками
Рассмотрим и такой вариант. На компьютере установлено два винчестера, разбитых на разделы. Ваша основная ОС стоит на первом, на второй Вы хотите поставить новую систему. В этом случае, можно преобразовать GPT в MBR с помощью самой Windows, или с помощью программы Paragon Hard Disk Manager.
С удалением информации
Рассмотрим первый вариант. При этом информация с выбранного жесткого будет удалена. Для этого заходим в «Управление дисками» : нажмите комбинацию Win+R и в поле «Открыть» наберите diskmgmt.msc , нажмите «ОК» .

Откроется нужное нам окошко. У меня установлен только один жесткий. У Вас же будет «Диск 0» и «Диск 1» . Выберите тот, на который собираетесь устанавливать новую ОС. Теперь кликните правой кнопкой мыши по любому разделу и выберите из контекстного меню пункт «Удалить том» . Повторите так для всех остальных на данном винчестере.

Теперь кликните правой кнопкой мыши по самому жесткому и выберите пункт «Преобразовать в MBR-диск» (у Вас он будет).

После этого таблица разделов будет MBR. Можете разбить диск на необходимые разделы.
С сохранением информации
Второй вариант – это воспользоваться программой Paragon Hard Disk Manager. Запустите ее на компьютере в рабочей операционной системе. Вся информация будет сохранена. Затем выберите жесткий, который нужно преобразовать, главное не тот, на котором установлена рабочая ОС, и повторите все действия с программой, которые были описаны в пункте выше.
Как видите, существуют различные способы, чтобы преобразовать диск с таблицей разделов GPT в MBR. Можно выполнить преобразование диска в MBR при установке операционной системы, или же воспользоваться программой Paragon Hard Disk Manager, и сохранить все данные.
Оценить статью: (2
оценок, среднее: 5,00
из 5)
Вебмастер. Высшее образование по специальности "Защита информации".. Автор большинства статей и уроков компьютерной грамотности
При установке операционных систем на компьютеры и ноутбуки предыдущих поколений проблем обычно не возникает, а вот с новыми устройствами (особенно с предустановленной версией Windows) приходится поломать голову. Особенно часто пользователи сталкиваются с такой ошибкой: «Установка на диск невозможна. Выбранный диск имеет стиль разделов GPT». Если вы видите на экране такое сообщение, не пугайтесь - провести установку ОС всё-таки возможно, но для этого придётся выполнить конвертацию накопителя.
Зачем нужна конвертация
 Процедура конвертации может понадобиться в различных ситуациях, однако замена операционной системы
- самая распространённая причина преобразования. На данный момент большинство ноутбуков и стационарных ПК продаются с предустановленной системой Windows 10, первым побуждением многих пользователей является замена обновлённой ОС на привычную и удобную семёрку.
Процедура конвертации может понадобиться в различных ситуациях, однако замена операционной системы
- самая распространённая причина преобразования. На данный момент большинство ноутбуков и стационарных ПК продаются с предустановленной системой Windows 10, первым побуждением многих пользователей является замена обновлённой ОС на привычную и удобную семёрку.
Однако осуществить задуманное не получается - при попытке установить систему появляется сообщение об ошибке.
Невозможность изменять ОС на более старые связана с тем, что жёсткие диски нового поколения имеют новый формат размещения таблиц разделов - GPT, тогда как старые накопители работали с форматом MBR.
- MBR, или главная загрузочная запись - данные, расположенные на первых физических секторах накопителя и необходимые для загрузки операционной системы. Запускается после окончания быстрого теста BIOS и обозначает переход в тот раздел HDD, откуда происходит выбор раздела диска и загрузка кода ОС. Работает с разделами размером до 2,2 терабайт. Поддерживается всеми версиями Windows.
- GPT - формат размещения таблиц разделов на HDD, который входит в интерфейс EFI, пришедший на смену BIOS. Использует инновационную систему адресации блоков и обеспечивает дублирование таблицы разделов в конец диска. Позволяет создавать разделы размером до 9,4 зеттабайт (а в некоторых случаях и больше). Работает только с современными системами Windows - 8 и 10.
Формат GPT считается гораздо более предпочтительным, нежели MBR, поскольку он обеспечивает быструю загрузку ОС, поддержку накопителей очень большого размера и увеличение быстродействия в целом. Однако установить на такой диск Windows 7 не всегда возможно, поэтому без конвертации в данном случае не обойтись.
Как преобразовать GPT в MBR
 Способов преобразования несколько, в том числе и таких, которые позволяют сохранить данные на диске. Первое, что стоит попробовать - на этапе выбора разделов при установке Windows перейти к пункту «Настройка диска», удалить все имеющиеся разделы и создать их заново
. Новые разделы будут созданы с главной загрузочной записью. Однако учтите, что этот способ срабатывает только для накопителей размером менее 2,2 терабайт - в противном случае разделы вновь будут созданы в формате GPT.
Способов преобразования несколько, в том числе и таких, которые позволяют сохранить данные на диске. Первое, что стоит попробовать - на этапе выбора разделов при установке Windows перейти к пункту «Настройка диска», удалить все имеющиеся разделы и создать их заново
. Новые разделы будут созданы с главной загрузочной записью. Однако учтите, что этот способ срабатывает только для накопителей размером менее 2,2 терабайт - в противном случае разделы вновь будут созданы в формате GPT.
Если простой метод оказался неэффективен, преобразовывать диск придётся вручную.
С помощью командной строки
Один из самых доступных методов, не требующий установки дополнительного софта. Имейте в виду, что этот способ полностью удалит с накопителя все имеющиеся данные.

После завершения преобразования можете устанавливать систему обычным способом - проблем с выбором раздела больше не возникнет.
С помощью утилит
Если у вас есть возможность загрузить ПК из-под установленной ОС и выйти в интернет, воспользуйтесь программой Mini Tools Partition Wizard .

 Когда конвертация закончится, можно приступать к установке операционной системы.
Когда конвертация закончится, можно приступать к установке операционной системы.
По такому же принципу происходит преобразование при помощи утилиты Acronis Disk Director. Разница только в том, что Акронис входит практически во все сборки загрузочных LiveCD и его не придётся скачивать отдельно.
Ещё одна программа для конвертации - Paragon Hard Disk Manager . Она также входит в комплектацию большинства LiveCD. Чтобы поменять стиль разделов с её помощью, выполните следующие действия:
- Загрузите ПК с LiveCD, в сборку которого входит Paragon.
- После загрузки системы откройте меню Пуск и перейдите в раздел «Утилиты HDD и USB».
- Найдите и запустите утилиту Paragon. Выберите среди перечня жёстких дисков базовый GPT и кликните на нём левой клавишей мышки.
- Во всплывающем меню выберите пункт «Конвертировать в MBR». Подтвердите выполнение нажатием зелёной галочки.
- Перед вами откроется окно с настройками конвертации. Не вносите здесь никаких изменений, даже если есть такая возможность - просто нажмите кнопку «Конвертировать».
Когда процесс будет закончен, вы увидите сообщение о том, что все операции завершены. Конвертация с помощью утилит имеет одно неоспоримое преимущество - при преобразовании не происходит потери данных.
Установка без конвертации
 Большинство источников утверждает, что установить семёрку на GPT-диск без преобразования последнего в MBR невозможно, однако это не совсем верно. Провести установку всё-таки реально, но с одним условием - BIOS на компьютере обязательно должен поддерживать UEFI . Это реализовано на большинстве современных ПК и ноутбуков.
Большинство источников утверждает, что установить семёрку на GPT-диск без преобразования последнего в MBR невозможно, однако это не совсем верно. Провести установку всё-таки реально, но с одним условием - BIOS на компьютере обязательно должен поддерживать UEFI . Это реализовано на большинстве современных ПК и ноутбуков.
Итак, вам понадобится создать загрузочную флешку UEFI и изменить настройки биоса так, чтобы он с неё загружался. Для создания загрузочной флешки нужно выполнить следующие действия:
- Вставьте в ПК флеш-накопитель (учтите, что все данные на нём будут удалены).
- Запустите командную строку от имени администратора (через меню Пуск либо командой cmd), и введите в ней следующее:
- diskpart;
- list disk (откроется список дисков, в котором нужно найти флешку и запомнить её номер);
- select disk * (где * — номер флешки);
- clean;
- create partition primary;
- select partition 1;
- active;
- format quick fs=fat32 label=»Win7UEFI»;
- assign;
- exit.
- Не закрывая командную строку, смонтируйте в виртуальный привод образ 64-битной Windows 7.
- Впишите в командную строку xcopy K:\*.* L:\ /e /f /h (где K - буква смонтированного ISO-образа, а L - флешки). Команда запустит копирование установочного образа.
- Введите команду xcopy L:\efi\microsoft\*./e/f/h L:\efi\, где L - буква флешки, а затем - xcopy C:\Windows\boot\efi\bootmgfw.efi L:\efi\boot\bootx64.efi.
- Завершите процедуру командой bootsect/nt60 L:.
Переходим к настройке биоса:
- Во время загрузки ОС войдите в биос и перейдите на вкладку «Дополнительно».
- Войдите в меню загрузки, выберите опцию «Поддержка USB» и установите «Full Initialization».
- Войдите в меню CSM и поставьте переключатель в положение Enabled. В параметрах загрузочных устройств выставьте «Только UEFI», а в меню загрузки с устройств хранения - «Both, UEFI First».
- Вернитесь в предыдущее меню и установите в безопасной загрузке параметр «Windows UEFI mode».
- В приоритетах загрузки первой установите флешку, а вторым - жёсткий диск.
- Нажмите F10 и выйдите из биоса.
Теперь загружаемся с флешки и переходим к установке системы. По окончании операции у вас получится жёсткий диск со стилем разделов GPT и установленной Windows 7. Обратите внимание на то, что семёрка обязательно должна быть оригинальной - сборки для такой установки не подойдут.
Таблица разделов GUID (GPT) была введена как часть Unified Extensible Firmware Interface (UEFI). GPT обеспечивает больше вариантов, чем традиционный метод разделов MBR , который является общим для дисков. Если у вас есть жёсткий диск большого размера, тогда вы может хотите преобразовать MBR в GPT . Это происходит потому, что MBR-диски поддерживают только четыре записи таблицы разделов. Если кто-то хочет больше разделов, то необходимо создать дополнительную структуру, известную как расширенный раздел.
Таким образом, для любого жёсткого диска более 2 Тб, мы должны использовать GPT. Если у вас есть диск размером более 2 Тб, остальное дисковое пространство не будет использоваться, если вы преобразуете его в GPT. Количество разделов на GPT-диске не ограничивается временными схемами, такими как контейнер разделов, определенных в MBR Extended Boot Record (EBR).
Вот образ основного диска, который объясняет формат GPT.
Помните, что есть также защищённая MBR область для обратной совместимости.
Преобразовать MBR в GPT
Одной из центральных задач, с которыми мы сталкиваемся в процессе преобразования MBR в GPT является то, что преобразование можно сделать из MBR в GPT , только если нет никаких разделов или томов на диске, что делает невозможным конвертировать без потери данных на диске. Я до сих пор не знаю, почему Microsoft не предложила более простое решение этой проблемы. К счастью, есть некоторые решения, которые помогут вам в преобразовании MBR в GPT без потери данных.
1. Преобразовать MBR в GPT с помощью Diskpart
Для использования этого метода вы должны сделать резервную копию всех ваших данных и удалить все разделы и тома. Затем продолжить с помощью DISKPART команд:
- Откройте окно командной строки и введите DISKPART и нажмите Enter
- Затем введите list disk (Запишите номер диска, который вы хотите преобразовать в GPT)
- Затем введите в выберите диск Количество дисков
- Наконец, введите тип convert gpt.
2. Преобразовать MBR в GPT без потери данных с помощью Gptgen
Используя этот метод, вы можете преобразовать MBR в GPT без потери данных, используя утилиту командной строки, которая называется gptgen. Gptgen-это инструмент, предназначенный для неразрушающего конвертирования жёсткого диска секционированного в “MSDOS-стиле” MBR схемы (в том числе расширенных разделов), который использует GUID partition table (GPT).
Это очень обширный инструмент, но немного сложный для выполнения. Согласно файлу read me этого инструмента, синтаксис инструмента “gptgen [-w] \\.\physicaldrive X”, где X-номер диска в консоли управления дисками или “list disk” команды утилиты DISKPART . Опция-w заставляет gptgen записать сгенерированную GUID таблицу разделов на диск, в противном случае главная таблица будет записана в файл с именем “primary.img “ и вспомогательная таблица “secondary.img “ в каталоге, из которого вызывается программа. Затем вы можете использовать, например, DD , что бы записать таблицы на диск.
3. Преобразовать MBR в GPT без потери данных с помощью Partition Assistant
Последний способ-это с помощью инструмента, называемого AOMEI Partition Assistant Lite Edition. Это бесплатный многофункциональный partition management software. Это средство, имеет функцию которая может помочь вам преобразовать диск с данными в GPT или MBR стиль без потери данных.
Чтобы преобразовать диск в MBR/GPT-диск:
- Выберите диск, который нужно преобразовать;
- Правой кнопкой мыши щёлкните на диске и выберите Преобразовать в GPT/MBR-диск - Convert to GPT/MBR Disk ;
- Подтвердите операцию, нажав “OK”, чтобы продолжить;
- На панели инструментов нажмите кнопку Применить - Apply , чтобы сохранить изменения.
Если вы знаете, любой другой способ, чтобы безопасно преобразовать MBR в GPT, пожалуйста, поделитесь с нами в комментариях.Спасибо.