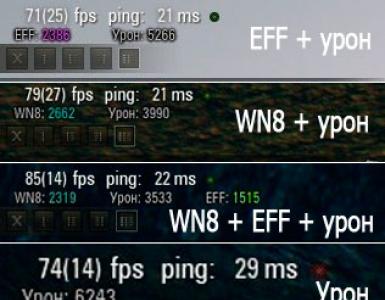Горячие клавиши или как скопировать без мышки. Как копировать и вставлять текст и файлы на макбуке Как скопировать документ без мышки на ноутбуке
Изначально компьютер был оснащен только клавиатурой, а компьютерная мышь появилась гораздо позднее. Такой гаджет, несомненно, удобен, но можно многие манипуляции выполнять без него.
Вам понадобится
- - клавиатура;
- - touchpad.
Инструкция
Компьютерный манипулятор мышь для большинства пользователей стала незаменимым помощником и неотъемлемым средством для выполнения всех операций на ЭВМ. Между тем большинство команд, в том числе копирование различных текстов, может быть выполнено без ее использования применением специальных комбинаций клавиш на клавиатуре. Копирование текста с клавиатуры без использования мыши к тому же часто значительно быстрее и удобнее.
Как скопировать текст без мышки на ноутбуке
Если вы взяли для работы свой любимый ноутбук, но при этом забыли манипулятор мышку к нему, а использование тачпада доставляет вам сплошные неудобства, то помочь работать с текстами, в частности копировать в них информацию помогут следующие навыки.
Перед копированием необходимо выделить ту часть текста, которая будет, собственно говоря, скопирована. Сделать этом можно следующим образом. Установите курсор в начало копируемой области. Это также можно сделать без мышки, передвигая курсор по тексту с помощью стрелок на клавиатуре.
Когда курсор установлен нажмите клавишу Shift и не отпуская ее снова воспользуйтесь стрелками для выделения текста. При этом стрелки Влево и Вправо будут выделять или снимать выделение посимвольно, а стрелки Вверх и Вниз построчно.
Если нужно выделить текст в многостраничном документе, то вместе с зажатой клавишей Shift можно воспользоваться клавишами Page Up и Page Down, которые будут выделять или снимать выделение с текста постранично. Подкорректировать выделенную область при необходимости всегда можно будет с помощью стрелок при условии, что не было отпущена клавиша Shift.
Если требуется скопировать весь текст, то не трогая клавиши Shift, нажмите сочетание клавиш Ctrl + A (A - английское).
После выделения необходимой части текста отпустите клавишу Shift и нажмите сочетание клавиш Ctrl + C, чтобы скопировать выделенный ранее текст в буфер обмена.
Чтобы вставить скопированный текст установите курсор в место, где он должен начинаться, и нажмите сочетание клавиш Ctrl + V.
На обычных стационарных компьютерах копирование текста без мышки выполняется аналогичным образом.
Как выделить текст с помощью клавиатуры?
Чаще всего для выделения текста большинство пользователей компьютеров используют компьютерную мышку. Однако, встречаются ситуации при которых нужный фрагмент текста в документе упорно не хочет выделяться. Вместо этого выделяется либо значительно большая часть текста чем нужно, либо меньшая. В этом случае может помочь выделение текста с помощью клавиатуры, которое позволяет добиться точного результата, сэкономив вам время и сохранив нервную систему. Также выделение текста с клавиатуры оказывается полезным при выделение многостраничных тестов, так как позволяет провести операцию гораздо быстрее, чем с использованием мыши.
Как выделить текст с помощью клавиатуры
Установите курсор в начало выделяемого фрагмента. Если с первого раза это не получилось - не страшно. Всегда можно подкорректировать положение курсора стрелками «влево» и «вправо» на клавиатуре.
После того, как курсор будет установлен в начале выделяемого текста, нажмите клавишу Shift на клавиатуре и клавишу стрелка «Вправо». Курсор начнет перемещаться одновременно выделяя текст от начала своего пути. После того, как нужный фрагмент текста будет полностью выделен отпустите кнопку со стрелкой а затем клавишу Shift.
Нажмите клавишу выбора контекстного меню на клавиатуре или сделайте прямо на выделенном тексте правый клик мышкой и появившемся контекстном меню выберите пункт «Копировать». В результате выделенный текст будет скопирован, помещен в буфер обмена и готов к последующей вставке.
Также существуют различные дополнительные возможности по выделению текста с помощью клавиатуры, которые в некоторых случаях оказываются очень полезными.
Для быстрого выделения всего текста в открытом документе можно использовать сочетание клавиш Ctrl + A (А - английская от слова all - всё).
Чтобы выделять текст не посимвольно, а пословно (целыми словами), что перед нажатием Shift нажмите клавишу Ctrl на клавиатуре. Таким образом, сочетание Ctrl + Shift + «стрелка вправо» будет выделять слова справа от курсора, а Ctrl + Shift + «стрелка влево» - слева.
Сочетания клавиш Ctrl + Shift + «стрелка вверх» и Ctrl + Shift + «стрелка вниз» выделяют текст абзацами выше и ниже курсора соответственно.
Сочетания клавиш Shift + PageUp и Shift + PageDown выделению текст в документе постранично вверх и вниз соответственно.
Сочетания клавиш Shift + Home и Shift + End выделяют текст от курсора до начала строки и до ее конца соответственно.
Сочетания клавиш Ctrl + Shift + Home и Ctrl + Shift + End выделяют текст от места установки курсора до начала и до конца документа соответственно.
Запомнить данные сочетания клавиш очень просто. Для это нужно только попрактиковаться в выделении текстов указанными способами и вы непременно оцените преимущества использования «горячих клавиш» при оперировании с фрагментами текстовых документов.
Как копировать текст с помощью клавиатуры?
Многим современным пользователям сейчас уже сложно в это поверить, но всеми функциями компьютера можно выполнять с клавиатуры, не используя для этого мышь. С непривычки это будет казать очень неудобным и нелогичным, но это так только на первый взгляд. Использование сочетаний клавиш для управления функциями компьютера вместо применения для этих целей мыши, позволяет выполнять многие операции гораздо быстрее. К использованию таких сочетаний, или как их еще принято называть «горячих клавиш» постепенно приходят все пользователи, у которых растет опыт работы в различных программах.
Когда вы работаете с текстовыми редакторами, пишите обзорные статьи, набираете или редактируете документы, то очень часто будете использовать операции копирования и вставки различных фрагментов текста. Освоив выполнение данных операций с помощью «горячих клавиш» вы будете приятно удивлены тем, насколько это эффективнее и удобнее.
Как скопировать текст с помощью клавиатуры
Откройте любой текстовый документ. При этом совершенно не обязательно чтобы файл, из которого производится копирование, был открыт в таком же редакторе, что и документ в который этот текст будет вставлен.
Можно с одинаковым успехом копировать текст из Notepad и вставлять в Microsoft Word.
Главное, чтобы сам файл был текстового типа или содержал в себе информацию в данном виде.
Выделите нужную часть текста мышью. Для этого установите ее курсор в начало нужного фрагмента, нажмите левую кнопку мыши и не отпуская кнопки проведите курсором до конца нужного участка текста. Отпустите кнопку. В результате данного действия выделенный фрагмент будет обозначен голубым фоновым цветом.
Если требуется выделить весь текст текущего документа, то для этого нажмите сочетание клавиш Ctrl + A (A - английское). Вначале нажимается клавиша Ctrl и не отпуская данной кнопки также нажимается клавиша A.
После того, как текст выделен его можно скопировать в буфер обмена (оперативную память). Для этого нажмите сочетание клавиш Ctrl + C.
Откройте документ, в которой необходимо вставить скопированный текст. Установите курсор на то место, в котором должна появиться данная ставка и нажмите сочетание клавиш Ctrl + V.
Гарантируем, что освоив методику копирования текста с помощью клавиатуры, вы будете удивлены насколько она быстрее и удобнее, чем регулярный вызов контекстного меню по правому клику мыши для копирования и вставки текста.
В заключении статьи приведем эти и некоторые другие полезные для работы в текстовых редакторах сочетания клавиш в виде небольшой таблицы.
Ctrl + A - Выделение всего текста в документе
Ctrl + C - Копирование выделенного текста
Ctrl + V - Вставка скопированного текста из буфера обмена в документ
Ctrl + X - Удаление выделенного фрагмента текста
Ctrl + Backspace - Удаление слова слева от курсора
Ctrl + Delete - Удаление слова справа от курсора
Многие из нас никогда не видели компьютеров без мышки. А ведь еще недавно таких было большинство, и для работы с ними вполне хватало одной клавиатуры.
А чего стоят некогда распространенная MS DOS или современный Linux? В этих операционных системах и теперь можно обходиться только клавиатурными командами. При этом работать получается намного быстрее и удобнее, чем через графический интерфейс Windows.
Кстати говоря, даже в повсеместно распространенном Windows вполне можно обойтись без мышки
. Правда, для этого придется запомнить множество команд, но ведь и скорость работы намного ускориться. Пальцы опытного пользователя сами находят нужные клавиши, а мышкой по нужным элементам нужно еще попасть.

Наглядное сравнение Windows, MS-DOS, Linux и Maс. :)
Чаще всего клавиатурой пользуются тогда, когда мышь выходит из строя. Поэтому я начну с наиболее необходимых сочетаний, позволяющих выполнять жизненно важные действия:
1. Включение и выбор нужного пользователя
При включении выбрать нужного пользователя можно сочетанием Ctrl+Вниз, Вверх . Войти в выбранного пользователя можно клавишей Enter .
2. Навигация в меню Пуск
Запустить главное меню Пуск можно клавишей Win(Start) или же сочетанием Ctrl+Esc . Перемещаться по нему можно стрелками. Чтобы открыть что-либо, нажимайте Enter . Чтобы вернуться назад или выйти из меню Пуск, используйте Esc .

Для навигации используются стрелки и клавиша Esc.
3. Перемещение курсора
Клавиша Tab позволяет перемещать курсор между активным окном, Панелью задач, системным треем, рабочим столом и меню Пуск. Текущее местонахождение курсора будет помечено пунктирной рамочкой.

Курсор перемещается при помощи клавиши Tab.
4. Открытие окон, перемещение, контекстное меню
Чтобы перемещаться по значкам рабочего стола, папки или программы, можно использовать стрелки. Также можно обойтись без мышки , просто набирая на клавиатуре первые символа нужного элемента. Чтобы пройти вперед или вернуть назад, используется сочетание Alt+Влево, Вправо . Сочетание работает как в папках, так и в браузерах . Чтобы открыть что-либо, используйте клавишу Enter . Открыть контекстное меню текущего объекта можно сочетанием Shift+F10 либо клавишей Context .

Перемещение между папками с помощью стрелок.
5. Переключение между окнами, закрытие и сворачивание окон, проводник и Диспетчер задач
Для переключения между окнами есть сочетания клавиш Alt+Tab и Alt+Shift+Tab (второе переключает в обратном порядке). В более новых версиях Windows появились сочетания и Win+Shift+Tab (Win – клавиша со значком Windows). Работают эти сочетания точно также, разве что выглядит эффектнее. Есть и третий вариант: Alt+Esc и Alt+Shift+Esc . Ничем не отличается от предыдущих двух, просто список задач не будет заслонять окна приложений.

Использование Alt+Tab в Windows 7
Все знают сочетание Alt+F4
. Эта комбинация закрывает активное окно (но работает не во всех приложениях и почти никогда в играх). А если активных окон нет, то начнется выход из Windows. Есть полезное сочетание Win+M
– оно сворачивает все открытые окна и делает доступным рабочий стол. Комбинация Win+Shift+M
действует наоборот – разворачивает все окна. Стоит еще вспомнить Win+E
– в результате у вас откроется проводник, отображающий Мой компьютер, а также Ctrl+Esc+Shift
и Ctrl+Alt+Delete
–
эти сочетания запускают Диспетчер задач.

Так выглядит Windows 7.
6. Использование подчеркнутых букв
Чтобы перейти в меню проводника или программы, используйте клавишу F10 или Alt . Перемещаться по пунктам меню можно при помощи стрелок. Кроме того, перемещаться по меню можно метода подчеркнутых букв. Чтобы их увидеть, нажмите Alt , а чтобы переместиться – Alt+нужная буква . Например, меню «Файл» открывается сочетанием Alt+F . В Windows 7 достаточно один раз нажать Alt, а затем просто набирать нужные буквы.

Использование подчеркнутых букв в Windows 7. Alt нужно нажать один раз, затем остается нажимать нужные буквы. Внимание: должна стоять русская раскладка!
7. Выпадающие списки
Выпадающие списки (ListBox) открываются и закрываются сочетанием Alt+Вниз, Вверх . Благодаря сочетанию Ctrl+Вправо, Влево можно обойтись без мышки - это сочетание позволяет п еремещаться по вкладкам . Поставить галочку в квадрате (CheckBox) либо точку в кружочке (RadioButton) можно пробелом.

Для перемещения курсора на нужный пункт используется Tab. Галочка ставиться пробелом.
8. Операции с файлами
Для выделения всех объектов служит Ctrl+A . Чтобы выделить группу файлов, используйте Shift+Вниз, Вверх . Если нужно выделить только определенные файлы, зажимайте Ctrl , затем двигайтесь к нужному файлу стрелками. Чтобы его выделить, нажимайте пробел , после чего двигайтесь к следующему файлу. Увидеть свойства выделенных объектов можно при помощи Enter+Alt . Переименовать объект можно клавишей F2 . Удалить в Корзину – Delete , безвозвратно - Delete+Shift . Чтобы скопировать объект, используйте Ctrl+C . Вырезать - Ctrl+V , а вставить - Ctrl+V .

Выделение нескольких отдельных файлов при помощи Ctrl, пробела и стрелок.
9. Работа с текстом
Есть множество сочетаний клавиш для работы с текстом. Например, выделить текст можно клавишами Shift+ влево,вправо или Ctrl+Shift +влево,вправо . Если использовать клавиши вверх и вниз , то текст будет выделяться целыми строчками. Так выделять текст намного удобнее, особенно на ноутбуке со встроенным тачпадом.
Обычно текст выделяют, чтобы его скопировать или удалить. Для этого используются те же клавиши, что и при работе с файлами: Ctrl+C – скопировать выделенный фрагмент, Ctrl+X – вырезать, Ctrl+V – вставить уже скопированный текст и Delete – просто удалить выделенное. Ctrl+Z или Esc отменяют последнее действие (обычно работает только одно из сочетаний). Вышеперечисленные комбинации работают в практически любом текстовом или графическом редакторе. Кстати говоря, я поставил команды Ctrl+C и Ctrl+V на боковые кнопки своей X7 мышки – очень удобно. И привыкаешь быстро. Узнать, как создавать такие макросы, вы можете в разделе .

Так настроены боковые клавиши моей X7 мыши. Через некоторое время пальцы уже рефлекторно тянуться к ним.
Пожалуй, это все основные «горячие» клавиши. Их немного, но они помогут обойтись без мышки , если она выйдет из строя. На самом же деле комбинаций клавиш намного больше, и хорошее их знание может в разы увеличить эффективность работы.
И снова горячие клавиши. Мы продолжаем разбирать возможности, которые нам предоставляют очень удобные функциональные сочетания - горячие клавиши.
Сегодня мы узнаем, как перемещаться в браузере, как быстро попасть из открытого браузера на чистый Рабочий стол и, наконец, как вырезать или скопировать объект без мышки.
Page up и Page down.
Клавиши pg up (page up ) и pg dn (page down ) используются как в текстовых редакторах, так и в браузерах (см. статью Что такое браузер). Нужны для пролистывания страниц вверх и вниз соответственно:
Pg up (page up ) - переместить на одну страницу вверх;
Pg dn (page down ) - переместить на страницу вниз;
Можно сказать, что эти кнопки перемещают визуальное отображение на один экран вверх или вниз.
Home, End.
Клавиша Home - «домой» можно использовать в браузере для возврата в верхнюю часть страницы.
И соответственно клавиша End - «конец, предел, окончание» отправит нас в самую нижнюю часть страницы браузера.
Стрелки.
Кнопки с изображением стрелок так же перемещают страницу в соответствующем направлении.
Стрелки в сочетании с клавишей Windows переместят открытое окно любой программы в направлении, указанном на стрелке:
Win +влево = окно занимает левую половину монитора.
Win +вправо = окно занимает правую половину монитору.
А теперь рассмотрим такую ситуацию: вы смотрите фильм, читаете книгу, редактируете фотографию, в общем, заняты и не собираетесь закрывать программу. И как назло вам позарез понадобилось попасть на Рабочий стол. Казалось бы - что проще… Кнопка «свернуть» в правом верхнем углу открытого окна.
А теперь представьте, что вы делаете это несколько раз подряд…
Сэкономить время и нервы поможет сочетание кнопок:
Win +D - все, проблема решена. Придерживаете Win, нажимаете D (ну, или русская В , как вам удобнее ориентироваться). Раскладку (русскую на английскую или наоборот) переключать не надо! Как есть, так и жмите. Вернуться в программу можно через значок на Панели Задач. (см. Панель Задач и Панель управления), или, нажав те же Win+D.
Как скопировать без мышки.
Выделить весь написанный текст, все объекты на Рабочем столе, всю адресную строку браузера, поможет сочетание кнопок Ctrl +A .
Чтобы вырезать файл (папку), нужно использовать Сtrl +X.
Вставить вырезанный объект можно с помощью Ctrl +V.
Имейте ввиду, что сначала нужно нажимать кнопку Ctrl и, удерживая ее, кликнуть по второй вспомогательной кнопке.
Для копирования файла (папки) без помощи мышки используем Ctrl +C , после чего вставляем объект в нужное место (Ctrl +V ).
На самом деле привыкаешь к активному использованию клавиатуры, конечно же, не сразу. Но освоив эти простые приемы, возвращаться к «возне с мышкой» уже не хочется.
Ну, хорошего понемножку. В следующей статье мы продолжим изучать горячие клавиши и узнаем
А на сегодня все.
Жду ваши комментарии.
Инструкция
Чтобы скопировать текст без использования компьютерной мышки, сначала надо нужный текст выделить. Для этой команды используется сочетание клавиш на клавиатуре Shift + стрелка влево или вправо. Также для выделения текста используются клавиши Shift + Ctrl + стрелки влево, вправо. Вы можете выделять текст целыми абзацами и строчками при помощи стрелок. Данная функция очень удобна при работе с большими объемами информации.
Выделенный ранее текст вы можете скопировать в буфер обмена информации при помощи клавиш Ctrl + С. Также для возможности скопировать текст или объект используется сочетание клавиш Ctrl + Ins (Insert).
Если вы пользуетесь ноутбуком, то практически во всех таких моделях ПК встроено устройство, которое называется тачпад (touchpad). Чтобы выделить текст на , перемещаете курсор в нужное место, затем нажимаете клавишу Shift + левая кнопка тачпада. Курсором обозначаете окончание фрагмента.
На компьютере или ноутбуке возможно не только копировать и вставлять текст без использования компьютерной мышки. Для выполнения любого действия или операции на компьютере вполне может хватить и клавиатуры.
Полезный совет
Для того чтобы открыть меню «Пуск» необходимо использовать клавиши Ctrl +Esc либо просто нажать клавишу Win(Start). На последней часто изображена эмблема Windows. Для передвижения по меню необходимо использовать стрелки, для открытия документов или программ необходима клавиша Enter. Чтобы выйти из меню «Пуск» потребуется клавиша Esc.
Чтобы передвигать курсор по рабочему столу и другим элементам, используется клавиша Tab. При нажатии этой клавиши, маркер будет перемещаться между меню «Пуск», «панелью задач», «системным треем» и открытыми окнами. Расположение курсора, как правило, обозначается бледным выделением объекта либо пунктирной рамкой.
Иногда приходится сталкиваться с неожиданными трудностями при довольно несложной операции перезаписи файла . Ниже подробно описано несколько правильных вариантов последовательности действий при замене файла .
Инструкция
Если нужно переписать обычный файл, не являющийся частью операционной системы, то это можно сделать таким образом. Сначала откройте стандартный проводник Windows нажатием сочетания клавиш CTRL + E либо двойным щелчком на иконке «Мой ».
Если же надо переписать системный файл из состава действующей операционной системы, то вам нужно действовать в немного другой последовательности. Но сначала, как и в предыдущем варианте, сочетанием клавиш CTRL + E, либо двойным щелчком по иконке «Мой компьютер» откройте проводник Windows.
По дереву папок в левой панели проводника перейдите к месту хранения вашего нового файла , выделите его и скопируйте в память, как это было описано в предыдущем способе.
Как и в случае с несистемным файлом по дереву папок в левой панели перейдите к файлу, который надо заменить, либо найдите его, воспользовавшись поисковым диалогом «Файлы и папки» из раздела «Найти» главного меню (на кнопке «Пуск»).
Найденный в проводнике или в поисковом диалоге файл щелкните правой кнопкой мыши и в контекстном меню выберите пункт «Свойства». В окошке свойств файла на вкладке «Безопасность» нажмите кнопку «Дополнительно».
В открывшемся окне на вкладке «Владелец» в списке «Изменить владельца на» вам нужно выбрать строку своего логина. Затем нажатием кнопок «ОК» закройте оба открытых диалоговых окна.
После смены владельца вставьте файл из оперативной памяти нажатием сочетания клавиш CTRL + V или щелчком по файлу правой кнопкой мыши и выбором соответствующего пункта в контекстном меню.
Если система покажет сообщение о невозможности этой операции, то, по-видимому, в этот момент файл используется в работе ОС. Для завершения его работы нажатием клавиш ALT + CTRL + Delete запустите диспетчер задач, найдите на вкладке «Процессы» , выделите его и нажмите «Завершить процесс». Если таким способом не удастся закрыть программу, то заменять файл придется после перезагрузки в безопасном режиме.
Видео по теме
Если перед вами стоит задача скопировать содержимое PDF файла и перенести его в документ Word, то сделать это обычным способом Copy – Paste скорее всего не удастся. Лучше использовать программу для конвертации.

Вам понадобится
- Программа PDF2Word или ABBYY PDF Transformer. Загрузка программ доступна на официальных сайтах: www.toppdf.com и www.pdftransformer.abbyy.com.
Инструкция
Если вы установили ABBYY PDF Transformer, откройте раздел программы «Конвертировать документ PDF» и выберите PDF файл, нажав кнопку «Открыть PDF».

В меню слева вы можете выбрать настройки конвертирования и путь к папке с конечным файлом. После того, как настройки будут сделаны, нажимайте кнопку «Конвертировать» и некоторое время перед вами откроется готовый документ Word.
Видео по теме
Что делать, если рассматривая красивые фотографии на одном из интернет-сайтов, вы захотели скопировать себе понравившееся фото, а щелкнув правой кнопкой мыши на картинке вы не увидели привычное «Сохранить как…»?

Инструкция
Действительно, в последнее время пользователи сети Интернет стали уделять больше внимания соблюдению авторских прав, и многие ресурсы в сети запрещают сохранение , часто не позволяя это даже . Но одно дело, если вы собираетесь использовать в коммерческих целях, и совсем другое, если вы хотели бы сохранить для себя лично красивое фото и любоваться им некоторое время.
Выход есть, и воспользоваться им можно, если вы уважаете труд других и не преследуете цели заработать за чужой счет. Существует немало способов копирования понравившихся картинок на свой без особого труда, но для большинства пользователей будет достаточно знать простейший из них.
Дело в том, что любую просматриваемую страницу можно сохранить из любого браузера с помощью нажатия сочетания клавиш Ctrl+S (Для Internet Explorer меню «Страница» - «Сохранить как») и выбрав тип файла «Веб полностью» (Для Opera «HTML файл с изображениями»). При этом страница будет сохранена со всеми находящимися на ней картинками в виде папки и одного исполнительного файла для запуска. Вам останется только папку и найти ту самую фотографию.
Формат электронной документации PDF, разработанный и активно пропагандируемый компанией Adobe, приобретает в наше время все большую популярность. В таком виде делается большинство современных публикаций, выпускаются электронные инструкции к технике, в нем выпускаются книги и хранятся документы в электронных архивах. При этом довольно часто возникает необходимость в переводе текстовой информации из.pdf в другие форматы.

Вам понадобится
- Компьютер с установленной операционной системой Windows, доступ в интернет, программа для работы с файлами формата.pdf Adobe Reader, начальные навыки по работе с компьютером
Инструкция

Если фотографию невозможно скопировать с помощью кнопки мыши, воспользуйтесь другим способом. Изображения, которые не копируются простым нажатием кнопки, можно скопировать с экрана. Для этого нужно . Откройте страницу веб-сайта с нужной вам картинкой. Нажмите кнопку Printscreen. Затем откройте графическую программу Adobe Photoshop и нажмите в меню «Редактирование» – «Вставить», а потом сохраните картинку на диск. У вас получился скрипшот – виртуальный снимок экрана. На нем отображена вся , с которого вы проводите копирование. Чтобы получить нужную вам картинку, вам придется вырезать ее из .
Выберите в меню «Вырезать» – Select Tool. Этот маленький квадратик с пунктирными линиями расположен в правом верхнем углу палитры инструментов. Вырежьте с его помощью картинку. Откройте новое окно и вставьте вырезанную часть. После этого нажмите «Сохранить» из меню «Файл».

Можно также скопировать все фотографии , находящиеся на веб-странице, разом (иногда картинки на веб-странице увязаны по смыслу, поэтому копировать нужно их все). Для этого есть очень простой и быстрый способ. Откройте сайта (загрузиться она должна полностью). Определитесь с папкой, в которую будете сохранять, и нажмите «Сохранить как» – «Веб-страница». В паре с веб- идет папка . Но также в ней присутствует множество ненужных вам файлов и изображений. Нажмите «Вид» – «Упорядочить значки» – «По типу». Изображения выстроятся таким образом, что нужные картинки будут идти одна за другой. Остается удалить – много времени это не потребует.

Обратите внимание
Без разрешения владельца изображения использовать такие картинки на личном сайте или в блоге, конечно, нельзя. Но можно воспользоваться скопированной картинкой для личных нужд, или если, например, нужно проиллюстрировать домашнее задание, отчет, др.
Источники:
- копировать картинки
Несмотря на существование копировальных аппаратов и сканеров, многие художники и сегодня копируют картины от руки. Самое сложное в этом процессе - точно соблюсти пропорции. Помогут вам в этом специальные приспособления, некоторые из которых может изготовить самостоятельно любой домашний мастер.

Инструкция
Если вы не желаете в процессе ручного копирования картины полностью отказываться от использования современных технологий, воспользуйтесь следующим способом. Сфотографируйте картину цифровым фотоаппаратом, затем спроецируйте изображение компьютерным проектором прямо на холст. Останется только обвести его, а затем раскрасить.
Обратите внимание
Помните, что картины современных художников (ныне живущих либо умерших менее 70 лет назад) закон разрешает копировать только в личных целях.
Текстовый процессор – один из самых мощных и самых известных процессоров, работающих под управлением операционной системы Windows. Microsoft Word способен выполнять огромное количество функций по редактированию теста, их можно образно разделить на базовые и специальные. К базовым функциям, помимо прочих, относится операция копирования текста. С помощью нее можно вставлять в документ определенную часть текста другого документа, а так же копировать текст в рамках одного документа.

Инструкция
Существует несколько способов , как глобальные, которые распространяются на все приложения, так и локальные, которые работают только в Word. Независимо от способа копирования теста, прежде всего, необходимо выделить ту его часть, которую планируете размножить. Поставьте курсор перед первым символом, который входит в копируемый текст. Нажмите один раз левую клавишу мыши. Удерживая клавишу нажатой, ведите указателем мыши до конечного символа, который необходимо копировать. Как только довели курсор до нужного места, отпустите кнопку мыши. Отмеченный текст будет отображаться белым шрифтом на черном фоне. Выделенную часть можно копировать.
Первый вариант копирования осуществляется с помощью выпадающего меню, которое появится, если кликнуть правой кнопкой мыши. На выделенном ранее , один раз кликните правой кнопкой мыши. Из открывшегося меню выберите пункт «Копировать». После нажатия на него ваш текст будет помещен в буфер обмена.
Следующий способ, который тоже относится к глобальным, заключается в использовании комбинации клавиш. После выделения необходимой части текста, нажмите комбинацию клавиш «Ctrl+C». После нажатия, выделенная часть текста будет скопирована в буфер.
Кроме указанных, есть способ копирования, который осуществляется с помощью нажатия внутренних комбинаций клавиш Microsoft Word. Выделите необходимую часть текста и нажмите сочетание «Ctrl+Ins». Выделенная част текста будет скопирована.
Помимо этого, после выделения текста, можно пройти в главном меню программы по адресу: «Правка» -> «Копировать». Текст также будет скопирован в буфер обмена.
Аналогичным образом осуществляется скопированного ранее текста. Поставьте курсор в ту часть текста, в которую хотите вставить фрагмент из буфера обмена. И по аналогии с копированием нажмите: «Ctrl+V» или «Shift+Ins» или правый клик мыши и «Вставить».
Источники:
- копируют текст
- Управление форматированием при вставке текста
В рисунке уже является частью изображения. Конечно, если этот рисунок – не документ графического редактора, например, PSD. В противном случае «выковыривание» текста займет несколько больше времени, чем привычные «копировать-вставить».

Вам понадобится
- - Adobe Photoshop
Инструкция
Откройте Adobe Photoshop, а в нем – необходимый рисунок: нажмите комбинацию клавиш Ctrl+O, в следующем окне выберите нужный файл и нажмите «Открыть». На следующих этапах работы необходимо выделить текст. Для этого можно воспользоваться несколькими инструментами, в зависимости от особенностей текста, далее о каждом из них подробней.
Возьмите инструмент «Магнитное лассо» (Magnet lasso tool) и выберите в его настройках пункт «Добавление к выделенной области» (Add to selection). Поставьте первую точку в любом месте контура первой буквы текста и аккуратно, шаг за шагом, перемещайтесь вдоль контура и в завершение замкните контур. Далее поступайте так со всеми буквами и полостями внутри них. Этим инструментом лучше пользоваться в том случае, если цветовая гамма текста неоднородна, но, в то же время, контрастирует с фоном.
Активируйте инструмент «Волшебная палочка» (Magic wand tool) и установите в его настройках «Добавление к выделенной области». Чтобы выделить букву, кликните внутри нее левой кнопкой мыши, а затем тем же способом поступайте с другими буквами. Этот инструмент удобен, если цветовая гамма текста однородна и не сливается с фоном.
Выберите инструмент «Быстрое выделение» (Quick selection tool) и укажите в его настройках «Добавление к выделенной области». Щелкните внутри первой буквы левой кнопкой мыши – инструмент самостоятельно выделит некоторую часть буквы, а то и всю букву полностью. В некоторых случаях достаточно одного клика, как в случае с «Волшебной палочкой», в противном случае кликните еще раз в невыделенной части буквы. Этот инструмент удобен в тех случаях, когда текст непрерывен, т.е. буквы переходят из одной в другую, а его цветовая гамма однородна. Минус – в некоторых случаях захватываются нежелательные участки изображения.
Возьмите инструмент «Лассо» (Lasso tool) и активируйте в его настройках пункт «Добавление к выделенной области». Используйте его для более точного выделения, если вышеописанные инструменты справились со своей задачей не полностью. Кроме того, есть еще инструменты «Прямоугольная область» (Rectangular marquee tool), «Овальная область» (Elliptical marquee tool) и «Прямоугольное лассо» (Polygonal lasso tool). Их, в зависимости от ситуации, можно использовать с той же целью.
Выделив текст, нажмите Ctrl+J. Тем самым вы создадите новый слой, на котором будет находиться только выделенный текст. В дальнейшем вы можете использовать его, как вам заблагорассудится.
Видео по теме
Источники:
- как скопировать текст с картинки в 2018
Фрагмент – это непрерывный участок текста . Иногда необходимо перенести фразу или пару предложений в другой абзац. Порой требуется переместить несколько абзацев или даже целый параграф. В обоих случаях перемещение текста не составляет труда, надо только знать основные правила пользования текстовым редактором.

Копируйте текст, если объем большой или искомое место находится на других страницахСкопируйте выделенный текст, нажав на правую клавишу мыши и выбрав необходимую команду, либо используйте ту же команду, выбрав нужную кнопку на панели управления. Установите курсор на нужное место в тексте и выберите команду «вставить». Подобная операция возможна при использовании «горячих» клавиш ctrl c (копировать) и ctrl v (вставить). Изначальный фрагмент текста удалите, выделив его и нажав клавишу delete (del).
Используйте команду «вырезать»Можно переместить текст, вырезав его и вставив на нужное место. В таком случае вам не придется заново искать его, выделять и удалять. Для этого выделите текст и выберите команду «вырезать». Используйте команду «вставить», чтобы переместить его в новое место.
Используйте те же методы при перемещении фрагмента из одного документа в другойЕсли вам надо переместить часть текста в другой документ, откройте оба документа. Выделите фрагмент и, «зацепив» его мышью, перенесите в другой текст таким же образом, как и в пределах одного документа, не отпуская клавиши мыши. При наведении курсора на свернутое окно нового документа оно откроется автоматически. Точно также можно использовать команды «копировать», «вырезать» и «вставить».
Формат pdf позволяет сохранять загруженные на компьютер документы, книги, рефераты в их первоначальном виде. Они открываются при помощи специальной программы Adobe Reader. Для извлечения текста из pdf можно воспользоваться несколькими способами.
Бывают ситуации, когда текст защищен от копирования и исправлений. В данном случае используйте специальные программы для распознавания текста . Это может быть как одна из OCR-программы (например, OmniPage или ABBYY FineReader); программа-конвертер (ABBYY PDF Transformer и пр.)
Самый элементарный способ конвертировать файл в формате pdf для исправления – -ресурсы. Например, http://www.pdfonline.com/pdf-to-word-converter/. Он позволяет загрузить исходный файл любой величины, не требует электронной почты. Зайдя на страницу, выберите «Обзор». Укажите путь к исходному файлу. Для подтверждения выбора используйте кнопку Upload and Convert. Через некоторое время программа выдаст вам готовый для редактирования файл в текстовом формате.
Установите одну из программ для распознавания текстов с изображений. Наибольшей функциональностью обладает Adobe FineReader. Данное приложение является платным, однако имеет достаточно длинный период свободного использования, которого хватит для ознакомления с основными функциями программы и ее дальнейшей покупки.Запустите Adobe FineReader и выберите соответствующий язык распознаваемого текста, затем укажите путь к изображениям, информацию с которых нужно распознать. Дождитесь, пока программа не выполнит все необходимые действия. После этого в правой колонке появится переведенный в электронный вид текст, который можно сохранить в формате DOC. Помните, что приложение распознает лишь . Также желательно, чтобы качество и размер фотографии были достаточно высокими. Если текст на иностранном языке, и его необходимо перевести на русский, то воспользуйтесь сервисом translate.google.com, скопировав фрагмент туда и нажав клавишу «Перевести.Воспользуйтесь мобильным приложением Google Translate для Android, которое позволяет переводить текст с фотографии или изображения напрямую . Для этого скачайте программу с Android Market и запустите ее. Сделать снимок текста нужно будет через само приложение, которое автоматически запустит камеру. Это очень полезная функция для путешественников. Например, можно сфотографировать указатель, дорожный знак либо объявление и перевести размещенный на нем текст. Google автоматически отправит изображение на собственные серверы и через некоторое время пришлет . Однако, к сожалению, данное приложение доступно только обладателям смартфонов на базе Andoroid. Всем остальным придется воспользоваться описанным выше функционалом компьютерных приложений для распознавания текста.
Источники:
- как перевести текст программа
Совет 14: Как скопировать текстс помощью которых можно , например, с помощью мыши или без нее. На первый взгляд может показаться, что с мышкой работать гораздо проще и удобнее. На деле получается, что при копировании текста с помощью клавиатуры, тратится гораздо меньше времени.
Процедура копирования
В первую очередь, перед копированием исходного текста его необходимо выделить. Сделать это можно несколькими способами. Можно зажать на клавиатуре клавишу Ctrl и затем, не отпуская ее, нажимать на кнопку А. Благодаря этой комбинации, можно выделить весь текст на странице.
В том случае, если вам нужно выделить только какой-то фрагмент текста, то можно выделить текст с помощью мышки. Зажимая левую кнопку мыши, нужно вести курсор до конечного места. Текст можно выделить и с помощью клавиатуры. Чтобы осуществить задуманное, необходимо зажать клавишу SHIFT и затем, не отпуская ее, нажимать стрелку вправо или вниз. Убирать выделение можно с помощью нажатия противоположной стрелки на клавиатуре.
Итак, текст выделен, теперь остается его только скопировать. Процесс копирования текста, как и процесс выделения, не занимает много времени и не требует каких-то определенных навыков. Первый способ заключается в копировании текста с помощью компьютерной мыши. После того как вы выделили фрагмент или весь текст, нажимаете правой кнопкой мыши на выделенной области. Затем появляется контекстное меню. Здесь вам необходимо выбрать пункт Copy. После этого переносите скопированный текст в конечный файл, нажимаете правую кнопку мыши и выбираете пункт Paste. На этом процедура копирования завершается.
Как было сказано выше, существует альтернативный способ копирования текста, который подразумевает использование клавиатуры. Этот вариант гораздо проще и быстрее. После того как вы выделили необходимый текст, нужно нажать комбинацию клавиш Ctrl + C. После одновременного нажатия этих кнопок, весь выделенный текст, будет скопирован в буфер обмена. Затем нужно открыть конечный файл (любой текстовый редактор) и нажать сочетание клавиш Ctrl + V. Весь текст, который был заранее скопирован, появится в конечном файле.
Эти же процедуры копирования и вставки можно использовать не только для текста, но и для файлов, и папок.