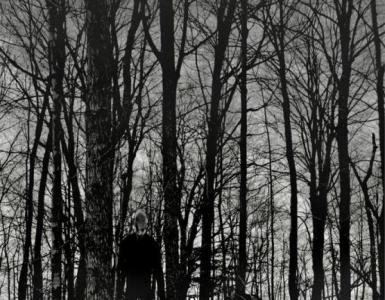Как открыть консоль в компьютере виндовс 7. Командная консоль windows. Полезности. С применением диспетчера задач
Ознакомление пользователя Виндовс 7 с этой инструкцией означает, что перед ним с целью выполнения каких-то задач возник вопрос, как открыть командную строку в Windows 7, которую часто называют просто «консолью» и обозначают аббревиатурой «cmd». Командная строка является важнейшим инструментом в Windows 7 и существует множество способов как ее вызвать.
Ниже приведены подробные описания руководств по осуществлению поставленной задачи, которые для опытных пользователей будут очевидны, но с использованием представленных пошаговых инструкций любой «чайник» овладеет мощнейшим инструментом управления системой. Первые компьютеры были оснащены ОС без привычной глазу сегодняшних людей оболочки, например, не было удобного графического интерфейса Виндовс, а управление производилось через ввод текстовых команд.
Но и в настоящее время в операционной системе часто применяется это надежное средство общения пользователя с компьютером через окно рассматриваемой консоли. Нет необходимости иметь диплом программиста, чтобы открывать использовать все преимущества «cmd».
Что это за консоль?
Это средство для управления ОС и любыми программами, инсталлированными в ней, через ввод специальных команд в окно консоли. Необходимо отметить, что время на осуществление команд через командную строку уходит значительно меньше, чем на аналогичные действия с применением интерфейса Виндовс 7, так как не расходуются системные ресурсы на отображение графической оболочки.
Вызывать «cmd» можно различными методами.
С использованием меню «Выполнить»
Необходимо произвести несколько действий:

С применением диспетчера задач
Требуется выполнить следующие последовательные шаги:

Через «Пуск»
Алгоритм действий состоит из следующих пунктов:

Также в меню «Пуск» можно перейти во «Все программы» и в разделе «Стандартные» кликнуть «Командная строка».
Как вызвать командную строку для конкретной папки
Следует осуществить всего несколько действий:

Как установить на рабочем столе ярлык консоли?
- Открыть окно «Мой компьютер» и войти в системный том «С»;
- Затем найти и открыть директорию под названием «Windows»;
- Далее перейти в каталог «System32» (например, если установлена 32-х разрядная «Семерка»);
- Вызвать на файле «cmd.exe» контекстное меню;
- Кликнуть по строчке «Создать ярлык»;
- Затем перетащить его на рабочий стол, простым способом захватив мышкой;
- Готово!
Также можно это сделать, вызвав контекстное меню от рабочего стола и перейдя на строчку «создать» и далее кликнуть «Ярлык».
 После этого в отобразившемся меню напечатать: «C:\Windows\System32\cmd.exe» и кликнуть «Далее». Присвоить название создаваемому ярлыку и нажать «Готово».
После этого в отобразившемся меню напечатать: «C:\Windows\System32\cmd.exe» и кликнуть «Далее». Присвоить название создаваемому ярлыку и нажать «Готово».
Как задать горячие кнопки для быстрого вызова консоли?
С этой целью потребуется сделать лишь несколько шагов:
- От созданного ярлыка вызвать контекстное меню и войти в «Свойства»;
- Перейти в закладку «Ярлык»;
- В пункте «быстрый вызов» напечатать удобный для пользователя вариант комбинации горячих клавиш, например, «CTRL», «ALT» и «С»;

Как вызвать «cmd» с расширенными полномочиями?
Чтобы открыть консоль от имени администратора надо произвести следующие действия:
- Кликнуть «Пуск» и в поисковой строке напечатать «командная строка»;
- В отобразившемся перечне вызвать контекстное меню от найденной программы консоли и кликнуть строчку



Командная строка до сих пор присутствует во всех современных версиях Windows. Она не имеет выраженного интерфейса и представляет собой окно для ввода команд. В инструкции рассмотрим несколько рекомендаций,.
Операционная система имеет собственный графический интерфейс, созданный для гибкой работы пользователей. С помощью него Мы открываем окна, в которых выполняем различные действия в один клик мышкой (создание, копирование, удаление), запускаем программы, служебные утилиты и многое другое. Все действия можно сделать и в cmd, но мало кто будет, например, копировать файл.
Бывают ситуации, что без командной строки не обойтись. Например, если у Вас есть на компьютере файлик с заготовленными командами, Вы их копируете, и они быстро исполнятся.
Заслуживает внимания, . Этот пакетный файл содержит в себе последовательный список команд, выполняющихся построчно. Таким образом, Вы автоматизируете процессы и сэкономите кучу времени.
Вызываем командную строку Windows 7 традиционными способами
1. Зажмите значок Windows на клавиатуре, затем клавишу R. , в котором напечатайте «cmd» и кликните на ENTER или кнопку OK.

Так же есть возможность запустить «выполнить» через диспетчер задач Windows 7. Одновременно зажмите CTRL + ALT + DEL. На голубом экране выберите « ». В меню окна кликните «файл» -> «новая задача (выполнить)».

2. Нажмите «пуск» левой кнопкой или значок Windows на клавиатуре. В поле поиска наберите «cmd» и выберите cmd.exe.

3. В «пуске» выберите «все программы» -> «стандартные», чтобы вызвать командную строку Windows 7 выберите ее из списка как в скриншоте.

4. Если вам надо вызвать cmd для определенной папки, тогда зажмите SHIFT (клавиша шифт) и щелкните по ней правой кнопкой. В списке появится пункт «открыть окно команд». После нажатия в командной строке пропишется путь к папке.

Создание ярлыка для вызова командной строки
Консоль cmd в Windows 7 располагается по пути C:\Windows\System32\cmd.exe и Вы также можете вызвать ее с этого места. Такой способ долгий, поэтому сделаем ярлык быстрого запуска на рабочем столе:
- Пройдите по пути C:\Windows\System32\, и найдите cmd.exe. Щелкните по нему правой кнопкой и выберите «создать ярлык». Скопируйте его на рабочий стол и удалите с папки System32.
- Кликните по любому пустому месту рабочего стола пр. к. мыши. В меню наведите курсор на «создать» затем выберите «ярлык». В окне, как на картинке, укажите путь местоположения объекта C:\Windows\System32\cmd.exe. Щелкните «далее» напечатайте имя и кликните «готово».

Примечание: в моем случае Windows 7 установлена на диске C, но может быть ОС стоит на другом локальном диске. Будьте внимательнее! Вам потребуется в пути изменить только первую букву.
Советую назначить горячую клавишу запуска командной строки . Выделите ярлык и зажмите комбинацию ALT+ENTER, чтобы открыть окно свойств. Во вкладке «ярлык» в поле «быстрый вызов» поставьте курсор, нажмите любую букву клавиатуры и OK. CTRL+ALT подставятся на автомате.

Вы знаете, как вызвать командную строку в Windows 7 . Из всех способов, я бы выделил, использование ярлыка cmd, создав его один раз, Вы получите самый быстрый доступ к консоли.
Из обыденных средств по приоритетности простоты можно расставить пункты: 1,2, 4, 5. Каким пользоваться выбирать Вам.
Часто требуется , который имеет полный список привилегий.
Доброго времени, читатели . Сегодня в очередной раз пришлось лезть в поиск за необходимо справкой. Часто приходится помогать пользователям Windows прямо из учетной записи пользователя, а под рукой не оказывается инструментов, кроме встроенной в Windows командной строки cmd.exe . При работе под ограниченной в правах учетной записью часто приходится выполнить какую-то задачу с повышенными правами Администратора . cmd для этих задач самое подходящее средство, чтобы не вводить по-многу раз пароль администратора, достаточно один раз запустить командную строку от имени администратора и выполнять нужные действия запускать нужные команды , которые я опишу ниже:
appwiz.cpl
- Установка и удаление программ
certmgr.msc
- Сертификаты
ciаdv.msc
- Служба индексирования
cliconfg
- Программа сетевого клиента SQL
clipbrd
- Буфер обмена
compmgmt.msc
- Управление компьютером
dcomcnfg
- Консоль управления DCOM компонентами
ddeshare
- Общие ресурсы DDE (на Win7 не работает)
desk.cpl
- Свойства экрана
devmgmt.msc
- Диспетчер устройств
dfrg.msc
- Дефрагментация дисков
diskmgmt.msc
- Управление дисками
drwtsn32
- Dr.Watson
dxdiag
- Служба диагностики DirectX
eudcedit
- Редактор личных символов
eventvwr.msc
- Просмотр событий
firewall.cpl
- настройки файерволла Windows
gpedit.msc
- Груповая политика
iexpress
- IExpress (не знаю что это )
fsmgmt.msc -
Общие папки
fsquirt
- Мастер передачи файлов Bluetooth
chkdsk
- Проверка дисков (обычно запускается с параметрами буква_диска: /f /x /r
)
control printers
- Принтеры и факсы - запускается не всегда
control admintools
- Администрирование компьютера - запускается не всегда
control schedtasks
- Назначенные задания (планировщик)
control userpasswords2 -
Управление учётными записями
compmgmt.msc
- Управление компьютером (compmgmt.msc /computer=pc
- удаленное управление компьютером pc)
lusrmgr.msc
- Локальные пользователи и группы
mmc
- создание своей оснастки
mrt.exe
- Удаление вредоносных программ
msconfig
- Настройка системы (автозапуск, службы и др...)
mstsc
- Подключение к удаленному рабочему столу
ncpa.cpl
- Сетевые подключения
ntmsmgr.msc
- Съёмные ЗУ
ntmsoprq.msc
- Запросы операторов съёмных ОЗУ (для XP)
odbccp32.cpl
- Администратор источников данных
perfmon.msc
- Производительность
regedit
- Редактор реестра
rsop.msc
- Результатирующая политика
secpol.msc
- Локальные параметры безопасности (Локальная политика безопасности)
services.msc
- Службы
sfc /scannow
- Восстановление системных файлов
sigverif
- Проверка подписи файла
sndvol
- управление громкостью
sysdm.cpl
- Свойства системы
sysedit -
Редактор системных файлов (не знаю, что это )
syskey -
Защита БД учётных записей
taskmgr
- Диспетчер задач
utilman
Диспетчер служебных программ
verifier
Диспетчер проверки драйверов
wmimgmt.msc
- Инфраструктура управления WMI
Данный список - это в основном GUI"овые пролижения. Ниже в отдельный список выделю консольные команды.
Также запустить приложения в панели управления с правами администратора, можно если щелкнуть правой кнопкой мышки одновременно удерживая клавишу Shift. И выбрать Запуск от имени.(RunAs...) (актуально для Win XP).
Список консольных команд:
nbtstat -a pc
- имя пользователя работающего за удаленной машиной pc
net localgroup group user /add
- Добавить в группу group, пользователя user
net localgroup
group user
/delete
- Удалить пользователя из группы
net send pc ""текст "
" - отправить сообщение пользователю компьютера pc
net sessions
- список пользователей
net session /delete
- закрывает все сетевые сессии
net use l: \\имя компа\папка\
- подключить сетевым диском l: папку на удаленном компьютере
net user имя /active:no
- заблокировать пользователя
net user имя /active:yes
- разблокировать пользователя
net user имя /domain
- информация о пользователе домена
net user Имя /add
- добавить пользователя
net user Имя /delete
- удалить пользователя
netstat -a
- список всех подключений к компьютеру
reg add
- Добавить параметр в реестр
reg compare
- Сравнивать части реестра.
reg copy
- Копирует из одного раздела в другой
reg delete
- Удаляет указанный параметр или раздел
reg export
- Экспортировать часть реестра
reg import
- Соответственно импортировать часть реестра
reg load
- Загружает выбранную часть реестра
reg query
- Выводит значения заданной ветки реестра
reg restore
- Восстанавливает выбранную часть реестра из файла
reg save
- Сохраняет выбранную часть реестра
reg unload
- Выгружает выбранную часть реестра
shutdown
- выключение компьютера, можно удаленно выключить другой.
SystemInfo /s machine
- покажет много полезного об удаленной машине
Командная строка представляет собой одну из возможностей Windows, обеспечивающую ввод команд MS-DOS и других компьютерных команд. Важность этой командной строки состоит в том, что она позволяет выполнять задачи без помощи графического интерфейса Windows. Обычно командная строка используется только опытными пользователями.
При работе с командной строкой сам термин командная строка обозначает также и закрывающую угловую скобку (>, иначе: символ больше). Это указывает на то, что интерфейс командной строки может принимать команды. Другая важная информация, например текущий рабочий каталог (или расположение), где будет выполняться данная команда, может быть также указана в командной строке. Например, если при открытии окна командной строки в этой строке отображается текст «C:\>» и мигающий курсор справа от закрывающей угловой скобки (>), это означает, что введенная команда будет выполняться на всем диске С данного компьютера
Запуск Командной строки
Для запуска командной строки есть несколько способов:
Для выполнения некоторых команд могут потребоваться права администратора. Для запуска с правами администратора, необходимо сделать следующее: Пуск - Все программы - Стандартные - Командная строка. Жмем правую клавишу и выбираем.


Команды
Чтобы просмотреть список часто используемых команд, в командной строке введите help и нажмите клавишу ВВОД

Чтобы отобразить дополнительные сведения о каждой из этих команд, введите help имя_команды, где имя_команды - это имя команды, о которой нужно получить дополнительные сведения, например для команды ATTRIB . Эта команда позволяет просматривать, устанавливать или снимать атрибуты файла или каталога, такие как «Только чтение», «Архивный», «Системный» и «Скрытый». Выполненная без параметров команда attrib выводит атрибуты всех файлов в текущем каталоге

Пример: есть файл Report.txt , который находится на другом диске E, и чтобы задать ему атрибут только чтение, команда должна быть такой
- attrib - имя команды
- + - добавление атрибута
- r - имя атрибута "Только чтение"
- report.txt - имя файла
Если команда введена правильно, то после нажатия Enter , вид командной строки должен быть таким

Дополнительно
Дополнительные сведения об определенных командах смотрите в следующих разделах, посвященных справке по командной строке, на веб-сайте корпорации Майкрософт:
http://go.microsoft.com/fwlink/?LinkId=66683
http://go.microsoft.com/fwlink/?LinkId=63080
http://go.microsoft.com/fwlink/?LinkID=95301
Вы наверное начитались на разных сайтах советов типа: «Пропишите в командной строке такую-то строчку и будет вам счастье». А как попасть в командную строку и что это такое не знаете.
Командная оболочка – это отдельная программа, которая обеспечивает связь между пользователем и ОС. Выглядит как обычное окошко с черным экраном и мигающим курсором. Именно здесь прописываются и выполняются команды, которые вводит пользователь. Интерфейс командной оболочки называется консоль.
В данной статье давайте с вами разберем 5 способов, с помощью которых получится запустить командную строку в различных операционных системах Windows: XP, 7, 8 и 10.
1 способ: через Пуск
Начнем с Windows 7. Кликните слева внизу по кнопке Пуск, а потом нажмите «Все программы» . Разворачивайте папку и там нажимайте на нужный нам пункт. Он находится между Калькулятором и Ножницами. Но он может быть в списке не всегда, например, в примере его нет.

Если пользуетесь Windows 10, тогда тоже жмите Пуск, разверните папку и выберите там подходящий пункт.

2 способ: использование Поиска
Снова нажмите Пуск и наберите в пустую строчку внизу «cmd» . В результатах выберите одноименное название.

В десятке поиск открывается горячими клавишами «Win+Q» . Потом вводите «cmd» и нажимайте на появившийся пункт в результате.

Для тех, у кого стоит Windows 8: как и описано выше, с помощью «Win+Q» , зайдите в поиск и откройте через него командную строку.

3 способ: через окно Выполнить
Чтобы его открыть, используются клавиши «Win+R» . Дальше в строчке «Открыть» пишите «cmd» и жмите «ОК» . Если часто заходите в консоль, то использовать данный способ достаточно удобно – то, что вы искали, запоминается, и в последующем нужно просто будет жать «ОК» .

Если нужно запустить ее именно от имени администратора, тогда в 8-ке и 10-ке можно использовать контекстное меню. Нажмите или правую кнопку мышки на кнопке Пуск, или используйте горячие сочетание «Win+X» . Здесь будут все нужные пункты, и , и «Командная строка» , так же она откроется и с правами администратора.

В восьмерке у меня Пуска нет, но с помощью горячих клавиш отобразить нужный список довольно просто.

Так же здесь можно воспользоваться плитками на стартовом экране, который появляется после нажатия кнопочки «Win» . Кликните правой кнопкой мыши по плитке с нужным названием и внизу можно выбрать или запуск от имени администратора, или можете закрепить ее на панели задач, если часто пользуетесь. Двойной клик по плитке просто запустит программу.

4 способ: открытие контекстного меню
Выберите нужную папку, файл, диск, или даже пустое место на рабочем столе, зажмите «Shift» и кликните по выбранному правой кнопкой мыши. В открывшемся списке выберите «Открыть окно команд» .
Данный способ удобен тем, что работа начнется сразу с того файла, папки или любого другого, что вы выбрали.

Например, я выбрала папку Загрузок, и именно с нее началась работа командной строки.

5 способ: открытие системной папки
Зайдите в папку «Компьютер» и перейдите по пути: C:WindowsSystem32 . Там будет нужная нам «cmd» , обратите внимание, чтобы напротив нее в столбце «Тип» было написано «Приложение» .

Если у вас Windows XP, то вызвать командную строку можно несколькими способами.
1. Нажимаем «Пуск — Выполнить » и в открывшемся окне пишем cmd .

Нажимаем «ОК » и попадаем в консоль:

2. Так же командную строку можно вызвать, нажав «Пуск — Программы – Стандартные – Командная строка » .

Способов вызова командной строки в Виндовс XP, 7, 8 или 10 предостаточно. Выбирайте любой из них, и ваша задача будет решена.
Смотрим видео по теме:
Оценить статью:
(1
оценок, среднее: 5,00
из 5)
Вебмастер. Высшее образование по специальности "Защита информации".. Автор большинства статей и уроков компьютерной грамотности