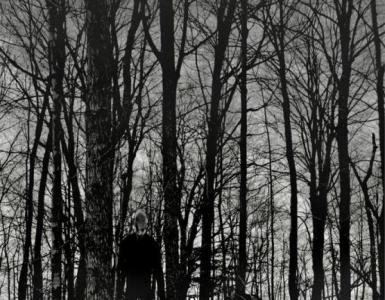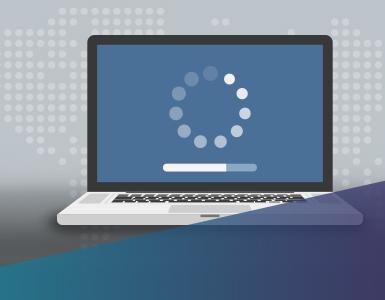Как установить сетевой принтер hp. Подключение принтера через роутер. Открываем доступ к принтеру в локальной сети
Во многих офисах устанавливают локальную сеть для того, чтобы обмениваться данными, использовать общие технические средства. Для среднего и малого офиса проще установить один мощный принтер, вместо нескольких мелких. Необходимо так его подключить, чтобы к нему был возможен доступ со всех компьютеров учреждения. Чтобы превратить в сетевой обычный принтер, надо правильно поменять некоторые параметры устройств.
Существуют печатающие устройства, подключаемые к маршрутизатору напрямую, минуя компьютер, но стоят они дорого. Самый простой и недорогой способ – сделать общедоступным обычный принтер. Он подключается к одному из офисных компьютеров стандартным способом – через LPT или USB порт, затем его делают общедоступным в сети. Этот метод сетевого использования принтера имеет ограничения по своим возможностям. Компьютер или ноутбук, к которому подключили общий принтер физически, должен быть активным максимальное время в сети. Драйверы и программное обеспечение устанавливайте на него с диска, всегда прилагаемого к принтеру, или найдите и скачайте в интернете на сайте производителя. Проверьте работоспособность системы. Сделайте принтер общедоступным. Для настройки откройте в панели управления «Устройства и принтеры» (или «Принтеры и факсы»). Найдите установленный принтер, откройте его «Свойства», кликнув правой кнопочкой мыши на значке вашего принтера. В окне «Свойства» нужная вкладка – «Доступ». Против строки «Общий доступ к данному принтеру» поставьте галочку. Оставьте предложенное системой сетевое имя принтера или задайте свое. Например: «OKI_C510dn». Под этим именем в локальной сети принтер будет распознаваться как общий ресурс. Имя задавайте любое, но без пробелов. На всех компьютерах, объединенных сетью, установлена одинаковая операционная система, что и на компьютере с подключенным принтером – нажмите «Ок». Процедура завершена. В случае, когда есть в локальной сети компьютеры с другой операционной системой, установите для них подходящие драйверы. В окне «Свойства» в разделе «Драйверы» вкладки «Доступ» щелкните кнопку «Дополнительные драйверы». Откроется список драйверов, в котором проставьте галочки против тех, которые могут вам понадобиться для других Windows. Обратите внимание на колонку «Установлено», если там значится слово «Нет», то необходимо поставить диск с драйверами от производителя принтера, или выбранные драйверы скачать с его официального веб-сайта. Например: , Canon , Epson , OKI . Теперь можно использовать принтер как общий сетевой ресурс. На удаленном компьютере зайдите в раздел «Устройства и принтеры» (или «Принтеры и факсы»), вызовите «Мастер установки принтеров». Откроется его окно, в нем в качестве способа подключения выберите «Сетевой принтер», затем «Далее». Осталось правильно указать путь к установленному сетевому принтеру. Соблюдайте синтаксис: два знака «прямой слэш», имя компьютера в сети, «слэш», сетевое имя принтера. Например: «\\MyComp\OKI_C510dn». Нажмите кнопку «Далее». Процесс установки принтера завершится предложением системы напечатать пробную страницу – сделайте это.

Плюсы такого подключения сетевого принтера: нет необходимости покупать новое оборудование, он стандартный для Windows, простой в исполнении, без дополнительного софта. Минусы: компьютер с физически подключенным принтером должен работать еще до его использования, его замедленное функционирование во время сеанса удаленной печати, долгое время ожидания отпечатка, особенно для цветной печати.
Невозможно представить современный офис без принтера. Ежедневно через организацию проходят десятки документов, получившие “ жизнь” благодаря этому печатающему устройству. С помощью исправно работающего принтера можно выводить на печать до 1000 страниц в день. Работа принтера, как и любого другого устройства ПК, начинается с его установки. Казалось бы, соединить кабеля с компьютером и готово! Однако процесс установки более емкий, чем он кажется на первый взгляд. О том, как настроить принтер на компьютере, мы поговорим в этой статье.
Способы соединения
В зависимости от типа доступа к печатающему устройству, соединение может быть локальным и удаленным. При локальном подключении принтер соединяется с компьютером напрямую с помощью USB-кабеля . Сетевое соединение предполагает связь принтера с ПК через сетевые кабеля. При этом, прямой связи между компьютером и печатающим устройством нет. Такой тип подключения используется в крупных компаниях, у которых в распоряжении имеется вплоть до нескольких десятков компьютеров. Посредством сетевых кабелей они подключаются к одному принтеру.
Преимущество данного соединения в том, что совместное использование печатающего устройства избавляет компанию от необходимости приобретать принтер для каждого ПК. Локальное соединение предназначено для домашнего пользования. Его быстрее и легче настроить, для него не нужно приобретать дополнительного оборудования.
Ниже мы опишем схему подключения принтеру к компьютеру по локальному варианту.
Подключение к ПК
Для начала соединяем принтер с компьютером при помощи USB-кабеля и включаем его в сеть. Следом нажимаем “ Пуск” и переходим в раздел “
На этом этапе система предлагает нам выбрать один из двух уже упомянутых способов подключения печатающего устройства к ПК. В нашем случае это локальное соединение, поэтому выбираем “ Добавить локальный принтер”.
Следующий этап - выбор порта. Порт принтера - это тип соединения, позволяющий компьютеру обмениваться информацией с принтером. По умолчанию мастер установки предлагать использовать существующий порт LPT1. Он полностью соответствует требованиям установки, поэтому оставляем всё, как есть и переходим к следующему этапу.
Главная составляющая настройки принтера - установка драйверов.
По сути, драйвер - это программа подключения принтера к компьютеру, одновременно являющаяся посредником между ними. Именно она отвечает за то, чтобы набор железа и пластика превратился в стабильно работающий печатающий аппарат.
Установочный диск с драйвером всегда поставляется в комплекте с принтером. Для того чтобы установить драйвер, выбираем в предложенном списке “ Установить с диска”. Если же у вас нет этого диска, то вы можете загрузить файлы драйверов с Центра обновления Windows или интернета.

После того, как драйвера будут установлены, мастер настройки предложит нам дать рабочее название принтеру. Это может быть стандартный вариант с использованием его марки (например, HP Laser Jet 1010) или любое имя на вкус пользователя (например, “ Принтер Артёма” ) . Выбираем имя, нажимаем “ Далее”.
Следующий шаг - настройка доступа к принтеру. В условиях домашнего пользования этот пункт теряет актуальность, так как необходимости в коллективном пользовании принтером нет. Общий доступ, как было сказано выше, может использоваться там, где в сети работают 2 и более компьютера. Поэтому активируем пункт “ Нет общего доступа к этому принтеру” и нажимаем “ Далее”.
На этом настройка принтера окончена. Система выдаст вам окно с уведомлением об успешном завершении процедуры.
З аключительный этап в настройке печатающего устройства - проверка его работы. По окончанию установки, чтобы убедиться в правильности работы принтера или получить диагностическую информацию, мастер предложит вам напечатать пробную страницу. Нажимаем на кнопку “ Печать пробной страницы” и кликаем “ Готово”.
Как настроить роутер tp link рассказываем в этой статье . Как вернуть компьютер к заводским настройкам - .

Подключение и настройка принтера, открытого для общего пользования, проводятся в 3-4 простых шага . По уже известной нам схеме открываем меню “ Пуск” и переходим в раздел “ Устройства и принтеры”. Устанавливаем принтер, но на этот раз выбираем пункт “ Добавить сетевой, беспроводной или Bluetooth-принтер ”.
Тем самым мы запускаем автоматический поиск печатающих устройств в нашей сети. Менее чем через минуту система откроет нам список доступных принтеров. Выбираем тот, к которому хотим подключиться и жмём далее. Подключается принтер, устанавливаются драйвера.
После завершения установки система оповестит вас соответствующим уведомлением. Установленный сетевой принтер будет выбран принтером по умолчанию. Чтобы деактивировать эту опцию нажмите на него правой кнопкой мыши и уберите галочку с пункта “ Использовать по умолчанию”.
Второй способ
Если на этапе поиска сетевых принтеров необходимое вам печатающее устройство найдено не было, то доступ к нему можно получить вводом его сетевого адреса. В окне результатов поиска кликните по ссылке “ Нужный принтер отсутствует в списке”. Мастер настройки откроет окно со строчкой, куда будет необходимо прописать адрес принтера. Он имеет следующий формат: «\ сетевое_имя_компьютера \ сетевое_имя_принтера ». При подключении принтера к компьютеру Windows 7, вам будет нужно узнать имя того ПК, к которому подключен принтер. Делается это в свойствах меню “ Мой компьютер”.

Прописываем формат в поле ввода и жмём “ Далее”. Начинается установка принтера и драйверов. Оба вышеперечисленных способа актуальны для всех типов устройств, работающих на ОС Windows, поэтому если вы задаетесь вопросом, как настроить принтер на ноутбуке, то ответ прост: воспользуйтесь инструкцией по установке для ПК. Таким образом, процесс настройки сетевого принтера займёт не более 5 минут.
Сегодня продолжаем знакомство с локальной домашней сетью. Когда в одной квартире много компьютеров объединены в сеть, то выводить на печать фотографии можно при помощи сетевого принтера. Т.е. одним принтером могут пользоваться все пользователи сети в порядке очереди. В этой заметке мы научимся настраивать сетевой принтер.
Как происходит печать на сетевом принтере
Есть несколько способов настройки принтера в сети . В этой статье я опишу способ, когда принтер подключен к одному из компьютеров, а остальные компьютеры выводят на печать документы через этот компьютер к которому подключен принтер. Ниже приводится схема того как это происходит.
Компьютеры PC №1 и PC №2 объединены в локальную домашнюю сеть , в которой они могут обмениваться файлами , при помощи роутера. Принтер настроен, физически подсоединён кабелем USB к PC №1 . Мы отправляем распечатку с PC №2 через роутер на PC №1 , а затем уже на принтер. Единственный минус такой схемы это то, что PC №1 должен быть включен, если мы хотим печатать с PC №2 . Вот таким образом мы печатаем на сетевом принтере .
Подключение и настройка сетевого принтера
Итак принтер подключен к PC №1 , настроены драйвера этого принтера, теперь можно настроить печать по локальной сети.
Первое, что нужно сделать это сделать принтер общедоступным в сети. Для этого идём в Пуск — принтеры и факсы.

Выбираем наш принтер. Открываем меню правой кнопкой мыши и идём в пункт Общий доступ .

В окне настроек общего доступа выбираем радио-переключатель в положение Общий доступ к данному принтеру.

Cетевой принтер в Win7
В Win7, после того как Вы войдёте в принтеры, увидите примерно вот это.

Выбираете принтер, затем его настройки.


Всё на PC №1 принтер открыт для общего пользования. Теперь переходим на PC №2.
На PC №2 делаем следующее: идём в Пуск — принтеры и факсы. Выбираем значок Установка принтера .

Выбираем тип принтера — сетевой или подключённый к другому компьютеру.



После того, как обзор принтеров в сети будет завершён. Находим наш принтер на PC №1 (вообще у меня компьютер называется ALEXADMIN ).

После чего в Принтерах и факсах PC №2 отобразится новый принтер на ALEXADMIN (это значит что данный принтер находится на другом компьютере, который находится в локальной сети ).

Установка сетевого принтера в Win7


Достаточно из списка доступных принтеров всети выбрать нужный и всё система сама всё сделает.

Установку принтера можно произвести и чуть быстрее.
Для этого необходимо войти в сетевое окружение , отобразить компьютеры рабочей группы.

Тут два компьютера PC №1 ALEXADMIN и PC №2 Nadya.

Напомню, что мы настраиваем печать по сети с PC №2 Nadya на PC №1 ALEXADMIN.
Заходим (напоминаю заходим с PC №2 Nadya через сетевое окружение ) на PC №1 ALEXADMIN и видим те ресурсы, которые открыты для общего доступа в локальной домашней сети, в том числе и принтер, который подключен к этому компьютеру. Кликаем по этому принтеру и всё дальше он установиться и отобразиться в списке новых принтеров.

В семёрке это выглядит чуть иначе, но принцип тот же.
Открываем, кликнув по значку мониторчика в трее, Центр управления сетями и общим доступом.

Выбираем сеть.

Выбрав сеть, увидим компьютеры той рабочей группы в которой мы находимся. И нужен нам тот ПК на котором находится принтер. В данном случае это ALEX .

Перейдя в ALEX , мы увидим ресурсы доступные на этом компьютере, в том числе и принтер.

На этом пожалуй что всё. Есть вопросы пишите в комменты.
Локальную сеть офиса или дома сложно представить без разного рода периферийных устройств. Наиболее распространенным среди них является принтер, который позволяет распечатывать текстовые документы или какую-нибудь графическую информацию. Возникает вопрос, каким образом обеспечить доступ к такому печатающему устройству с любого из компьютеров в сети. Существует вариант, когда покупается дорогостоящий принтер, умеющий подсоединяться напрямую к маршрутизатору/роутеру через Wi-Fi или кабель. Это неплохое решение, однако для небольшой сети, например, домашней, оно не кажется оптимальным. Более подходящий в данном случае вариант – сделать сетевым обычный принтер, подключенный к одному из ПК сети. Расскажем, как это реализуется.
Но прежде повторим исходные данные. Итак, у нас имеются несколько компьютеров, объединенных в одну сеть с помощью Wi-Fi роутера. К одному из компьютеров через стандартный USB-кабель подключен принтер (в нашем случае – многофункциональное устройство HP LaserJet M1132 MFP ). Задача – настроить принтер таким образом, чтобы на нем можно было распечатывать документы с любого из ПК.
Установка и настройка сетевого принтера в Windows 7/10
Сначала произведем необходимые действия на компьютере, непосредственно соединенном с принтером. Предполагается, что печатающее устройство установлено правильно и без привязки к сети работает корректно. Нам будет достаточно просто предоставить общий доступ к принтеру примерно по той же схеме, по какой открывается . Правда, сначала следует убедиться в том, что в Windows включена соответствующая опция, позволяющая делать папки и принтеры общедоступными. Для этого заходим в Панель управления – Центр управления сетями и общим доступом , а потом слева нажимаем на ссылку «Изменить дополнительные параметры общего доступа».
Смотрим, чтобы были активными параметры «Включить сетевое обнаружение» и «Включить общий доступ к файлам и принтерам».

В принципе, если до этого компьютер уже работал в сети и файлы расшаривались, то эти опции должны быть включены.
Теперь заходим в . Находим наш принтер, кликаем по нему правой кнопкой и выбираем пункт «Свойства принтера».

Далее переходим на вкладку «Доступ» и ставим галочку рядом с параметром «Общий доступ к данному принтеру». Зададим сетевое имя устройства – оно должны быть без пробелов. Мы назвали принтер HP_LaserJet_M1132_MFP.

Сохраняем настройки кнопкой ОК.
Как подключить сетевой принтер к другим компьютерам
Добавление принтера в Windows 10
Попробуем добавить наш принтер в список устройств на ноутбуке c Windows 10, подключенном к сети по Wi-Fi. Заходим в тот же раздел Панель управления – Устройства и принтеры . Сверху нажимаем на кнопку «Добавление принтера».

Компьютер начнет поиск устройств и, скорее всего, ничего не найдет. Поэтому кликаем по ссылке «Необходимый принтер отсутствует в списке».

В следующем окне устанавливаем переключатель в положение «Выбрать общий принтер по имени» и вводим сетевой путь в формате \\имя_компьютера\имя_принтера . У нас получилось так: \\WINCOMP\HP_LaserJet_M1132_MFP.


Если драйвера будут найдены, появится приведенное ниже сообщение.

Нажимаем «Установить драйвер». Через некоторое время программное обеспечение проинсталлируется и появится окно, информирующее об успешной установке сетевого принтера.


Можно также распечатать пробную страницу, что мы и сделали.

Теперь в разделе «Принтеры» появился наш HP LaserJet M1132 MFP, полностью готовый к работе по сети.

Добавление принтера в Windows 7
Установим сетевой принтер еще на одном компьютере, на этот раз стационарном с операционной системой Windows 7. Переходим на уже знакомую страницу «Устройства и принтеры» и нажимаем кнопку «Установка принтера».

В появившемся окне выбираем «Добавить сетевой, беспроводной или Bluetooth-принтер».


Ставим переключатель рядом с пунктом «Выбрать общий принтер по имени» и так же, как в случае с ноутбуком, прописываем сетевой путь.

В нашем случае подключение началось, но вскоре появилось сообщение, что не удалось установить драйвер.

Это произошло из-за того, что на исходном компьютере, связанном с принтером кабелем, установлена 64-битная версия Windows 7 и, соответственно, драйвера подобраны именно для нее. В то же время на ПК, на котором мы хотим добавить сетевой принтер, установлена 32-битная версия системы. Для решения проблемы необходимо зайти на официальный сайт производителя устройства и скачать последнюю версию драйверов именно для вашей разрядности операционной системы. Далее следует распаковать архив с драйверами в любую папку, нажать кнопку «ОК» в окне с сообщением и указать путь к каталогу. После инсталляции программного обеспечения установка сетевого принтера успешно завершится.

Устройство появится в списке «Принтеры и факсы».

Проблемы при настройке сетевого принтера
Об одном затруднении, связанном с драйверами, мы уже рассказали выше. Чтобы не встречаться с подобными проблемами при подключении принтера к пользовательским ПК, надо при первоначальной настройке головного компьютера (соединенного с принтером USB-кабелем) установить на нем драйвера сразу для всех версий Windows. Тогда при добавлении принтера на каждом новом компьютере нужные файлы будут скачиваться автоматически по сети, как это у нас получилось с ноутбуком. Для доустановки драйверов на вкладке «Доступ» находим и нажимаем «Дополнительные драйверы…»

Затем ставим нужные галочки и кликаем «ОК».

Еще одна проблема при установке сетевого принтера традиционно связана с пользовательскими разрешениями. Они задаются на вкладке «Безопасность». По идее, если разрешение на печать определено для группы «Все», то никаких дополнительных сложностей при подключении новых пользователей возникнуть не должно.

Если вы не хотите заморачиваться с правами доступа и не разбираетесь в этом, то просто создайте с паролем (Панель управления – Домашняя группа ) и включите в нее все компьютеры, которые должны иметь доступ к сетевому принтеру.
Опубликовано: 01.10.2014Приветствую друзья,
сегодня мы с вами разберемся с вопросом как установить сетевой принтер в windows 7. Сразу скажу, что процесс установки сетевого принтера в windows 7-8 в теории не такой уж и сложный, однако на практике вызывает множество непредвиденных ошибок как со стороны принтера, так и со стороны windows. Ну да ладно, с этим вы еще сами в процессе столкнетесь. Давайте разбираться.
Объединяем компьютеры в домашнюю группу
В первую очередь нам нужно объединить все компьютеры, на которых мы хотим настроить доступ к общему принтеру, в домашнюю группу. И уже в рамках домашней группы мы настроим общий доступ к принтеру одного из компьютеров, подключенных к домашней группе.
О том как создать и настроить домашнюю группу в windows 7-8 я уже писал в одной из своих прошлых статей. Можете почитать, если вдруг забыли как это делается. Кроме того, там еще рассмотрен процесс настройки общего доступа к папкам для компьютеров в домашней группе.
Скачиваем драйверы для принтера
Драверы для принтера нам в дальнейшем потребуется установить на все компьютеры, с которых мы планируем наш будущий сетевой принтер использовать. Однако сами по себе драйверы на компьютеры, к которым принтер физически не подключен, устанавливаться, конечно, не захотят.
Поэтому драйверы мы пока только скачаем, а вот указывать путь к ним будем чуть позже. В процессе установки сетевого принтера на отдельном компьютере, когда система вдруг попросит нас указать ей драйверы, которые следует использовать для работы с сетевым принтером.
Делаем принтер сетевым
Для этого переходим к компьютеру, к которому принтер подключен физически. Принтер на нем уже установлен и работает в нормальном режиме. Замечу, что компьютер должен быть подключен к домашней группе.
Затем открыаем меню "Пуск" и переходим во вкладку "Устройства и принтеры":
Видим перед собой примерно такую картину. Теперь кликаем по иконке рабочего принтера правой кнопкой мыши и переходим в "Свойства принтера":

В свойствах принтера переходим во вкладку "Доступ". Здесь в поле "Сетевое имя" прописываем будущему сетевому принтеру любое имя и проставляем галочки напротив пунктов общего доступа и прорисовки заданий печати.

Нужно все это для того, чтобы наш принтер обнаруживался в домашней группе как общий и остальные компьютеры из домашней группы могли видеть очередь печати принтера и как-то на нее влиять.
Настраиваем доступ к сетевому принтеру для других компьютеров в домашней группе
А сейчас самое интересное. Будем настраивать возможность использования нашего сетевого принтера другими компьютерами из домашней группы, к кторым принтер физически не подключен. Надеюсь, вы уже скачали на них драйверы для нашего принтера.
Итак, перейдем для начала в меню "Устройства и принтеры", подключаемого компьютера:

Видим, что сетевой принтер сразу нашелся. Но не спешите радоваться. Печатать он, к сожалению, ничего не будет. Можете сами в этом убедится, отправив на него пробную страницу для печати.
Поэтому смело удаляем его и кликаем по верхней вкладке "Установка принтера":

Здесь выбираем второй вариант, т.к принтер у нас сетевой. В итоге попадем на окно автоматического поиска принтеров:

Поик обычно идет долго и windows 7 по завершении, скорее всего, ничего не находит. Не стоит удивляться, для ОС windows это дело обычное. Поэтому я предпочитаю не ждать и надеятся на чудо, а тыкнуть систему мордой в сетевой принтер в ручном режиме. Для этого сразу кликаю по пункту "Нужный принтер отсутсвует в списке":

Затем переставляю флажок в положение поиск по имени и кликаю на кнопку "Обзор":

Далее мне предлагается выбрать компьютер из домашней группы для поиска на нем общего принтера. Выбираю компьютер, к которму будущий сетевой принтер подключен физически. Ввожу учетные данные, если необходимо. И о чудо! Сетевой принтер сразу находится!

Кликаю по нему и система тут же пытается найти и установить для нового принтера драйверы.

И как бы это удивительно ни звучало, в моем случае система нашла драйверы сама. Мне даже не пришлось подсовывать ей драйверы от производителя.

Установка сетевого принтера тоже прошла успешно, о чем мне и отрапортовала сама система, попутно предложив мне распечатать пробную страницу.
Пробная страница, к моему удивлению, распечаталась быстро и без ошибок. А это значит, что доступ к сетевому принтеру для компьютера из домашней группы я успешно настроил. Надеюсь, что и вас все получится также быстро и легко. Удачи вам, ваш П.К.