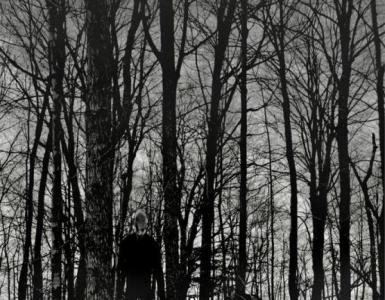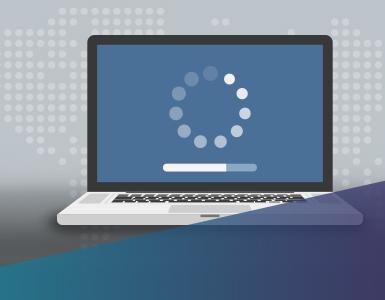Как вручную добавить любую программу в автозагрузку Windows? Как добавить программу в автозагрузку Как отключить автозапуск хром при включении компьютера
- Привет, хочу спросить, как добавить программу в автозагрузку , чтобы при включении компьютера эта программа запускалась сама. Хочется всё автоматизировать у себя в операционной системе. Например, встал человек с утра, включил компьютер и пошёл умываться, затем завтракать, а Windows в это время загрузилась, сама вышла в интернет и сама автоматически запустила несколько нужных программ. Подошёл человек к компьютеру, а всё уже готово для работы.
- Здравствуйте админ, во первых спасибо вам, прочитал вашу статью и создал необходимый строковый параметр в реестре, то есть всё как учили, теперь после включения компьютера интернет подключается сам. Но тут мне в голову пришла замечательная мысль, а что если точно также заставить запускаться автоматически мой любимый браузер Google Chrome. То есть, я включаю компьютер, первым делом автоматически подключается интернет, затем запускается браузер и программа в которой я работаю Adobe Photoshop. Можно это всё как-то устроить?
- У меня такой вопрос - добавил ярлыки нескольких программ и браузера в папку Автозагрузка, так вот почему-то браузер иногда запускается раньше того момента, когда компьютер выйдет в интернет, поэтому страницы браузеров естественно открываются с ошибками. Роутера у меня нет, а для автоматического выхода в интернет я создал "батник" и тоже поместил его а папку автозагрузки.
Как добавить программу в автозагрузку
Привет друзья, думаю, после того, как мы научились создавать автоматическое подключение к интернету, то добавить любую программу в автозагрузку будет для нас как пара пустяков. Давайте рассмотрим три способа решить эту задачу.
Примечание: добавляйте в автозагрузку только необходимые программы, так как для загрузки любой программы нужно время и если вы добавите в автозагрузку сразу десяток программ, ваша Windows будет в разы медленнее загружаться.
Первый способ очень простой, мы с вами просто добавим ярлыки нужных нам программ в папку автозагрузки C:\ProgramData\Microsoft\Windows\Start Menu\Programs\StartUp.
Второй способ тоже несложный. Мы добавим программу в автозагрузку с помощью реестра.
Третий способ посложнее, в нём мы будем использовать планировщик заданий, он нам пригодится в том случае, если какая-либо программа откажется запускаться первым способом.
Самый простой способ добавить программу в автозагрузку , это использовать специально придуманную для этих целей папку StartUp , расположенную по адресу C:\ProgramData\Microsoft\Windows\Start Menu\Programs\StartUp . Давайте скопируем в эту папку ярлык программ Adobe Photoshop и Total Commander, а также ярлыки браузеров Оpera и Google Chrome, далее перезагрузим компьютер и посмотрим запустится ли вся эта компания автоматически.
Прежде чем добавить программу в папку автозагрузки, нужно эту самую папку найти, в ранних операционных системах, например Windows 7 это было очень легко, нужно было нажать на меню Пуск, далее Все программы и Автозагрузка. В Windows 8 меню Пуск нет и приходится постоянно напрягать серое вещество чтобы найти что-либо ранее связанное с меню Пуск. Мы с вами поступим по хитрому и попадём в папку автозагрузки через команду shell:Common Startup .
В левом нижнем углу рабочего стола Windows 8 щёлкаем правой мышью и выбираем Выполнить,
Вводим в поле ввода команду shell:Common Startup .

И пожалуйста, открывается наша папка Автозагрузка, копируем в неё ярлыки тех программ, которые хотим добавить в автозагрузку. Я добавляю Adobe Photoshop и Total Commander и ещё ярлыки браузеров Оpera и Google Chrome, затем перезагружаю компьютер.

У меня всё загрузилось автоматически, и интернет, и программы, и браузеры. Но, если у вас нет роутера, и автоматическое подключение к интернету вы настроили по нашей статье "Как сделать автоматическое подключение к интернету", то в некоторых случаях браузеры запустятся раньше чем произойдёт подключение к интернету, а значит во всех браузерах вместо открытых интернет страниц будут ошибки.
Чтобы этого не было, нужно воспользоваться планировщиком заданий, это отличное средство встроенное в Windows и им мало кто пользуется, потому что просто не знают как, но это не про нас с вами друзья. Планировщик заданий задаст программе интервал между полной загрузкой Windows и запуском этой программы. То есть нужная вам программа (например браузер) запустится немного попозже (например через 30 секунд) того момента, когда Windows выйдет в интернет.
Как добавить программу в автозагрузку с помощью редактирования реестра
Нам нужно создать строковый параметр в реестре, это очень просто. На моём компьютере установлена программа FTP-клиент - FileZilla и мне нужно добавить его в автозагрузку, я хочу проделать всё с помощью реестра.
Щёлкаем правой мышью на кнопке Пуск и "Выполнить",

вводим "regedit" и ОК, открывается реестр.

Разделы реестра отвечающие за автозагрузку программ:
Для текущего пользователя:
HKEY_CURRENT_USER\Software\Microsoft\Windows\CurrentVersion\Run
Для всех пользователей:
HKEY_LOCAL_MACHINE\SOFTWARE\Microsoft\Windows\CurrentVersion\Run
Я один работаю за компьютером и выберу первую ветку HKEY_CURRENT_USER\Software\Microsoft\Windows\CurrentVersion\Run


Имя можно выбрать любое, например FileZilla.

Теперь указываем путь к программе, щёлкаем на созданном параметре правой кнопкой мыши и выбираем "Изменить",

Указываем расположение исполняемого файла программы: C:\Program Files (x86)\FileZilla FTP Client\filezilla.exe и жмём ОК.

С этого момента программа FTP-клиент - FileZilla находится в автозагрузке Windows 8 и при следующем включении компьютера программа запуститься автоматически.

Как добавить программу в автозагрузку с помощью планировщика заданий
Давайте для повышения хакерского опыта запустим через планировщик заданий какую-нибудь программу, пусть тот же самый браузер Опера и в настройках планировщика укажем, чтобы запускалась она через некоторое время после запуска остальных программ, дабы не создавать в общей автозагрузке толчею.
Выполнить->вводим в поле ввода команду mmc.exe taskschd.msc


Укажите "Имя" задачи, например "Opera" Переходим на вкладку Триггеры

И нажимаем "Создать",

в пункте "Начать задачу" указываем "При входе в систему". Откладываем задачу на 30 секунд, нажимаем ОК.

Вкладка "Действия" жмём на кнопку "Создать"

И в появившемся окне нажимаем Обзор,

Указываем в проводнике место нахождение исполняемого файла нашей программы C:\Program Files\Opera\Opera.exe и нажимаем Открыть

И ещё раз жмёмм ОК.


Под конец статьи хочу вам сказать, что существует хорошая программа AnVir Task Manager, это классный менеджер автозагрузки, в этом менеджере вы можете исключить любую программу из автозагрузки но и добавить нужную вам программу в отложенную автозагрузку. Происходит это чуть попроще чем в представленном мной планировщике заданий. Если интересно, можете прочитать на эту тему нашу подробную статью .
Если вы регулярно посещаете сайты сомнительного содержания или скачиваете оттуда какие-нибудь программы, то можете быть уверены, что рано или поздно ваш компьютер заразится вредоносным программным обеспечением. Однажды может произойти такое, что после повторного запуска ПК, вы обнаружите, что вместе с ним автоматически открылся браузер, причём он сразу же открывает непонятную ссылку или рекламу. Это означает, что вы стали жертвой вредоносного ПО и, естественно, с ним нужно бороться, чтобы ваши конфиденциальные данные не «ушли» кому-нибудь другому.
Суть проблемы
Чаще всего такое происходит из-за невнимательности самого пользователя и отсутствия эффективных средств защиты на компьютере. Во время веб-сёрфинга каждый из нас может оказаться жертвой вредоносных программ, причём далеко не всегда их можно определить самостоятельно. Чаще всего они «прячутся» под видом безобидных или даже полезных программ, которые мы скачиваем и запускаем. В результате после запуска исполняемого файла, активизируется вредоносный код, который может прописываться в системный реестр, в настройки браузера и автозагрузку. Конечно, такие программы не подают никакого вида до поры до времени, но сразу после повторного включения персонального компьютера вы увидите, что у вас также открылся ещё и браузер, а вместе с ним и страница с рекламой или неизвестной поисковой системой. В любом случае бороться с этой напастью нужно, так как велика вероятность того, что ваши конфиденциальные данные могут быть скомпрометированы (злоумышленники могут выкрасть пароли, логины, данные банковских карт, имена и др.).
Причины появления
Причина появления такой проблемы проста. Вероятнее всего, вы скачивали в глобальной сети какую-то программу, игру или приложение и запустили установочный пакет. Злоумышленники чаще всего маскируют свои вредоносные «детища» под потенциально полезные программы и это связано в большей степени с тем, чтобы получить доверие пользователя. Множество вредоносных программ устроены так, что их код может быть запущен исключительно вручную. В этом случае, когда мы запускаем установочный пакет, то автоматически генерируем вредоносный код, который может прописываться в тех местах компьютера, где ему необходимо. В зависимости от целей злоумышленника, это могут быть: настройки браузера, системный реестр, параметры автозагрузки компьютера, даже аппаратная часть ПК (ОЗУ).
Что касается автоматически открывающегося вместе с компьютером браузера, то чаще всего, таким образом злоумышленники пытаются увеличить собственную прибыль, путём перемещения пользователя на сайты рекламодателей. В глобальной сети множество сервисов построено на таком принципе, что оплата осуществляется за счёт посещения некоторых страниц и чем больше количество посещений, тем больше прибыль. Также это увеличивает конверсию сайта, его показатели для рекламодателей, соответственно, увеличивает его цену. Не стоит полагать, что такое ПО абсолютно безопасно, ведь вы не знаете, что задумал злоумышленник и внедрил в свой код. Возможно, он добавил функцию автоматической отправки пользовательских данных. В любом случае бороться с такой проблемой нужно.
Что делать, когда при включении компьютера автоматически открывается браузер с сайтом или рекламой
Такая проблема сегодня набирает «обороты» и в большей степени это обусловлено тем, что антивирусы пока ещё не распознают это в качестве вредоносного ПО . Конечно, вы можете вызвать мастера, но тогда за мелочную работу вам придётся заплатить хорошенькую сумму. Поэтому постарайтесь сделать все самостоятельно, тем более сама процедура удаления обычно не занимает много времени. Справиться с этой задачей вы сможете буквально за один час.
Очистка автозагрузки
Итак, в первую очередь вам потребуется проверить параметры автозагрузки. Возможно, какой-то из ваших браузеров находится там и поэтому запускается вместе с персональным компьютером. Для того чтобы почистить «Автозагрузку», нужно выполнить следующее:
 Запускаем утилиту msconfig
Запускаем утилиту msconfig
 Открываем в окне вкладку «Автозагрузка»
Открываем в окне вкладку «Автозагрузка»
Этих манипуляций будет недостаточно, после перезагрузки, скорее всего, злосчастное окно снова появится. Не волнуйтесь - все идёт по плану, а следующим шагом будет очистка реестра.
Очистка реестра на компьютере
Для начала снова перезагрузите свой ПК и когда браузер запустится, обратите своё внимание на адресную строку, а именно - на имя сайта, который запускается первым (до редиректа). Все дело в том, что именно название первого сайта нам и нужно. Если вы не успеете, то вас сразу же после загрузки перекинут на другой, тогда заново перезагружайте свой ПК и повторяйте процедуру. Кстати, чтобы не смотреть впопыхах или несколько раз перезагружать свой настольный компьютер, вы можете просто отключить его от интернет-сети. В таком случае браузер снова откроется, но переадресация происходить не будет, и вы увидите тот сайт, который нам нужен. Далее, вам предстоит работа с самим реестром:
 Запускаем редактор реестра
Запускаем редактор реестра
 Выделяем папку HKEY_USERS
Выделяем папку HKEY_USERS
 Запускаем поиск искомой фразы
Запускаем поиск искомой фразы
 Удаляем найденные фрагменты
Удаляем найденные фрагменты
 Удаляем все basady в реестре
Удаляем все basady в реестре
Чтобы не ошибиться с тем, что вы удаляете, взгляните на пункт «Значение» в представленной таблице. Обратите внимание на адрес и если там указано искомое имя сайта, то смело нажимайте на кнопку «Удалить». Повторяйте поиск до тех пор, пока искомая фраза больше не будет выдаваться в результатах.
Для простоты можете воспользоваться специальным программным обеспечением, которое производит анализ и очистку системного реестра. Например, воспользуйтесь программой CCleaner или AdwCleaner. Они довольно простые в использовании, поэтому ни у кого проблем в работе с ними возникнуть не должно. Рассмотрим на примере работы CCleaner:
 Очищаем реестр с программой CCleaner
Очищаем реестр с программой CCleaner
 Смотрим результаты поиска и нажимаем «Исправить»
Смотрим результаты поиска и нажимаем «Исправить»
 Подтверждаем исправление найденных проблем в реестре
Подтверждаем исправление найденных проблем в реестре
Если после перезагрузки ничего не изменилось, тогда вам следует проверить свой компьютер антивирусом.
Проверка антивирусом
Как и любое другое вредоносное ПО, это тоже оставляет следы, хотя успешно их маскирует. В отдельных случаях могут быть найдены файлы или папки, которые вновь и вновь восстанавливают удалённые данные в реестре. Лучше всего воспользоваться своим антивирусом и проверить компьютер. Рассмотрим на примере Kaspersky Virus Removal Tool:
 Нажимаем на кнопку «Начать проверку»
Нажимаем на кнопку «Начать проверку»
 Проверяем компьютер антивирусом
Проверяем компьютер антивирусом
 Смотрим результаты сканирования и удаляем ненужные фрагменты
Смотрим результаты сканирования и удаляем ненужные фрагменты
После перезагрузки может начаться повторное сканирование устройства. Как правило, оно длится несколько дольше, но и показывает лучшие результаты. Если будут найдены другие рекламные файлы, то повторите процедуру удаления.
Удаление страницы из браузера
Зачастую вредоносное ПО сохраняет информацию о себе в настройках браузера. Именно по этой причине при запуске может появляться ненужная вам страница какого-нибудь поисковика либо стороннего сайта. Всю эту информацию можно удалить, вернуть к прежнему виду своими руками, причём можете не опасаться, что вы как-нибудь умудритесь навредить своему компьютеру.
В первую очередь вам потребуется поработать с ярлыком браузера, так как часто сайты прописывают себя именно в свойствах. Для этого вам следует:
 Открываем свойства браузера
Открываем свойства браузера
 В свойствах заходим во вкладку «Ярлык»
В свойствах заходим во вкладку «Ярлык»
Обратите своё внимание на поле «Объект», если там после Application\chrome.exe указана ещё какая-то дополнительная информация, тогда смело удаляйте её. Также обратите внимание на раздел «Общая папка», где после слова Application тоже не должно быть никаких значений. Для лучшего результата сделайте следующее:
 Открываем «Панель управления»
Открываем «Панель управления»
 Запускаем «Свойства обозревателя»
Запускаем «Свойства обозревателя»
 Изменяем домашнюю страницу
Изменяем домашнюю страницу
После этого, скорее всего, при запуске ПК браузер больше не будет активироваться, но могут оставаться ещё некоторые данные внедрённого кода . Избавиться от них можно только, если вручную изменять настройки внутри самих веб-браузеров.
Если вы используете «Яндекс.Браузер»:
 Открываем «Настройки» в Яндекс.Браузере
Открываем «Настройки» в Яндекс.Браузере
 Изменяем поисковую систему
Изменяем поисковую систему
Если вы используете Google Chrome:
 Настройки в Chrome
Настройки в Chrome
 Изменяем параметры запуска на «Новую вкладку»
Изменяем параметры запуска на «Новую вкладку»
 Изменяем поисковую систему в браузере
Изменяем поисковую систему в браузере
Если вы используете веб-браузер «Опера»:
 Открываем «Общие настройки»
Открываем «Общие настройки»
 Удаляем ненужные скрипты в содержимом
Удаляем ненужные скрипты в содержимом
 Удаляем Cookies
Удаляем Cookies
Если вы используете браузер Internet Explorer:
 Выбираем «Надстройки»
Выбираем «Надстройки»
 Изменяем данные в панели инструментов и расширений
Изменяем данные в панели инструментов и расширений
Каждый интернет-сёрфер ежедневно сталкивается с аудио и видеорекламой на сайтах, которая стартует сразу после загрузки страницы. Автозапуск мультимедиа ведет к трате трафика, уменьшению пропускной способности канала, вызывает дискомфорт и раздражение. К счастью, в Google в экспериментальных функциях появилась настройка автоматического воспроизведения аудио и видео, разом решающая все проблемы.
Автовоспроизведение полезно на площадках типа YouTube , однако если вы посещаете много разных ресурсов, то блокировка такого поведения ощутимо экономит время и нервы. И это не является полным отключением запуска медиа, т.к. ролики "оживут" как только вы начнете взаимодействовать со вкладкой. Зато в фоновых страницах наступает "тишина и покой", а явно рекламные окна без ознакомления легко закрываются. Кстати, по статистике каждый пятый переход в Сети уводит с целевой на продвигаемую спамную веб-страницу.
Хороший способов блокировать автостарт роликов – через отключение в браузере флеш-плеера (см. в настройках chrome://settings/content раздел "Flash ") и HTML5-плеера (с помощью плагинов Disable HTML5 Autoplay или Video Autoplay Blocker). Если же у вас установлен Chrome 61 и выше, все делается быстрее и проще.
Блокируем автозапуск видео и аудио в Chrome

- Зайдите на страницу скрытых функций, набрав в адресной строке chrome://flags и нажав "Enter " → через поле поиска найдите опцию Autoplay policy (либо сразу скопируйте в адресную строку chrome://flags/#autoplay-policy → "Enter ").
- В меню рядом с описанием режима работы выберите "Document user activation is required " ("Требуется активация пользователя") и перезапустите обозреватель появившейся кнопкой "Relaunch now ".
- Если в дальнейшем вы захотите включить автостарт мультимедиа, верните функции первоначальное значение "Default " ("По умолчанию").
Иногда может быть полезным настроить автоматический запуск какой-либо программы или события при включении компьютера, сразу после запуска Windows. Это может быть совершенно любая программа, к примеру, вы можете даже «Блокнот» открыть как только загрузится Windows. Далеко не все программы имеют в своих настройках возможность включать или отключать автозапуск и поэтому некоторые из них настроить на автоматическую загрузку при включении ПК можно только вручную через инструмент «Планировщик задач». Поэтому в данной статье я покажу способ добавить любую программу в автозагрузку через планировщик задач Windows.
В качестве примера... Программа Skype имеет настройки автозапуска в своём интерфейсе, т. е. зайдя в скайп вы сможете выбрать, запускать ли его при включении компьютера или нет. Программа Google Chrome, в прочем как и любой другой браузер, не имеет в своём интерфейсе параметров автозапуска, поэтому если вдруг захотелось запустить браузер сразу после запуска Windows, то придётся воспользоваться планировщиком задач.
Есть и другие способы вручную добавлять нужные программы в автозагрузку, например - через реестр Windows, но способ с планировщиком задач самый простой и удобный!
Помните, что планировщик задач - вообще полезная штуковина и через неё можно не только автозапуск программ настраивать, но и создавать другие планируемые задачи, которые будут выполняться в указанное вами время (или по определённому событию) и с указанным интервалом. К примеру, через планировщик можно настроить автовыключение компьютера в заданное время или по заданным дням (об этом рассказано ).
Настройка запуска программы через планировщик задач
Откройте программу «Планировщик задач». Быстрее всего открыть программу через поиску Windows. В поиске наберите «Планировщик» и откройте найденную программу «Планировщик задач».
О том, как пользоваться поиском в разных версиях Windows рассказано
Также планировщик можно найти по следующему пути: Панель управления - Система и безопасность - Администрирование.
Открыв планировщик задач, перейдите в папку (слева) «Библиотека планировщика заданий (1). Затем нажмите справа «Создать простую задачу» (3), либо щёлкните правой кнопкой мыши (далее «ПКМ») по пустому окну в центре и выберите «Создать простую задачу» (2).
Откроется мастер создания запланированного задания, в котором вам нужно пройти всего 6 простых шагов:

Всё, задание создано! Теперь вы его увидите в библиотеке заданий планировщика:
Перезагрузите компьютер и проверьте результат:)
Если вы хотите что-то поменять в задании, то кликните ПКМ по нему в списке и выберите «Свойства». Откроется окно, где вы можете изменить любые параметры созданного задания (кроме имени задания!). Также, кликнув ПКМ по заданию вы можете его отключить или совсем удалить. Отключённое задание из списка не удаляется, а просто перестаёт работать. А удалённое задание совсем удаляется из списка.
Иногда может быть такое, что задание никак не хочет запускаться, а при этом вы видите, что все условия заданы верно. В таком случае откройте свойства задания и на первой вкладке «Общие» в самом низе где надпись «Настроить для» попробуйте выбрать свою версию Windows из списка.
Если у вас Windows 8 (её в списке нет), то попробуйте выбрать Windows 7 или Windows 10. В некоторых подобных ситуациях настройка этого параметра помогает.
Заключение
Думаю, что умение настраивать автоматический запуск каких-либо программ или отдельных файлов может многим пригодиться. Да и в целом планировщик задач - вещь полезная и рекомендую каждому пользователю Windows обязательно обратить внимание не его возможности!