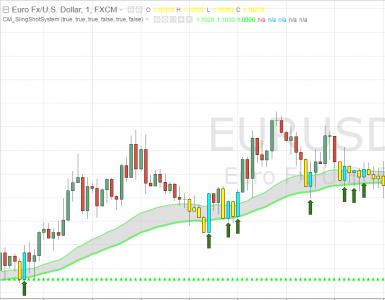Найти страницу в кэше гугла. Как посмотреть и извлечь файлы из кэша Google Chrome и других браузеров. Как очистить кэш в Яндексе и Гугле
Категория ~ Браузер – Игорь (Администратор)Google достаточно часто обновляет свой браузер Chrome. Но, на момент написания этого совета, в нем до сих пор нет настройки для задания ограничения размера кэша. А ведь кэш может очень сильно разрастись, если его периодически не чистить. Вы можете сильно удивиться, узнав сколько места занимает кэш. Например, на текущий момент времени кэш моего браузера занимает 423 Мб. Согласитесь, что это не совсем уж маленькая цифра. По умолчанию весь кэш находится в папке "C:\Users\{Пользователь}\AppData\Local\Google\Chrome\User Data\Default", где "{Пользователь}" - это ваш пользователь. Просто посмотрите на размер этой папки.
Конечно, ограничить размер можно при помощи специальных параметров, которые необходимо прописать в ярлык для запуска, но это не совсем то, что хотелось бы. Если вам интересно, то сделать это можно при помощи следующих параметров: –disk-cache-dir=”c:\cache” –disk-cache-size=102345678. Где параметр "–disk-cache-dir" - задает место хранения кэша. А параметр "–disk-cache-size" - максимальный размер в байтах.
Примечание: кэш так же стоит чистить в случаях, если у вас возникают проблемы с отображением ваших любимых сайтов. Если не вдаваться в технические подробности, то основная проблема в том, что часть элементов сайта обновилась, но при этом браузер при загрузке сайта по прежнему загружает элементы из кэша.
Просмотр кэша при помощи "about:cache"
Есть несколько различных способов для просмотр кэша. Сам браузер имеет специальную команду для просмотра кэша. Введите в адресной строке "about:cache" (без кавычек и без пробелов, но с двоеточием). Содержимое кэша отобразиться в окне браузера. Если у вас достаточно большой кэш, то эта операция может занять некоторое время. Конечно, это не самый удобный способ просмотра, и он больше подойдет технически подкованным пользователям. Но, тем не менее, это все же способ.
Очистка кэша из браузера
Вы можете очистить кэш за определенный период времени из панели инструментов Chrome.

- Откройте выпадающее меню. Значок из трех полосок
- Наведите мышку на "Инструменты"
- Выберите пункт "Удаление данных о просмотренных страницах..."
- В появившемся меню выберите период, за который необходимо очистить данные
- Выберите необходимые данные для очистки. Для тех данных, которые вы хотите сохранить, снимите галочки
- Нажмите кнопку "Очистить историю"
Просмотр кэша с помощью программы ChromeCacheView от NirSoft
ChromeCacheView это небольшая бесплатная утилита, которая позволяет просматривать и выборочно копировать записи кэша браузера Chrome. Она так же позволяет посмотреть информацию о каждом файле кэша. Скачать эту утилиту вы можете по этой ссылке . Программа не требует установки и прекрасно работает в Windows XP, Vista и 7.
Приветствую!
В процессе открытия и просмотра сайтов, браузером автоматически сохраняются файлы, которые являются элементами просматриваемых страниц. Это могут быть графические элементы, аудио и видео, таблицы стилей,js файлы, html файлы и так далее.
Все эти файлы сохраняются в кэше браузера, и впоследствии используются для ускорения формирования и отображения страниц сайтов. Принцип работы кэша весьма прост – если тот или иной элемент страницы открываемого сайта сохранён локально, то браузер использует его при формировании страницы, а не запрашивает вновь с Интернет-а. Естественно, извлечение файла из кэша происходит несоизмеримо быстрее, нежели если бы происходила загрузка оного из сети.
Зная данное обстоятельство, пользователи прибегают к извлечению этих сохранённых файлов. К примеру, это может понадобиться, дабы выяснить, какие сайты просматривались и какой непосредственно контент там отображался. Это можно определить по сохранённым графическим элементам (картинкам, фотографиям) с просматриваемых сайтов, что были сохранены в кэше браузера.
Проблема заключается лишь в том, что в браузере Google Chrome и основанных на его «базе» (Яндекс Браузер, Opera и так далее), к файлам кэша напрямую не обратиться. Точнее, если открыть папку с кэшем, то непосредственно сохранённых файлов вы не обнаружите, а увидите лишь файлы с порядковыми номерами. Но вопрос с доступом к кэшу в браузере решаем, о чём и будет поведано в данном материале.
Инструкция по просмотру и извлечению (копированию, сохранению) файлов кэша в Google Chrome, Opera, Яндекс браузер и т.д.
Для решения поставленной задачи мы воспользуемся миниатюрной утилитой под названием «ChromeCacheView» , которая работает без установи и имеет поддержку русского языка интерфейса (языковой файл скачивается отдельно и копируется в папку, где находится и сама утилита).

Воспользовавшись столь простым решением, вы с лёгкостью сможете просмотреть и скопировать файлы из кэша браузера Google Chrome, а также других браузеров, основанных на коде Chromium.
В кэш-памяти браузера временно хранится некоторая информация с посещенных сайтов. При необходимости сберечь эти временные файлы интернета дозволено зайти в место их хранения и извлечь надобные файлы из кэш-памяти браузера. Местонахождение ее зависит от того, каким веб-браузером вы пользуетесь.
Вам понадобится
- – компьютер, подключенный к интернету;
- – интернет-браузер, установленный на компьютер.
Инструкция
1. Папка, в которой расположены временные файлы интернета, по умолчанию имеет в компьютере признак «спрятанная». Для того дабы обнаружить кэш-память , нужно включить показ спрятанных файлов и папок. Нажмите «Пуск» ? «Панель управления» ? «Свойства папок», выберите раздел «Вид» и в нем вариант «Показывать спрятанные файлы и папки». После этого нажмите «ОК».
2. В браузере Windows Internet Explorer войдите в настройки браузера через значок шестеренки, расположенный справа наверху страницы. Перейдите к «Свойствам обозревателя», в раздел «Всеобщие» ? « История просмотра», выберите «Параметры». В окне с параметрами нажмите «Показать файлы». Откроется список файлов, сберегаемых обозревателем в своей кэш-памяти .
3. Дабы обнаружить путь к файлам кэша в Mozilla Firefox, введите в адресную строку браузера about:cache. Откроется окно с информацией о кэше, в разделе Cache Directory и будет указан необходимый путь. Скопируйте его и после этого вставьте в строку поиска проводника Windows. Открывшийся список файлов и будет содержимым кэш-памяти Mozilla Firefox.
4. Для браузера Opera путь к кэшу будет зависеть от операционной системы вашего компьютера. Если у вас установлена Windows XP, кэш будет размещен по адресу C:Documents and SettingsИмя пользователяLocal SettingsApplication DataOperaOperacachesesn. А в Windows7 кэш содержится в папке C:UsersИмя пользователяAppDataLocalOperaOperacachesesn.
Вы зачастую глядите фильмы и ролики онлайн. Хочется их каким-то образом сберечь. Бывает так, что источник, на котором вы их глядите, не допускает скачивания. Это не помеха, чай дозволено сберечь их на жестком диске вашего компьютера, применяя кэш браузера. Как это сделать, читайте дальше.

Инструкция
1. Запустите браузер. После этого перейдите на сайт, где вы глядите ролики либо фильмы онлайн. Дабы скопировать кэш, надобно знать в какую папку он сохраняется. Откройте программу «Проводник» либо альтернативную ей, скажем Total Comander. Перейдите в директорию, в которой установлен ваш браузер.
2. Обнаружьте папку кэш. Все ролики, которые вы просматриваете в интернете, механически сохраняются в эту папку. По окончании просмотра, происходит их механическое удаление. Существует ложное суждение, что для оглавления файлов в кэше браузера применяются источники оперативной памяти. Если речь идет о ролике продолжительностью приблизительно 20 минут, это разумно, но когда вы глядите фильмы, длительность которых может добиваться и 3 часов, то логично было бы предположить, что данная информация, могла бы легко перегрузить оперативную память и привести к зависанию компьютера.
3. Обнаружьте в папке кэша файл, тот, что безостановочно меняет свой размер. Это тот файл, тот, что вы в подлинный момент просматриваете в режиме онлайн. Дабы сберечь кэш, сделайте следующее.
4. Позже того, как ролик либо фильм будет всецело загружен, скопируйте его и переместите в иную директорию. Дабы его потом дозволено было просмотреть, переименуйте его, присвоив в конце растяжение swf. Данная инструкция подходит не только для копирования мультимедийного продукта, но и для всякий иной информации, которая временно сохраняется в папке кэш.
5. Если у вас не получилось найти эту папку вручную, проследите ее адрес с подмогой настроек вашего браузера. Для этого нажмите на панели инструментов пункт «Справка», в нем выберите «О программе». Появится список. В нем выберите пункт «Блок пути». После этого, дабы стремительней обнаружить директорию, нажмите Ctrl+F и введите слово кэш. После этого нажмите кнопку Enter. В списке выберите пункт, тот, что отражает месо нахождения ранее упомянутой папки на вашем жестком диске.
Немного кто знает о том, что на посещенные сайты дозволено зайти и в самостоятельном режиме, открыв страницы, которые вы теснее посещали, из кэша браузера. Впрочем, даже если человек помнит о наличии кэша, у него не неизменно получается открыть посещенную когда-то страницу в оффлайн-режиме по причине неосуществимости поиска необходимой страницы кэша. Если же вам хочется сберечь какой-то сайт, всецело просмотренный в сети, на компьютер, то перспектива извлекать все его элементы из кэша тоже радует вдалеке не всех. Тем не менее, есть классный метод сберегать кэш браузера в виде сайтов – это программа HTML Converter 2.0.

Инструкция
1. С подмогой этой маленький программы вы сумеете преобразовать за несколько минут содержимое кэша в полновесные самостоятельные сайты, которые сумеете просматривать на своем компьютере даже тогда, когда интернет будет отключен.
2. Запустите HTML Converter и в разделе Cache type укажите тип вашего браузера. Позже этого в разделе Cache folder укажите путь к папке, в которой содержится кэш. В последнюю очередь укажите destination folder – папку назначения, в которой будет сохранен итог работы.
3. Установите галочки у параметров Convert Java commands, links to local references, detect index pages.
4. Если вы хотите сберечь на жестком диске все сайты, имеющиеся в кэше, поставьте галочку на пункте «Загрузить все веб-сайты». Нажмите Convert и выберите в открывшемся окне те сайты из предложенного списка, которые вы хотите сберечь. Удостоверите необходимые сайты и ожидайте итога.
5. Сохранив кэш в виде пригодных веб-страниц, очистите папки временных файлов интернета и очистите кэш браузера, освободив массу места на жестком диске.
6. Если вы запутались в сохраненных сайтах и не можете обнаружить в них какую-то папку, то в той же программе выберите меню Tools и откройте Easy Site Navigator. Эта функция поможет вам обнаружить надобные данные.
Видео по теме
Веселее идти в путь, когда попутчик – бывалый товарищ. Но как обнаружить такого в незнакомой местности и не нарваться на неприятности? Слишком много развелось повсеместно желающих заработать, не разбирающихся как следует в своем деле. А чай от этого зависит безопасность.

Инструкция
1. Узнайте, может ли такой человек, как вы, отправиться в путь без проводника . Если нет, то отчего? Задавайте данный вопрос различным людям, приятелем с местными нюансами. Фиксируйте в блокноте их основные аргументы.
2. Составьте перечень качеств безупречного проводника . Для этого проанализируйте сделанные записи. Подумайте, что еще вы хотели бы добавить. Скажем, вы хотите любоваться местными красотами в тишине и потому проводник должен быть безмолвным. Либо он обязательно должен уметь оказывать первую поддержка, так как вы не уверены, как подействует здешний микроклимат на вашего сына.
3. Обратитесь к официальным источникам информации. Это могут быть туристические компании, объявления в газетах. Получите координаты допустимых проводников.
4. Обратитесь к неофициальным источникам информации. Дозволено побеседовать с местными обитателями. Классно бы обнаружить путешественников, которые ранее пользовались такими службами. Получите от них контакты допустимых проводников.
5. Сделайте окончательный выбор. Протестируйте всего кандидата по вашему перечню безупречного проводника . Дозволено устроить что-то как бы собеседований. Серьезно подходите к этому вопросу, дабы не было разочарований.
Обратите внимание!
Не перекладывайте всю ответственность на проводника. Позаботьтесь, дабы о вашем пути знали родственники и служащие отеля, в котором вы остановились. В жизни бывают различные обстановки.Будьте благоразумны и берите с собой все нужное, даже если вас уговорили, что путь безусловно безвреден. Подумайте о резерве воды, пищи, о нужных предметах на случай специальных обстоятельств.
Полезный совет
Может оказаться, что вы проведете в дороге в 3 раза дольше времени, чем планировали. Что изменится для вас, если так случится? Смоделируйте эту обстановку предварительно, приведите в порядок нужные дела, возьмите с собой добавочные вещи. Мыслите так, словно вы сами – основный проводник.
Кэш представляет собой временную память браузера, туда сохраняются картинки, анимации с загружаемых веб-страничек. Как обнаружить эту информацию и где она хранится на компьютере?

Вам понадобится
- – компьютер с доступом в интернет;
- – браузер.
Инструкция
1. Обнаружьте рабочую папку браузера. Кэш представляет собой обычную папку, в которой хранятся временные файлы. Она и будет носить наименование cache. Если вы используете операционную систему Linux, откройте домашний каталог пользователя, перейдите в папку браузера. К примеру, если применяется браузер Опера, папку с кэшем дозволено обнаружить тут: ~/.opera/cache/. Если применяется Firefox стоит провести в папке mozilla/firefox/[случайный номер профиля].default/Cache/.
2. Откройте следующую папку, если используете операционную систему windows XP и браузер Опера, дабы обнаружить месторасположение кэша: C:\Documents and Settings\[имя пользователя]\Local Settings\Application Data\Opera\Opera [версия]\cache. Если у вас браузер Firefox, значит откройте адрес C:\Documents and Settings\[имя пользователя]\Local Settings\Application Data\Mozilla\Firefox\Profiles\[случайный номер профиля].default\Cache.
3. Зайдите в папку и вы увидите громадное число файлов, которые названы безрезультатно и вам эти наименования ни о чем не говорят. В файлах кэша нет растяжений. Если вы используете операционную систему Linux, то огромная часть файлов будет опознана файловой системой, и вы увидите соответствующие значки. В операционной системе Windows такого нет, следственно вам будет труднее опознать надобный вам файл из кэша. Но это дозволено исполнить не только по названию и растяжения файла. Если вы хотите обнаружить кэш, дабы вытянуть из него картинку либо видеозапись, зайдите в папку, в которой он хранится, сразу же позже просмотра изображения либо видеозаписи на веб-страничке. В папке с кэшем выставьте режим просмотра «Таблица» и отсортируйте информацию по дате метаморфозы. Также дозволено исполнить сортировку по размеру. Традиционно временные файлы дюже маленькие, а надобные вам, к примеру, изображения либо видеозаписи, будут весить гораздо огромнее.
4. Используйте инструменты браузеров, к примеру, введите в адресной строке браузера Opera команду Opera:cache, и он будет представлен на экране. Тут произведите поиск по необходимым критериям (тип файла, размер). Также будет отображен источник данного файла. Для того дабы просмотреть кэш в браузере Mozilla Firefox, наберите в адресной строке команду about:cache.
Обратите внимание!
Результат: а)в браузере Internet Explorer щёлкнуть правой кнопкой мыши по значку IE на рабочем столе, нажать “Свойства” и нажать на кнопку “Удалить файлы”. б)в браузере Mozilla FireFox в меню нажать Инструменты => Настройки, вкладка “Добавочно”, дальше “Сеть” и “Очистить кэш”.
Полезный совет
Кэш браузера - это копии веб-страниц, теснее просмотренных пользователем. При попытке повторного просмотра этих страниц браузер (либо прокси-сервер) теснее не будет запрашивать их с веб-сервера, а извлечет из кэша. Использование кэша снижает нагрузку на сеть и повышает скорость загрузки страниц. Больше подробную информацию о кэше браузера вы сумеете обнаружить в Яндексе.
Папка кеш является промежуточным буфером обмена с оперативной памятью. Посредством кеш а осуществляется стремительный доступ к нужным данным операционной системы и улучшается всеобщая продуктивность компьютера.

Инструкция
1. В операционной системе Windows существует особая папка Тemp. Она находится на диске С:WindowsTemp, это папка для хранения временных файлов системы. Эти файлы дозволено удалять вручную, но грамотнее делать это с поддержкой особой программы, скажем CCleaner.
2. Существует также файл подкачки, тот, что, по сути, является кеш ем системы. Он применяется, когда не хватает оперативной памяти. Получить к нему доступ обыкновенному пользователю нереально и нет необходимости. Свой кеш есть также у процессора, доступ к нему немыслим.
3. Весь браузер использует свою кеш папку . В нее сохраняются разные элементы посещаемых вами веб-страниц. Это могут быть картинки, флеш-анимация и т.п. Сохранение осуществляется для того дабы ускорить все дальнейшие загрузки данных страниц.
4. Периодично кеш папки браузеров нужно очищать. Это дозволено делать вручную, либо поставить соответствующие настройки в программе, дабы очищение происходило при закрытии браузера.
5. Во встроенном браузере Windows – Internet Explorer папка кеш а находится по адресу: C:Documents and SettingsПользовательLocal SettingsTemporary Internet Files.
6. Эта папка является системной и по умолчанию не отображается. Дабы ее отобразить, нужно сделать следующее. Откройте всякую папку . В верхнем меню зайдите в «Сервис» – «Свойства папки». Откройте вкладку «Вид», пролистните список вниз и снимите указатель с пункта «Скрывать защищенные системные файлов (рекомендуется)». Поставьте указатель в пункт «Показывать системные файлы и папки».
7. В браузере Opera папка кеш а находится по адресу: C:Documents and SettingsAdminLocal SettingsApplication DataOperaOperacache. Посмотреть все адреса системных папок оперы дозволено, нажав на значок Opera в верхнем левом углу. После этого выберите пункт «Справка», дальше «О программе». В разделе «Пути» указаны адреса всех системных папок, в том числе адрес кеш папки Opera.
Видео по теме
У термина кэш (cache) есть несколько значений. В всеобщем смысле это промежуточный буфер для хранения особенно актуальных данных. Если речь идет о работе на компьютере , различают кэш процессора и кэш браузеров.

Инструкция
1. Кэш процессора – это область сверхбыстрой памяти, встроенная в ядро микросхемы. Она делится на несколько ярусов. Получить информацию о кэше процессора дозволено с подмогой бесплатной программы CPU-Z. Запустите ее и перейдите во вкладку Cache.
2. Кэш первого яруса L1 – самая маленькая по объему и самая стремительная часть памяти. Она разделяется на кэш инструкций L1 I-Cache и кэш данных L1 D-Cache.
3. Кэш второго яруса L2 огромнее по объему и неторопливей, чем L1. В новых компьютерах он размещен на том же кристалле, в ветхих – в виде отдельной микросхемы на материнской плате. Кэш третьего яруса L3 самый неторопливый, тем не менее быстродействие его все равно выше, чем ОЗУ.
4. Информацию о кэше процессора дозволено получить, применяя программу Everest. В левой части экрана раскройте двойным щелчком узел «Системная плата» и подметьте значок «ЦП» В поле данных в разделе «Свойства ЦП» выводится информация о кэше процессора.
5. Кэш браузера – это место на жестком диске, куда записывается информация о посещенных веб-узлах. При дальнейшем посещении оформление страницы загружается из папки с кэшем. Это значительно ускоряет работу.
6. Internet Explorer записывает временные файлы в папку Documents and SettingsТекущий пользовательLocal SettingsTemporary Internet Files. Папки Local Settings и Temporary Internet Files являются системными, т.е. по умолчанию не отображаются.
7. Дабы увидеть их содержимое, в меню «Сервис» папки «Нынешний пользователь» выбирайте «Свойства» и перейдите в закладку «Вид». В разделе «Добавочные параметры» снимите флаг в чекбоксе «Скрывать защищенные системные файлы…» и включите качество «Показывать спрятанные файлы…»
8. Дозволено поступить напротив. Запустите браузер и в меню «Сервис» выберите «Свойства». В разделе «История просмотра» в закладке «Всеобщие» нажмите «Параметры». В новом окне используйте кнопку «Показать файлы», дабы увидеть содержимое кэша.
9. Если вы используете Mozilla Firefox, в адресную строку запишите about:cache. Для просмотра содержимого папки в разделе Disk Cache Device перейдите по ссылке List Cache Entries.
10. Дабы обнаружить кэш в Opera, запустите браузер и введите команду opera:cache в адресную строку. По ссылке «Показать все» вы увидите содержимое кэша.
Полезный совет
Для Internet Explorer папку с интернет-файлами можете обнаружить через проводник - разыщите на компьютере папку, которая так и именуется – Temporary Internet Files. Кэш браузера Mozilla Firefox находится в папке Default. Вы можете обнаружить ее через путь C:\Users\Имя пользователя\AppData\Local\Mozilla\Profiles\xxxxx.default.Периодично рекомендуется очищать кэш-память браузера от собранной информации, напротив из-за переполненного кэша ваша работа в интернете может замедляться.
Google Chrome использует кеш-память для хранения различной временной информации. Браузер сохраняет сюда все изображения, странички сайтов, видеоматериалы и аудиотреки, которые пользователи включают во время работы в Интернете. Благодаря этой системе, повторный просмотр контента будет проходить значительно быстрее. К тому же, благодаря cache уменьшается нагрузка на интернет-канал и системные ресурсы персонального компьютера. В данной статье описывается, как посмотреть и очистить память кэш браузера Гугл Хром, а также как увеличить максимальный допустимый объем кэша.
Размер данного файла строго ограничен. Поэтому новые данные сохраняются вместо самых старых, удаляя предыдущие. Этот процесс происходит непрерывно во время вашей работы с Гугл Хром. Однако если во время такого замещения произойдет какой-нибудь сбой на компьютере или в самом Chrome – информация может быть повреждена. Это приведет к тому, что браузер может начать некорректно работать – видео и аудио будут подтормаживать или вовсе не загружаться, страницы начнут подвисать.
Для устранения данной проблемы, необходимо просто почистить кеш Google. Чтобы очистить его, необходимо зайти в настройки обозревателя:
Как правило, чистка занимает всего несколько секунд. Также полезно будет чистить таким образом браузер Хром раз в несколько недель для более стабильной работы обозревателя.
Таким же образом вы можете очистить историю просмотров, сохраненные пароли и данные для автозаполнения текстовых полей, а также чистить куки различных сайтов.
Просмотр содержимого
Перед тем, как начать чистить данные, вы можете узнать, какие файлы на текущий момент сохранены в кеш-память Chrome. В обозревателе существует специальный интерфейс для просмотра. Для этого запустите браузер и в строке адресации введите «chrome://cache/» или «about:cache». Нажмите Энтер, чтобы перейти на служебную страницу. Здесь вы увидите список всей информации, хранящейся на вашем диске. К сожалению, почистить отдельные записи через данный сервис невозможно.
Как увеличить объем кэша
В Google Chrome нет встроенных инструментов для регулирования размера кеш-памяти. Однако пользователи могут увеличить его другим способом — вручную через настройки ярлыка. Для этого вам потребуется сделать следующее:

Чтобы вернуть параметры по умолчанию, вам понадобится просто почистить созданные вами изменения в свойствах объекта.
Современные браузеры выполняют огромный объем задач, начиная от привлекательности и заканчивая скоростью реагирования.
В этой статье, постарались перечислить самые важные моменты, связанные с кэшем (cache) в ведущих браузерах (Google Chrome, Mozila Firefox, Яндекс.Браузер, Opera, Internet Explorer). Разберемся как очистить кэш браузера, посмотрим где и что хранится в кэше и разберемся как мы можем повлиять на размер кеша.
Кэш в браузере
Кэш (от англ. cache – кладовая, тайник) или кэш-память – это область памяти, предназначенная для временного хранения информации.
Для чего используется кэш в браузере
Просматривая сайты в интернете, согласитесь, любому захочется чтобы все открывалось молниеносно, без задержек и тому подобное.
Кэш браузера работает очень просто. Чтобы удовлетворить желание пользователей, браузеры создают кэш файлы на жестком диске вашего компьютера, куда записывают просмотренные страницы.
Теперь, когда пользователь в следующий раз зайдет на уже просмотренную ранее страницу, браузер подкачает информацию из кэша, что в разы увеличит загрузку веб-странички.
Настройка браузера. Как увеличить кэш.
Зачем это вообще делать? Работа с кэшем браузера, это очень важно. Как вы уже поняли, кэш, это временные файлы, которые помогают браузеры загружать веб-страницу быстрее.
Кэширование информации предусмотрено во всех современных браузерах. Благодаря кэшу пользователь может играть в онлайн игры, смотреть фильмы, а также экономить расходуемый интернет трафик.
В некоторых случая бывает, что браузер начинает подтормаживать: невозможно смореть фильмы в онлайн, не возможно играть в онлайн игры. Эти проблемы явно указывают на нехватку выделенной области для кэша. Исправить ситуацию легко.
Увеличиваем кэш в Яндекс.Браузере, Google Chrome, Opera
Найдите ярлык Яндекс.Браузера и тыкните на нем правой кнопкой мыши. В появившемся меню выберите «Свойства».
Disk-cache-size=1073741824
![]()
![]()
Компьютерщики скорее всего разобрались что это за цифра, а для остальных покажу: 1 КБ = 1024 Байт, то есть указанный 1 ГБ будет равен 1024 3 или 1073741824.
Находим иконку настроек (в моем случае кнопка с 3-мя горизонтальными полосками), нажимаем и в выпадающем меню выбираем «Настройки».![]()
![]()
Откроется окно настроек, где нужно выбрать пункт «Дополнительные». Далее все просто, стоит ознакомиться с предлагаемыми настройками и с легкостью обнаружим строчку «Отключить автоматическое управление кэшем».![]()
![]()
Убираем галочку и устанавливаем интересующий объем памяти. Кстати, не забудьте, что для кэша в Mozila FireFox, можно использовать максимально 2025 мб.
Увеличиваем кэш в браузере Internet Explorer
- Откройте Internet Explorer.
- Нажмите на меню «Сервис», в верхней части окна.
- Выберите «Свойства обозревателя» из списка.
- Во вкладке «Общие» нажимайте на «Параметры «.
- В отрывшемся окне задайте нужный вам объем. Нажмите «OK».
Что хранится в кэше?
Как мы уже разобрались выше, в кэше (cache) хранится важная для браузера для ускоренной загрузки веб-страницы информация, ко которой относится:
- HTML разметка веб-страницы;
- CSS стили;
- Образы картинок;
- Настройки сайта;
- другая информация.
Для каждого браузера, кэш находится в своей папке. Ниже представлены пути, по которым можно просмотреть кеш браузера.
Где находится кэш браузера Chrome
C:\Users\Admin\AppData\Local\Google\Chrome\User Data\Default\Cache
C:\Users\Admin\AppData\Local\Google\Chrome\User Data\Profile 1\Cache
Где находится кэш браузера Firefox
C:\Users\Admin\AppData\Local\Mozilla\Firefox\Profiles\zxcvb5678.default\cache2\entries
Где находится кэш браузера Яндекс
C:\Users\Admin\AppData\Local\Yandex\YandexBrowser\User Data\Default\Cache
Где находится кэш браузера Opera
C:\Users\Admin\AppData\Local\Opera Software\Opera Stable\Cache
Где находится кэш браузера Internet Explorer
C:\Users\Admin\AppData\Local\Microsoft\Windows\INetCache\
C:\Users\Admin\AppData\Local\Microsoft\Windows\Temporary Internet Files\
Как очистить кэш браузера
Нужно ли чистить кэш браузера? Думаете это важно только опытным пользователям? Вовсе нет. Ну, к примеру, ваш браузер начал подтормаживать и увеличение объема кэша не помогает. Банально переполнен жесткий диск и какой то информацией нужно пожертвовать для разгрузки. Или к примеру, вы работаете за общим компьютером и хотели бы стереть информацию о посещаемых вами сайтов.
Одним словом вариантов масса, но основными являются:
- конфиденциальность;
- удаление неиспользуемых файлов.
- недостаточная мощность компьютера;
- огромное количество файлов-cookie, чрезмерное заполнение истории и кэша браузера;
- наличие лишних и обычно абсолютно бесполезных компонентов обозревателя, которые обычно появляются после инсталляции некоторых программ;
- большое количество закладок в обозревателе;
- заражение рабочей станции вирусом.
По сути, кэш в браузерах периодически обновляется. Иными словами, браузер сам решает какая информация важна и вы ей пользуетесь постоянно, а какая не нужна и ее можно затереть, чтобы на ее место записать более важную.
Но в этом разделе статьи, покажем как удалить кэш ведущих браузеров, целиком.
Как очистить кэш Яндекс.Браузера
Удалить кэш в Яндекс.Браузере, можно при помощи следующих действий:
- Нажмите кнопку → Дополнительно → Очистить историю.
- В списке Удалить следующие элементы выберите пункт за все время.
- Включите опцию файлы, сохранённые в кэше.
- Отключите все остальные опции (если вы хотите очистить только кэш браузера).
- Нажмите кнопку Очистить историю.
![]()
![]()
Как очистить кэш браузера Google Chrome
Удалить кэш в Google Chrome, можно при помощи следующих действий:
- Нажимаете на значок с 3 точками в правом углу, чтобы зайти в «Настройки».
- Перейдите в дополнительные настройки, нажатием на кнопку «Показать доп. настройки».
- Нажмите на кнопку «Очистить историю», которая находится ниже раздела «Личные данные».
- В строчке «Удалить указанные ниже элементы» выбираем за какой период нужно будет произвести чистку.
- Так как мы чистим кэш, нам нужно установить галочку напротив пункта «Изображения и другие файлы, сохраненные в кэше».
- Нажимаете кнопку «Очистить историю».
![]()
![]()
Как очистить кэш браузера Mozila Firefox
- Щёлкните по кнопке меню с 3-мя горизонтальными линиями и выберите «Настройки».
- Выберите панель «Дополнительные».
- Щёлкните по вкладке «Сеть».
- В разделе Кэшированное веб‐содержимое, щёлкните по кнопке «Очистить сейчас».
![]()
![]()
Как очистить кэш браузера Opera
Давайте разберемся, где находится кэш браузера опера.
- Заходим в настройки. Нажимаем «Меню», выбираем пункт «Настройки». Тоже самое можно сделать комбинацией клавиш ALT+P.
- Переходим раздел «Безопасность», для этого кликните по ссылке в левом боковом меню.
- Нажимаем на кнопку «Очистить историю посещений».
- Выбираем временной промежуток, данные за который вы бы хотели почистить.
- Отмечаем пункт «Кэшированные изображения и файлы».
- Нажимаем «Очистить историю посещений».
![]()
![]()
Как очистить кэш браузера Internet Explorer
- В верхнем меню браузера выберите меню «Сервис» или нажмите«Alt+X»;
- В выпадающем меню выберите «Свойства браузера»;
- Перейдите во вкладку «Общие» и щелкните на кнопке «Удалить»;
- В появившемся окошке «Удаление истории обзора» выберите интересующие пункты для очистки кэша.
- Произведите очистку, нажатием кнопки «Удалить».
![]()
![]()
На сегодня все. Надеемся информация будет для вас полезной. Подробно разобрались что такое, где находится, как настраивать, поговорили про удаление кеша из браузера.
Напишите в комментариях в полной ли мере получили ответ на свой вопрос. Если есть что добавить, обязательно пишите, будет интересно пополнить свои знания.
До новых статей.