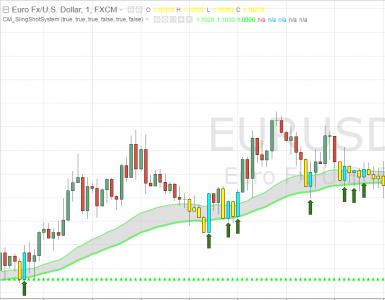Программа для изменения разрешения экрана mac. Какое у MacBook разрешение экрана. Выбор альтернативных видов разрешения Retina-дисплея
С появлением Retina-дисплеев, с их запредельными показателями плотности пикселей, в обиход пользователей яблочной техники вошло понятие «удвоения пикселей». Это означает, что при фактическом разрешении 5120×2880 точек изображение на экране будет идентично уровню 2560×1440 пикселей, а калибровать его предлагается, ориентируясь на показатель «выглядит как».
Разбираемся с задачей
«Удваивать пиксели» в случае с Retina-дисплеями приходится из-за того, что работать с видео в высоком разрешении удобно, а с текстом и элементам интерфейса macOS – прямо наоборот. Универсального решения в этой ситуации не предусмотрено, так как одному пользователю требуется параллельно выводить на экран несколько окон с детализированным содержимым, а другой предпочитает работать по-старинке, имея дело с форматом 5K от силы раз в месяц. Поэтому шкала настроек и разграничена от «комфортно читать» до «рациональное использование огромного пространства» – интуитивное понятная градация.
По умолчанию Apple выставляет то разрешение, которое считается золотой серединой для конкретной модели дисплея – обычно вдвое меньше, чем ее топовый показатель. Установить подходящее разрешение на Mac можно в меню Мониторы (пункт Масштабированное ) приложения Системные настройки .

Например, для 13-дюймового MacBook Pro с дисплеем Retina это 2560 × 1600 пикселей, скорректированное до «выглядит как 1280 × 800 точек». Однако в случае с его собратом , с диагональю 12 дюймов, получаем те же самые адаптированные 1280 × 800 пикселей, хотя оригинальное разрешение монитора иное – 2304 × 1440 пикселей.

Это сделано для унификации среды и упрощения настройки ПО, в своей массе тяготеющего к типовым пропорциям экрана. Но дотошный пользователь может целенаправленно установить иные варианты: 1024 × 640, 1680 × 1050, 1440 × 900.

При выборе разрешения следует ориентироваться на три фактора. Первый – соотношение между занимаемой демонстрационным окошком меню областью и общей площадью дисплея, для оптимальной эксплуатации экранного пространства. Второй – визуальный пример «выглядит как», по которому проще всего оценить, насколько картинка комфортна для ваших глаз. Третий самый сложный, так как при увеличении разрешения возрастает и весьма значительно нагрузка на видеокарту, кроме того, некорректно адаптированный софт может выдавать глюки. Уверены в производительности своей системы и надежности ПО – можете экспериментировать с высоким разрешением. И наоборот.
Выбор альтернативных видов разрешения Retina-дисплея
Для обхода искусственного ограничения со стороны Apple, которая благоразумно не поощряет изощренную калибровку своего «железа», используются тематические утилиты. Например, Resolutionator , которая не только открывает доступ к настройкам разрешения экрана в один клик, без долгих вояжей по меню, но и дает возможность установить экзотические пропорции.


Приложение вынуждает macOS задействовать иные алгоритмы калибровки изображения, отказаться от стандартного «удвоения пикселей» и режима «выглядит как», увеличивая КПД эксплуатации каждой точки на дисплее. По крайней мере, так задумано – истинную пользу от применения Resolutionator оценят те, кто часто и обдуманно меняют разрешение экрана Mac, переходя от одного вида работы к другому.
Я ищу записи некоторых скринкастов, и 720p (1280×720), кажется, лучший выбор для разрешения. Он поддерживается видео-сайтами, такими как YouTube и Vimeo, в качестве одного из стандартных разрешений «HD», но он достаточно мал, чтобы его можно было удобно просматривать на меньших экранах без необходимости воспроизведения видео в полноэкранном режиме.
Однако в моих системных настройках 1280×720 нет опции. Как я могу заставить Mac использовать это разрешение? Я видел SwitchResX, и я пытался заставить его работать, но это очень сложно, и мне не повезло с ним. Есть ли другие утилиты, которые делают то же самое? Купив адаптер Mini DisplayPort -> HDMI и подключив его к телевизору с разрешением 720p?
Покупка порта MiniDisplay для адаптера HDMI, а затем подключение дисплея 720P в режиме зеркалирования работает при настройке эффективного разрешения 720P. Как показано на снимке экрана ниже. Экранный снимок, показанный в режиме предварительного просмотра, был сделан, когда настройка была в режиме зеркалирования с телевизором 720P. Нижеприведенный снимок, содержащий этот снимок экрана, – это когда MacBook работает в обычном режиме 1280 x 800.
Материал:
Адаптер Mini DisplayPort для HDMI
MacBook Pro 13 "
Одним быстрым советом для поиска большего количества разрешений является удерживание клавиши Option при нажатии кнопки Scaled в системных настройках> Дисплеи. Это определенно работает в OS X El Capitan, и я думаю, что он работал, по крайней мере, в Йосемити.
Например, без опции, мой экран с экраном 1440×900 macbook дает мне 1440 x 900 , 1280 x 800 , 1152 x 720 и 1024 x 640 . Но когда я добавляю Option, он добавляет 1140 x 810 , 1280 x 720 (тот, который вы хотите) и 800 x 600 .
Попытайтесь записать меньшую область или сократите отснятый материал после записи. 720P – соотношение сторон 16: 9, в то время как маки используют экраны 16:10, поэтому 1280 x 800 – это самое близкое совпадение
Я смог сделать это с помощью SwitchResX на моем 13- дюймовом MacBook Air, работающем под управлением Mac OS X 10.10 Yosemite. Небольшая утилита позволяет вам выбирать из очень длинного списка обычных и не очень распространенных размеров разрешения. Среди них 720P.
Интересно, что я смог использовать 1080P, хотя мой дисплей не поддерживает высокое разрешение. Качество казалось мне почти родным (дано, я не демонстратор или геймер), но все было слишком мало для меня.
Я уже записал несколько скриншотов с ScreenFlow, и они выдают идеальные 1280 x 720 пикселей.
Коммутаторы позволяют изменять разрешение экрана гораздо больше, чем позволяют настройки системы: http://www.madrau.com/
Попробуйте QuickRes .
Кажется, это работает.
Часто абсолютно банальные операции на ПК требуют упрощенного управления. Такая необходимость возникает и при изменении разрешения дисплея. Казалось бы, с этим могут справиться и утилиты ОС Windows, но как показывает практика – в некоторых случаях этого недостаточно.
На помощь приходят приложения, позволяющие менять как стандартные свойства — битность и разрешение, так и расширенные – частоту обновления. Некоторые из представленных решений могут изменять различные значения, когда используются горячие клавиши, что гораздо проще в сравнении со стандартными способами. Кроме всего прочего, в одной из программ реализована функция, позволяющая подключать к компьютеру несколько устройств вывода, для каждого из которых предварительно устанавливаются свои значения.
При выборе разрешения данные применяются для всех пользователей ПК. Представленный программный продукт позволяет применять разные значения при необходимости. Информация запоминается, чтобы не вводить каждый раз одни и те же цифры. Предоставляется довольно большой список, в котором собрано множество вариантов на ваш выбор. Программа представлена в едином окне и имеет минимальный набор элементов – соответственно своей специализации. Притом, русскоязычная версия этого приложения не так и необходима.

HotKey Resolution Changer
Основное предназначение программы заключается в изменении разрешения для подключенных мониторов к ПК. Кроме того, можно выбирать битность и герцовку, которые также присутствуют в настраиваемых параметрах этого ПО. Использование горячих клавиш значительно упрощает выбор разных параметров для каждого отдельного устройства. Для сохранения данных, введённых пользователем, присутствуют профили, максимальное количество которых достигает девяти. Приложение находится в трее и потребляет ресурсы системы в минимальном количестве. Версия утилиты не поддерживает русский язык, но предоставляется разработчиком бесплатно.

MultiRes
Очень простая утилита, в которой все операции выполняются из панели задач, поэтому приложение не имеет графического интерфейса. Для удобства в параметрах настраивается автозапуск. Имеется русскоязычная версия данного решения.

Рассмотренное ПО пригодится для выполнения задач с изменением свойств экрана. Задействование горячих клавиш при этом будет удобно в повседневной работе с несколькими дисплеями.
Когда стандартных становится мало.
Статьи с пометкой «ФИШКА» включают короткие рецепты для активации малоизвестных функций в операционных системах iOS, OS X и в гаджетах Apple. Если вы уже знали об этом – мы с гордостью вручаем вам виртуальную медаль «продвинутого пользователя». Давайте подарим возможность получить такую награду и другим читателям;)
Операционная систем OS X El Capitan хранит массу секретов. Вот так живешь и не знаешь, что твой старенький MacBook Air на самом деле поддерживает разрешение 5K…
Разумеется в теории и чисто отображении меню, ведь повлиять на физические размеры пикселей программным путем невозможно. Суть данной фишки заключается в быстром доступе к нестандартным разрешениям дисплея вашего ноутбука.
Для включения расширенного меню разрешения достаточно выполнить следующее:

- Откройте Настройки – Дисплей .
- Перейдите на вкладку Монитор .
- Удерживая клавишу Option , тапните по чекбоксу Масштабированное .
Откроется список с расширенным списком разрешений и, о чудо, вместо стандартных четырех разрешений:
- 1024 х 640;
- 1152 х 720;
- 1280 х 800;
список расширился до 14(!) разрешений, среди которых новые:
- 5120 х 2880;
- 3200 х 1800;
- 2880 x 1620;
- 2560 x 1440;
- 2048 x 1152;
- 1600 x 900;
- 1440 x 810;
- 1280 x 720;
- 1024 x 768.
Примечание: Увы, переключение в разрешение 5K выполнить не удается в силу аппаратных особенностей ноутбука. Тем не менее, используя данную функцию, вы можете получить доступ к дополнительным разрешениям.
Разрешение в 5К и «выше штатного» отображается не на всех моделях компьютеров Apple.

Справедливые, не завышенные и не заниженные. На сайте Сервиса должны быть цены. Обязательно! без "звездочек", понятно и подробно, где это технически возможно - максимально точные, итоговые.
При наличии запчастей до 85% процентов сложных ремонтов можно завершить за 1-2 дня. На модульный ремонт нужно намного меньше времени. На сайте указана примерная продолжительность любого ремонта.
Гарантия и ответственность
Гарантию должны давать на любой ремонт. На сайте и в документах все описано. Гарантия это уверенность в своих силах и уважение к вам. Гарантия в 3-6 месяцев - это хорошо и достаточно. Она нужна для проверки качества и скрытых дефектов, которые нельзя обнаружить сразу. Видите честные и реальные сроки (не 3 года), вы можете быть уверены, что вам помогут.
Половина успеха в ремонте Apple - это качество и надежность запчастей, поэтому хороший сервис работает с поставщиками на прямую, всегда есть несколько надежных каналов и свой склад с проверенными запчастями актуальных моделей, чтобы вам не пришлось тратить лишнее время.
Бесплатная диагностика
Это очень важно и уже стало правилом хорошего тона для сервисного центра. Диагностика - самая сложная и важная часть ремонта, но вы не должны платить за нее ни копейки, даже если вы не ремонтируете устройство по ее итогам.
Ремонт в сервисе и доставка
Хороший сервис ценит ваше время, поэтому предлагает бесплатную доставку. И по этой же причине ремонт выполняется только в мастерской сервисного центра: правильно и по технологии можно сделать только на подготовленном месте.
Удобный график
Если Сервис работает для вас, а не для себя, то он открыт всегда! абсолютно. График должен быть удобным, чтобы успеть до и после работы. Хороший сервис работает и в выходные, и в праздники. Мы ждем вас и работаем над вашими устройствами каждый день: 9:00 - 21:00
Репутация профессионалов складывается из нескольких пунктов
Возраст и опыт компании
Надежный и опытный сервис знают давно.
Если компания на рынке уже много лет, и она успела зарекомендовать себя как эксперта, к ней обращаются, о ней пишут, ее рекомендуют. Мы знаем о чем говорим, так как 98% поступающих устройств в СЦ восстанавливется.
Нам доверяют и передают сложные случаи другие сервисные центры.
Сколько мастеров по направлениям
Если вас всегда ждет несколько инженеров по каждому виду техники, можете быть уверены:
1. очереди не будет (или она будет минимальной) - вашим устройством займутся сразу.
2. вы отдаете в ремонт Macbook эксперту именно в области ремонтов Mac. Он знает все секреты этих устройств
Техническая грамотность
Если вы задаете вопрос, специалист должен на него ответить максимально точно.
Чтобы вы представляли, что именно вам нужно.
Проблему постараются решить. В большинстве случаев по описанию можно понять, что случилось и как устранить неисправность.