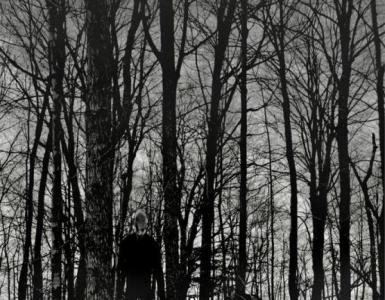Сделать загрузочный hdd windows 7. Правила создания загрузочного раздела на жестком диске. Переносим все на USB
Загрузочный раздел диска – это раздел, на котором расположены файлы Windows . Если на компьютер нужно установить еще одну операционную систему (такая конфигурация называется двухвариантной или многовариантной), следует создать еще один раздел на жестком диске, а затем установить на него дополнительную операционную систему.
Тогда на жестком диске будет один системный раздел и два загрузочных раздела. (Системный раздел – это раздел, содержащий файлы, связанные с оборудованием. Эти файлы указывают компьютеру на расположение, из которого нужно запускать Windows .)
Для выполнения этих шагов необходимо войти в систему с правами администратора.
Чтобы создать раздел на базовом диске, там должно быть свободное дисковое пространство. Воспользовавшись службой управления дисками, на жестком диске можно создать до трех основных разделов. Если необходимо больше разделов на диске, можно создать расширенные разделы, содержащие логические диски.
Создание загрузочного раздела
Внимание! Если на компьютер устанавливаются различные версии Windows, сначала необходимо установить старую версию операционной системы. Несоблюдение этого требования может вывести компьютер из строя.
- Откройте диалоговое окно «Управление компьютером».
- На левой панели в разделе Запоминающие устройства выберите Управление дисками .
- Щелкните правой кнопкой мыши пустую область на жестком диске и выберите Создать простой том .
- В Мастере создания простых томов нажмите кнопку Создать .
- Задайте размер создаваемого тома в мегабайтах (МБ) или воспользуйтесь максимальным размером, предложенным по умолчанию, и нажмите кнопку Далее .
- Выберите для идентификации тома букву диска по умолчанию или задайте другую букву, а затем нажмите кнопку Далее .
- В диалоговом окне Форматирование раздела
выполните одно из следующих действий:
- Если не нужно сейчас форматировать том, переключите в положение Не форматировать этот том и нажмите кнопку Далее .
- Чтобы отформатировать том с настройками по умолчанию, нажмите кнопку Далее .
- Просмотрите выбранные параметры и нажмите кнопку Готово .
Все кто хотя бы раз сталкивался с установкой операционной системы Microsoft Windows знают, что можно создать загрузочный DVD диск или загрузочный флешку, последнюю часто используют через большую пропускную способность, что ускоряло установку Виндовс.
Но, что как пойти дальше и создать загрузочный жесткий диск? И об этом мы поговорим ниже.
На самом деле создавать загрузочные харды можно уже давно, возможность устанавливать из них была доступна с образами операционных систем Windows 7, 8 и 10. После его создания и подключения к персональному компьютеру процедура инсталляции будет выглядеть так же, как с DVD диска или USB накопителя.
Давайте поэтапно сделаем это.
Первый шаг , это подключение нашего жесткого диска к другому компьютеру на который записано нужный нам образ и уже установлена операционная система. Подключив для правильности работы, рекомендуют отформатировать его средствами Microsoft Windows, так же как это делается с обычной флешкой. Форматирования проводим в файловой системе NTFS.
Шаг второй , по завершении форматирования мы воспользуемся небольшой программой BOOTTICE с помощью которой мы и будем создавать загрузочный жесткий диск (запускать нужно ее от имени администратора). В программе переходим к вкладке «Физические диски» и из выпадающего списка выбираем наш диск, после чего жмем «Process MBR».

В открывшемся окне нам нужно выбрать вариант «GRUB4DOS» после чего внизу нажать кнопку «Install / Config».

Перед нами откроется окно, где нам нужно последовательно нажать две кнопки «Read from disk» и «Save to disk», после завершения операции жмем «ОК».

Шаг третий , запись образа операционной системы на наш созданный загрузочный жесткий диск. Достаточно взять нужный образ Windows 7, 8 или 10 (файл.ISO) и распаковать его прямо на наш диск.

Четвертый и последний шаг это подключение нашего диска к персональному компьютеру. В BIOS выбираем грузиться с нашего HDD, где после сохранения настроек у нас начнется установка операционной системы Microsoft Windows.
Вопрос от пользователя
Здравствуйте.
У меня есть внешний жесткий диск USB на 1500 ГБ, заполнен где-то наполовину. Можно ли его сделать загрузочным под установку Windows 10 не форматируя и не удаляя данные с него?
Здравствуйте.
Если все аккуратно выполнить - то да, данные на нем не пропадут и вы сможете устанавливать с него ОС.
Ниже в статье покажу как это можно сделать на примере одного своего диска (используемого для хранения различного софта). Обращаю внимание, что если вы некоторые действия сделаете иначе, чем показано в моем примере - можете лишиться данных на HDD...
ШАГ 1: подключение...
И так, включите ноутбук (ПК) и подключите свой внешний HDD к USB-порту (желательно к USB 3.0 - тогда все операции пройдут значительно быстрее). Также не могу не порекомендовать отключить все остальные диски и флешки от USB-портов компьютера (это поможет избежать различных ошибок при записи...) .

ШАГ 2: создание нового раздела под Windows
Далее нам нужно запустить управление дисками (нажмите Win+R , и введите команду diskmgmt.msc в строку открыть, см. скрин ниже) . Это ПО встроено во все последние ОС Windows XP, 7, 8, 10.

В управлении дисками вы должны увидеть все подключенные накопители к компьютеру. Нам нужно найти внешний диск, который мы подсоединили к USB-порту.
Далее выберите один из разделов на этом внешнем HDD (прим. : в большинстве случаев на внешнем диске один раздел - и выбирать не из чего...) , нажмите на нем правой кнопкой мышки и выберите функцию сжать том (суть: мы от этого раздела "заберем" немного места и создадим новый раздел под Windows, куда и запишем загрузочные данные).

После в настройках укажите размер нового раздела (рекомендую выбрать цифру в 20-30 ГБ).

Затем вы увидите, что на диске появилась новая не размеченная область черного цвета (на которой пока что ничего нет). Щелкните по ней правой кнопкой мышки и создайте простой том .

Далее укажите файловую систему FAT 32, задайте метку тома (может быть любой) и отформатируйте раздел (Важно! Форматируется только этот новый созданный раздел, а не целый диск. Поэтому все данные на других разделах этого диска будут целыми) .

ШАГ 3: делаем этот раздел активным
Теперь нам нужно не забыть об одной очень важной вещице - сделать наш новый раздел активным . Активные разделы служат для размещения загрузчика ОС (если этого не сделать - то почти наверняка вы не сможете с него загрузиться).
Кстати, активным может быть только один раздел на одном физическом жестком диске. Если у вас несколько жестких дисков - то каждый из них может содержать только один активный раздел.
И так, самый простой вариант сделать это - в управлении дисками просто кликнуть правой кнопкой мышки по нужному разделу и выбрать функцию . Но, к сожалению, часто эта функция светится серым и не доступна...

Альтернативный вариант
Сначала необходимо запустить командную строку от имени администратора. Чтобы это сделать - просто откройте диспетчер задач (Ctrl+Shift+Esc), создайте новую задачу через меню файл, и используйте команду CMD (пример ниже).

- diskpart ;
- list disk (увидите список подключенных физических дисков);
- select disk 3 (вместо 3 укажите свой номер диска, на котором создали новый раздел);
- list partition (просмотр всех разделов на выбранном диске);
- select partition 3 (вместо 3 укажите свой номер раздела (тот, который создали шагом ранее)).

Теперь, когда мы выбрали диск и раздел - просто используйте команду active (если все прошло удачно - появится сообщение, что этот раздел был помечен как активный).

Кстати, если зайдите в "Мой компьютер" - увидите чистый новый диск (пример ниже).
ШАГ 4: записываем на раздел ОС Windows 10
Для начала работ нам нужен образ ISO с ОС Windows 10. Если у вас его нет - можете создать по следующей инструкции:
Теперь о том, как правильно записать загрузочный носитель.
Вариант 1
Просто скопировать все файлы из ISO образа на наш новый раздел. Сделать это можно при помощи обычного архиватора, того же 7Z (лучшие архиваторы: ).
Способ хоть и удобен, но лично я все же прибегаю к спец. утилитам (об этом в варианте 2).
Вариант 2
Использовать программу WinSetupFromUSB (более подробно о ней: ). Обратите внимание, что нужна версия не ниже 1.9 (свой пример я покажу как раз в ней).
Запустить эту утилиту нужно от имени администратора (для этого просто кликните на исполняемом файле правой кнопкой мышки и выберите оное, см. пример ниже).

- сначала нужно кликнуть на открытие окна расширенных опций (см. стрелка-1, Advanced options);
- включить отображение дисков, подключенных к USB (см. стрелка-2);
- выбрать раздел, который мы спец. подготовили в предыдущих шагах (ориентируйтесь по размеру);
- указать образ ISO файла с ОС Windows 10;
- приступить к выполнению записи.

Обратите внимание, что программа должна предупредить вас о том, что вы выбрали внешний диск и он слишком большой. Просто согласитесь.
(Важно! Никаких предупреждений о форматировании диска быть не должно! Просто проглядите сообщение, что в нем нет слов formate или erase, delete...).

После ~10 мин., если все прошло удачно, вы увидите сообщение, что работа выполнена (Job done). Значит диск готов!

ШАГ 5: проверка работы
В общем-то, если вы все сделали в точности шаг за шагом, как показано выше, то при загрузке ноутбука (ПК) вам нужно только войти в Boot Menu (загрузочное меню), выбрать внешний диск HDD и приступить к установке ОС Windows 10 (см. пример ниже).

Если в загрузочном меню ваш диск не отображается - в первую очередь необходимо зайти в настройки BIOS и проверить, включена ли возможность загрузки с USB-устройств (параметр USB Boot должен находится в значении Enabled, см. пример ниже). Как правило, данную настройку можно найти в разделах BOOT или System Configuration.

Примечание : инструкция актуальна для относительно новых компьютеров (ноутбуков) поддерживающих UEFI.
На этом пока все, дополнения по теме были бы кстати...
Ни пуха ни пера!
Давно хотел иметь переносной жесткий диск, на котором был бы загрузочный раздел и второй раздел для другой информации. И сегодня я объясню как это сделать на своем опыте. В результате у нас будет переносном USB HDD с отдельным мультизагрузочным разделом. Мы рассмотрим как добавить свои компоненты на диск, и создать для него меню.
На раздел можно будет:
1) Установить Windows XP SP3 Zver + автоустановка + WPI
2) Установка Windows 7 ALL Version
3) Live CD - Alkid
4) Утилиты Acronis
Для начало работы нам понадобиться пустой внешний жесткий диск, у меня завалялся Seagate на 250 Гигабайт.
На форуме OSZone.net есть тема под названием "MultiBoot USB - Мультизагрузочная флешка & Windows XPE/7PE " созданная Jekson07 в которой можно скачать пакет утилит в одной оболочке, размером 17,5 мб.
Скриншот:

1. Форматируем жесткий диск.
Вся информация с жесткого диска удалиться!
Запускаем утилиту HP USB Disk Storage Format Tool, v.2.2.3 .
В пункте Device выбираем свой внешний жесткий диск (определяем по букве тома и размеру).
File System желательно выбрать NTFS .
Выбираем Quick Format и нажимаем Start .
Начнется форматирование.

2. Устанавливаем загрузчик GRUB.
Запускаем утилиту Grub4Dos Installer 1.1 .
В Device Name выбираем Disk , в окошке находим свой диск (смотрим внимательно по размеру, должен быть по идее последним).
Больше ничего не трогаем, сразу нажимаем Install .

По окончанию появиться сообщение The MBR/BS has been successfully installed , означающее, что все прошло как задумано.
3. Делим диск.
Запускаем программу для разбивки диска, например, Acronis Disk Director .
Находим свой переносной диск, выделяем его и выбираем "разделить".
Оставим под первый диск, к примеру, 30 Гб.
На втором останется порядка 200 Гб.
Нажимаем на флажок финиша, чтобы применить изменения.
4. Zver DVD.
Скачиваем ZverDVD , который легко можно найти через .
Монтируем его в программу Daemon Tools Lite любой версии.
Запускаем утилиту WinSetupFromUSB 1.0 b7 .
В верхнем окне выбираем наш переносной диск, на который нужно сохранить установочный диск зверя.
Ставим галочку возле Windows 2000/XP и выбираем наш виртуальный диск Daemon Tools в который смонтирован наш установочный диск ZverDVD и жмем GO.

Для того, чтобы можно было устанавливать ZverDVD в автоматическом режиме, нужно
а) открыть файл с нашего переносного диска j:\WINSETUP\XPpSP3.ISO в программе UltraISO. И добавить в образе, в папку I386 файл SETUPLD1.BIN, который можно взять здесь j:\WINSETUP\XPpSP3\I386\SETUPLD1.BIN .
б) отредактировать menu.lst, рассмотрим ниже
Для работы WPI и нормальной установке драйверов, нужно скопировать папки OEMDRV и WPI, а также файл (маркер) WIN51 из папки j:\WINSETUP\XPpSP3\ в корень диска j:\.
5. Windows 7.
Я пробовал со сборкой 18 in 1 найденную в интернете, которая включает все модификации семерки под x86 и x64.
Также с помощью WinSetupFromUSB 1.0 b7 ставим галочку Vista\7\Server и выбираем виртуальный диск, в который смонтировали сборку Win7. И жмем GO.
После завершения появиться сообщение.
6. Alkid CD.
Я скачал версию 2011.05 в образе которой мне пришлось изменить название папки с A386 на I386 (утилитой UltraISO), чтобы можно было залить его на наш переносной диск с помощью той же утилиты WinSetupFromUSB 1.0 b7 .
Запустив ее, теперь нужно выбрать третий пункт UBCD4WIN/WinBuilder/BartPE , выбираем виртуальный диск, в который смонтировали измененный образ Alkid CD.
Нажимаем GO.
На нашем диске появятся папки minint и programs.

7. Необходимые файлы.
Запускаем утилиту скаченную с OSZone.net и выбираем пункт
5) "Копирование файлов и утилит".
8. Acronis.
Устанавливается просто, если у вас есть образ с утилитами Acronis, то подменяем им файл пустышку j:/boot/Acronis.iso
9. Ubuntu.
Скачиваем образ с сайта разработчиков, и закидываем образ ubuntu-11.04-desktop-i386.is o в папку j:/linux/ .
Из этого образа нужно вытазить два файла initrd.lz и vmlinuz, который находятся в папке casper образа.
И положить их в папку j:/linux/ .
Отредактировать файл menu.lst (внизу статьи).
10. Windows Kolhoz Edition
Сейчас на просторах интернета появились сборки Windows, которые работают со съемных дисков.
Скачав дистрибутив можно установить его на наш переносной диск, как обычную систему.
11. Меню диска.
Открываем файл на переносном диске j:/menu.lst в блокноте.
Прилагаю свой скин HDDSkin для меню, который нужно скопировать в папку j:\boot\ , изображен на скрине:

Timeout 30 //время отведенное на простой меню, т.е. по истечению 30 сек запуститься пункт по умолчанию.
gfxmenu /boot/Hddskin //скин меню, я уже подставил свой скин.
default 0 //номер пункта по умолчанию.
//Продолжить загрузку компьютера
title Загрузка с жёсткого диска
find --set-root --ignore-floppies --ignore-cd /bootmgr || find --set-root --ignore-floppies --ignore-cd /ntldr
map (hd0) (hd1)
map (hd1) (hd0)
map --hook
rootnoverify (hd0)
chainloader (hd0)+1
//Загрузка Windows Kolhoz Edition
title Запуск Windows USB HDD
rootnoverify (hd0)
chainloader (hd0,0)/ntldr
//Автоустановка ZVER DVD
title Установка Microsoft Windows XP SP3 Zver Edition Auto
root (hd0,0)
map --mem /WINSETUP/XPpSP3.ISO (0xff)
map (hd0) (hd1)
map (hd1) (hd0)
map --hook
root (0xff)
chainloader /I386/SETUPLD1.BIN
//Ручная установка ZVER DVD
title Установка Microsoft Windows XP SP3 Zver Edition
root (hd0,0)
map --mem /WINSETUP/XPpSP3.ISO (0xff)
map (hd0) (hd1)
map (hd1) (hd0)
map --hook
root (0xff)
chainloader /I386/SETUPLDR.BIN
//Установка Windows 7
title Установка Microsoft Windows 7 Ultimate 18 in 1
map --unmap=0:0xff
map --unhook
root (hd0,0)
chainloader /bootmgr
// Ubuntu
title Ubuntu 11.04 (LiveCD)
kernel /linux/vmlinuz iso-scan/filename=/linux/ubuntu-11.04-desktop-i386.iso boot=casper initrd=/casper/initrd.lz locale=ru_RU splash --
initrd /linux/initrd.lz
// Alkid Live
title Запуск Alkid Live CD
map --unmap=0:0xff
map --unhook
root (hd0,0)
chainloader /minint/setupldr.bin
title Запуск Alkid Live CD (без драйверов)
map --unmap=0:0xff
map --unhook
root (hd0,0)
chainloader /minint/Setuplns.bin
//Вызов дополнительного меню
title Дополнительные утилиты >>>
configfile /boot/menu_2.lst
title Загрузка Plop Boot Manager
ls /usbdrive.tag || find --set-root --ignore-cd /usbdrive.tag
kernel /plpbt.bin
title Загрузка c CD/DVD-ROM
cdrom --init
map --hook
chainloader (cd0)
title Загрузка с дискеты
rootnoverify (fd0)
chainloader (fd0)+1
title Перезагрузка компьютера
reboot
title Выключение компьютера
halt
Сегодня почти в любом домашнем компьютере в качестве основного накопителя используется жёсткий диск. На него же и устанавливается операционная система. Но чтобы ПК имел возможность её загружать, ему должно быть известно, на каких устройствах и в каком порядке необходимо искать Master Boot Record (главную загрузочную запись). В этой статье будет приведено руководство, которое поможет вам сделать жёсткий диск загрузочным.
Чтобы с HDD загружалась операционная система или что-либо, необходимо произвести определённые манипуляции в BIOS . Можно сделать так, чтобы компьютер всегда ставил винчестеру самый высокий приоритет загрузки. Также существует возможность загрузить нужную вам программу с HDD лишь единожды. Инструкции в материале ниже помогут вам справиться с данной задачей.
Способ 1: Установка приоритета загрузки в BIOS
Эта функция в БИОС позволяет настраивать последовательность загрузки ОС с установленных в компьютер устройств хранения данных. То есть придётся только поставить жёсткий диск на первое место в списке, и система всегда будет стартовать по умолчанию только с него. Чтобы узнать, как войти в BIOS, прочитайте следующую статью.
В данной инструкции в качестве примера используется БИОС от компании American Megatrends. В целом внешний вид этого набора микропрограмм у всех производителей схожий, но допускаются вариации в названии пунктов и прочих элементов.
Зайдите в меню базовой системы ввода/вывода. Перейдите во вкладку «Boot» . Там будет находиться список накопителей, с которых компьютер может произвести загрузку. Устройство, чьё имя находится выше всех остальных, будет считаться основным загрузочным диском. Для того чтобы переместить девайс вверх, выберите его при помощи клавиш-стрелочек и нажмите на кнопку клавиатуры «+» .


В появившемся окне выберете вариант «ОК» и нажмите «Enter» . Теперь ваш компьютер в первую очередь будет грузиться с HDD, а не с какого-либо другого устройства.

Способ 2: «Boot Menu»
Во время запуска компьютера можно зайти в так называемое меню загрузки. В нём имеется возможность выбора устройства, с которого сейчас будет загружена операционная система. Данный способ сделать жёсткий диск загрузочным подойдёт, если это действие нужно выполнить один раз, а в остальное время основным устройством для бута ОС является что-то другое.
Когда ПК запускается, нажмите на кнопку, которая вызовет бут-меню. Чаще всего это «F11» , «F12» или «Esc» (обычно все клавиши, позволяющие взаимодействовать с компьютером на этапе загрузки ОС, выводятся на экран вместе с логотипом материнской платы). Стрелочками выбираем жёсткий диск и нажимаем «Enter» . Вуаля, система начнёт загрузку именно с HDD.

Заключение
В этой статье было рассказано о том, как можно сделать жёсткий диск загрузочным. Один из вышеприведённых способов рассчитан на установку HDD в качестве загрузочного по умолчанию, а другой предназначен для единоразовой загрузки с него. Надеемся, что этот материал помог вам в решении рассматриваемой задачи.