Средство восстановления запуска не работает. Средство восстановления запуска не работает Зависает на подготовка автоматического восстановления
Прежде всего, если ошибка «Компьютер запущен некорректно» возникает у вас после выключения компьютера или после прерывания обновления Windows 10, но успешно исправляется нажатием кнопки «Перезагрузить», а потом появляется снова, или же в тех случаях, когда компьютер включается не с первого раза, после чего происходит автоматическое восстановление (и опять же все исправляется путем перезагрузки), то все нижеописанные действия с командной строкой - не для вашей ситуации, в вашем случае причины могут быть следующими. Дополнительная инструкция с вариантами проблем запуска системы и их решениями: .
Если после включения компьютера или ноутбука вы видите сообщение о том, что идет диагностика компьютера, а после этого - синий экран с сообщением о том, что «Компьютер запущен некорректно» с предложением перезагрузить или зайти в дополнительные параметры (второй вариант того же сообщения - на экране «Восстановление» сообщение о том, что система Windows загрузилась неправильно), это обычно говорит о повреждении каких-либо системных файлов Windows 10: файлов реестра и не только.

Проблема может проявляться после внезапного выключения при установке обновлений, установки антивируса или очистки компьютера от вирусов, очистки реестра с помощью программ-клинеров, установки сомнительных программ.

А теперь о способах решения проблемы «Компьютер запущен некорректно». Если так сложилось, что у вас в Windows 10 было включено автоматическое создание точек восстановления, то прежде всего стоит попробовать именно этот вариант. Сделать это можно следующим образом:

После нажатия кнопки отмена, вы снова попадете на синий экран. Нажмите на нем «Поиск и устранение неисправностей».
Теперь, если вы не готовы предпринимать все следующие шаги по восстановлению запуска, в которых будет использоваться исключительно командная строка, нажмите «Вернуть компьютер в исходное состояние» для сброса Windows 10 (переустановки), которую можно осуществить и с сохранением ваших файлов (но не программ). Если готовы и хотите попробовать вернуть все как было - нажмите «Дополнительные параметры», а затем - «Командная строка».
В командной строке мы по порядку проверим целостность системных файлов и компонентов Windows 10, попробуем исправить их, а также произведем восстановление реестра из резервной копии. Все это в совокупности помогает в большинстве случаев. По порядку используйте следующие команды:

Есть немалая вероятность, что после этого Windows 10 запустится. Если нет, вы можете отменить все сделанные изменения в командной строке (запустить которую можно так же, как и раньше или с диска восстановления), вернув файлы из созданной нами резервной копии:
- cd e:\configbackup\
- copy * e:\windows\system32\config\ (подтвердить перезапись файлов, нажав A и Enter).
При возникновении неполадок компьютер сам принимает решение об автоматическом восстановлении параметров до рабочей стадии. Это одна из мер самозащиты, если можно так назвать. Однако не всегда этот процесс удается завершить. Это не значит, что компьютеру нельзя помочь.
В попытке восстановить работоспособность путем «отката» к прежним настройкам операционная система терпит неудачу по нескольким причинам:
- из-за сбоя питания предыдущий сеанс завершился некорректно;
- ошибки в работе установленной антивирусной программы;
- слишком много битых системных файлов или драйверов;
- повреждения реестра;
- изношенность « «;
- неверное распознавание системной папки;
- мешает съемный накопитель (именно поэтому перед восстановлением рекомендуется снять все флеш-карты).

Это список, по мнению специалистов, наиболее вероятных причин. Наиболее вероятных, потому что привести исчерпывающий перечень всех казусов, не дающих завершить восстановление, не сможет ни один айти-мастер.
Именно поэтому представители службы техподдержки корпорации Майкрософт официально советуют запускать восстановление версии «окон» как минимум три раза. Даже если предыдущие попытки не имели успеха. Дело в том, что даже у службы восстановления Windows возможности ограничены. Если проблем накопилось слишком много, она не может их решить сразу все.

Вариантов заставить операционную систему заработать в правильном режиме несколько:
- выбрать пункт восстановления (до какой версии «откатить» настройки — до того момента, когда сбоев не наблюдалось, или вообще до заводских настроек);
- через командную строку;
- в безопасном режиме;
- посредством загрузочного диска или образа;
- с использованием среды восстановления
Некоторые способы очищают избыток ненужных данных, другие просто «откатывают» настройки к работоспособной версии.
Подобные действия применимы и к Windows 8, и к Windows 10.
Самый простой способ
Проще всего сделать так: после нажатия кнопки включения, когда дисплей загорится и система начнет загрузку, нажать F8. Система приостановится и спросит, какой вариант загрузки ей выбрать. В открывшемся меню нужно выбрать последнюю удачную конфигурацию.

Операционная система выполнит команду и компьютер восстановится без помех.
Ещё один способ восстановления вручную также по силам любому юзеру, даже без опыта.

Если система «Восстановить» не активна
Обычно эта возможность предусмотрена. Но иногда все же компьютер говорит о том, что она не активна.

Активация это просто:

Теперь настройки можно « » до выбранной точки.
Выбрать нужную функцию, система воспримет команду и начнет восстановление. Это может занять до нескольких минут. После того, как процесс успешно завершится, появится окно с уведомлением, что восстановление удалось и можно нажать ниже кнопку для немедленной перезагрузки.

Подготовка автоматического восстановления Windows 10: черный экран и причины появления зацикленности процесса
Пользователи, у которых загружена версия Windows 10, нередко жалуются на то, что автоматический процесс восстановления виснет и вместо него появляется черный экран, не отображающий абсолютно ничего.
Это происходит по одной из причин:
- неграмотность хозяина компьютера (некорректные изменения в системном диске или реестре);
- серьезный вирус;
- поврежденные системные файлы;
- несовместимость драйверов;
- постоянное некорректное завершение работы с компьютером;
- прерванный процесс восстановления.

Есть три варианта ликвидации этого казуса:
- Восстановление посредством безопасного режима.
- Замена винчестера.
- Восстановление настроек через BIOS.
Можно попробовать восстановить вручную. Это возможно, если отображается меню запуска.
Ручное восстановление посредством командной строки
Для этого нужно принудительно выключить машину (долгое нажатие стартовой кнопки), затем снова запустить.

Система загрузится в нужном режиме и казусов более появляться не должно.
Восстановление через БИОС
Внимание! Этот способ годится, если есть съемный носитель с дистрибутивом сертифицированной «операционки»!
Итак, он есть, можно переходить к следующим действиям:

Можно вставить внешний носитель с дистрибутивом и запускать компьютер.

Иногда бывает и такое, что и не удается. В этом случае неудачное восстановление связано с вирусным заражением, избавиться от которого можно с помощью антивирусной программы с внешнего носителя.
Видео — Автоматическое восстановление Windows из консоли
Или встроенной утилиты, отвечающего, что . Я приведу наиболее частые причины проблемы и на каждую из них вероятное решение. По мере опробования советов вы сами сможете сделать выводы о том, что служит причиной круговой перезагрузки и невозможностью Windows себя восстановить.
Сразу небольшая ремарка: вариант с реестром идеально подходит для Windows 7, ибо в Windows 10 спасительная папка с бэкапом реестра иногда заполняется нулевыми файлами. Почему – не знаю. Но это значит, что файлы реестра, к которым мы будем обращаться, в Windows 10 просто пусты. Горячий привет Microsoft!
Здравствуйте. Думаю, немало из тех, кто хоть раз сталкивался с проблемой запуска Windows и пытался исправить его с помощью загрузочного диска или самой системы:
натыкался на повторяющееся сообщение о том, что средство восстановления запуска бессильно. Практически ни один знакомый мне ресурс не предложил никакого внятного разрешения этой проблемы. И, кроме как отослать пользователя к переустановке Windows, ничего не советуют.
Причины круговой перезагрузки
- Windows завершила работу неверно из-за проблем с питанием
- некорректное начало работы антивирусного ПО
- на компьютере побиты драйверы устройств или системные файлы
- жёсткий диск “очень устал”
- повреждён реестр
- Windows неверно обнаруживает объём системного тома
- к USB порту подключено “лишнее” устройство (удалите все флешки)
Вобщем, проблема может лежать где угодно…
Исходя из первых двух ошибок, волшебной палочкой может оказаться клавиша F8 , которая вызовет появление меню с . Оттуда стоит попробовать Обычную загрузку Windows . Иногда этот простой способ выручает в ситуации.
Для дальнейшей работы нам понадобятся из состава Windows. Ознакомьтесь со статьёй очень внимательно, вам пригодятся программы проверки состояния диска и файловой системы, которые вы будете использовать. И сразу совет пользователям:
А вы знаете, что специалисты техподдержки Microsoft официально рекомендуют запускать средство восстановления системы НЕ МЕНЕЕ 3-Х РАЗ (!) ? Даже в случае неудачи! То есть средство может сработать и на пятый, и на восьмой, так как оно не умеет решать проблемы (если их несколько) скопом . Только шаг за шагом, запускаясь по приказу пользователя. Так вот, всё, что призвано делать средство восстановления запуска, мы с вами и повторим вручную.
С чего начинаем?
Если в Windows после включения или перезагрузки ничего, кроме средства восстановления не запускает, попробуем ошибку проявиться немного по-другому. Для этого попытаемся выключить саму круговую перезагрузку:
- Открываем ремонтную консоль cmd
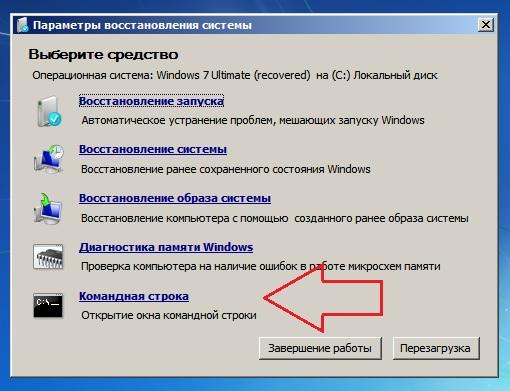
- вводим команду
- перезагружаемся и проверяем, не изменилось ли поведение системы
Попробуем определить причину по имени.
- В ремонтной консоли отправляемся к файлу, который создаётся специально, когда у системы возникают проблемы с загрузкой. Пишем:
где Х – буква системного тома, где лежит незагружающаяся Windows. Откроется Блокнот, в котором вы должны найти запись типа
…Boot critical file c:windowssystem32что-то_где-то is corrupt…
Этот файл (или файлы) и есть причина проблемы. Путь, указующий на битый файл/драйвер может быть любым. Просто внимательно присмотритесь. Вам же остаётся найти этот файл и удалить. Например, лог заявил, что…
Boot critical file c:windowssystem32driversvbfsoc.sys is corrupt
В консоли набираем по типу:
Cd X:\Windows\System32\drivers\ del vbfsoc.sys
Консоль не закрываем и вводим поочерёдно команды на запуск .
Система ввода/вывода потеряла загрузочное устройство
Бывает. После обновлений или системного сбоя. Вообще компьютер ищет загрузочное устройство вообще на всех подключённых к нему – картах, флешках, внешних дисках и т.п. Разве что ни на клавиатуре или мышке. Но мы с вами договорились, что ничего “лишнего” по портам нет? А раз так,…
- подоткнём к порту загрузочную флешку или вставим в дисковод загрузочный диск
- загрузимся через BIOS или меню быстрого запуска с этого загрузочного устройства
- выйдем на консоль cmd

после окна с выбором языка нажмите Shift + F10 – появится консоль
- вводим команду, помогающую “вспомнить” диски:
Если реакции нет, повторим процедуру, но “пнём” по компьютеру посильнее:
Bootsect /nt60 all
Заменяем реестр полностью
Я предлагаю вам ещё один из вариантов решения проблемы с исправлением записей реестра Windows, которые нередко и вызывают круговой отказ средства восстановления. Вообще, принцип простой – мы подставим в нерабочую копию Windows файлы из резервной копии реестра . Фактически мы сделаем то, что пытается сделать сама Windows – только мы это сделаем вручную и наверняка. Работает на любой из версий Windows. Или не работает… Подход кардинальный, но иногда помогает.
Некоторыми программами, из числа недавно установленных, придётся пожертвовать.
ПЕРЕД ТЕМ, КАК НАЧАТЬ.
- надеюсь, что все средства вами уже использованы; некоторым очень помогает загрузка Последней конфигурации с работоспособными параметрами
- постарайтесь следовать советам аккуратно, иначе после опрометчивых действий другие средства окажутся совсем бесполезными – система будет побита действительно безвозвратно
- гарантий не даю, но проверить стоит
- если всё проделано правильно, но проблема не решена…
ПРИЧИНА ОШИБКИ НЕ В РЕЕСТРЕ
Запускаем средство восстановления запуска.
Видимо, раз вы читаете эту статью, повторно. В очередной раз натыкаемся на сообщение, что
Средство восстановления запуска не может автоматически восстановить этот компьютер
Windows не может автоматически устранить неполадки этого компьютера
и отправляемся за дополнительными инструментами для работы в Показать дополнительные возможности восстановления системы . Нам нужна консоль команд:
Консоль откроется из Х . Напомню, что это буква именно того носителя, на котором находятся загрузочные (установочные) файлы Windows. Перейдём в раздел с установленной системой. Обычно это раздел С . Если разделов, а тем более систем, несколько, придётся ориентироваться по занимаемому месту, директориям, учётным записям. Но и в этом случае фантазии Windows при установке обычно хватает на литеры С и D .
- вводим требуемый диск командой на манер:

у меня системным оказался диск D
- проверим его содержание. Самый быстрый способ это сделать – ввести команду:
если появились папки на манер Program Files , Desktop и другие, вы в нужном месте. Ещё один способ обнаружить диск, на котором Windows установлена, это по-быстрому ввести команду на поиск редактором загрузчика подходящих файлов:
Bcdedit | find "osdevice"
консоль сразу вернёт ответ с буквой раздела на манер:
Osdevice partition:D
- итак, с месторасположением Windows мы определились; переходим в системный каталог:
где снова отобразим его содержание для наилучшей навигации известной уже командой dir и с оздадим папку, в которой будут содержаться файлы, с которыми мы сейчас и будем работать (на случай, если что-то пойдёт не так). Я назвал новую папку backup – название произвольное:
Md backup

- и копируем всё содержимое директории в эту папку:
 Если с первой попытки не получится и придётся перезаписывать содержимое, в ответ на вопрос консоли жмите A
.
Если с первой попытки не получится и придётся перезаписывать содержимое, в ответ на вопрос консоли жмите A
.
ВНИМАНИЕ. На этом этапе никаких ошибок происходить у вас не должно. Если что-то пошло не так, повторяйте работу с самого начала пошагово.
- Нас теперь интересует содержимое :
Её содержимое почти у всех пользователей одинаково и выглядит примерно так (опять команда dir в помощь):

Главное, чтобы не было пустых папок с содержимым в 0 байт.
- Копируем содержимое папки RegBack командой (следим за синтаксисом):
и нажатие по Enter скопирует содержимое в директорию, откуда папка просматривается (Windows\System32\config ). Если консоль потребует подтверждения, нажмите Y (на все вопросы) или А .
- Закрываем консоль и перезагружаемся.
Что мы сделали?
Только что мы полностью заменили вот эти файлы, если на них посмотреть со стороны проводника Windows:
Все эти способы не требуют никаких программ и доступны из той же консоли cmd.
Чёрный экран и курсор (винда 8.1)
После того как включил компьютер происходит запуск винды там где крутятся маленькие кружочки написано: подготовка автоматического восстановления после 5 секунд чёрный экран без курсора но если двинуть мышку появится курсор и кроме чёрного экрана и курсора ничего нет Я пытался запустить диспетчер задач но ничего не происходит, прошу помочь. Диска с виндой нет ибо мне устанавливал его компьютерщик.
Paul02-17
| 7 февраля 2017, 20:00
Перезагрузитесь. С "Восьмеркой" и "Десяткой" частенько такой фокус проходит (не всегда, но вдруг?). Перезагружаетесь - она ругнется на обновление или на свою горькую долю и загрузится. Если счастья не случилось, то грузитесь в безопасном режиме, как советовал Alek55sandr5, и пытайтесь восстановить систему из него (откатитесь на созданную перед обновлением точку восстановления).
Alek55sandr5
| 28 марта 2016, 23:24
В вашем случае нужно сделать восстановление системы. Для этого вам нужно попытаться запустить систему в безопасном режиме. Чтобы зайти в безопасный режим, вам нужно в самом начале загрузки операционной системы нажать (возможно несколько раз) сочетание клавиш Shift + F8. Но зачастую данным способом не удается перейти в безопасный режим на Windows 8.1. Если вам также не подошел данный вариант, то вам нужен загрузочный диск или флешка с Windows 8.1. Потому что, к сожалению, только при помощи загрузочного диска вы сможете восстановить ОС. Когда загрузитесь с установочного диска, должно появиться окно с установкой ОС. В этом окне по центру будет кнопка "Установить", но вам нужно будет нажать кнопку "Восстановление". А далее думаю разберетесь сами.
Пользователи Windows часто сталкиваются с проблемой «синего экрана смерти». Что же это такое? Дело в том, что повреждённые системные файлы могут привести к появлению критической ошибки, которая не позволяет компьютеру начать корректную работу. В этом случае и появляется «синий экран». Но не стоит паниковать! Ведь устранить проблему вы можете самостоятельно. Давайте разберёмся как именно.
Причины появления синего и чёрного экрана
В Windows 10 вы можете столкнуться со следующими сообщениями об ошибке: «Компьютер запущен некорректно», «Система требует восстановления» и др. Причина их появления кроется в повреждённых файлах системы, из-за которых Windows не смог загрузиться.
Система может быть повреждена из-за некорректных действий самого пользователя, вносившего изменения в реестр или файлы диска C. Или причиной поломки может стать вирус. Ошибка также иногда возникает из-за несовместимости с драйверами сторонних устройств или активированной быстрой загрузки. Однако чаще всего критическая ошибка появляется вследствие прерванного обновления или неправильного выключения компьютера. Например, компьютер завершил работу принудительно, так как пропало питание или произошёл скачок напряжения. Процессы и файлы, регулируемые ими, обрываются, после чего повторное их использование становится невозможным.
В случае повреждения система сначала дважды пытается восстановиться самостоятельно, каждый раз перезагружая компьютер. Если после этого ошибка не устранена, управление предоставляется пользователю. Иногда бывает и так, что система зависает и перезагружается большое количество раз, после чего появляется чёрный экран. В этой ситуации необходимо прервать процедуру и продолжить восстановление вручную.
Видео: опасность «синего экрана смерти» в Windows 10
Автоматическое восстановление системы
Сначала дайте компьютеру возможность самостоятельно разобраться с ошибкой. Имейте в виду, что процедура автоматического восстановления может идти больше часа. Ни в коем случае не прерывайте её, так как это может привести к ещё более трагичным последствиям. Переходите к ручному восстановлению только в том случае, если система зависла или появилось одно из сообщений: «Компьютер запущен некорректно», «Кажется, Windows загрузилась неправильно».
Появление «синего экрана смерти» свидетельствует о наличии критической ошибке в системе
Перезагрузка
Этот способ подойдёт вам в том случае, если система выдала сообщение с выбором двух вариантов: «Перезагрузка» и «Дополнительные параметры». Если его нет, то вам придётся воспользоваться другими способами.
Что нужно сделать:
- Получив уведомление, перейдите к разделу «Дополнительные параметры».
Начните восстановление системы, перейдя к дополнительным параметрам
- Выберите блок поиска и устранения неисправностей.
Откройте вкладку «Поиск и исправления неисправностей»
- Ещё раз выберите раздел с дополнительными параметрами.
Выберите «Дополнительные параметры»
- Перейдите к вкладке «Параметры загрузки».
Откройте раздел «Параметры загрузки»
- В открывшемся списке нажмите «Перезагрузить».
Нажмите «Перезагрузить»
- Откроется список с параметрами загрузки. Выберите 6-й вариант - режим с поддержкой командной строки. Дождитесь, пока система перезапустится и появится командная строка.
Выберите перезагрузку с поддержкой командной строки
- В командной строке выполните последовательно три команды:
- sfc /scannow;
- dism /Online /Cleanup-Image /RestoreHealth;
- shutdown -r.
Выполнение команд занимает время, дождитесь их завершения
Видео: как устранить «синий экран смерти» в Windows 10
Деактивация быстрого запуска
Причиной невозможности восстановления может стать быстрая загрузка, активированная по умолчанию. Поскольку в данном случае доступа к системе нет, придётся деактивировать функцию через BIOS:

Если этот способ не сработал - перейдите к следующему.
Деактивация автоматического восстановления
Бывает, что система прибегает к восстановлению без имеющейся на то причины, по ошибке. Поэтому стоит попробовать запретить ей вызывать процедуру восстановления, выполнив следующие действия:
- При появлении сообщения, перейдите к дополнительным параметрам и вызовите командную строку.
В меню «Дополнительные параметры» откройте командную строку
- Используя команду bcdedit, найдите строку resumeobject и скопируйте её значение.
Выполните команду bcdedit, чтобы перейти к диспетчеру загрузки Windows
- Выполните команду bcdedit /set {X} recoveryenabled, где X - скопированная ранее строка, заключённая в фигурные скобки. После этого выйдите из командной строки командой exit.
Выполните команду bcdedit /set {X} recoveryenabled для отключения автоматического восстановления
Готово! Теперь попробуйте загрузить систему.
Ручной запуск диагностики
Перейдя к командной строке при помощи способа, описанного в пунктах «Деактивация автоматического восстановления» или «Перезагрузка», последовательно выполните следующие команды:
- chkdsk /r c:;
- sfc /scannow.
Выполните команду chkdsk /r c;, sfc /scannow
Эти команды сканируют системные файлы и исправляют найденные ошибки. После их выполнения напишите exit для выхода из командной строки и проверьте, пропала ли проблема.
Ручное восстановление системы
Если ни один из описанных способов не помог устранить проблему, придётся возвращать систему к рабочему состоянию вручную. Есть несколько способов, позволяющих это сделать.
Точка восстановления
Этот способ хорош тем, что ваши данные (фотографии, музыка, архивы и другие файлы) не будут удалены или изменены. Настройки системы, её обновления и версии драйверов откатятся до того состояния, в котором они находились на момент создания точки восстановления. Если она не была создана автоматически или вручную заранее, то воспользоваться методом не удастся.
Выполните следующие шаги:

После этого начнётся процедура отката, которая может продолжаться около часа. Не прерывайте её - это приведёт к большим проблемам. В результате отката системные файлы регенерируются, так что ошибок возникнуть не должно.
Сброс к заводским настройкам
Этот способ позволяет сбросить все настройки системы, установленные программы и созданные задачи, и при этом сохранить личные данные пользователя, хранящиеся не в системном разделе. Данный метод заменяет переустановку системы, позволяя выполнить её куда быстрее.
Выполните следующее:

Запустится процедура отката, которая может продлиться больше часа. Не прерывайте её, иначе система повредится настолько, что прямой переустановки не избежать. На одном из этапов у вас спросят, сохранять ли личные данные или нет. Если выбрать вариант «Не сохранять», можно получить абсолютно чистую Windows 10.
Выберите, сохранять ваши личные данные или нет
Ручной вход в меню восстановления
Для ручного входа в меню восстановления понадобится восстановительный носитель. В качестве него будет использоваться установочная флеш-карта, имеющая как минимум 8 ГБ памяти.
Чтобы создать установочный носитель, следуйте инструкции:
- Вставьте флеш-карту в рабочий компьютер, найдите в проводнике её иконку, кликните по ней правой клавишей мыши и выберите функцию «Форматировать». Учтите, создать носитель можно в любой версии Windows, но функция «Форматировать» присутствует только в Windows 10. В предыдущих системах придётся использовать стороннюю программу, например, USB Disk Storage Format Tool. Формат форматирования - FAT32.
Прежде чем форматировать флеш-карту, выберите формат файловой системы FAT32
- После окончания форматирования перейдите на сайт Microsoft на страницу с загрузкой Windows и скачайте установочную программу.
Зайдите на сайт Microsoft и скачайте установщик системы
- Запустите скачанную программу. Отметьте, что хотите обновить другое устройство.
Выберите пункт «Создать установочный носитель»
- Когда вас попросят выбрать характеристики записываемой системы, укажите именно те данные, которые совпадают с характеристикой системы, нуждающейся в восстановлении.
Укажите характеристики системы, которую нужно восстановить
- Укажите, какой носитель стоит использовать, и дождитесь завершения записи. Готово, установочный носитель создан.
Укажите носитель - флеш-карту или диск
- После завершения операции запустите флеш-карту на нерабочем компьютере. Для этого войдите в BIOS (как это сделать, описано в первом шаге пункта «Деактивация быстрого запуска») и измените порядок загрузки так, чтобы подключённый носитель сместил жёсткий диск с первого места.
Установите на первое место установочный носитель
- Выйдите из BIOS и дождитесь появления окна установки. Пройдите первый шаг выбора языка, а на втором прервите процедуру установки, нажав «Восстановление системы».
Нажмите пункт «Восстановление системы» на втором шаге установки Windows
Выполнив эти действия, вы окажетесь в меню восстановления и сможете использовать все вышеописанные инструкции.
Генерирование образа системы
Если у вас есть другой компьютер с теми же характеристиками Windows 10, что и на нерабочем компьютере, можете записать образ системы. Тем самым вы создадите точку восстановления и сможете использовать уже описанный выше метод исправления ошибки Windows с помощью точки восстановления.
Для генерирования образа системы выполните эти действия:
- В меню панели управления перейдите к разделу «История файлов».

Укажите носитель, на который будет записан образ системы
Появление синего или чёрного экрана с ошибкой сообщает о наличии сбоёв или повреждённых файлов в системе. Устранить проблему вы сможете с помощью параметров автоматического восстановления системы. Если же это не сработает, используйте один из способов ручного восстановления. Следуйте инструкциям из статьи и у вас точно всё получится!













