Ускорение и оптимизация windows 10. Проверка компьютера на вирусы
Многие пользователи сталкиваются с необходимостью провести оптимизацию Windows 10 для ускорения работы компьютера и увеличения быстродействия системы. На компьютерах происходит замедление работы операционной системы.
Большое количество стационарных ПК и ноутбуков имеют недостаточную производительность для комфортной работы. Пользователи задаются вопросом, как ускорить Windows 10 и оптимизировать работу компьютера.
Самый предпочтительный способ: замена аппаратного обеспечения (апгрейд ПК), а затем проведение оптимизации программного обеспечения компьютера.
Прирост производительности происходит при замене оборудования компьютера:
- установка на ПК SSD (твердотельного диска), использование его в качестве системного диска, вместо HDD (жесткого диска);
- замена центрального процессора на более мощный;
- установка большего объема оперативной памяти;
- использование более мощной видеокарты для любителей поиграть в компьютерные игры.
К сожалению, далеко не все пользователи могут позволить себе установку на компьютер нового аппаратного обеспечения. Поэтому, придется воспользоваться другим вариантом: выполнить ускорение Windows 10 программными методами. Эти способы мы рассмотрим в инструкциях этого руководства.
Как ускорить Windows 10
Настройка и оптимизация системы позволит несколько повысить быстродействие Windows. В некоторых случаях, чудес ждать не следует из-за «узких мест» в «железе» компьютера, на многих ПК, после проведения соответствующих мероприятий, увеличится производительность работы операционной системы, по сравнению с тем, что было раньше.
Оптимизацию Windows проводят по-разному, в этой статье мы рассмотрим способы, позволяющие решить проблему: как ускорить работу Windows 10. Для оптимизации работы и повышения быстродействия системы, потребуется изменить некоторые настройки.
Первые этапы не влияют непосредственно на ускорение работы Windows, но они подготовят компьютер к проведению других работ по оптимизации операционной системы. С помощью последующих шагов изменятся настройки системы, в результате получится ускорение работы компьютера Windows 10.
Подготовительные действия:
- Установка обновлений для системы и программ.
- Наведение порядка на компьютере.
- Проверка на вирусы.
- Проверка системных файлов на целостность.
- Проверка диска на ошибки.
- Устранение неполадок встроенными инструментами.
- Освобождение места на системном диске.
- Очистка системы.
- Выбор антивируса.
- Периодическое выключение и перезагрузка компьютера.
Шаги, непосредственно влияющие на ускорение работы Windows 10:
- Использование функции быстрого запуска.
- Удаление программ из автозагрузки для уменьшения тайм-аута.
- Контроль за работой программ.
- Настройка персонализации.
- Отключение ненужных параметров системы.
- Настройки конфиденциальности.
- Отключение спецэффектов.
- Выбор приоритета в параметрах быстродействия.
- Настройка схемы электропитания.
- Отключение уведомлений, рекомендаций и советов.
- Отключения контроля учетных записей (UAC).
- Отключение фоновых приложений.
- Удаление ненужных программ.
Для выполнения некоторых рекомендаций, как ускорить компьютер Windows 10, вам понадобится переходить по ссылкам из этой статьи. Вместить описание всех конкретных действий в одну статью не представляется возможным, поэтому в других статьях на этом сайте подробно описан процесс выполнения тех или иных задач.
Делайте на своем ПК то, что вам подходит из предложенных способов: оставляйте настройки, которыми вы пользуетесь, остальное можно отключить. Выполнение многих рекомендаций, дающих незначительный эффект, в сумме может дать положительный результат.
Установка обновлений Windows и программного обеспечения
В Интернете встречаются советы по отключению обновлений Windows 10 для ускорения работы системы. Я не поддерживаю эту точку зрения, сейчас расскажу почему.
Сама по себе установка обновлений не влияет на степень быстродействия системы. Ежемесячные обновления, в основном, устанавливаются после запуска выключения компьютера и не занимают много времени. Пользователь напрягает только очень частый: раз в погода выпуск «крупных» обновлений, которые устанавливаются долго.
Обновления системы, в основном, закрывают бреши безопасности, применяют исправления и изменения функций системы, решают различные проблемы. Нет ничего плохого в том, что компьютер станет более безопасным, или там появятся новые функции.
Аналогично необходимо поддерживать актуальность программного обеспечения, установленного на компьютере. Разработчики вносят изменения: в программах появляется новый функционал, исправляются ошибки в работе приложений, решаются проблемы безопасности.
Игроки в компьютерные игры знают, что следует поддерживать актуальность драйверов для видеокарт. Производители графических плат оптимизируют для своего оборудования современные игры, исправляют выявленные проблемы.
Наведение порядка на компьютере
Эти мероприятия помогут оптимизировать работу компьютера и повысить эффективность работы пользователя. На моем сайте есть подробная статья о , я советую вам прочитать этот материал.
Проверка компьютера на вирусы
Вредоносное программное обеспечение может оказывать заметное влияние на ускорение работы Windows 10. Компьютерный вирус (в общем смысле этого слова) может запускать процессы в системе, передавать данные, мешать работе программ, модифицировать системные файлы и т. д.
Воздействие вирусов сказывается на производительности ПК. Для нейтрализации вирусов необходимо провести проверку компьютера антивирусным сканером. Антивирусный сканер предназначен для разовой проверки системы, его не требуется устанавливать на компьютер. Для большей надежности, можно проверить ПК несколькими антивирусными программами от разных производителей.
Проверка системных файлов на целостность
Из-за повреждения файлов операционной системы Windows, компьютер может работать очень медленно. Пользователю необходимо проверить систему с помощью встроенной утилиты.
С помощью системного средства: SFC (System File Checker) выполняется проверка важных системных файлов на целостность. В случае необходимости, sfc.exe проводит восстановление системных файлов на компьютере, заменяя поврежденные файлы оригинальной копией из хранилища компонентов Windows.
В большинстве случаев, используется команда: «sfc /scannow», выполняемая в командной строке Windows. Эта команда обнаруживает и автоматически восстанавливает поврежденные системные данные. Подробнее о процессе выполнения проверки в sfc.exe читайте .
Проверка диска на ошибки файловой системы
Ошибки файловой системы и сбойные сектора на диске негативно влияют на работу операционной системы Windows. Обнаружить и исправить найденные проблемы нам поможет системный инструмент: CHKDSK - утилита для проверки диска на ошибки.
Выполните следующие шаги:
- Откройте Проводник, а затем щелкните по системному диску «С:» правой кнопкой мыши.
- В контекстном меню выберите пункт «Свойства».
- В окне «Свойства: Локальный диск (С:)» откройте вкладку «Сервис».
- В разделе «Проверка на наличие ошибок» нажмите на кнопку «Проверить».
Прочитайте статью на моем сайте об использовании в разных ситуациях на компьютере.
Использование системного инструмента для исправления неполадок
Неисправности в работе устройств и операционной системы оказывают влияние на работу ПК, поэтому неполадки необходимо исправить. В операционную систему Windows 10 встроены инструменты для автоматического исправления ошибок в работе системы и оборудования, например, проблемы со звуком, принтером, клавиатурой, подключением к Интернету, BSOD и т. п.
Средство «Устранение неполадок» автоматически исправляет проблемы, возникающие в работе устройств или некоторых функций системы. Для этого необходимо выбрать проблему из доступного перечня, а затем запустить системное средство:
- Войдите в меню «Пуск», запустите приложение «Параметры».
- Откройте «Обновление и безопасность», войдите в раздел «Устранение неполадок».
Подробнее о работе средства «Устранение неполадок» в Windows 10 читайте .
Освобождения места на системном диске
Заполнение системного диска, обычно, это диск «С:», серьезно влияет на скорость работы операционной системы Windows. Из-за нехватки физической памяти, компьютер станет работать заметно медленнее.
На системном диске необходимо иметь минимум 15% свободного места от общего размера диска, для обеспечения оптимальной работы системы. Windows предупреждает пользователя о недостатке места на диске: занимаемое пространство в Проводнике окрашивается в красный цвет.
Пользователю нужно переместить некоторые данные на другой раздел диска (если имеется), на другой жесткий диск или на внешний накопитель (внешний жесткий диск, USB-флешку, CD/DVD/Blu-ray диск, карту памяти и т. п.).
Если системный диск небольшого размера, а на ПК имеется другой жесткий диск или раздел диска, можно перенести некоторые системные папки с диска «C:», для экономии места.
Например, при активном использовании интернета, в папке «Загрузки» (Downloads) обычно, скапливается большое количество файлов, занимающих немало места на системном диске. Эти замечания относятся и к папке «Документы», в которой хранятся данные некоторых программ, сохранения для игр и т. д.
В случае необходимости, перенесите эти папки на другой диск компьютера:
- Видео;
- Изображения;
- Документы;
- Музыка;
- Загрузки.
При желании, можно также перенести папку «Рабочий стол». Способы переноса системных папок подробно описаны в статьях на моем сайте.
Очистка системы от ненужных данных
В операционной системе скапливается много ненужных файлов, которые нужно время от ремени удалять с ПК. Сделать это можно системными средствами или сторонними программами.
Выбираем антивирус
Любая антивирусная программа тормозит работу компьютера. Есть более «легкие», и, наоборот, «тяжелые» антивирусы по степени воздействия на быстродействие работы ПК.
Некоторые пользователи не используют антивирусные программы на своих компьютерах. Большинство, в том числе и я считают, что такая программа должна быть установлена на компьютере.
При выборе антивируса нужно учитывать тот факт, что в операционную систему Windows 10 встроен полноценный антивирус: Защитник Windows. По исследованиям антивирусных лабораторий, сейчас Windows Defender ничем не уступает другим продуктам. Поэтому, не обязательно следует устанавливать на ПК стороннее решение.
Периодическое выключение и перезагрузка компьютера
Современный компьютер может работать продолжительное время без выключения или перезагрузки системы. Но это не значит, что ПК не нужно отключать от питания время от времени.
Во время работы используется системная память компьютера. При выключении или перезапуске системы, очищается оперативная память компьютера, удаляются все процессы, в том числе и ошибочные.
В некоторых случаях, это поможет несколько ускорить работу системы.
Использование функции быстрого запуска
При настройках по умолчанию, в операционной системе Windows 10 включена функция «Быстрый запуск», которая позволяет запускать системы быстрее, чем при обычном запуске. не влияет на режим перезагрузки.
Удаление ненужных программ из автозагрузки Windows
Во время установки на компьютер, многие программы прописываются в автозапуске Windows. Это означает, что эти приложения запускаются вместе со стартом операционной системы.
Большое количество программ в автозагрузке, негативно влияет на скорость запуска Windows, и на работу в ОС, потому что приложения работают в фоновом режиме и бесполезно занимают память компьютера.
Сейчас я покажу самый простой способ отключения программы из автозагрузки в Диспетчере задач:
- Нажмите на клавиши «Ctrl» + «Alt» + «Del».
- В открывшемся окне выберите «Диспетчер задач».
- В окне «Диспетчер задач» откройте вкладку «Автозагрузка».
В графе «Состояние» указан статус программы в автозагрузке: «Включено» или «Отключено». В графе «Влияние на запуск» отмечен статус влияния приложения на запуск Windows: «Высокое», «Среднее» или «Низкое». Самостоятельно разберитесь, нужны ли вам конкретные программы в автозагрузке или нет. При сомнениях, поищите информацию в интернете.
- Щелкните по приложению правой кнопкой мыши, в контекстном меню выберите «Отключить».

Еще стоит обратить внимание на отложенный запуск программ. Некоторые программы нужны в автозагрузке, но одновременный запуск этих программ влияет на скорость старта Windows.
Имеет смысл отложить запуск приложений на некоторое время (5-10 минут), чтобы немного ускорить загрузку системы. Сделать это можно самостоятельно в Планировщике заданий, или при помощи стороннего софта, например, программ или AnVir Task Manager.
После выполнения этих мероприятий произойдет ускорение загрузки Windows 10.
Контролируем количество запущенных программ
Большое количество одновременно запущенных программ могут ощутимо влиять на скорость работы операционной системы. В большинстве случаев, ощущается нехватка оперативной памяти (ОЗУ, RAM), а центральный процессор затрагивается в меньшем количестве случаев.
Некоторые «тяжелые» приложение создают большую нагрузку на компьютере. Проверить текущее состояние памяти и процессора можно в Диспетчере задач.
В окне «Диспетчер задач» откройте вкладку «Производительность», нажмите на «Память». В окне отобразится состояние оперативной памяти в данный момент времени.

Проследить за приложениями можно во вкладке «Процессы». Наиболее «прожорливые» программы будут выделены цветом.

Отсюда можно отключить ненужную или зависшую программу (в разделе «Приложения»):
- Кликните по приложению правой кнопкой мыши.
- В контекстном меню нажмите на «Снять задачу».
Отключаем прозрачность в меню «Пуск»
В операционной системе Windows уделено большое внимание приятному внешнему виду с различными эффектами и анимацией. Но, у этой красоты есть обратная сторона: визуальные эффекты потребляют ресурсы компьютера.
Пользователю придется искать компромисс между красивым внешним видом и некоторым снижением производительности ПК от применения эффектов.
Сначала мы отключим прозрачность в меню «Пуск»:
- Нажмите на клавиши «Win» + «I» для запуска приложения «Параметры».
- Войдите в «Персонализацию».
- В разделе «Цвета», в опции «Эффекты прозрачности» передвиньте ползунок в положение «Отключено».

Отключаем ненужные элементы персонализации
В параметрах персонализации откройте раздел «Пуск», отключите ненужные элементы.

В открывшемся окне отключите все папки, оставьте только то, что вам действительно нужно.

Откройте раздел «Панель задач», отключите ненужные пункты.

Перейдите к параметру «Область уведомлений», нажмите на «Выберите значки, отображаемые в панели задач».
В открывшемся окне оставьте значки, которые действительно вам нужны для отображения, например, состояния антивируса, сети или громкости. Остальные значки будут скрыты в области уведомлений.

В опции «Область уведомлений» нажмите на ссылку «Включение и выключение системных значков».
В окне «Включение и выключение системных значков» отключите все, что вам не нужно.

Отключаем ненужные параметры Windows
Сейчас мы отключим некоторые ненужные параметры операционной системы. Из приложения «Параметры» войдите в настройки системы.
В окне «Система» откройте раздел «Фокусировка внимания». Отключите все автоматические правила.

В окне «Список приоритетов» снимите флажок напротив пункта «Отображать уведомления от закрепленных контактов на панели задач» и удалите все программы из опции «Приложения». Снимите флажки в опции «Вызовы, SMS и напоминания».
Войдите в раздел «Память устройства», отключите функцию контроля памяти.

Откройте раздел «Режим планшета». Пользователям компьютеров (стационарных ПК, ноутбуков и нетбуков) можно отключить использование данного режима:
- В параметре «При входе в систему» установите настройку «Использовать режим рабочего стола».
- В параметре «Когда устройство автоматически включает или выключает режим планшета» выберите «Не запрашивать разрешение и не переключать режим».
Отключите остальные опции.

Войдите раздел «Многозадачность». Если вы не прикрепляете окна на экране, то можно отключить эти настройки.
Выключите ненужные параметры в опции «Работа с несколькими окнами», а затем отключите опцию «Временная шкала».

Войдите в параметр «Приложения», откройте раздел «Автономные карты». Нажмите на кнопку «Удалить все карты», а затем отключите обновления карт.

Зайдите в параметр «Специальные возможности». В разделе «Дисплей», в параметре «Упрощение и персонализация Windows» отключите доступные опции.

Настраиваем параметры «Игры»
Войдите в параметр «Игры». В разделе «Xbox Game Bar» (Меню игры) снимите галку с пункта «Откройте меню игры с помощью этой кнопки на геймпаде», и передвиньте переключатель в положение «Отключено», в опции «Записывайте игровые клипы, делайте снимки экрана и транслируйте их с помощью меню игры».

Откройте раздел «Игровой режим». Если на вашем ПК не играют в компьютерные игры, отключите «Режим игры».
Настраиваем конфиденциальность компьютера
Многие пользователи отключают многие настройки конфиденциальности при установке Windows. Откройте «Конфиденциальность» для проверки и отключения параметров.
В разделе «Общие» отключите все настройки.

В разделе «Персонализация рукописного ввода и ввода с клавиатуры» выключите опцию «Знакомство с вами».
Откройте раздел «Диагностика и отзывы», в параметрах отправки диагностических данных включите пункт «Основные: отправлять только сведения о вашем устройстве, его настройках, возможностях и исправности».

Отключите все опции в этом разделе, нажмите на кнопку «Удалить» для удаления диагностических данных. В опции «Частота формирования отзывов» выберите «Никогда», а в параметре «Рекомендованные способы устранения неполадок» установите «Спрашивать меня перед устранением неполадок».
Эти настройки нужно выполнить в соответствующих разделах параметра «Конфиденциальность»:
- В разделе «Журнал действий» отключите все галки и переключатели, а затем очистите журнал действий.
- В разделе «Расположение» проверьте, чтобы все было выключено.
- Войдите в раздел «Камера», если на вашем ПК нет камеры, отключите все настройки.
- В разделе «Микрофон» проверьте приложения, которые имеют доступ к микрофону.
- Отключите все параметры в разделе «Голосовая активация».
Запретите приложениям доступ к данным в следующих разделах:
- «Сведения об учетной записи»;
- «Контакты»;
- «Календарь»;
- «Телефонные звонки»;
- «Журнал вызовов»;
- «Электронная почта»;
- «Задачи»;
- «Обмен сообщениями»;
- «Радио»;
- «Другие устройства»;
- «Диагностика приложения»;
- «Документы»;
- «Изображения»;
- «Видео».
Отключаем фоновые приложения
В разделе «Фоновые приложения» отключите работу приложений в фоновом режиме для снижения энергопотребления.

Отключаем спецэффекты
Для отключения различных спецэффектов выполните следующие действия:
- Пройдите по пути: «Параметры» => «Система» => «О системе» => «Сопутствующие параметры» => «Сведения о системе».
- В окне «Просмотр основных сведений о вашем компьютере» нажмите на «Дополнительные параметры системы».
- В окне «Свойства системы» откройте вкладку «Дополнительно».
- В разделе «Быстродействие» нажмите на кнопку «Параметры…».

- Во вкладке «Визуальные эффекты» настройте параметры оформления и быстродействия Windows. Выберите опцию «Обеспечить наилучшее быстродействие».

Если вам не подходят эти настройки, выберите отображение некоторых эффектов по своему усмотрению. Например, можно оставить настройки: «Анимация окон при свертывании и развертывании», «Вывод эскизов вместо значков», «Гладкое прокручивание списков», «Отображение теней, отбрасываемых окнами», «Сглаживание неровностей экранных шрифтов». В этом случае, система переключит параметры на «Особые эффекты».
Отключаем живые плитки
Windows 10 имеет плиточные элементы интерфейса. Плитки могут быть статическими или динамическими («живыми»). С помощью плиток отображаются приложения в меню «Пуск», отображаются различные уведомления.
Удалить «живые» плитки из меню «Пуск» можно следующим образом:
- Щелкните по живой плитке правой кнопкой мыши.
- В контекстном меню выберите «Дополнительно», а затем «Отключить живые плитки».
- Проделайте эту операцию для всех плиток.

Про другие способы выключения живых плиток читайте .
Выбираем приоритет в параметрах быстродействия
Проверьте в настройках, чтобы на вашем компьютере отдавался приоритет для работы программ:
- В окне «Параметры быстродействия» (как открыть окно, смотрите в разделе статьи «Отключаем спецэффекты») откройте вкладку «Дополнительно».
- В опции «Распределение времени процессора» выберите способ распределения ресурсов «Оптимизировать работу:» - «Программ», нажмите на кнопку «ОК».

Настройка схемы электропитания
Измените схему электропитания для повышения производительности. Владельцам ноутбуков лучше оставить эту настройку по умолчанию в рекомендованном сбалансированном режиме, потому что в этой схеме соблюдается баланс между производительностью и расходом заряда батареи.
Остальные пользователи могут включить максимальную производительность питания на компьютере:
- Щелкните правой кнопкой мыши по меню «Пуск».
- В открывшемся меню нажмите на «Управление электропитанием».
- В разделе «Питание и спящий режим», в опции «Сопутствующие параметры» нажмите на «Дополнительные параметры питания».
- В окне «Выбор или настройка схемы управления питанием» выберите опцию «Высокая производительность».

В Windows 10 можно отключить получение уведомлений, советов и рекомендаций. Необходимые действия выполняются из настроек параметров ОС.
В окне «Система» откройте раздел «Уведомления и действия».
Здесь можно отключить все уведомления. Прежде подумайте подойдет ли вам эта настройка. Например, пожалуй, стоит оставить уведомления от антивируса.
Снимите флажки напротив пунктов:
- Отображать уведомления на экране блокировки.
- Показывать напоминания и входящие VoIP-вызовы на экране блокировки.
- Показывать экран приветствия Windows после обновлений и иногда при входе, чтобы сообщить о новых функциях и предложениях».
- Получать советы, подсказки и рекомендации при использовании Windows.

В опции «Получать уведомления от этих приложений» отключите уведомления от программ, оставьте только действительно нужные уведомления.

В параметре «Быстрые действия» нажмите на «Редактировать быстрые действия», а затем удалите ненужные элементы из Центра уведомлений Windows 10.

Отключаем контроль учетных записей (UAC)
Контроль учетных записей (User Account Control) - функция для защиты компьютера от самовольного запуска программ с повышенными правами. В окне с предупреждением пользователь самостоятельно решает: разрешить запуск приложения или нет. Это полезный инструмент, особенно для начинающих пользователей.
Отключение UAC проходит следующим образом:
- , выберите «Учетные записи пользователей».
- В окне «Учетные записи пользователей» нажмите на ссылку «Изменить параметры контроля учетных записей».
- В окне «Настройка уведомления об изменении параметров компьютера» передвиньте ползунок селектора в положение «Никогда не уведомлять».
- Нажмите на кнопку «ОК».

Отключение синхронизации OneDrive
Облачное хранилище OneDrive встроено в операционную систему Windows 10. Работа приложения оказывает влияние на производительность системы. OneDrive можно пользоваться через веб-интерфейс в браузере, без приложения, установленного на компьютере.
Если вы не пользуетесь этим хранилищем, его можно отключить или даже удалить из Windows. Как это сделать, написано в статье.
Использование специализированных программ
Многие настройки Windows 10, особенно касающиеся вопросов приватности и безопасности, можно отключить с помощью сторонних программ. Можно воспользоваться одной из предложенных программ. Они работают на русском языке и в этих приложениях имеется функция обратного включения ранее отключенных настроек.
Другие способы увеличения быстродействия
В Интернете встречаются советы, в которых предлагают следующие способы по оптимизации работы системы:
- Отключение службы поиска Windows.
- Отключение ненужных служб Windows.
- Отключение защиты системы и удаление точек восстановления.
- Отключение дефрагментации.
Индексация в поиске оказывает влияние на быстродействие работы системы. С другой стороны, данная функция необходима большинству пользователей. Стоит ли отключать эту функцию, решайте сами.
Часто советуют отключать ненужные системные службы. Это не приведет к какому-либо заметному увеличению быстродействия системы. Пользователь может ошибочно отключить службы, которые нужны для работы Windows или программ.
После отключения защиты системы и удаления точек восстановления увеличится свободное место на системном разделе. На скорость работы ПК это не повлияет, если только на диске не хватает свободного места. Эту рекомендацию следует использовать только, если на компьютере регулярно выполняется архивация и создается резервная копия системы.
Отключение дефрагментации - вредный совет, который объясняют тем, что пользователь самостоятельно будет включать дефрагментацию вручную, в удобное время. Но, большинство забудет об этом и не будет регулярно выполнять дефрагментацию, а из-за фрагментации дисков понизится быстродействие системы.
Экстремальные методы ускорения работы системы (для опытных)
Опытные пользователи могут воспользоваться средствами для удаления с ПК встроенного программного обеспечения Майкрософт. Применение этих средств поможет облегчить систему и ускорить работу Windows.
Если вам не нужны некоторые приложения Microsoft, удалите их. Перед выполнением, создайте точку восстановления системы или создайте резервную копию Windows, чтобы у вас была возможность откатить изменения, если что-то пошло не так. Все действия вы выполняете на свой страх и риск, ответственность за последствия лежит только на вас.
Подробные действия по удалению ненужных предустановленных приложений Windows описаны в статье на моем сайте: .
Выводы статьи
Если пользователь сталкивается с проблемой, как ускорить работу компьютера Windows 10, есть способы повысить быстродействие системы. Потребуется изменить настройки и оптимизировать работу Windows для получения быстрого отклика ОС и программ.
Опытный пользователь ПК и Интернет
Добрый день.
Количество пользователей ОС Windows 10 растет день ото дня. И далеко не всегда Windows 10 работает быстрее, чем Windows 7 или 8. Это, конечно, может быть по множеству причин, но в этой статье я хочу остановиться на тех настройках и параметрах ОС Windows 10, которые несколько могут увеличить скорость работы этой ОС.
Кстати, все под оптимизацией понимают разный смысл. В этой статье я буду приводить рекомендации, которые помогут оптимизировать Windows 10 для максимального ускорения ее работы. И так, пожалуй, начнем.
1. Отключение ненужных служб
Почти всегда оптимизацию Windows начинают со служб. Служб в Windows достаточно много и каждая из них отвечает за свой «фронт» работы. Основная суть здесь в том, что разработчики не знают, какие службы будут нужны тому или иному пользователю, а значит у вас в купе будут работать и службы, которые вам в принципе не нужны (ну, например, зачем служба по работе с принтерами, если у вас оного нет?) …
Чтобы зайти в раздел управления службами, щелкните правой кнопкой мышки по меню ПУСК и выберите ссылку «Управление компьютером » (как на рис. 1).
Рис. 2. Службы в Windows 10
Теперь, собственно, главный вопрос: что отключать? Вообще, я рекомендую, перед тем, как будете работать со службами - сделать бэкап системы (чтобы в случае чего, все восстановить как было).
- Windows Search - я всегда отключаю эту службу, т.к. поиском не пользуюсь (да и поиск то «довольно» корявый). Между тем, эта служба, особенно на некоторых компьютерах, сильно грузит жесткий диск, что серьезно сказывается на производительности;
- Центр обновления Windows - так же всегда отключаю. Обновление, само по себе - это хорошо. Но я считаю, что лучше вручную самому обновлять систему в нужное время, чем она самостоятельно будет загружать систему (да еще и устанавливать эти обновления, тратя время при перезагрузке ПК);
- Обратите внимание на службы , которые появляются при установке различных приложений. Отключите те из них, которыми очень редко пользуетесь.
2. Обновление драйверов
Вторая проблема, которая возникает при установке Windows 10 (ну или при обновлении до 10-ки) - это поиск новых драйверов. Драйвера, которые у вас работали в Windows 7 и 8 могут работать не правильно в новой ОС, либо, что чаще всего, ОС отключает часть из них и устанавливает «свои» универсальные.
Из-за этого, часть возможностей вашего оборудования может стать недоступной (например, могут перестать работать мультимедийные клавиши на мышки или клавиатуре, перестать регулироваться яркость мониторе на ноутбуке и пр.) …
Вообще, обновление драйверов - это довольно большая тема (особенно в некоторых случаях). Рекомендую проверить свои драйвера (особенно, если ОС Windows ведет себя нестабильно, тормозит). Ссылка чуть ниже.
Проверка и обновление драйверов:

Рис. 3. Driver Pack Solution - поиск и установка драйверов автоматически.
3. Удаление мусорных файлов, чистка реестра
Большое количество «мусорных» файлов может сказаться на производительности компьютера (особенно, если вы давно не чистили систему от них). Несмотря на то, что в Windows есть свой чистильщик мусора - я им практически никогда не пользуюсь, предпочитая сторонний софт. Во-первых, его качество «чистки» весьма сомнительно, а во-вторых, скорость работы (в некоторых случаях особенно) оставляет желать лучшего.
Программы для чистки «мусора» :
CCleaner
Бесплатная программа для очистки ПК от разного рода временных файлов. Кроме этого, программа поможет устранить ошибки в реестре, удалить историю и кэш во всех популярных браузерах, удалить софт и т.д. Кстати, утилита поддерживает и хорошо работает в ОС Windows 10.
Рис. 4. CCleaner - окно чистки Windows
4. Редактирование автозагрузки ОС Windows 10
Наверное, многие замечали одну закономерность: установишь Windows - она работает достаточно быстро. Затем проходит время, установишь десяток-другой программ - Windows начинает притормаживать, загрузка становится дольше на порядок.
Все дело в том, что часть из установленных программ, добавляется в автозагрузку ОС (и стартует вместе с ней). Если программ в автозагрузке будет очень много - скорость загрузки может упасть очень значительно.
Как проверить автозагрузку в Windows 10?
Нужно открыть диспетчер задач (одновременно нажать кнопки Ctrl+Shift+Esc). Далее открыть вкладку автозагрузка. В списке программ отключите те, которые вам не нужны каждый раз, когда включается ПК (см. рис. 5).
Кстати, иногда диспетчер задач не отображает всех программ из автозагрузки (не знаю с чем это связано…). Чтобы увидеть всё, что скрыто, установить утилиту AIDA 64 (ну или аналогичную ей).
Классная утилита! Поддерживает русский язык. Позволяет узнать практически любую информацию о вашей Windows и в целом о ПК (о любой его железке). Мне, например, довольно часто приходиться ей пользоваться при настройке и оптимизации Windows.
Кстати, чтобы просмотреть автозагрузку - нужно зайти в радел «Программы» и выбрать одноименную вкладку (как на рис. 6).
5. Настройка параметров быстродействия
В самой Windows уже есть готовые настройки, при включении которых, она сможет работать несколько быстрее. Достигается это за счет различных эффектов, шрифтов, параметров работы некоторых компонентов ОС и пр.
Чтобы включить «наилучшее быстродействие» - щелкните правой кнопкой по меню ПУСК и выберите вкладку «Система » (как на рис. 7).
Рис. 7. Система
Рис. 9. Визуальные эффекты
Для тех, у кого тормозят игры - рекомендую ознакомиться со статьями по тонкой настройке видеокарт: , . Кроме этого, есть определенные программы, которые могут настроить параметры (скрытые от глаз) для повышения производительности на максимум:
На этом у меня сегодня все. Удачной и быстрой работы ОС 🙂
Как ускорить работу Windows 10, если компьютер тормозит? Советы по оптимизации
«Десятка» уже через несколько месяцев начала предательски тормозить? Не спешите ничего переустанавливать. В этом руководстве мы подробно расскажем, как ускорить работу Windows 10 на компьютере или ноутбуке без переустановки.
Оптимизация Windows 10: чистим автозагрузку
Одно из серьезных препятствий, из-за которых чаще всего тормозит Windows 10 - программы, которые автоматически запускаются вместе с ОС. Из-за них и компьютер грузится дольше, и общая производительность серьезно страдает. А самое интересное, что большинство людей про эти программы и знать не знает: пользы ноль, а ресурсы-то задействуются.
Много важной информации по оптимизации Windows мы описали в нашей статье «Оптимизация работы системы Windows XP»
Отключить все лишнее в автозагрузке - один из надежных способов ускорить работу Win 10. Что для этого нужно?

Как понять, что действительно нужно системе для работы, а что впустую расходует память? Проще всего погуглить каждую из «подозрительных» программ: скорее всего, 90% из них вам как минимум не нужны. Часто в автозапуске полно ненужного софта от производителя ПК или ноутбука, скрытых рекламных программ или даже шпионского ПО.
Что можно отключать точно?
- Облачные хранилища (так, в случае с «десяткой» в автозагрузке автоматом «прописывается» OneDrive ).
- uTorrent, MediaGet и прочие программы для скачивания - когда вам будет нужно, запустите их отдельно. К тому же, постоянная раздача торрентов капитально тормозит Windows любой версии.
- Официальное ПО , которое по умолчанию загрузилось при установке сканера, принтера или МФУ. Вы вряд ли пользуетесь именно им, а устройства будут отлично работать и так.
Для оптимизации Windows 10 мы чистим только автозагрузку, сами же программы останутся на компьютере. Так что любую из них при необходимости вы сможете запустить вручную.
Выключаем службы, которые грузят систему «без дела»
Разработчики не могут предсказать, какие именно службы вам понадобятся. Поэтому весь массив автоматически запускается вместе с ОС. Чтобы ускорить работу Windows 10 на ноутбуке или компьютере, полезно найти лишние службы, которые лично вам не нужны, и выключить их.

Что отключить, а что лучше не трогать? В сети гуляет много списков, но мы остановимся на тех службах, которые можно выключить практически без риска. Начнем с самых «прожорливых».
- Центр обновления - лучше периодически обновляйте систему вручную.
- Windows Search - если вы редко что-то ищете на компьютере.
Эти службы можно смело убирать, если компьютер не подключен к общей сети:
- KtmRm для координатора распределенных транзакций.
- Автономные файлы.
- Агент политики IPSec.
- Браузер компьютеров.
- Модуль поддержки NetBIOS.
- Сервер Сетевая служба.
Задачу этих служб уже взял на себя антивирус:
- Брандмауэр.
- Защитник Windows.
Эти в 99% случаев бесполезны, а вот тормозить Windows 10 из-за них может прилично:
- Адаптивная регулировка яркости.
- Вспомогательная служба IP.
- Вторичный вход в систему.
- Клиент отслеживания изменившихся связей.
- Модули ключей IPsec для обмена ключами в Интернете и протокола IP с проверкой подлинности.
- Обнаружение SSDP.
- Родительский контроль (Parental Control).
- Служба регистрации ошибок.
- Удалённый реестр.
Эти оставляйте только, если вы используете соответствующие им устройства:
- Смарт-карта.
- Факс.
- Диспетчер печати - для принтера.
- Служба загрузки изображений(WIA) - для сканеров и фотоаппаратуры.
- Служба поддержки Bluetooth - вряд ли кто-то еще пользуется блютузом.
- Служба ввода планшетного ПК - если вы не пользуетесь рукописным вводом.
- Основные службы доверенного платформенного модуля - если нет контролирующих устройств на базе BitLocker или TMP.
Как отключить службу?
Два раза нажимаем по ней и в появившемся окне в строке «Тип запуска» задаем «Отключена» / потом «Применить» или «ОК».

Проводим «уборку» среди установленного софта
Стоит держать на ноутбуке или ПК лишь то ПО, которое действительно вам нужно - удаление лишних программ позволит существенно ускорить работу компьютера на Windows 10.

Эффект почувствуете сразу. Результат в оптимизации Windows 10 особенно явно ощущается, если «хлама» среди установленного софта было накоплено прилично. А так чаще всего и бывает, если за этим не следить отдельно.
Вычищаем мусорные файлы с диска С (системные)
В любой ОС за месяцы работы набирается порядочное количество «мусорных» системных файлов. Чтобы ускорить работу Windows 10, рекомендуем периодически их удалять.

Чистим жесткий диск от ненужных файлов (своих)
Если у вас вместительный винчестер на несколько терабайт, и на нем еще куча свободного места - вам этот совет не нужен. Но если компьютер старый, а жесткий диск - «доверху забит», это может очень сильно тормозить Windows. Если свободного места осталось менее 20-30 процентов, сложности с быстродействием практически гарантированы.
Конечно, все это требует времени, но при маленьком и захламленном винчестере усилия того стоят: каждые высвобожденные 5-10% помогут ощутимо ускорить работу ПК на Windows 10.
- Как подступиться к делу? Потихоньку. Просмотрите все файлы на компьютере: наверняка вы найдете массу непонятных архивов и папок, которые много лет не открывали, кучу фильмов, тяжелых сериалов, старых установщиков и пр. Для удобства можно отсортировать все по размеру: так вы наглядно увидите, что «съедает» больше всего места.
Если вы пока не готовы менять винчестер, придется решительно удалить все ненужное. Ценные, но тяжелые вещи можно частично «распихать» по флешкам, внешним дискам и различным облачным сервисам.
- Еще один совет: никогда не сохраняйте личные файлы на диске «С» - из-за этого слабый компьютер на Windows 10 будет тормозить практически гарантированно. Если сейчас там что-то лежит, перенесите файлы на соседние диски, например, на «D». Не забудьте про:
- рабочий стол (если надо, лучше создавать ярлыки),
- библиотеки (мои видео, мои изображения и т.п.)
- и обязательно проверьте папку «Загрузки» (в ней часто скапливаются тонны давно забытых файлов).
После всех удалений не забудьте очистить корзину!
Дефрагментация (оптимизация) дисков
Особенно хорошо проводить дефрагментацию после того, как вы сделали очистку «системного мусора», убрали какой-то установленный софт либо вручную поудаляли с компьютера лишние файлы. Эта полезная процедура восстанавливает корректную структуру диска, что серьезно ускоряет Windows 10 на слабом компьютере.

Если вы все-таки уделили время радикальной чистке несистемных дисков (удалили с них все тяжелое, но ненужное), повторите процедуру и для них (D, E и т.п.)
Чистим реестр программой для оптимизации Windows 10
Если вы не продвинутый пользователь, не рекомендуем «копаться» в реестре самостоятельно. Безопаснее переложить все на программу, которая сделает это за вас. Рассмотрим шаги на примере CCleaner - популярной бесплатной программы для оптимизации Windows 10. Кстати, очистку и дефрагментацию можно проделывать в ней же.

Устраняем лишнюю нагрузку на процессор
Часто какой-нибудь совершенно ненужный процесс постоянно работает фоном, из-за чего компьютер сильно тормозит. Чтобы ускорить Windows 10, крайне желательно навести порядок в диспетчере задач.

Оптимизация работы жесткого диска на Windows 10
Если у вас стоит обычный HDD, а не высокоскоростной SSD, проделайте вот что.

Винчестер теперь будет работать лучше, а вместе с этим немного ускорится и работа Windows 10.
Убираем ненужные плитки в меню «Пуск»
Система автоматически помещает в меню «Пуск» комплект живых плиток приложений. Зайдите и посмотрите, пользуетесь ли вы ими?
Рекомендуем оставить только действительно нужные, а остальные прямоугольники выделить правой клавишей мышки и выбрать «Удалить из меню «Пуск». Это не панацея, но все-таки тормозить Windows 10 станет еще чуть меньше.
Выключаем слежение Windows 10
Да, «десятка» действительно «шпионит» за нашими действиями, регулярно высылая собранные сведения в Microsoft. Функция слежения тоже расходует некоторое количество системных ресурсов. Для оптимизации Windows 10 на медленных компьютерах лучше ее выключить.

Когда прирост скорости нужен срочно: убираем спецэффекты
Упрощаем графику
Если компьютер тормозит уж очень сильно, можно радикально ускорить работу Windows 10, пожертвовав «крутой» графикой. Конечно, графическая оболочка ОС станет совсем простенькой, превратившись в что-то среднее между семеркой и раритетной Win 98. Но серьезный прирост производительности на старых компьютерах того стоит - все высвобожденные ресурсы будут направлены в правильное русло.

Особенно хорошего результата в плане оптимизации Windows 10 здесь можно ожидать на слабых ПК и ноутбуках, имеющих до 4Гб ОЗУ.
Теперь отключаем анимацию

Выключаем прозрачность меню
Эта деталь смотрится эффектно, конечно, но тоже тратит драгоценную память.

Убираем системные звуки
Еще один неплохой метод, который внесет свою лепту в ускорение Windows 10. Не волнуйтесь, звук на самом компьютере при этом никуда не денется. Уберутся только оповещения при разных системных событиях. Без них легко можно обойтись, зато системе не придется больше «мучить» жесткий диск в поисках того или иного звукового файла.

Windows 10 тормозит все равно. Что еще можно сделать?
Вот еще несколько полезных советов по оптимизации, которые ускорят работу Windows 10 на любом компьютере или ноутбуке.
- Регулярно проверяйте систему на вирусы. Вот несколько толковых бесплатных антивирусников:
- Возьмите себе за правило на ночь всегда выключать компьютер. Если система без остановки работает несколько дней, она начинает серьезно замедляться - на слабых компьютерах это чувствуется особенно. Если тормозит Windows 10 - почаще перезагружайтесь, это реально помогает.
- Не забывайте раза 2 в год чистить ноутбук или ПК от пыли - забитый пылью компьютер греется и работает гораздо медленнее.
- Капитан Очевидность, но все же. Если компьютер слабый, старайтесь одновременно открывать как можно меньше программ - особенно тех, которые сильно грузят процессор. Лучше по очереди. К вкладкам в браузере это тоже относится.
Теперь вы знаете, как ускорить Windows 10, если она тормозит. Ну, а если система совсем «убита» и переустановки не избежать, обязательно загляните в нашу статью «Как переустановить Windows 10» . И обязательно делитесь своими успехами и вопросами в комментариях!
Доброго времени суток!
Народная мудрость: нет предела совершенству?!
Многие пользователи отмечали (и отмечают), что новая ОС Windows 10 работает несколько медленнее, чем Windows 7 (и тем более по сравнению с Windows 8.1). Наверное, именно поэтому к программам, которые могут автоматически оптимизировать и ускорить систему - всегда большой интерес и спрос...
В этой статье я хочу рассмотреть несколько программ на русском языке, которые совместимы с новой ОС, и позволят вам в авто-режиме навести "порядок" и несколько ускорить работу системы (то бишь, поднять производительность). На истину в последней инстанции не претендую, но лучшее, чем пользуюсь сам, приведу ниже.
Примечание!
Для максимального ускорения Windows, кроме утилит, представленных ниже, я рекомендую Вам настроить (т.е. оптимизировать) ОС. Об этом рассказано в другой моей статье:
Лучшие 6 утилит для ускорения Windows 10
Advanced SystemCare

Одна из лучших программ для очистки, оптимизации и ускорения Windows, причем все это она делает в комплексе! Повторить такое может далеко не каждый сборник утилит!
Что больше всего подкупает, так это направленность на пользователя: разработчики сделали так, чтобы пользоваться программой мог даже совсем начинающий пользователь! Посудите сами, при первом запуске программы - вам всего лишь нужно нажать одну кнопку: "ПУСК" (скрин ниже). Далее SystemCare проанализирует систему и предложит исправить все найденные проблемы (останется только согласиться).

Advanced SystemCare 10 - главное окно // очистка и оптимизация
Кстати, обратите внимание на большую функциональность, на "галочки" (см. на скрине выше), выставленные по умолчанию:
- оптимизация загрузки;
- очистка и дефрагментация системного реестра;
- удаление мусора;
- ускорение интернета;
- ремонт ярлыков, закрытие уязвимостей;
- удаление шпионского ПО и т.д.
Даже за одно это - программа бы заслуживала уважение и популярность! Но у нее в арсенале есть еще спец. вкладки - одна из них "Ускорение" . В ней можно провести:
- турбо-ускорение : остановка не используемых служб, освобождение оперативной памяти для максимального ускорения ПК;
- аппаратное ускорение : в SystemCare есть специальные алгоритмы, улучшающие работу и взаимодействие с драйверами, за счет чего можно выиграть в производительности;
- глубокая оптимизация : программа проводит поиск и анализ параметров, конфигурации ОС Windows, за счет чего еще можно выиграть в скорости работы ПК;
- очиститель приложений : покажет и расскажет, чем вы не пользуетесь, и даст рекомендации по удалению некоторого софта (уверен, найдутся и такие программы о которых вы уже давно забыли!).
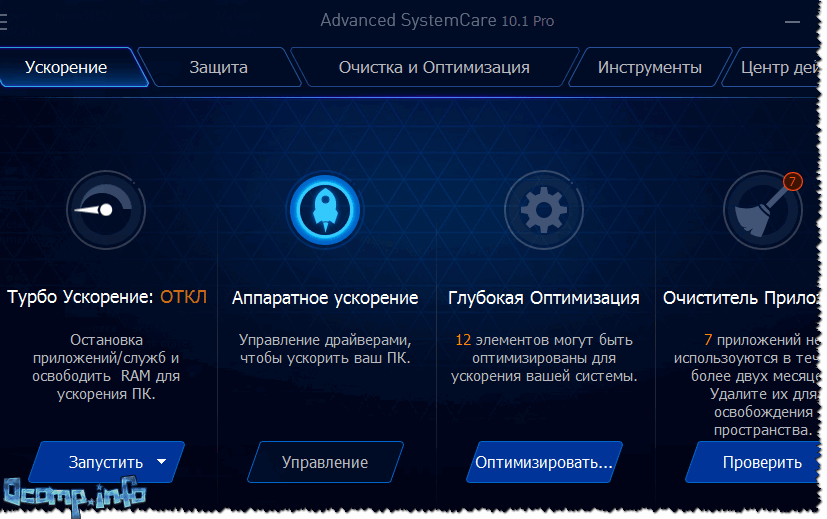
Отдельно хочется поблагодарить разработчиков программы за вкладку "Защита". Дело в том, что многие классические антивирусные программы не находят вирусов, например, в рекламном ПО, в то время как SystemCare сообщает об этом и блокирует доступ такому "добру" в вашу систему.
Основные функции во вкладке "Защита":
- анти-слежка в браузере (теперь никто не сможет просмотреть историю, какие и когда сайты вы посещали);
- защита сёрфинга: в браузере вы больше не увидите вредоносные страницы, раздражающую рекламу, и убережете свой ПК от множества угроз;
- защитник в реальном времени: защищает вашу систему от шпионского ПО (особо актуально сейчас, когда все более популярны интернет-платежи);
- защита домашней страницы: многое рекламное ПО меняет домашнюю страницу на свою. В результате, при запуске браузера видишь кучу открытых вкладок, все виснет и тормозит. Теперь этого не будет!
- усиление Windows 10: защита вашей ОС будет усилена от троянских программ и хакерского взлома.

В общем-то, получается очень добротный пакет утилит в одном флаконе, помогающий быстро и легко удалить весь мусор, и привести систему в нормальную производительность. Рекомендую к использованию!
Ashampoo WinOptimizer

Если вы хотя бы раз пользовались программами от компании Ashampoo (у них, например, лет 10 назад была очень популярна программа для записи дисков CD/DVD) - то наверняка знаете, какое внимание компания уделяет простоте использования софта. Т.е. программа должна быть такая - чтобы после первого ее запуска, можно было сразу же начать с ней работать, не теряя и 5 минут на изучение!
Должен вам сказать, что WinOptimizer - именно такая программа, быстро и легко ускоряющая вашу систему, и не требуя ни грамма времени на ее изучение.

После запуска - вы увидите, что программа состоит из трех вкладок: очистка, оптимизация, защита. Проанализировав вашу систему, WinOptimizer сообщит, что необходимо исправить. Вам нужно всего лишь подтвердить это намерение.
Кстати, что хочу подчеркнуть - программа на самом деле находит десятки проблем на ПК и исправляет их. Даже на "глаз", после ее работы, система становится отзывчивее, работать становится комфортнее и приятнее.
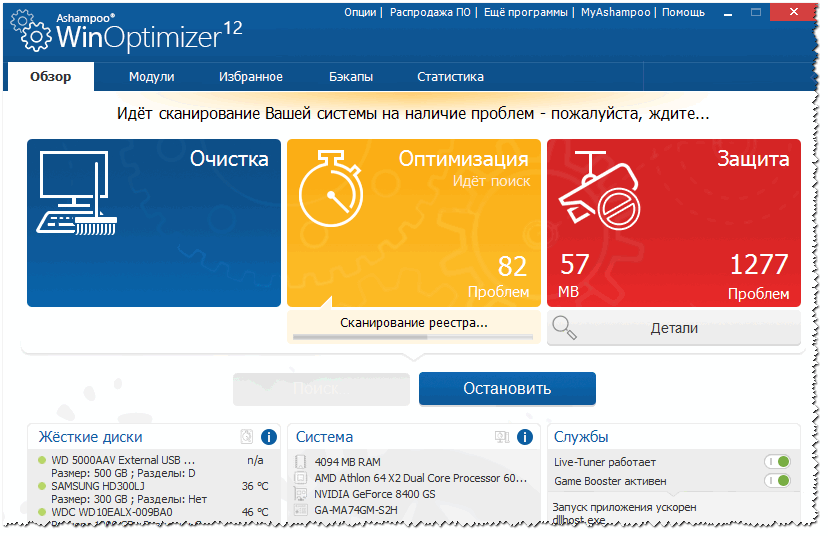
WimOptimizer работает полностью в автоматическом режиме: т.е. вам ничего ненужно настраивать, копаться в настройках реестра, куда-то лезть в панель управления и т.д. Что называется - один раз установил и забыл!
Основные особенности:
- вся работа разделена на три раздела: оптимизация, защита, очистка;
- полностью автоматическая работа;
- большая функциональность;
- простота и легкость в использовании;
- стильный, современный и удобный (самое главное!) дизайн;
- поддержка русского языка на 100%
- полная совместимость с Windows 10 (32/64 bits).
Ускоритель компьютера

Эта программа от российских разработчиков, а потому она на 100% на нашем языке (в том числе любые меню и справка). Арсенал этой утилиты достаточно богатый - она поможет вам удалить мусор из Windows, исправить ошибки в реестре, настроить планировщик и автозагрузку, узнать характеристики железа. Хороший такой комбайн на все случаи жизни...

Отмечу, что пользоваться программой крайне просто: все действия выполняются по шагам, есть встроенные подсказки, фильтры, предупреждения. Скажем, если вы не хотите что-то удалять из найденного мусора в системе (например, кэш браузера) - это можно исключить из операции. См. пример ниже на скрине.

Особенности:
- простой и лаконичный интерфейс на русском;
- модуль по очистке мусора;
- модуль для исправления ошибок в реестре;
- контроль за автозагрузкой Windows;
- поиск файлов-дубликатов и анализ занятого места на диске;
- модуль для принудительного удаления программ;
- возможность просмотра температуры и загрузки ЦП, ОЗУ и пр.;
- просмотр тех. характеристик установленного железа;
- поддержка ОС Windows 7/8/10 (32/64 bits).

Glary Utilities

Перед вами огромный пакет утилит (их здесь десятки - один раз установил, и больше ничего не нужно искать), которые собраны в большой единый пакет. В качестве оптимизации и ускорения, конечно, программа уступит первым двум, зато в плане функциональности - ей нет равных!
В программе есть несколько модулей (в каждом модули несколько функций):
- модуль очистки;
- оптимизация: менеджер автозапуска, дефрагментация диска, оптимизатор памяти, диспетчер драйверов и пр.;
- безопасность, файлы и папки;
- сервис.

Glary Utilities - оптимизация
Есть довольно интересная "кнопка" - одним кликом ("1-кликом", см. скрин ниже). Суть в том, что вы за один клик мышкой делаете сразу несколько действий:
- очищаете системный реестр;
- исправляете ярлыки;
- удаляете рекламное ПО;
- стираете временные файлы и пр. Удобно!
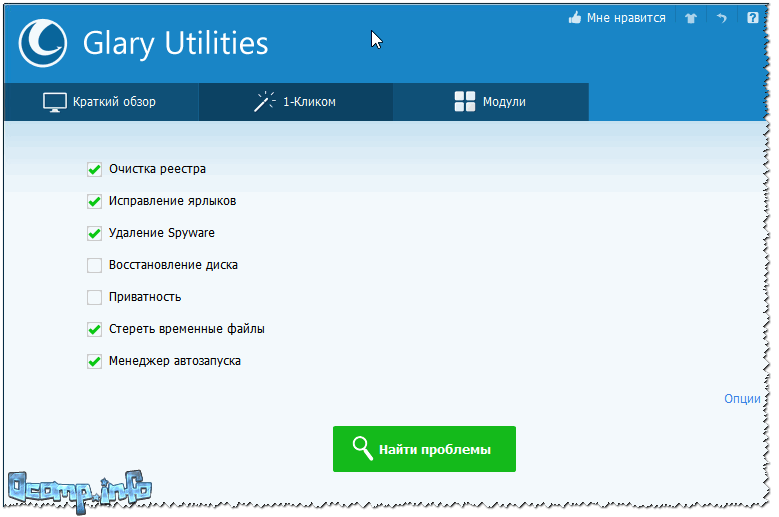
Полный перечень дополнительных утилит, встроенных в пакет Glary Soft приведен на скрине ниже:
- уничтожение вредоносного ПО;
- диспетчер драйверов;
- поиск дубликатов файлов;
- поиск пустых папок;
- восстановление файлов;
- проверка диска (оценка его состояния);
- шифрование файлов (запароливание папок);
- сведения о системе;
- оптимизатор памяти и многое другое!

Glary Utilities - модули
Auslogics BoostSpeed

BootSpeed - программа, наделавшая много шума, после своего появления. Позволяет в считанные секунды узнать о состоянии своего компьютера: BootSpeed автоматически определит сколько "мусорных" файлов можно удалить, найдет все проблемы и ошибки, которые мешают быстрой работе вашей системы, найдет и исправит ошибки в системном реестре.
Пример поиска проблем и анализа работы ПК - показан на скриншоте ниже. Как видно, результаты не очень...
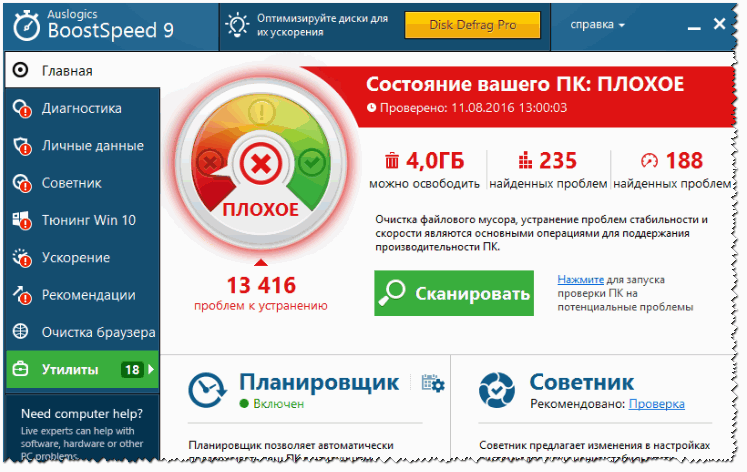
Результаты работы программы впечатляют:
- удалено порядка 3,5 ГБ мусора: временных файлов, файлов, оставшихся от старых удаленных программ и пр.;
- было исправлено 229 проблем с реестром: удалены ошибочные записи, "хвосты" от приложений и пр.;
- исправлено 188 проблем, отражающихся на скорости работы компьютера.

Основные возможности программы:
- оптимизация Windows, исправление ошибок;
- очистка системного реестра от ненужных и ошибочных записей;
- оптимизация и увеличение быстродействия вашей сети;
- эффективная очистка дисков от "мусорных" файлов;
- поиск и удаление файлов-дубликатов (один и тех же файлов в разных папках, например, у любителей музыки или картинок/фото - в разных папках могут быть одни и те же композиции);
- возможность просмотра подробного отчета сведений о системе;
- контроль за приложениями в автозагрузке (в том числе, рекомендации по отключению ненужного);
- поддержка русского языка;
- совместимость с Windows 10.
Wise Care 365

Wise Care 365 - умная забота о вашем компьютере (именно так и переводится название программы с английского на русский). В общем-то, отличная утилита для поддержания вашей Windows в нормальном и "здоровом" режиме, чтобы не испытывать тормозов, ошибок, лагов и прочего "добра" из-за не оптимизированной ОС.
Интерфейс программы заслуживает отдельной благодарности разработчикам: ненужно лазить в поиске чего-то где-то за 10-ю вкладками. Здесь всё представлено на панели сверху:
- раздел проверки и анализа состояния ПК (скриншот ниже);
- раздел очистки диска от "мусора";
- раздел оптимизации и ускорения системы;
- раздел контроля за конфиденциальной информацией;
- раздел система;
- помощь.

Здоров ли ваш ПК? Wise Care 365
В плане оптимизации и ускорения (а именно эту цель я ставил этой статье) с помощью Wise Care вы сможете:
- провести дефрагментацию диска;
- исправить ошибки в реестре и сжать его;
- настроить автозапуск программ, служб;
- освободить оперативную память;
- провести "простую", но эффективную оптимизацию Windows в 1-клик мышкой.

В целом, программа оставляет самые положительные эмоции. Кроме основных задач, перечисленных выше, Wise Care 365 способен:
- защищать приватную информацию;
- автоматически выключить ПК через заданное время;
- есть планировщик задач;
- восстанавливать системный реестр из заранее сделанной копи;
- вести контроль за температурой (и информировать вас о ней);
- программа может скрыть и убрать из виду ваши личные папки, которые вы не хотите никому показывать;
- поможет узнать характеристики вашего железа.
На этом я закругляюсь...
Надеюсь обзор будет полезен, и вы настроите свой ПК/ноутбук на максимальную производительность.
Безусловно, Windows 10 - одна из красивейших операционных систем, но её проблема в чрезмерном потреблении ресурсов компьютера. Не все пользователи гонятся за визуальными эффектами сворачивания окон, большинству необходимо, чтобы «десятка» работала как часы, только быстрее. Именно поэтому операционную систему нужно оптимизировать.
Настройка Windows 10 на максимальную производительность
Прежде всего, нужно понять, что не все проблемы можно решить одной только оптимизацией. Для максимальной скорости работы ОС необходимо также хорошее «железо». Идеально, если ваш ПК имеет от 8 ГБ оперативной памяти, а также скоростной твердотельный накопитель, на который установлена Windows. Правда, в таком случае вам вряд ли потребуется оптимизация, разве что для лучшей работы игр.
Но в любом случае систему необходимо поддерживать в чистоте, порядке и актуальном состоянии. Обновление драйверов, отсутствие мусора и вирусов будет благоприятно сказываться на работе ОС, а необходимость переустановки или восстановления Windows отпадёт на годы.
Есть очень много возможностей уменьшить нагрузку на оперативную память и винчестер, некоторые помогают лишь немного, другие же могут вдохнуть жизнь в старенький ПК.
Оптимизация Windows 10 увеличивает быстродействие и продлевает срок службы компьютераНастройка автозагрузки
Автозагрузка - это процесс запуска приложений при старте операционной системы. То есть при включении ПК запускаются программы, которые могут работать в фоновом режиме независимо действий пользователя. Некоторое вредоносное ПО может также попадать в автозагрузку и нагружать оперативную память. Так часто случается при установке нелицензированного программного обеспечения и утилит, которые получены из сомнительных источников.
- В поиске Windows прописываем «диспетчер» и выбираем лучшее соответствие.
 CCleaner является одной из самых популярных программ для чистки компьютера
CCleaner является одной из самых популярных программ для чистки компьютера Возможности программы:
- выполняет очистку временных или потенциально нежелательных файлов;
- управляет всеми точками восстановления системы компьютера пользователя.
- предоставляет менеджер управления автозапуском программ. Пользователи могут отключить, удалить или модифицировать запуск любой программы с целью ускорить загрузку компьютера;
- очищает журнал истории Windows, буфер обмена, временные файлы, дампы памяти, отчёты об ошибках, корзину, кэш и многое другое;
- ищет проблемы в реестре Windows - отсутствующие библиотеки DLL, неверные расширения файлов и т. д.;
- дополняет среду деинсталляции программ;
- автоматически удаляет файлы из системной папки Temp, если они находятся в ней более 24 часов.
Auslogics BoostSpeed
Auslogics BoostSpeed - это платформа, на которой собрано множество программ для оптимизации работы компьютера. Предоставляет возможность исправления ошибок реестра, очистки мусора, дефрагментации, защиты приватной информации и многое другое.
Auslogics BoostSpeed объединяет множество программ для оптимизации работы компьютераВозможности программы:
- настройка и оптимизация системы;
- очистка дисков;
- встроенные утилиты - диспетчер задач, удобный и гибкий деинсталлятор программ, менеджер для управления процессами и службами Windows, надёжный блокировщик файлов, а также Banner Killer для блокирования всплывающих и рекламных окон в интернете;
- управление всеми точками восстановления системы компьютера пользователя;
- исправление ошибок в реестре Windows с предварительным созданием резервных копий;
- дефрагментация дисков;
- освобождение места на дисках;
- восстановление удалённых файлов;
- оптимизация интернет-соединения;
- оптимизационные работы над Microsoft Office, Internet Explorer, Mozilla Firefox, Opera, Windows Media Player и DirectX;
- защита приватной информации от посторонних глаз.
Видео: честный обзор программы AusLogics BoostSpeed - разбираем все за и против
Настроить Windows 10 на лучшую производительность очень просто. Достаточно оптимизировать некоторые компоненты системы и очистить диск от мусора, тогда ОС будет работать как кремлёвские куранты.













