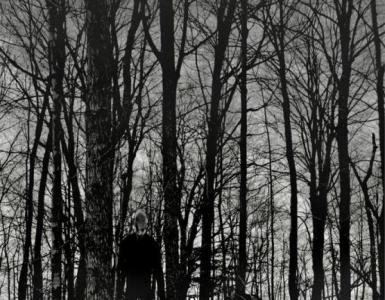Запрет открытия внешних обработок 1с. Как снять запрет на открытие внешних обработок. Безопасный режим для внешних обработок
Программное открытие внешней обработки осуществляется с помощью объекта глобального контекста ВнешниеОбработки, который имеет тип ВнешниеОбработкиМенеджер . Для каждого режима работы платформы 1С (режим обычного приложения и режим управляемого приложения) используются различные методы объекта для работы с внешними обработками.
Запуск внешней обработки в режиме обычного приложения
В обычном приложении необходимо использовать метод Создать() объекта ВнешниеОбработки, в который передается полное имя файла внешней обработки. Метод возвращает объект типа ВнешняяОбработка , этот объект и есть открываемая внешняя обработка. Если требуется открыть форму внешней обработки, то у полученного объекта вызываем метод ПолучитьФорму(), который вернет основную форму, а затем вызываем метод Открыть() для её открытия.Обработка = ВнешниеОбработки.Создать(ПолноеИмяФайла);
Обработка.ПолучитьФорму().Открыть();
Во внешних обработках основной формой всегда должна быть обычная, а управляемая дополнительной, иначе не будет работать метод ПолучитьФорму() в режиме обычном приложения.
Запуск внешней обработки в режиме управляемого приложения
В режиме управляемых форм появляется разделение алгоритма по контексту выполнения. На клиенте получаем двоичные данные по полному имени файла внешней обработки. Передаем полученные двоичные данные на сервер и помещаем их во временное хранилище. Далее необходимо вызвать метод Подключить() объекта ВнешниеОбработки, в который передается адрес на временное хранилище. Метод возвращает имя подключенной внешней обработки. Возвращаем имя внешней обработки на клиент, формируем строковый путь к форме обработки и с помощью метода ОткрытьФорму() открываем форму внешней обработки.
&НаСервере
Функция ПолучитьИмяВнешнейОбработки(ДвоичныеДанные)
АдресВоВременномХранилище = ПоместитьВоВременноеХранилище(ДвоичныеДанные);
Возврат ВнешниеОбработки.Подключить(АдресВоВременномХранилище);
КонецФункции
&НаКлиенте
ПолноеИмяФайла = ""; // Полное имя файла внешней обработки.
ДанныеФайла = Новый ДвоичныеДанные(ПолноеИмяФайла);
ИмяВнешнейОбработки = ПолучитьИмяВнешнейОбработки(ДанныеФайла);
ОткрытьФорму("ВнешняяОбработка." + ИмяВнешнейОбработки + ".Форма");
Безопасный режим для внешних обработок
Методы Создать() и Подключить() объекта ВнешниеОбработки имеют входящий параметр БезопасныйРежим - признак подключения внешней обработки в безопасном режиме. Если параметр не указан, подключение будет осуществлено в безопасном режиме.Безопасный режим работы предназначен для защиты системы от выполнения на сервере «ненадежного» программного кода. Потенциальную опасность представляют внешние обработки или программный код, вводимый пользователем для использования в методах Выполнить() и Вычислить().
В безопасном режиме накладываются следующие ограничения:
- привилегированный режим отменяется, если он был установлен;
- попытки перехода в привилегированный режим игнорируются;
- запрещены операции с COM-объектами;
- запрещена загрузка и подключение внешних компонентов;
- запрещен доступ к файловой системе (кроме временных файлов);
- запрещен доступ к Интернету.
Для запрета интерактивного открытия обработок, во всех ролях, назначенных пользователю, необходимо снять право "Интерактивное открытие внешних обработок" (см. рисунок 1).
| Рисунок 1. Права интерактивного открытия внешних обработок/отчетов |
Программное открытие внешних отчетов, аналогично внешним обработкам, только следует использовать объект глобального контекста ВнешниеОтчеты, который имеет тип ВнешниеОтчетыМенеджер .
В этой статье речь пойдет о настройке прав доступа пользователей к объектам системы 1С.
В 1С 8для управления доступа пользователей используется отдельный объект метаданных, который называется Роли.
Обратите внимание! Эта статья написана в помощь программистам. Настройка прав в пользовательском режиме на примере 1С Бухгалтерия рассмотрена в .
Роль определяет набор прав пользователя, которые он имеет. Механизм ролей очень похож на механизмы прав Windows Active Directory. Для каждого из объектов (справочники, документы) разработчик устанавливает свой набор прав — чтение/запись/добавление/изменение/…
Набор доступных прав — совокупность всех разрешений в ролях пользователя .
Если открыть объект метаданных Роль, мы можем увидеть следующую картину:

У объекта есть две закладки — Права и Шаблоны ограничений. Права — основная закладка, Шаблоны — вкладка для настройки прав на уровне записи в 1С (RLS ). Это очень важная тема, её я постараюсь описать в будущих статьях.
Будем рассматривать только вкладку Права .
- Объекты — список , на которые будут устанавливаться права.
- Права — список возможных для установки настроек прав.
- Ограничение доступа к данным — поля роли для настройки
Следует обратить внимание на галочки в нижней части:
- Устанавливать права для новых объектов — если флаг установлен у роли, на новые объекты метаданных будут автоматически установлены разрешающие права. Рекомендую установить, если Вы часто забываете установить права на новые объекты.
- Устанавливать права для реквизитов и табличных частей по умолчанию — флаг, при установке которого реквизиты и табличные части будут наследовать права владельца(справочника, документа и т.д.)
- Независимые права подчиненных объектов — если флаг установлен, то система при определении права на объект конфигурации учтёт права на родительский объект
Настройки прав на всю конфигурацию
Если открыть Роль и кликнуть на корень конфигурации, мы увидим следующие настройки:

Подробнее о каждом из прав на всю конфигурацию :
Получите 267 видеоуроков по 1С бесплатно:
- Администрирование — администрирование информационной базы (требуется наличие права «Администрирование данных»)
- Администрирование данных — право на административные действия над данными
- Обновление конфигурации базы данных — право на
- Монопольный режим — использование монопольного режима
- Активные пользователи — просмотр списка активных пользователей
- — журнал регистрации
- — право запуска тонкого клиента
- — право запуска веб-клиента
- Толстый клиент — право роли запуска толстого клиента
- Внешнее соединение — право запуска внешнего соединения
- Automation — право на использование automation
- Режим «Все функции» — в режиме управляемого приложения
- Сохранение данных пользователя — разрешение или запрет на сохранение данных пользователя (настроек, избранного, истории). Особенно актуально для 1С управляемых форм.
- Интерактивное открытие внешних обработок — открытие внешних обработок
- Интерактивное открытие внешних отчетов — открытие внешних отчетов
- Вывод — вывод на печать, запись и копирование в буфер обмена
Настройка прав 1С 8.2 на другие объекты метаданных

Для остальных основных объектов (справочники, константы, документы, регистры…), набор прав у роли достаточно стандартен:
- Чтение — чтение (программное)
- Добавление — добавление (программное)
- Изменение — изменение (программное)
- Удаление — удаление (программное)
- Просмотр — просмотр
- Интерактивное добавление — интерактивное добавление
- Редактирование — редактирование
- Интерактивная пометка удаления — интерактивная пометка на удаление
- Интерактивное снятие пометки удаления — снятие пометки на удаление
- Интерактивное удаление помеченных — удаление помеченных объектов
- Ввод по строке — использование режима ввода по строке
- Интерактивное удаление — непосредственное удаление (shift +del)
Права только для документов :
- Интерактивное проведение — проведение
- Отмена проведения — отмена проведения документов
- Интерактивное проведение неоперативное — проведение (стандартными командами форм) документа в неоперативном режиме
- Интерактивная отмена проведения — интерактивная отмена проведения
- Интерактивное изменение проведенных — редактирование проведенного документа. Если право у роли не установлено, то пользователь не может удалить проведенный документ, установить пометку удаления, перепровести или сделать непроведенным. Форма такого документа открывается в режиме просмотра
P.S.
Если у Вас все же не получилось разобраться в ролях пользователей, Вы можете заказать .
Видео с примером настройки прав в 1С бухгалтерии 3.0:
Начиная с новых релизов, компания 1С: предприняла попытку по устранению волны вирусов-криптовальщиков, путём ограничения запуска внешних отчетов и обработок для всех пользователей конкретной учётной системы.
Конечно, это вызвало волну недопонимания со стороны, как пользователей, так и руководящего состава отдела ИТ (программистов, администраторов).
На самом деле предпринятые меры, конечно, вынужденные, т.к. многие пользователи даже могут и не подозревать, что в части открываемых ими файлов может содержаться страшная угроза — остановка всего бизнеса и потеря всех данных на открытых ресурсах предприятия.
Да, конечно, при правильных настройках резервного копирования, часть данных можно спасти, но что если у вашей компании каждый день/час/минуту вводятся данные, восстановить которые, либо не представляется возможным, либо потребуется большое усилие это сделать: человеческие ресурсы, время, бюджет и т.д.
Что это значит: ну первое, с чем сталкивается пользователь — это банальный запуск специализированных форм и обработок включенных в учетную систему — т.е. пользователь не сможет запустить даже, например, модифицированный и унифицированный счёт организации, или например отчет для управленческого распределения ДДС, ну и т.п.
Понятно, что это не устраивает, ни как административный состав организации, ни конечного пользователя, в лице которого есть задачи связанные с такими внешними обработками.
Как же решить этот вопрос? понятно, что полностью оградить пользователя от опасности «занести заразу» не сможет ни одна современная антивирусная система, или система ограничений прав доступа, но для конкретных специалистов, которые были оповещены об угрозах и проведен ликбез по запуску потенциально опасных элементов, открыть доступ всё же придется.
Итак, что же предполагается сделать:
- Установить ответственность на сотрудника, который должен запускать такие доработки, файлы, отчеты;
- Провести с данным работником некоторый ликбез для полного понимания угроз и безопасности;
- Предоставить этому сотруднику возможность запуска внешних обработок в 1С:
Первые 2 пункта мы не затрагиваем, т.к. это на совести административного персонала и сотрудников IT департамента компании, а вот по пункту 3 — можно воспользоваться инструкцией описанной ниже:
- Прежде всего Вам потребуется доступ к конфигуратору 1С: пользователя с полными правами;
- Запускаем конфигуратор под пользователем с полными правами;
- В общем меню (как правило он сверху) находим пункт «Администрирование» ->»Пользователи»
4. Выбираем изменяемого пользователя:
Снимаем галочку с «защита от опасных действий» и переходим во вкладку прочее и здесь, если у данного пользователя, ранее не была установлено роль «Интерактивное открытие внешних форм и обработок», устанавливаем галочку:
Всё. после данных манипуляций, пользователь, к которому применяли данные настройки, требуется перезайти в программу. После этого возможность запуска из внешних источников у него появится.
Мы очень надеемся, что данная статья была Вами прочитана с самого начала и Вы осознаёте риски этих манипуляций.
Дело в том что при использовании клиент-серверного варианта работы 1С внешние обработки/отчеты открываются в безопасном режиме, в котором запрещено использование привилегированного режима. А привилегированный режим используется очень часто в типовых конфигурациях: формирование печатных форм, различные служебные проверки (регистрация обменов) и т.д. В результате, даже используя обычный отчет на СКД без формы (по умолчанию используется общая форма "ФормаОтчета") и сохраняя пользовательские настройки отчета (в соответствующий справочник), вы получите ошибку о недостаточности прав доступа на различные константы и параметры сеанса, используемые в служебных целях после строки УстановитьПривилегированныйРежим(Истина) ;
"Правильным" решением будет подключение внешних обработок и отчетов через механизмы БСП "Дополнительные отчеты и обработки" с отключением безопасного режима либо добавлением разрешений (по-моему, с версии БСП 2.2.2.1). Но если по каким-то причинам необходимо использование именно внешних файлов отчетов/обработок, то можно настроить профиль безопасности кластера, используемого в качестве профиля безопасности безопасного режима для конкретной информационной базы.
Хотел бы сразу заметить, что такой вариант не является предпочтительным, но в силу разных обстоятельств можно его использовать в таком упрощенном виде. Например, у меня несколько баз в разных городах, общая локальная сесть с жёстко ограниченными правами, закрытыми USB и т.п., где-то используется Бухгалтерия 2.0, а где-то 3.0, почти все отчеты делаю средствами СКД без форм, что бы они открывались в обоих версиях. Обслуживать все эти отчеты для разных версий и разных баз дело трудоёмкое и бесперспективное, т.к. в планах есть переход на единую конфигурацию и базу...
Создаем профиль.
В консоли кластера создаём профиль безопасности, в котором устанавливаем флаги "Может использоваться как профиль безопасности безопасного режима"
и " в разделе "Разрешен полный доступ:" "к привилегированному режиму".

Во многих случаях использования отчетов и простых обработок данный метод будет применим. Для более сложных ситуаций описывать процесс нет смысла, т.к. он изложен в документации (возможность в настраивать профили безопасности для конкретных внешних файлов через указание его хеш-суммы и т.п.).
P.S. Думал что профили безопасности функционируют только при использовании лицензий на платформу и сервер уровня КОРП, но данный функционал отрабатывает и на платформе 1С:Предприятие 8.3 (условно можно назвать ПРОФ по аналогии с типовыми конфигурациями Базовая/ПРОФ/КОРП)
Настройка профиля пользователя 1С для запуска внешней обработки
После базовой интеграции внешней обработки для 1С необходимо убедится в том, что пользователь 1С обладает набором минимальных достаточных прав для использования внешней обработки, а также сможет ее верно запускать. Рассмотрим базовую настройку прав пользователя на примере конфигурации Бухгалтерия 3.0 1С 8.3.
Настройка минимальных прав пользователя 1С для запуска внешней обработки
Одним из способов назначения дополнительных прав для пользователя 1С является создание дополнительного профиля пользователя с необходимыми правами. Таким образом, мы не правим изначальные настройки пользователя 1С, а дополняем их необходимыми правами, что позволит избежать лишних ошибок и перепроверок всех прав пользователя со стороны администратора. Править стандартные профили пользователей 1С не рекомендуется! Запускаем 1С предприятие от пользователя с правами «Администратор» и выполняем следующие действия:
1. Переходим в раздел «Администрирование», находим пункт в «Настройки программы» - «Настройки пользователей и прав».

3. В открывшемся окошке видим список всех профилей 1С для нашей базы. Создаем новый профиль пользователя 1с, нажав на кнопку «Создать».

4. В открывшемся окне в строке «Наименование» назовем наш профиль, например, «ЭДО СБИС».

В нижней части списка будем определять минимальные необходимые права для запуска нашей обработки. Для удобства поиска необходимых прав можно воспользоваться распределением «По подсистемам», нажав на соответственную кнопку. Для запуска и использования внешней обработки 1С для электронного документооборота, необходимо назначить следующие минимальные права пользователя:
| Права пользователя 1С | |
|---|---|
Обязательные права пользователя для корректной работы обработки |
|
| Использование дополнительных отчетов и обработок | Необходимо для запуска внешней обработки СБИС |
| Чтение дополнительных сведений | Необходимо для чтения статусов электронных документов (отправлено, утверждено, отклонено и пр.) |
| Чтение данных бухгалтерии | |
| Чтение базовой нормативно-справочной информации | Необходимо для формирования реестра документов и отображения данных документа во внешней обработке СБИС |
| Вывод на принтер, в файл, в буфер обмена | Необходимо для отображения печатной формы документа во внешней обработке СБИС |
Дополнительные права пользователя |
|
| Права пользователя 1С | Использование во внешней обработке СБИС |
| Добавление и изменение данных бухгалтерии | Необходимо для загрузки полученных документов в 1С |
| Изменение дополнительных сведений | Необходимо для изменения статуса электронных документов (отправлено, утверждено, отклонено и пр.) |
Примечание: Для корректной работы статусов электронных документов можно не назначать права на чтение и изменение дополнительных сведений, однако необходимо в конфигурационном файле поменять метод хранения статусов:«Статусы_Регистры» на «Статусы_ДБФ». В этом случае статусы электронных документов будут записываться в *.dbf-файле, а не в дополнительных сведениях документа 1С.
5. После выбора прав пользователя необходимо нажать на кнопку «Записать и закрыть».
6. Снова переходим в раздел «Администрирование», находим пункт в «Настройки программы» - «Настройки пользователей и прав», далее переходим в раздел «Пользователи».

7. В открывшемся списке выбираем пользователя, который будет пользоваться нашей обработкой. Открываем его профиль двойным щелчком мыши. Для того, чтобы нашему пользователю подключить созданный ранее профиль, переходим в «Права доступа».

8. В открывшемся окошке находим в списке наш созданный профиль и подключаем его, отметив галочкой. После этого нажимаем на кнопку «Записать», а затем на кнопку «Записать и закрыть» в профиле пользователя.

Внешнюю обработку можно запускать как через открытие файла, так и через быстрый доступ в дополнительных обработках. В следующем разделе описана настройка запуска внешней обработки через добавление внешней обработки в списки быстрого доступа. Данная настройка необходима, если пользователю 1С запрещено открывать файлы обработки через меню – открыть файл.
Добавление внешней обработки в дополнительные отчеты и обработки в 1С
Запускаем 1С предприятие от пользователя с правами «Администратор» и выполняем следующие действия:
1. Переходим в раздел «Администрирование», находим пункт в «Настройки программы» - «Печатные формы, отчеты и обработки».


3. Для того чтобы создать Дополнительную обработку, нажимаем на кнопку «Создать». Появится окошко для создания дополнительной обработки и меню для загрузки файла внешней обработки с диска. В появившемся окне загрузки выбираем необходимую обработку и нажимаем открыть.

При создании дополнительной обработки необходимо обратить внимание на 3 вещи:
1) Публикация обработки отвечает за видимость пользователями нашей обработки. Необходимо установить публикацию на «Используется».
2) Раздел «Быстрый доступ» отвечает за видимость пользователями внешней обработки в окне быстрого доступа. Зачастую у рядового пользователя 1С стоит запрет на открытие файлов в 1С. Добавление пользователей в данный раздел – гарантия того, что необходимый пользователь сможет воспользоваться нашей обработкой.
Для того, чтобы определить пользователей, необходимо один раз кликнуть мышкой на области, где написано слово «Нет», затем кликнуть в появившемся окне на многоточие. В появившемся окошке добавляем из левой части таблицы в правую тех пользователей, которые должны использовать дополнительную обработку.

3) В разделе «Размещение» необходимо определить разделы, в которых будет располагаться меню быстрого доступа для запуска внешней обработки. В появившемся окне выберите, необходимые разделы, отметив их галочками.

4. Для того, чтобы изменения вступили в силу, необходимо нажать на кнопку «Записать и закрыть».
5. Следующим шагом необходимо настроить список быстрого доступа к внешней обработке для каждого пользователя, который будет использовать нашу обработку. Для этого необходимо авторизоваться под пользователем, затем перейти в любой раздел, в который мы указали в размещении обработки (п. 3.4), затем перейти в «Сервис» - «Дополнительные обработки».

В появившемся окне необходимо настроить список быстрого доступа, для этого нажимаем на «Настроить список». В появившемся окне переносим нашу обработку из левой части таблицы в правую.

Для запуска пользователем внешней обработки, необходимо перейти в предопределенный раздел, «Сервис» – «Дополнительные обработки», выбрать внешнюю обработку и нажать на кнопку «Выполнить».