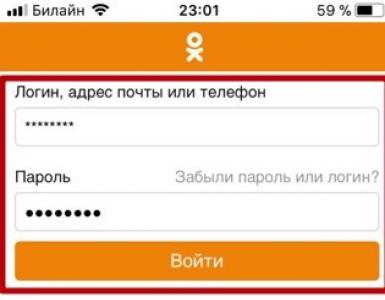Kako postaviti procente u Excelu. Kako dodati procente u Excel koristeći formulu. Pronalaženje sume kada znate zbroj i procenat
U životu će se prije ili kasnije svi suočiti sa situacijom u kojoj će biti potrebno raditi s procentima. Ali, nažalost, većina ljudi nije spremna za takve situacije. I ova akcija izaziva poteškoće. Ovaj članak će vam reći kako da oduzmete procente od broja. Štoviše, raspravljat će se o različitim načinima rješavanja problema: od najjednostavnijih (pomoću programa) do jednog od najsloženijih (koristeći olovku i papir).
Oduzimamo ručno
Sada ćemo naučiti kako oduzimati olovkom i papirom. Radnje koje će biti predstavljene u nastavku proučavaju apsolutno sve osobe u školi. Ali iz nekog razloga, nisu se svi sjećali svih manipulacija. Dakle, već smo shvatili šta će vam trebati. Sada ćemo vam reći šta treba da se uradi. Da bismo bili jasniji, razmotrit ćemo primjer, uzimajući određene brojeve kao osnovu. Recimo da želite od broja 1000 oduzeti 10 posto. Naravno, ove radnje je sasvim moguće raditi u glavi, jer je zadatak vrlo jednostavan. Glavna stvar je razumjeti samu suštinu odluke.
Prije svega, trebate zapisati proporciju. Recimo da imate dvije kolone sa dva reda. Morate zapamtiti jednu stvar: brojevi se unose u lijevu kolonu, a procenti se upisuju u desnu kolonu. U lijevoj koloni će biti upisane dvije vrijednosti - 1000 i X. X je uključen jer simbolizira broj koji će se morati pronaći. U desnoj koloni će se upisati - 100% i 10%.
Sada se ispostavlja da je 100% broj 1000, a 10% je X. Da biste pronašli x, trebate pomnožiti 1000 sa 10. Dobivenu vrijednost podijelite sa 100. Zapamtite: traženi postotak uvijek se mora pomnožiti sa uzetim brojem , nakon čega proizvod treba podijeliti sa 100%. Formula izgleda ovako: (1000*10)/100. Na slici će se jasno vidjeti sve formule za rad s procentima.
Dobili smo broj 100. Ovo je ono što se nalazi ispod tog X. Sada ostaje samo da oduzmemo 100 od 1000. Ispada 900. To je sve. Sada znate kako da oduzmete procente od broja koristeći olovku i bilježnicu. Vježbajte sami. I s vremenom ćete moći izvoditi ove radnje u svom umu. Pa, idemo dalje, pričajući o drugim metodama.
Oduzmite pomoću Windows kalkulatora
Jasno je: ako imate računar pri ruci, onda će malo ljudi htjeti koristiti olovku i bilježnicu za proračune. Lakše je koristiti tehnologiju. Zato ćemo sada pogledati kako oduzeti procente od broja pomoću Windows kalkulatora. Međutim, vrijedi napraviti malu napomenu: mnogi kalkulatori mogu izvršiti ove radnje. Ali primjer će biti prikazan korištenjem Windows kalkulatora radi boljeg razumijevanja.

Ovdje je sve jednostavno. I vrlo je čudno da malo ljudi zna kako da oduzme procente od broja u kalkulatoru. Prvo otvorite sam program. Da biste to uradili, idite na meni Start. Zatim odaberite "Svi programi", zatim idite u mapu "Dodatna oprema" i odaberite "Kalkulator".
Sada je sve spremno za početak rješavanja. Radićemo sa istim brojevima. Imamo 1000. Od toga trebamo oduzeti 10%. Sve što treba da uradite je da unesete prvi broj (1000) u kalkulator, zatim pritisnete minus (-), a zatim kliknete na procenat (%). Kada to učinite, odmah ćete vidjeti izraz 1000-100. Odnosno, kalkulator je automatski izračunao koliko je 10% od 1000.
Sada pritisnite Enter ili jednako (=). Odgovor: 900. Kao što vidite, i prva i druga metoda su dovele do istog rezultata. Stoga je na vama da odlučite koju metodu ćete koristiti. Pa, u međuvremenu prelazimo na treću i posljednju opciju.
Oduzmite u Excelu
Mnogi ljudi koriste Excel. A postoje situacije kada je u ovom programu od vitalnog značaja brzo izvršiti proračune. Zato ćemo sada shvatiti kako oduzeti postotak od broja u Excelu. Ovo je vrlo lako učiniti u programu koristeći formule. Na primjer, imate stupac s vrijednostima. I od njih trebate oduzeti 25%. Da biste to učinili, odaberite stupac pored njega i unesite jednako (=) u polje formule. Nakon toga kliknite LMB na ćeliju sa brojem, zatim stavite “-” (i ponovo kliknite na ćeliju sa brojem, nakon toga unesite - “*25%). Trebalo bi da dobijete nešto kao na slici.

Kao što vidite, ovo je ista formula kao i prvi put. Nakon što pritisnete Enter, dobićete odgovor. Da biste brzo oduzeli 25% od svih brojeva u koloni, samo zadržite pokazivač miša iznad odgovora, stavite ga u donji desni ugao i povucite prema dolje potreban broj ćelija. Sada znate kako oduzeti postotak od broja u Excelu.
Zaključak
Na kraju, želio bih reći samo jednu stvar: kao što možete vidjeti iz svega navedenog, u svim slučajevima se koristi samo jedna formula - (x*y)/100. I upravo uz njenu pomoć uspjeli smo riješiti problem na sva tri načina.
U ovom članku ću vam reći o nekoliko načina za izračunavanje postotka broja u Excelu, osnovne formule i značajke izračunavanja postotaka od ukupnog iznosa.
Excel je Microsoftov program čiji je glavni zadatak rad sa tabelama i brojevima. Microsoft Office Excel je kreiran 1985. godine i popularan je i danas. Pomoću ovog programa možete izračunati iznos, minimalnu i maksimalnu vrijednost, a možete napraviti i mnoge druge ekonomske i statističke proračune. Excel ne koriste samo ekonomisti, već i obični ljudi. I ne znaju svi kako se obračunava kamata pomoću ovog programa.
- U ćeliju A2 upisati broj 30, a u ćeliju B2 5%.
- Postavite ćelije na format postotka.
- U ćeliji C1 postavite formulu: A2*B2.
- Pogledajte odgovor prikazan u ćeliji C1.
1. Ako se izračunati iznos nalazi na dnu tabele.
Kada kreiraju velike tabele, kreatori često dodaju liniju „Ukupno“ na dnu tabele. Ovo je prilično nezgodno ako trebate izračunati postotak broja iz cijelog iznosa. Šta učiniti u takvim situacijama? Zapravo, sve je vrlo jednostavno, formula će biti slična osnovnoj, ali sa dodatkom simbola “$” (relativni referentni znak) ispred svakog znaka dividende.
Na primjer: recimo da kolona "C" sadrži tražene podatke, a njen zbir je prikazan u ćeliji C15. Zatim trebate koristiti formulu C2/$C$15. Dakle, ako povučete znak plus u donjem desnom uglu ćelije C2 (to jest, kopirate formulu u preostale ćelije kolone C), formula će ostati ispravna i samo će se djelitelj promijeniti.
2. Ako se iznos nalazi u nekoliko redova.
Pretpostavimo da imate tabelu u kojoj se dijelovi ukupnog iznosa nalaze u nekoliko redova. sta da radim? Za takve slučajeve obezbeđena je funkcija SUMIF koja će vam omogućiti da dodate samo one brojeve koji ispunjavaju kriterijume.
Zamislimo da kolona “A” sadrži naziv proizvoda, a kolona “B” sadrži količinu proizvoda. Tada će ukupan iznos biti u ćeliji B15. A u ćeliju C1 morate postaviti kriterij (u našem slučaju naziv proizvoda). Sada ostaje samo da postavite formulu u ćeliju C2: SUMIF(A2:A14,C1,B2:B14)/$B$15.
Pronalaženje vrijednosti kao i iznosa kada postoji postotak
Izračunavanje iznosa pomoću procenta.
Zamislimo ovu situaciju: kupac kupuje suknju za 100 dolara. Ali u isto vrijeme zna da je kupio artikal na sniženju od 10%. Trebate pronaći cijenu suknje bez popusta. U ovom slučaju, morate oduzeti 10% od sto da biste odredili željenu vrijednost (u našem slučaju to je 90). Sada koristimo formulu: vrijednost/postotak (potrebna vrijednost). Najvažnije je zapamtiti da ćelije postavite na procentualni format.
Pronađite vrijednost koristeći određeni postotak.
U slučaju kada su postotak i ukupni iznos poznati, za izračunavanje vrijednosti koristi se formula:
Ukupan iznos*postotak. Ova formula radi kada su ćelije u procentualnom formatu.
Kao što možete vidjeti u gornjem materijalu, izračunavanje postotaka u Microsoft Office Excel-u nije tako teško, već čak i jednostavno. Vi samo trebate ispravno unijeti formule, postaviti ćelije na format postotka i znati osnove Excela (i algebre). Koristeći ovaj program možete riješiti mnoge probleme i to ne samo procentima. Svake godine se Excel razvija, kao i ostatak Microsoft Officea, i morate se razvijati s njim.
Suočeni smo sa posto ne samo na poslu ili u školi, već iu našem svakodnevnom životu - popusti, napojnice, depoziti, krediti itd. Stoga će sposobnost rada sa procentima biti korisna u različitim područjima života. U ovom članku ćemo detaljnije pogledati procente i pogledati koliko brzo izračunajte procente u Excelu, a također koristite primjere da ispitate sljedeća pitanja:
- kako izračunati procente u Excel formuli;
- kako izračunati procenat broja u Excelu;
- kako izračunati procenat iznosa u Excelu;
- izračunajte razliku u procentima Excel;
Kako izračunati procente u Excel formuli
Prije nego pređemo na pitanje izračunavanje procenata u Excelu, prisjetimo se osnovnih znanja o procentima. Postotak je stoti dio jedinice. Vjerovatno znate iz svog školskog programa da bi obračunati kamatu, potrebno je podijeliti traženi dio s cjelinom i pomnožiti sa 100. Dakle, formula za izračunavanje postotaka je sljedeća:
Izračunavanje postotaka u Excelu je mnogo lakše jer se neke matematičke operacije automatski izračunavaju u Excelu. Zbog toga formula za obračun kamata u Excelu se pretvara na sljedeći način:

Pogledajmo ilustrativan primjer: kako izračunati procenat dovršenosti plana u Excelu . Neka nam bude tabela sa podacima o planiranom obimu prodaje proizvoda i stvarnom obimu.

Kako izračunati procente u Excelu - Početni podaci za izračunavanje procenata
- U ćeliju D2 unesite formulu =C2/B2 i kopirajte je u preostale ćelije koristeći ručku za popunjavanje.
- Na kartici "Početna", u grupi "Broj" odaberite " Format procenta » za prikaz rezultata u procentualnom formatu.
Kao rezultat, dobivamo vrijednosti zaokružene na cijele brojeve koji pokazuju postotak dovršenosti plana:

Kako izračunati procente u Excelu - Postotak ispunjenosti plana
Treba napomenuti da univerzalna formula, kako izračunati procente br. Sve zavisi od toga šta želite da dobijete kao rezultat. Stoga ćemo u ovom članku pogledati primjere formula za izračunavanje procenta broja, ukupnog iznosa, procentualnog rasta i još mnogo toga.
Kako izračunati procenat broja u Excelu
Pogledajmo primjer izračunavanja procenta broja. Imamo tabelu sa troškovima robe bez PDV-a i stopom PDV-a za svaki proizvod.

Kako izračunati procente u Excelu - Početni podaci za izračunavanje procenta broja
Napomena: Ako ručno unesete numeričku vrijednost u ćeliju i slijedite je znakom %, Excel primjenjuje format postotka na tu ćeliju i tretira broj kao stoti dio. Na primjer, ako unesete 18% u ćeliju, Excel će koristiti vrijednost 0,18 za proračune.
- Da bi se PDV obračunao u novcu, tj. izračunati procenat broja u ćeliju D2 unesite formulu =B2*C2 i popunite preostale ćelije.
- U ćeliji E2 zbrajamo ćelije B2 i D2 kako bismo dobili trošak s PDV-om.
Kao rezultat, dobijamo sljedeće podatke za izračunavanje procenta broja:

Kako izračunati procente u Excelu - Procenat broja u Excelu
Kako izračunati procenat iznosa u Excelu
Pogledajmo primjer kada nam zatreba izračunati procenat iznosa za svaku poziciju. Neka nam bude tabela prodaje nekih vrsta proizvoda sa ukupnim iznosom. Moramo izračunati procenat iznosa za svaku vrstu proizvoda, odnosno izračunati u procentima koliki prihod donosi svaki proizvod od ukupnog iznosa.

Kako izračunati procente u Excelu - Početni podaci za izračunavanje procenata iznosa
Da bismo to uradili radimo sledeće:
- U ćeliju C2 unesite sljedeću formulu: =B2/$B$9. Za ćeliju B9 koristimo (sa predznacima $) tako da bude konstantna, a za ćeliju B2 koristimo relativnu tako da se mijenja kada se formula kopira u druge ćelije.
- Koristeći marker za popunjavanje, kopirajte ovu formulu za izračunavanje procenta iznosa za sve vrijednosti.
- Za prikaz rezultata u procentnom formatu, na kartici “Početna” u grupi “Broj” postavite “ Format procenta " sa dvije decimale.
Kao rezultat, dobijamo sljedeće procente iznosa:

Kako izračunati procente u Excelu - Procenat sume u Excelu
Izračunajte razliku u procentima Excel

gdje je A stara vrijednost, a B nova.

Kako izračunati procente u Excelu - Početni podaci za izračunavanje razlike u procentima
Pa počnimo s računanjem postotaka:
- U ćeliju D2 unesite formulu =(C2-B2)/B2.
- Kopirajte formulu u preostale ćelije koristeći marker za popunjavanje.
- Prijavljujemo se procentualni format za nastale ćelije.
Kao rezultat, dobijamo sledeću tabelu:

Kako izračunati procente u Excelu - Izračunajte razliku u procentima
U našem primjeru pokazuju pozitivni podaci procentualno povećanje, i negativne vrijednosti - procentualno smanjenje.
Ako čitate ovaj materijal, vjerovatno već imate neku ideju o tome kako Excel funkcionira. Shodno tome, znate da je ovaj program idealno prikladan za izvođenje različitih vrsta proračuna. Dakle, sve što ste prethodno izračunali u svojoj glavi ili na kalkulatoru može se lako izračunati u Excelu, što, naravno, značajno štedi vrijeme ljudima relevantnih zanimanja.
Kako biste izbjegli predugo lutanje, reći ću vam kako da oduzmete interesovanje u Excelu. Opet, vjerovatno ste navikli da ovo radite u glavi, baš kao elementarne stvari, ali zašto se mučiti ako pred sobom imate aplikaciju koja sve to može sama? Pogledajmo izbliza.
Šta je kamata?
Ako nemate ništa protiv, napraviću kratku ekskurziju na školski kurs matematike, kada ste proučavali ovu temu i, možda, malo zaboravili. Dakle, postotak je zapravo dio cijelog broja. Da biste izračunali postotak, potrebno je željenu brojku podijeliti s cijelom vrijednošću, a zatim rezultat pomnožiti sa 100.
Jednostavno, zar ne? Izvođenje ove operacije u Excelu je još lakše, a sada ćete se i sami uvjeriti.
Kako oduzeti kamatu
Zamislimo da je bilo koji postotak neki dio jedinice. Pa, na primjer, 15% se može prepisati kao 0,15, 138% kao 1,38, itd., odnosno, recimo, formula "=200+15%" se ne razlikuje od formule "=200+0,15". Ovo je bio kratak uvod, sada predlažem da pređemo na praktični dio, napisan u obliku primjera na osnovu gore navedenih 200 i 15%.
Svaka od ovih metoda je dobra na svoj način i svaka će naći svog korisnika. Odaberite onaj koji vam je najprikladniji i razumljiviji!
U ovom članku ću vam reći o vrlo jednostavnom i uobičajenom zadatku u Excelu - kako dodati procente u Excel koristeći formulu.
Primjena procentualnog zbrajanja na broj
Opisani zadatak se javlja vrlo često. Na primjer, u ekonomiji morate dodati 3% na plaće timskih radnika.

Kao što se može vidjeti sa slike, ćelija D9 sadrži formulu koja nam je poznata. Pritisnite “enter” i promijenite format ćelije u “Numeric” (ako je potrebno). Nakon toga ćemo formulu proširiti na preostale ćelije u koloni. Kao rezultat, dobit ćemo sljedeći rezultat.

Prethodne metode dodavanja postotaka u Excel-u mogu se nazvati "nespretnim" i češće ih koriste oni koji se malo uvježbavaju u aplikaciji. To je zbog činjenice da postoji Preporučeni način za dodavanje postotaka je korištenje simbola za postotak (%).
Recimo da imamo mali tablet, u prvoj koloni imamo napisan broj, au drugoj koliko postotaka treba dodati. Rezultat ćemo upisati u treću kolonu.

U trećoj koloni treba da upišemo formulu H3+H3*I3%, imajte na umu da množimo ćeliju H3 sa ćelijom I3%. Nadam se da su svi vidjeli simbol procenta.
Zapravo, ova metoda se ne razlikuje od onoga što je ranije opisano. Programeri su samo mislili da će to biti intuitivno.