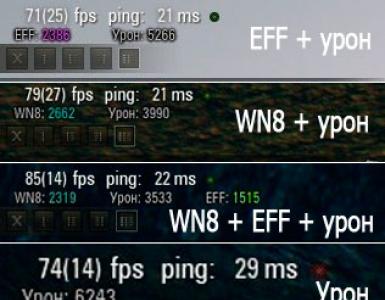Как на самсунге запустить boot menu. Горячие клавиши (кнопки): загрузочное меню BIOS, Boot Menu, Boot Agent, BIOS Setup. Ноутбуки и компьютеры. Зачем это нужно
Хотите загрузить компьютер с флешки или диска? Для этого не обязательно заходить в настройки BIOS. Особенно, если Вы в этом мало что понимаете. Ведь есть более простой способ. В данном случае достаточно зайти в Boot Menu и изменить приоритет загрузки устройств. Делается это секунд за 10. И главное – никакого шаманства в БИОСе.
Boot Menu – что это
Что обычно делают пользователи, чтобы переустановить Windows? Как правило, записывают загрузочную флешку через UltraISO , а потом выполняют настройку БИОС для загрузки с флешки . В принципе, это не трудно, но есть вариант попроще – вызов Boot Menu. Что это?
Boot Menu (или бут меню) – это крайне полезная опция БИОС. С ее помощью можно быстро настроить приоритет загрузки устройств. Проще говоря, запуск Boot Menu вызывает небольшое окошко, в котором можно сразу поставить флешку (или DVD-диск) на первое место, а жесткий диск – на второе. При этом заходить в БИОС не потребуется.
Кроме того, изменение настроек в Бут Меню не влияет на параметры BIOS. То есть, данная опция срабатывает единожды – на одно включение. А когда Вы перезагрузите ПК, Windows будет загружаться с жесткого диска (как обычно). Если снова нужно будет запустить установку Виндовс с флешки – вызываете Boot Menu еще раз.
Если помните, то при изменении настроек в BIOS, необходимо было еще раз заходить в него и менять приоритет загрузки устройств назад (т.е. ставить жесткий диск на первое место). А в случае с Бут Меню этого делать не нужно.
Как открыть Boot Menu? Очень просто – щелкнуть при загрузке Windows одну клавишу. Какую именно? Это зависит от:
- версии БИОСа;
- материнской платы;
- модели ноутбука.
То есть, ситуация точно такая же, как и с БИОСом. К примеру, чтобы включить BIOS на ноутбуке , нужно было нажимать кнопку Del или F2, то для открытия Boot Menu надо щелкать другую.
Чаще всего это Esc или F12. Хотя, как упоминалось выше, на разных ПК кнопка вызова Boot Menu может отличаться.
Поэтому ниже мы рассмотрим, как запустить Бут Меню на популярных марках ноутбуков и персональных компьютеров.
Как включить Boot Menu на ноутбуках Lenovo
У владельцев ноутбуков Леново никаких трудностей быть не должно. Ведь Boot Menu на Lenovo запускается очень просто – клавишей F12 при загрузке Windows.
Плюс на корпусе многих моделей есть специальная кнопка с изогнутой стрелочкой. Можете нажать ее, если хотите выбрать доп. варианты загрузки.
Как открыть Boot Menu на Asus
Здесь сразу стоит отметить, что существуют материнские платы Асус (устанавливаются на ПК) и ноутбуки этой марки.
Запустить Boot Menu на компьютере с мат. платой Асус проще простого – надо нажать клавишу F8 при его загрузке (в то же время, когда Вы обычно выполняете вход в BIOS).
А с ноутбуками Asus имеется небольшая путаница. Вроде бы производитель один и тот же, а кнопок для запуска Бут Меню несколько. Ведь запуск Boot Menu на ноутбуках Asus осуществляется с помощью одной из двух клавиш:
Чаще всего это кнопка Esc, хотя может быть и F8. Впрочем, клавиш всего 2, поэтому Вы быстро разберетесь, какая именно отвечает за запуск Boot Menu на вашем ноутбуке Asus.
Как вызвать Boot Menu на ноутбуках Acer
Boot Menu на Acer открывается нажатием кнопки F12. Но здесь есть один небольшой нюанс. Дело в том, что обычно запуск Boot Menu на ноутбуках Acer отключен. И при нажатии F12 ничего не произойдет. Чтобы она заработала, нужно выполнить следующее:
- Заходите в BIOS (при загрузке ноутбука нажимаете кнопку F2).
- Переходите на вкладку «Main».
- Ищете строку «F12 Boot Menu» и меняете значение «Disabled» (выключено) на «Enabled» (включено).
- Сохраняете измененные параметры и выходите из БИОСа.
Система перезагрузится, и Вы сможете зайти в Boot Menu на ноутбуке Acer с помощью F12.
Как включить Бут Меню на ноутбуках Samsung
Чтобы вызвать Boot Menu на Samsung, надо нажать клавишу Esc. Но владельцам ноутбуков Самсунг нужно знать одну особенность. Дело в том, что для вызова Бут Меню необходимо щелкнуть кнопку Esc один раз! Если нажмете дважды, окно просто закроется.
Поэтому придется приловчиться, чтобы знать, когда именно надо нажимать клавишу Esc. Хотя ничего сложного тут нет – всего пару попыток, и Вы зайдете в Boot Menu на ноутбуке Samsung.
Как войти в Бут Меню на ноутбуках HP
Запуск Boot Menu на HP тоже имеет свою специфику. Ведь открытие Бут Меню осуществляется несколько иначе. Чтобы зайти в Boot Menu на ноутбуке HP, Вам нужно:
- При включении Windows сразу же нажать клавишу Esc.
- Отобразится меню запуска – нажимаете кнопку F9.
- Готово.
После этого откроется Boot Menu ноутбука HP, и Вы сможете выставить приоритет включения устройств (с помощью стрелочек).
Как зайти в Boot Menu на Windows 10 или 8
Все вышеописанные способы позволяют запустить Boot Menu на Windows 7. Если же на ПК или ноутбуке установлена Виндовс 8 или Виндовс 10, то включить Бут Меню Вы, скорее всего, не сможете.
Дело в том, что эти ОС имеют небольшую особенность – по умолчанию у них включен «Быстрый запуск», поэтому они выключаются не полностью. Это называется гибернацией (что-то вроде режима сна). Поэтому при загрузке ПК или ноутбука открыть Boot Menu на Windows 10 не получится.
Исправить это можно тремя способами:
- Зажать Shift при выключении ноутбука или ПК. После этого он выключится нормально (в привычном понятии этого слова). А далее Вы сможете запустить Boot Menu на Windows 10 нажатием нужной клавиши.
- Вместо выключения ПК можно его перезагрузить. И в момент включения просто нажмите определенную клавишу, соответствующую вашей марки ноутбука или материнской платы.
- Отключите функцию «Быстрый запуск». Для этого:
Все – теперь Вы сможете без проблем зайти в Boot Menu на Windows 10 или Виндовс 8.
Список клавиш для входа в Boot Menu
Для Вашего удобства ниже приведен скриншот, на котором указаны клавиши для запуска Boot Menu для популярных ноутбуков и ПК. Например, для компьютеров, работающих на мат. плате MSI – это кнопка F11. А запуск Бут Меню на ноутбуках Sony VAIO осуществляется с помощью F12. В общем, разберетесь сами – таблица простая и понятная.
Также для удобства написаны кнопки для входа в BIOS. Если по какой-то причине у Вас не получится открыть Boot Menu, всегда можно изменить приоритет загрузки устройств стандартным способом – через БИОС.
Настройку BIOS выполняется таким образом, чтобы он знал, что загрузку надо осуществлять с дискеты или диска. Делается это в основном для установки Windows или другой загрузочной программы. О том, как эго сделать, читайте в этом разделе.
Настройка BIOS
На данном этапе необходимо произвести настройку BIOS, для того чтобы компьютер загружался с системной (загрузочной) дискеты или диска. По умолчанию BIOS пытается загрузить операционную систему, разыскивая ее программу-загрузчик сначала на диске А: (в большинстве компьютеров в его роли выступает как раз трехдюймовый дисковод), а затем на первом жестком диске компьютера.
Однако если установки BIOS кто-нибудь уже изменял, как это почти всегда бывает на ранее работавших компьютерах, порядок загрузки может быть совсем другим. На всякий случай мы пройдем весь пусть настройки BIOS на загрузку операционной системы с диска вместе - не имеет значения, настроен ли уже Ваш компьютер так, как нам нужно, или нет. Во всяком случае, среда от того, что Вы научитесь обращаться с настройками BIOS, не будет.

Чтобы войти в режим установок BIOS, в большинстве замененных материнских плат необходимо сразу после включения компьютера нажимать последовательно клавишу Delete, а когда вход в БИОС будет произведен Вы увидите на мониторе изображение, подобно показанное на картинке.

Необходимо, используя клавиши со стрелками, перейти в меню Boot, как показано на картинке.

Если в BIOS настроен таким образом, что в качестве первого загрузочного устройства выбран Hard Drive, необходимо сменить этот параметр на Removable Devices.
Выберите пункт Removable Devices и нажмите клавишу «+». Запомните для сохранения изменений в BIOS: в меню Exit нажмите клавишу Enter Ha пункте Exit Saving Changes. В следующем диалоге меню Вам необходимо подтвердить необходимость сохранения сделанных изменений, нажав клавишу Enter на позиции Yes.
После перезагрузки компьютер загрузится с установочной дискеты или dvd диска, который должен быть вставлен в дисковод. После того как это произойдет, можно переходить к следующему этапу работы - к подготовке жесткого диска.
P.S. В настройках БИОС, можно не только изменять режимы последовательности загрузки, но еще и устанавливать такие примитивные параметры как дата и время. Все остальные переключатели необходимо выполнять, только ознакомившись с другими инструкциями по настройке БИОС, иначе можно нарушить работоспособность компьютера.
Приветствую!
Boot menu (загрузочное меню) имеется практически на каждом компьютере или ноутбуке, но зачастую пользователи либо не знают о нём ничего, либо обладают весьма базовой информацией, а некоторые путают его с меню, в котором осуществляется выбор загрузки одной из нескольких установленных на компьютере операционных систем. Так что же, по сути, представляет из себя загрузочное меню и каково его предназначение? В данном материале я постараюсь ответить на этот вопрос.
Где находится и для чего служит загрузочное меню
Данное меню находится в BIOS на материнской плате, и служит оно для выбора физического устройства, с которого необходимо произвести загрузку.

Это может быть как CD или DVD диск, так и Flash носитель. Для лучшего понимания можно привести пример – используя загрузочное меню, можно загрузиться с какого-либо носителя (к примеру, Flash-ки) в отсутствии самого жёсткого диска на ПК.
Для чего данное меню нужно обычному пользователю? Несомненно, зачастую компьютер уже имеет установленную операционную систему, которая загружается по умолчанию при его включении.
Однако если вы захотите подключить второй жёсткий диск, на котором также установлена операционная система, то возникнет необходимость выбора устройства, с которого должна производиться загрузка.
Даже если вы не подключаете дополнительные жёсткие диски, то при проблемах в работе ПК вы с помощью загрузочного меню сможете загрузиться с иного носители и провести: высокоуровневую диагностику компонентов ПК, сможете попытаться восстановить данные с повреждённого зловредом жёсткого диска, сбросить пароль для входа в систему и т.п.
А может вы просто решили переустановить систему, что называется, «с нуля», а для этого вам необходимо будет загрузиться с DVD или флешки. Кстати, о том, как создать загрузочную флешку вы можете прочесть в материале .
Как видите, причин для загрузки со стороннего носителя существует довольно много.
Как вызвать (попасть) загрузочное меню
Необходимо помнить, что загрузочное меню является частью BIOS, а следовательно, зайдя BIOS Setup, можно назначить и там порядок загрузки с подключенных к компьютеру носителей.
Если вам доведётся столкнуться с очень старым компьютером (до 2006 года выпуска), то отдельно вызываемого загрузочного меню на столь раритетном ПК вы можете и не найти – в этом случае все настройки производятся исключительно в самом BIOS.
Как правило, задаётся список загрузочных носителей в разделе под названием Boot . Там устанавливается соответствующий приоритет, то есть, расположив устройства в определённом порядке, система поочередно будет искать загрузочную область операционной системы (или загрузочную запись LiveCD, диагностической флешки и т.д) на каждом из них.
Но давайте допустим такой вариант, что вы по тем или иным причинам не можете зайти в BIOS или просто не желаете тратить на это своё время. В этом случае вам на помощь и приходит загрузочное меню, которое оперативно позволяет выбрать устройство, с которого необходимо произвести соответствующую загрузку.
Зайти в Boot Menu не составляет особого труда – во время включения компьютера необходимо несколько раз нажать определённую клавишу. Это делается в момент включения компьютера, по аналогии с нажатием клавиши для входа в BIOS Setup.
Единого стандарта нет, а посему производители вольны сами выбирать клавишу, которая бы вызывала соответствующее меню. Вызов загрузочного меню может осуществляться по нажатию клавиши F8 , F11 , F12 или даже Esc . Это зависит от разработчика материнской платы и используемого в ней BIOS-а. Посему наиболее правильным решением будет обратиться к документации на материнскую плату. Если документация утеряна, то марку и название материнской платы можно выяснить, а после подчеркнуть необходимый мануал в интернете.
Либо в момент включения компьютера или ноутбука подчеркнуть необходимую клавишу, которая иногда отображается с другой технической информацией на дисплее.
Однако данный способ не всегда действенен на ноутбуках т.к. там техническая информация отображается либо очень быстро, либо не отображается вовсе и сразу по включении происходит загрузка операционной системы.
В данной ситуации можно попробовать нажать клавишу F12 , которая весьма распространена среди производителей ноутбуков. Если не поможет – то воспользуйтесь мануалом (руководством) к вашему ноутбуку.
Примите во внимание ещё вот какой момент, единого дизайна у Boot Menu также нет, как и заголовка, что отображается в пункте меню или заголовке окна – он может называться «MultiBoot Menu», «BBS Popup», «Boot Agent» и т. п.
Ниже приведён список типовых клавиш, которые используют производители материнских плат и ноутбуков для вызова загрузочного меню:
производитель материнской платы\ноутбука (разработчик BIOS ) – клавиша
Краткий итог
Прочтя данный материал, вы теперь знаете, что из себя представляет Boot Menu, в чём его отличие от меню в BIOS, где задаётся приоритет загрузки и нет возможности оперативно выбрать загрузочный носитель.
Естественно, Boot Menu не является заменой меню, которое отображается при наличии на компьютере нескольких установленных операционных систем. Данное меню служит несколько для иных целей, о которых было рассказано в материале.
Если у вас остались вопросы, вы можете задать их в комментариях.
Итак, у вас появилась необходимость загрузиться с флешки, или другого устройства, например для установки операционной системы или проверки системы на вирусы. Чтобы решить этот вопрос, существуют два варианта. Для первого метода требуется сначала зайти БИОС, затем перейти в загрузочное меню (boot menu), там выставить устройство, с которого требуется загрузить компьютер. Для второго метода не требуется вход в BIOS, нужно лишь вызвать boot menu напрямую, делается это нажатием клавиш при запуске компьютера.
Клавиши входа в BIOS и Boot Menu
Обычно клавиши входа в BIOS и Boot Menu (POST клавиши), указываются на начальном этапе загрузки компьютера, на скриншоте данные клавиши указаны в нижней части экрана.

В нашем случае чтобы попасть в меню загрузки требуется нажать клавишу , а для того чтобы попасть в BIOS нужно нажать клавишу .
Клавиши входа в BIOS для ноутбуков и ПК
Acer
(Altos 600 Server) — ++ или
Acer (Aspire, Power, Veriton, Extensa, Ferrari, TravelMate, Altos) — или
Acer (Older PC) — или ++
AMI
(American Megatrends AMIBIOS, AMI BIOS) —
AMI (American Megatrends AMIBIOS, AMI BIOS) — Old Version — или
Award
BIOS (AwardBIOS) —
Award BIOS (AwardBIOS) — Old Version — ++
Compaq
(Older Computers) — , , , или
Compaq (Presario, Prolinea, Deskpro, Systempro, Portable) — - в момент показа логотипа.
Compaq (Presario, Prolinea, Deskpro, Systempro, Portable) — - курсор в верхнем правом углу.
Dell
(Older 486 Models) — ++
Dell (Older Laptop Models) — + или +
Dell (Some Models) — Reset — нажать кнопку дважды
Dell (XPS, Dimension, Inspiron, Latitude. OptiPlex, Precision, Vostro) —
Dell Dimension L566cx System —
eMachine
(Some Older Computers) —
eMachines (eMonster, eTower, eOne, S-Series, T-Series) — или
Gateway
(Some Older PCs) —
Gateway Using Phoenix BIOS (DX, FX, One, GM, GT, GX, Profile, Astro)
Hewlett-Parkard
(HP Alternative) — или
Hewlett-Parkard (HP Pavilion, TouchSmart, Vectra, OmniBook, Tablet) —
Hewlett-Parkard (HP) Tablet PC — или
IBM
(Older Computers or Notebooks) —
IBM (PC, XT, AT) —
IBM ThinkPad using IBM BIOS (Early Models) — ++ — когда курсор в верхнем правом углу.
IBM ThinkPad using IBM BIOS (Later Models) — — нажать и удерживать
IBM ThinkPad using Phoenix BIOS — ++ — из командной строки DOS
Lenovo
(Older Products) — ++, ++ или +
Lenovo (ThinkPad, IdeaPad, 3000 Series, ThinkCentre, ThinkStation) — или
NEC
(PowerMate, Versa, W-Series) —
NEC Versa Notebook — — нажать и удерживать.
Packard Bell
(8900 Series, 9000 Series, Pulsar, Platinum, EasyNote, imedia, iextreme) — , или
Packard Bell (Early 386 and 486 Dodels) — ++[S] - последовательно.
Phoenix
BIOS (Phoenix-Award BIOS) —
Phoenix BIOS (Phoenix-Award BIOS) — Old Version — ++[S], ++, ++ или +[S]
Sharp
(Notebook Laptops, Actius UltraLite) —
Sharp (Old PCs) — требуется диск диагностики для входа в BIOS.
Sony
(VAIO, PCG-Series, VGN-Series) — , или
Sony Vaio 320 Series —
Tandon
— ++
Tandon 386 — ++
Toshiba
(Portege, Satellite, Tecra with Phoenix BIOS) —
Toshiba (Portege, Satellite, Tecra) —
После нажатия клавиш откроется меню BIOS-системы. Внешний вид Биос-системы может отличаться в зависимости от производителя материнской платы и версии BIOS.

Но в каждой версии Биоса есть меню Boot (загрузка) вот именно этот параметр – Boot нам и требуется найти если нужно выставить загрузку с флеш-накопителя, например. Далее рассмотрим вход в boot menu без посещения Биоса.
Клавиши вызова меню загрузки (boot menu) на ноутбуках и персональных компьютерах
В начале загрузки компьютера, можно увидеть сочетание клавиш или клавишу (горячие клавиши POST) нажимая которую вы попадете в загрузочное меню напрямую минуя посещения БИОСа. У некоторых компьютеров горячие клавиши вызова Boot Menu по умолчанию могут быть отключены в БИОСе. Для появления возможности использования горячих клавиш, необходимо включить ее в настройках БИОСа. Напротив графы F12 Boot Menu нужно выставить параметр Enabled.
Сделать это нужно до загрузки операционной системы. Если это не получилось, перезагружаем компьютер и пробуем снова.

Так выглядит меню загрузки, внешний вид может отличаться в зависимости от производителя. Ниже перечислены клавиши (POST клавиши) вызова меню загрузки для ноутбуков и персональных компьютеров.
- Клавиши вызова меню начальной загрузки (Boot Menu) на персональных компьютерах
Производитель — BIOS — Горячая клавиша.
Acer — клавиша
ASRock (AMI) — клавиша
Asus (Phoenix-Award) — клавиша
BioStar (hoenix-Award) — клавиша
ChainTech Award — клавиша
ECS (EliteGrour) — клавиша
FoxConn (WinFast) — клавиша
Gigabyte (Award) — клавиша
Intel AMI Enter SETUP
MSI (MicroStar) Enter SETUP
- Клавиши вызова меню начальной загрузки (Boot Menu) на ноутбуках
Производитель — BIOS — Горячая клавиша.
Asus — клавиша
Acer (Inside H2O) — клавиша
Acer (Phoenix) — клавиша
Hewlett Packard (Hp) — клавиша и
Samsung — клавиша (Нажимать один раз)
Sony Vaio — клавиша
Toshiba — клавиша
Dell — клавиша
Lenovo — клавиша
Packard Bell — клавиша
MSI (MicroStar) — клавиша
Так что, если Вам потребуется сменить порядок загрузки устройств, например, установить загрузку компьютера с флеш-накопителя, в этом случае не обязательно для этого заходить в Биос, удобнее воспользоваться POST-клавишами и вызвать меню начальной загрузки напрямую. Успешной работы!
Это меню позволяет выбрать то, с какого вида носителей и даже, с какого конкретно, будет произведена загрузка в этот раз. Это может пригодится в случае установки системы, установки обновлений для биоса или же при необходимости запустить LiveCD.
Стандартные способы
Для того чтобы попасть в меню загрузки существует набор стандартных клавиш , точно так же, как и для входа в биос. Обычно это кнопки f11, f12, Esc . В этом меню можно увидеть все устройства, с которых можно произвести загрузку в данный момент и выбрать нужное.
Как правило, информация о том, какую кнопку следует нажимать сразу появляется при запуске компьютера, если этого не произошло и приведенные выше варианты не помогли, то потребуются другие действия.
Особенности меню загрузки в Windows 8 и 10
В случае, если ПК поставлялся сразу с одной из этих систем, то нажатие клавиш может не сработать. Это происходит потому что данные системы обычно не выключаются, в привычном смысле слова, а скорее, переходят в гибернацию . Чтобы попасть в загрузочное меню, необходимо полностью выключить комп. Для этого можно удерживать клавишу shift при выборе пункта «Выключение » или же перезагрузить устройство , используя кнопку на передней панели.
Еще есть вариант с отключением быстрого запуска , но применять его ради одного попадания в Boot Menu не стоит.
Загрузочное меню на материнских платах и ноутбуках Асус
Для компьютеров вход осуществляется при нажатии
f8
сразу после запуска. С ноутбуками может возникнуть некоторая путаница. Большая часть из них, так же может запускать необходимую опцию при нажатии этой клавиши, а некоторые включают ее лишь при нажатии
Esс
(обычно это относится к моделям названия которых начинаются с x или k).
Ноутбуки Lenovo
Здесь все гораздо проще, запуск осуществляется при нажатии
f12
. Также может быть специальная клавиша с изображением стрелочки, которая позволит совершить тоже действие.
Boot Menu на Acer
Здесь вход также осуществляется по нажатию
f12
. Только здесь кроется небольшая хитрость: для правильной работы и загрузки бут меню по этой кнопке, нужно сначала включить соответствующую опцию
в биосе. Попасть в него можно нажав f2. Название самой настройки показано на изображении, все что нужно это выставить «Enabled
» в нужном пункте.
Остальные модели ноутбуков и материнских плат
Производители похоже так и не пришли к единому мнению по поводу того, какую кнопку лучше использовать для Boot Menu и поэтому, каждый из них оставил наиболее удобный для себя вариант. В итоге практически не реально с первой попытки «угадать» нужную кнопку, не зная какой модели материнская плата. Дальше будет представлен список для самых распространенных
из них.