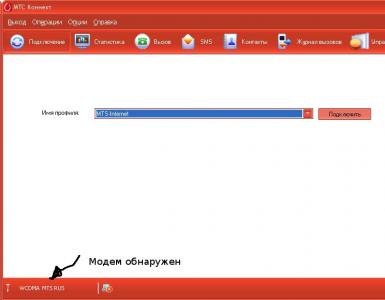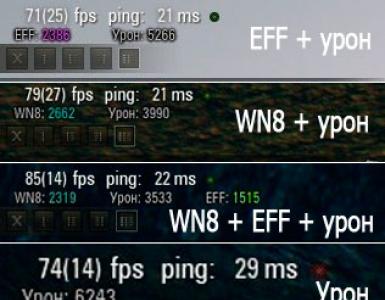Как переустановить usb модем билайн. Как настроить и подключить модем билайн к компьютеру, ноутбуку или планшету. Обновление драйверов устройства
Установка проста - через 2-3 минуты после подключения модема в USB разъем компьютера, автоматически запускается программа установки. Но если в настройках Windows отключен автозапуск, тогда установку придется запустить вручную. Большинство модемов, которые предоставляются сотовыми операторами это составные устройства - кроме модема они содержат еще и флеш-диск с драйверами. Этот диск определяется в системе как USB-CD привод:Нужно открыть диск модема через "Мой компьютер" или "Проводник Windows" и на нем запустить файл "AutoRun.exe". На картинке изображен диск модема МТС, Для модемов Билайн и Мегафон лэйбл и картинка диска будут другие, но принцип работы установщика тот же.
Примечание .
Установочный файл может быть иметь имя не AutoRun.exe, а например setup.exe. Уточнить имя установочного файла можно если посмотреть содержимое файла autorun.inf.
У модемов, которые предоставляет оператор Skylink как правило внутреннего диска нет и драйвера нужно устанавливать с обычного CD диска либо скачивать их через Интернет.
Во время установки не нужно отключать (вытаскивать из разъема) модем. Сначала будет установлена программа, затем, после нее, автоматически установятся драйвера модема. В общей сложности процесс займет несколько минут.
После установки драйверов можно подключаться к Интернет. Для этого нужно запустить программу (МТС Коннект, Билайн Интернет Дома, Мегафон Мобайл Партнер), дождаться когда программа обнаружит модем и нажать кнопку "Подключить".

Детали настройки USB модемов
Если в том месте где вы используете 3G USB модем у сотового оператора есть поддержка стандартов 3G (UMTS / HSDPA) можно сделать так, чтобы модем всегда подключался к сети через протоколы 3G. По умолчанию модем сам выбирает тип соединения, и это может быть подключение в режиме GPRS - EDGE с более низкой скоростью. Для подключения только в режиме 3G нужно установить соответствующую опцию:

Но может быть и обратная ситуация. Поддержки стандартов 3G нет, либо в этом режиме сигнал очень слабый и модем работает плохо. В этом случае можно попробовать задать опцию "Только GSM":

Вы можете столкнуться с еще одной проблемой. В последних моделях модемов реализована поддержка виртуальной сетевой карты и соответственно при подключении к Интернет соединение устанавливается через эту виртуальную сетевую карту. Но на некоторых компьютерах такой способ подключения может давать сбой. Симптомы следующие - при подключении все останавливается на этапе получения сетевой картой IP адреса, она его не может получить. обойти эту проблему можно установив в настройках традиционный способ подключения "RAS" (как модем, а не как сетевая карта):

Подключение "напрямую"
Примечание
Для модемов Билайн этот способ может не сработать. Дело в том, что в модемах Билайн установлена прошивка, которая модифицирована для работы только через программу "Билайн Интернет Дома". По крайней мере так было в начале, когда 3G модемы только появились у Билайн.
Подключаться к Интернет можно и без использования программ МТС Коннект, Билайн Интернет Дома, Мегафон Мобайл Партнер, средствами Windows.
Для этого нужно создать новое Dial-Up подключение, при его настройке указать номер дозвона *99# имя и пароль (mts/mts, beeline/beeline, у мегафона без имени пароля). Если в системе несколько модемов, после создания этого соединения нужно убедиться что оно связано именно с USB модемом:

Кроме этого нужно для модема указать строку инициализации. Открыть "Диспетчер Устройств" и в нем найти модем:

Открыть свойства модема (правая кнопка мыши) и там вписать строку инициализации.
На сегодняшний день подключиться к всемирной сети можно разными способами. Наиболее распространенным и проверенным среди них является проводное подключение, ведь абонент получает большую скорость, лучшее качество за доступную цену. Но с каждым днем все больше людей переходят на мобильный интернет, подключаясь в сети с помощью модемов. Это объясняется несколькими причинами:
- Пользоваться интернетом без проблем можно как дома, так и в другом удобном месте, стоит только подключить модем к компьютеру, ноутбуку или планшету.
- USB-модем можно легко и быстро приобрести в салоне мобильной связи. Так же легко происходит и подключение.
- Когда устанавливается проводное подключение, с провайдером необходимо заключить договор, который при надобности достаточно проблематично аннулировать. Ведь провайдеры для того, чтобы не терять клиентов, часто начинают препятствовать расторжению договоров и нехотя производят отключение интернета.
- Если абонент не нуждается в мобильном интернете, то достаточно просто перестать за него платить. Через некоторое время интернет будет заблокирован.
- Если абоненту не требуется много трафика, он редко смотрит, скачивает фильмы или ролики, то мобильный интернет обойдется ему значительно дешевле, нежели высокоскоростной проводной интернет.
Usb модем билайн – это быстрое, легкое и качественное подключение к сети Интернет. Но часто бывают случаи, когда вы купили новый модем, принесли его домой, подключили к компьютеру с надежной в эту же минуту окунуться во всемирную паутину, и ничего не происходит – компьютер попросту не видит модем от билайн. Что делать в таком случае? Сейчас мы постараемся выяснить наиболее частые причины, почему не работает модем билайн и выясним, как их устранить.
Основные признаки и причины того, что компьютер не распознает модем как новое устройство
Если при подключении модема к компьютеру возникают проблемы, визуально их сразу можно определить:
- Индикатор на модеме не начинает гореть;
- На ноутбуке или компьютере не появляется уведомление о том, что найдено новое оборудование, готовое к установке;
- Если войти в «Мой компьютер», там не увидите появление нового съемного носителя.
Причин, по которым компьютер не видит новое устройство, может быть много. При этом, заключаться они могут как в модеме, так и в самом компьютере. Наиболее распространенными причинами являются:
- Не работает usb разъем.
- На ПК установлен сильно активный антивирус, который блокирует установку нового устройства.
- Проблема в самом модеме – он неисправен.
- Наблюдаются неполадки в работе операционной системы.
Варианты устранения проблем подключения модема к компьютеру
Если компьютер не видит usb модем, то сначала необходимо начать с простых действий. Если они не увенчаются успехом, тогда нужно переходить к более сложным операциям. Итак, с чего следует начать?
Если индикатор на модеме не горит, значит, попробуйте сменить USB-разъем, ведь возможно, проблема заключается именно в нем. При этом, рекомендуется подключать модем непосредственно в разъем, не используя дополнительные шнуры или хабы. После этого, проверьте на другом компьютере работоспособность модема, ведь если он неисправен, то любые попытки подключить его будут напрасны. Если модем работает, тогда можно продолжать поиски проблемы.
Если при подключении к компьютеру модем реагирует и горит индикатор, то нужно проверить питание (в случае, если производится подключение к ноутбуку). В случае, если попытка оказалась тщетной, нужно временно отключить антивирус, и после этого заново подключить модем.
Если все вышеперечисленные действия не дали положительного результата, значит, необходимо устранять неполадки в самом программном обеспечении. Это задание более сложное, но при выполнении всех инструкций, результат должен быть положительным.
После того, как модем был подключен к компьютеру, нужно проверить, высвечивается ли он в списке с остальными устройствами и видеть его работоспособность. Чтобы это реализовать, нужно зайти в Диспетчер устройств и найти там пункт под названием «Модемы».
Если в открывающемся списке нет вашего устройства, а работоспособность модема и USB разъема вы уже проверили, значит, проблема заключается в драйвере на модем. Для этого нужно переустановить драйвер. Если модем работает, но потом постоянно отключается, то нужно повторно вставить его в разъем или перезагрузить Windows.
Если в Диспетчере устройств вы нашли свое оборудование, тогда необходимо выполнить следующие действия: нажать правой кнопкой на него и выбрать пункт «Свойства». Перед вами откроется окно и множество вкладок. Необходимо выбрать вкладку «Диагностика» и нажать кнопку «Опросить модем». После этого действия, должно появиться окошко с перечнем команд и ответом на них. Если же данного текста нет, тогда работа модема отклонена из-за установки неправильного драйвера, или же другая программа блокирует подключение нового устройства.
Следующим шагом будет проверка правильности строки инициализации. Для этого, необходимо перейти в другую вкладку под названием «Дополнительные параметры связи». Если строка введена первоначально неправильно, нужно исправить проблему.
Если после всех действий модем не подключается, имеет свойство периодически беспричинно отключаться или же просто отсутствует соединение с интернетом, стоит обратиться в сервисный центр мобильного оператора Билайн. Сделать это можно, позвонив на горячую линию по номеру телефона - 8 - 800 - 700 - 8000 , или же набрав с мобильного телефона короткий номер 0611 . Все звонки осуществляются бесплатно. Специалисты помогут решить проблемы, связанные с подключением модема билайн к компьютеру.
Мобильный интернет нужен многим для обеспечения доступа в интернет в любое время с разных портативных устройств. Билайн дает возможность получить интернет соединение высокой скорости, поэтому он так популярен. Но прежде, чем начать пользоваться, модем необходимо настроить.
Местоположение самого модема определяет качество передачи сигнала
, на что всегда надо обращать внимание. В статье мы осветим такие вопросы, как настройка профиля и его параметров, установка программного обеспечения и как получить высокую скорость интернета.
Установка ПО – драйверов устройства
При покупке устройства – USB модема от Билайн – можно еще в магазине, с помощью продавца, подключить такую опцию на новый номер, как «Хайвей». Это популярная услуга, которую устанавливают на многие устройства связи для увеличения трафика интернета до 20 Гб в месяц плюс ночной безлимит в придачу к базовому предложению.
Чтобы заставить модем работать, его нужно установить на ноутбук. Для этого вставить флэш в USB разъем и дождаться его обнаружения как нового устройства – оптический диск
. Если автоматически появление не срабатывает, можно открыть вручную через автозапуск – файл Autorun.exe в новом, определившемся диске.
Установка программы начнется сразу. Во всплывающих окнах вы читаете условия соглашения, ставите галочку на согласие и указываете путь установки на компьютер. Инсталляция занимает определенное время, пока загружаются драйвера. Процедура интуитивно понятна и не представляет сложностей для пользователей начального уровня.
Настройка программного обеспечения
Для настройки USB модема от Билайн и подключения его к интернету , после установки, нужно зайти в раздел профиля. В настройках этого самого профиля заполнить такую информацию в полях:
- Имя – Beeline Internet;
- Название точки доступа — Internet.beeline.ru;
- Номер для звонка — *99#;
- Логин – beeline;
- Пароль – beeline.
Создаются профили под разные сим-карты Билайн
, если они есть, после разблокировки.
Если в процессе загрузки драйверов и софта модема, не появилось экрана с активным профилем, его можно создать самостоятельно, вписав данные.
Настройка скорости модема на максимум
Если при установке вы обнаружили, что скорость интернета падает и постоянно переключается на более стабильные сети 2G, можно устранить проблему, разогнав модем. Увеличение скорости приведет к лучшей производительности и пользоваться интернетом будет удобнее. Чтобы лучше работать, нужен сильный сигнал. Мобильные устройства работают лучше там, где наиболее устойчивый и сильный сетевой сигнал от базовой станции
. По умолчанию модем будет соединяться с сетью 2G, если обнаружит ее, даже если изначально отмечено WCDMA, а это снижает возможную скорость.
Чтобы сделать модем более быстрым
, нужно в настройках модемной программы при выключенной сети интернет отметить пункт «Только WCDMA» для 3G
. Если ваш модем поддерживает сеть 4G
, то установить галочку на пункте – «Только WCDMA и LTE». Модем следует зарегистрировать на новых параметрах в высокоскоростной интернет сети, что происходит автоматически в появляющихся окнах. Далее – подключить интернет и проверить скорость работы.
Сети последних поколений «ловят» не везде так хорошо, как 2G, это зависит от плотности покрытия станциями нового уровня связи. Лучше устройства будут работать на открытых пространствах, а в комнате – у окна, где нет множества бетонных преград для прохождения сигнала.
Для усиления сигнала также предназначены антенны, которые покупаются в точках продажи мобильных устройств, и устанавливаются снаружи помещения.
Для абонентов, нуждающихся в стабильном недорогом выходе в сеть без привязки к определенному месту или точкам доступа Wi-Fi, использующих интернет не только дома или в офисе, будут интересны тарифные планы для USB-модема. Выгодные тарифы за фиксированную абонентскую плату предлагают безлимитный интернет на высокой скорости, как в привычной сети 3G, так и в новом супер-быстром формате 4G LTE.
Тарифы 3G и 4G модема Билайн на безлимитный интернет для ноутбука
Для USB модемов наиболее подходящими являются тарифные планы линейки «Все» и тариф «Интернет навсегда».
Тарифы «Все за…» включают в себя большой объем мобильного трафика, вполне достаточного для модема, только абонентская плата на них велика, ведь данная линейка рассчитана также на длительные разговоры и частую отправку СМС. Но к любому из тарифов Билайн линейки «Все» можно бесплатно подключить высокоскоростной интернет на скорости 4G и 4G+.
Для этих целей отлично подойдет простой базовый тарифный план « ». Остальные предложения линейки «Все» менее интересны для использования на usb-модеме, из-за высокой стоимости и большого количества неиспользуемых на модеме опций.
Скорость 4G интернета в 5 раз выше, чем в сетях 3G, а 4G+, доступная для Москвы, выше в 20 раз по сравнению со стандартной 3G-сетью.
Самым оптимальным тарифным планом Билайн для использования USB-модема в сети 3G или 4G является «Интернет навсегда». Абонентская плата отсутствует, он не обременен никакими дополнительными платежами, и к нему можно подключить любую услугу « » в зависимости от потребности в интернете. Семейство опций Хайвей от 8Гб и выше идеально подходит для компьютера или ноутбука.
- Хайвей 8 Гб с абонентской платой 600 рублей в месяц;
- Хайвей 12 Гб за 700 рублей в месяц;
- Хайвей 20 Гб. Абонентская плата – 1200 рублей.
Услугу Хайвей можно подключить к любому тарифу без абонентской платы.
После расходования трафика скорость будет снижена до 64 килобит в секунду, если на тарифе не подключена опция .
Как поменять тариф на USB модеме Билайн?
Смена тарифного плана на модеме возможна как с помощью специалиста, обратившись к нему лично в офисе, или позвонив по номеру 0611 , так и самостоятельно, воспользовавшись Личным кабинетом на сайте Билайн или приложением «USB Билайн», установленном на компьютере.
При общении с оператором необходимо будет сообщить ему информацию о владельце модема – номер лицевого счета и паспортные данные. В приложении USB Билайн для смены тарифного плана нужно найти раздел Управление счетом, затем – Смена тарифного плана, и там выбрать тариф. Для перехода на можно также воспользоваться командой *110*999# набрав ее в программе модема. После этого в разделе Подключение и отключение услуг можно активировать нужную опцию из семейства Хайвей, используя следующие команды:
Для желающих пользоваться бесплатно и без ограничений безлимитным доступом в сеть в формате 4G или 4G+ по акции до конца года, необходимо совершить следующие действия:
- Приобрести в салоне Билайн юсб модем с поддержкой сетей 4G или 4G+
- Сменить бесплатно через оператора стандартную симку 3G на 4G, с сохранением номера.
- Перейти в Личном кабинете или приложении USB Билайн на тарифный план «Все за 200». Интернет со скоростью 4G подключится автоматически в зоне действия сети 4G.
Билайн предлагает удобное решение для подключения к интернету компьютера в любом месте. Ведь не всегда есть возможность подсоединиться к проводной сети или к Wi-Fi, а доступ в глобальную сеть нужен постоянно.
Подключаемый посредством USB-порта модем очень просто ввести в работу и настроить. Ниже приведено руководство, которое поможет это сделать самостоятельно, не прибегая к помощи специалистов.
Как стать владельцем такого модема?
Пользователи это устройство называют «Свисток», вероятно из-за внешней схожести и компактности прибора. Обзавестись модемом можно в ближайшем офисе «Beeline».
С этой целью подписывается договор с полосатым оператором, при этом требуется обязательно предъявить паспорт и оплатить авансом первый месяц доступа в интернет.
Рекомендуется подключить опцию «Хайвей», в соответствии с которой пользователю будут доступны десятки гигабайт дневного трафика и безлимит ночью, так как основное использование модема подразумевается с ПК, как правило, расход трафика с ноутбуков и компьютеров у пользователей значительно выше по сравнению с мобильными гаджетами.
Технические характеристики
Билайн использует модем модели «ZTE MF823», который поддерживает работу в сетях 2G, 3G и 4G. Кроме ячейки для SIM, имеет слот для установки карты памяти micro SD.
Максимальный объем памяти карты, которая поддерживается устройством, составляет 32 Gb.
 Заявленная производителем скорость приема достигает сотни мегабит в секунду. Ровно в два раза меньше исходящая скорость – до 50 Mbit/s.
Заявленная производителем скорость приема достигает сотни мегабит в секунду. Ровно в два раза меньше исходящая скорость – до 50 Mbit/s.
Одним из главных преимуществ модели является наличие в нем гнезда для подключения внешней антенны, что может повысить мощность сигнала в 25 раз.
Интерфейс USB позволяет использовать модель с любыми девайсами, оснащенным таким портом, например, компьютерами, лэптопами, планшетами, роутерами и т.п.
Системные требования
«Свисток» хорошо справляется с работой в среде Windows, главное, чтобы компьютер отвечал следующим минимальным требованиям:
- Тактовая частота процессора – 1 GHz;
- ОЗУ – 1 Gb;
- Свободный объем памяти в системном разделе жесткого диска – 30 Mb;
- Оснащение USB-портом.
Подготовка устройства к работе
Открыть заднюю крышку и вставить в слот СИМ-карту оператора Билайн. Затем, закрыв крышку, снять предохранительный колпак с USB-штекера прибора.
Установка софта и драйверов
Перед тем как настроить модем Билайн, требуется запустить ПК и после загрузки ОС вставить устройство в USB-разъем компьютера.
В автоматическом режиме оборудование будет распознано и запустится инсталляция софта. От пользователя требуется дождаться завершения процесса.
В результате в окне «Мой компьютер» отобразится новый диск, который следует открыть и клацнуть «Autorun.exe» (часто этого действия осуществлять не надо, так как программа запускается автоматически).
 Запустится инсталляция ПО с последовательным отображением меню мастера установки. Пользователь должен выполнять все требования мастера, например, согласиться с условиями использования и т.д.
Запустится инсталляция ПО с последовательным отображением меню мастера установки. Пользователь должен выполнять все требования мастера, например, согласиться с условиями использования и т.д.
Процедура инсталляции драйверов сопровождается уведомлениями. Обычно на весть процесс уходит не более 5 минут. После установки ПО можно начать подключаться к глобальной сети.
Настройка софта вручную пошагово
В случае, когда в автоматическом режиме инсталляция не была выполнена, ее потребуется осуществить вручную.
С этой целью сделать такие последовательные шаги:

Если настройка, руководствуясь вышеописанными методиками, не привела к успеху, то потребуется выполнить следующие действия:

Дополнительные настройки
На данном этапе интернет уже работает в ПК и дальше настраивать устройство нет обязательной необходимости, однако, некоторые дополнительные функции позволят облегчить процесс работы пользователя за компьютером в дальнейшем.
Для этого требуется сделать следующее:

Чтобы контролировать потребленный трафик предусмотрена отдельная закладка «Статистика».
Как получить максимальную скорость?
«Свисток» используется не только дома, но и в поездках. Не везде интернет работает одинаково быстро.
Иногда устройство автоматически переключается на сети с низкими скоростями передачи данных. Это происходит из-за слабых уровней сигналов доступных высокоскоростных сетей.
Модем всегда соединяется с той сетью, сигнал у которой мощнее. Как правило, «бутерброд всегда падает маслом на пол», так и сеть 2G обычно в точке нахождения пользователя всегда обладает самым хорошим охватом.
С целью получения максимальной скорости приема передачи данных, следует настроить свисток на статический прием только высокоскоростных сетей.
Затем подождать до завершения процесса и клацнуть «Подключить». Готово. После этого простого мероприятия скорость работы в интернете значительно возрастет.
Если пользователь находится внутри здания, то рекомендуется к USB-порту ПК свисток подключить посредством кабеля.
Таким образом, модем можно расположить в непосредственной близости от оконных проемов, где сотовый сигнал всегда устойчивее и мощнее.
Внешняя антенна
Модем оснащен разъемом для подключения наружной антенны. Они продаются в интернет-магазинах и в некоторых салонах связи.
Необходимо отметить, что после подключения внешней антенны не требуется инсталляция специальных приложений и выполнение дополнительных настроек. Стандартная антенна в 14дБ способна в десятки раз улучшить качество приема.