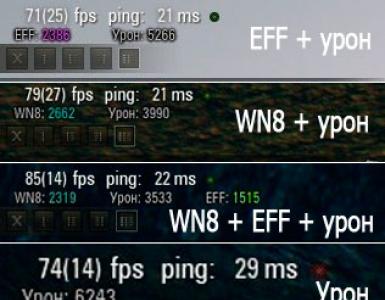Как сделать из iPhone точку доступа Wi-Fi. Точка доступа из iPhone и iPad Как открыть вай фай на айфоне
Содержание
При большом количестве трафика или безлимитном интернете удобно использовать iPhone в качестве модема. Это позволяет делиться лишними мегабайтами с обладателями других устройств, работающих под управлением как iOS, так и Android. Решить эту задачу можно несколькими способами.
Режим модема на iPhone
Поддержка этого режима появилась в iPhone с 3 модели. Благодаря ему iPhone (Айфон) или iPad (Айпад) подключается к мобильной сети передач, когда отсутствует доступ к сети Wi-Fi. Находится «Режим модема» в меню настроек. Если там его не оказалось, активировать режим можно так:
- Откройте меню «Настройки» и выберите пункт «Сотовая связь». На рисунке ниже показано, как должен выглядеть пункт при наличии режима. (рис. 1)
- Переведите ползунок пункта «Сотовые данные» во включенное состояние.
- В открывшемся разделе «Сотовые данные» введите APN, имя пользователя, пароль. Значения для данных полей указаны на официальном сайте вашего оператора. (рис. 2)

На этом активация режима завершена. Существенной разницы в особенностях его включения на разных моделях iPhone нет.
Как раздать интернет с iPhone
Если у вас безлимитный тариф, раздать интернет с Айфона можно одним из 3-х способов: через Вай-Фай (Wi-Fi), Bluetooth или при помощи кабеля USB. Каждый вариант имеет свои особенности.
Через Вай-Фай
Этот вариант удобный и сравнительно простой. Чтобы раздать Wi-Fi с iPhone, выполните несколько действий:
- Найдите в меню телефона раздел «Настройки». Выберите там вкладку «Сотовая связь». В открывшемся окне подключите поддержку 3G/4G сети, чтобы увеличить скорость передачи данных до максимума. (рис. 3)

- После включения передачи сотовых данных активируется вкладка «Режим модема». Откройте ее, чтобы ввести пароль для Вай-Фай сети. Он должен состоять как минимум из 8 символов. (рис. 4)

- Нажмите «Включить Wi-Fi и Bluetooth» и попробуйте подключиться к созданному модему с другого смартфона. Для этого воспользуйтесь паролем, введенным при активации режима модема. (рис. 5)

Через Bluetooth
Альтернативный вариант создания на Айфоне точки доступа для раздачи Вай-Фая – это использование режима Bluetooth. Для его подключения следуйте инструкции:
- Чтобы активировать «Режим модема», выполните все действия, описанные в предыдущей инструкции. После этого включите Bluetooth, переведя ползунок правее. (рис. 6)

- Свяжите Айфон с другим девайсом (iOS или Android). Для этого нажмите «Создать пару» и введите пароль, который отобразится на другом гаджете.
- Когда соединение между устройствами установится, зайдите в «Настройки». (рис. 7)

- В открывшемся окне поставьте галочку в чек-боксе «Интернет-доступ». После этого начнется раздача Вай-Фая. (рис. 8)

Через кабель USB
Айфон можно использовать еще и как USB-модем, подключенный к компьютеру или ноутбуку. Для раздачи Вай-Фая на другие мобильные устройства этим способом, сделайте следующее:
- Подключите смартфон к ПК (персональному компьютеру), работающему под управлением ОС Windows, выбрав «Только USB». (рис. 9)

- Система должна автоматически распознать Айфон и поместить в «Сетевые адаптеры». Если этого не произошло, перезагрузите ПК.
Важно: чтобы система определяла Айфон, и драйвера устанавливались корректно, на компьютере должна стоять последняя версия iTunes.

Возможность сделать точку доступа из iPhone или iPad на iOS 7 позволит с помощью протокола Wi-Fi (есть также возможность использования Bluetooth и USB) раздать интернет, получаемый по сети сотового оператора, на настольный компьютер или любое мобильное устройство. Современный мобильный интернет в сетях третьего или четвертого поколений обладает достаточно приличной скоростью, поэтому даст возможность полноценной работы с данными из интернета в любой точке города без необходимости постоянного поиска общественных сетей Wi-Fi.
Так как же сделать точку доступа на iOS 7 из iPhone и iPad?
1. Зайти в приложение «Настройки» операционной системы iOS 7 на iPhone или iPad, перейти в меню «Сотовая связь»:

2. Переведением выключателей в активный режим включить возможность передачи сотовых данных через мобильные сети оператора связи, а также, при необходимости, использование 3G или 4G:

3. Зайти в меню «Режим модема» приложения «Настройки» операционной системы iOS 7 на iPhone и iPad:

4. Выставить пароль для подключения к точке доступа, созданной с помощью iPhone или iPad, и подтвердить ввод клавишей «Готово»:


5. Перевести переключатель пункта «Режим модема» в активное положение:

При подключении мобильных устройств или настольного компьютера к iPhone или iPad, который выступает в качестве точки доступа, на нем появится индикация в виде синей линии под статус-баром операционной системы (она будет показывать количество подключенных устройств):

Таким образом, без какого-то дополнительного софта можно превратить iPhone или iPad под управлением операционной системы iOS 7 в точку доступа, с помощью которой средствами протокола Wi-Fi (возможны варианты и с Bluetooth и USB) будет раздаваться мобильный интернет, получаемый через сотовые сети оператора связи. Такое решение даст возможность использования данных сети интернет в любом месте, исключив необходимость поиска общественных Wi-Fi сетей.
Подробности Категория: Настройки, инструкции на iPad. Опубликовано: 12.09.2013 10:34 iPad или iPhone на другие устройства? С выходом версии 6.0.1 операционной системы iOS такая возможность появилась, и теперь вы можете использовать свои i -девайсы в качестве точки доступа. Правда, владельцы iPad 2 могут огорчиться, т.к. их устройство официально не поддерживает т.н. “режим модема”.Особой разницы в настройках данного режима для iPad и iPhone нет, кроме расположения пунктов меню. Итак, вот необходимые условия для возможности использования устройства в режиме модема:
Версия IOS не ниже 6.0.1. Для полной уверенности просто обновляйтесь на самую последнюю версию. Чтобы узнать, какая у вас версия идем в “Настройки – Основные – Обновление ПО”. Система сама проверит наличие обновлений. Здесь же вы сможете и обновиться до последней версии;
Убедитесь, что ваш девайс оснащен 3 G / LTE модулем и в нем присутствует рабочая сим-карта.
Если все условия соблюдены, то для настройки режима в iPhone идем в Настройки – Основные – Сотовые данные – Сотовая сеть передачи данных. Для настройки режима в iPad путь немного короче: Настройки – Сотовые данные – Настройки APN .
Надо отметить, что если вы обновились до последней версии iOS , то, скорее всего, настройки APN для вашего оператора сотовой связи появятся автоматически. Я лично ни на iPad , ни на iPhone эти настройки ручками не прописывал.
Если настройки пустые, то, в зависимости от того, сим-карта какого оператора у вас стоит, следует прописать их вручную:
Мегафон
APN: internet
Имя пользователя: оставляем поле пустым
Пароль: оставляем поле пустым
Билайн
APN: internet.beeline.ru
Имя пользователя: beeline
Пароль: beeline
МТС
APN: internet.mts.ru
Имя пользователя: mts
Пароль: mts
Далее в настройках находим пункт “Режим модема” и включаем его. Для этого на устройстве нужно активировать как минимум Wi - Fi . Если Wi - Fi будет отключен, то при включении данного режима вам будет предложено активировать Wi - Fi и Bluetooth .
Здесь же, в настройках “Режима модема” можно назначить пароль для доступа к создаваемой вашим устройством точке доступа, чтобы никто посторонний случайно не подключился к вашей сети.
Теперь остается только подключить другое ваше устройство к созданной сети. Например, для подключения iPad достаточно активировать на нем Wi - Fi и выбрать сеть. Я включал “Режим модема” (и раздавал интернет) на iPhone , а подключал к нему iPad . Поэтому на iPad доступная сеть называлась iPhone 77 .
Если подключение к точке доступа будет успешным, то, например, в левом верхнем углу iPad появится вот такой значок в виде двух колец:
Если у вас появятся какие-либо вопросы, смело задавайте их в комментариях.
Если вы не подключены к Wi-Fi или локальной сети и хотите использовать интернет на вашем компьютере или любом другом Wi-Fi совместимом устройстве, вы можете использовать свой телефон в качестве модема. В этом руководстве показано, как включить модем на айфоне 8, с помощью нескольких простых шагов установить интернет-соединение между вашим телефоном и предпочтительным устройством. Как включить при первой активации?
Новейший iPhone от также может быть использован в качестве портативной Wi-Fi точки доступа. Вы можете настроить персональную точку доступа и подключиться к интернету через ваш iPhone в качестве Wi-Fi или, в качестве мобильной точки доступ а. Cравнение что лучше?
7 простых шагов как включить модем на айфоне 8. Вот как можно делиться мобильным интернетом с другими устройствами с помощью iPhone 8:
1. Нажмите настройки на главном экране.
2. Находясь на экране настроек, нажмите на клеточный уровень.

Примечание: если вы не видите личного hotspot, то убедитесь, что функция мобильной точки доступа в данный момент активна на вашем аккаунте. При необходимости следуйте инструкциям на экране, чтобы добавить функции мобильной точки доступа. В противном случае, обратитесь к сетевому оператору для получения дополнительной помощи. iPhone 8 музыка, как без iTunes?

Примечание: в случае, если вам будет предложено включить Bluetooth или Wi-Fi интернет, просто нажмите на вариант, который вы предпочитаете.

5. Коснитесь сети Wi-Fi пароль и введите пароль, который вы хотите использовать для вашей мобильной точки доступа.

6. Обязательно запишите или запомните пароль, а затем коснитесь Готово , чтобы сохранить его.

7. Личная точка теперь должна быть активной. Можно попробовать подключить другие устройства через Wi-Fi с помощью модема и посмотреть, работает ли точка доступа.
Дополнительные Советы:
- Убедитесь, что сеть Wi-Fi включена на других устройствах.
- Для того, чтобы подключиться через Wi-Fi с помощью модема, ищите беспроводной сети на другие ваши устройства, а затем выберите тот, которому соответствует имя вашего iPhone.
- У Wi-Fi сети имя напоминает имя устройства ищите в Настройки-> основные-> об этом устройстве.
После подключения, вы можете начать просматривать Интернет, скачивать файлы, смотреть видео, и делать другие онлайн вещи, которые вы хотите. Если как включить модем на айфоне 8
Как включить точку доступа на айфоне 8
Вы можете включить ваш Wi-Fi роутер или выключить при необходимости. Вам нужно отключить Wi-Fi роутер, если он вам не нужен, поскольку модем может быстро съесть ваш трафик. Вот как это сделать на вашем iPhone:
- Нажмите настройки на главном экране.
- Нажмите модем для продолжения.
- персональную точку доступа , чтобы включить эту функцию или выключить.
Теперь вы должны увидеть статус модема меняется. Если к ак включить точку доступа на айфоне 8, вам помогло поделитесь статьёй в социальных сетях. Насколько возросла ?
Как включить модем на айфоне 8 через USB-кабель
Еще один способ получить доступ к мобильному интернету с помощью модема. В этом процессе вы будете использовать USB-кабель для подключения устройства или компьютера на iPhone 8. Для того, чтобы начать работу, вам нужно будет включить опцию точки доступа на телефоне, настроить беспроводную безопасность с помощью пароля для предотвращения несанкционированного использования вашего подключения, затем запустить подключение других устройств.
Вот как использовать USB-модем с вашего iPhone 8:
- Перейдите в Настройки-> сотовая связь-> режим модема-> потом включите персональную точку доступа , чтобы включить функцию.
- Если появится запрос, нажмите на USB только .
- Подключите ваш iPhone к компьютеру с помощью прилагаемого кабеля USB. Убедитесь, что оба устройства правильно подключены и закреплены соединения.
- Подождите, пока устройство синхронизируется.

После завершения синхронизации, устройство начнет автоматически привязываться.
Примечание: Вам может потребоваться скачать и установить несколько драйверов для вашего компьютера. При необходимости, вы можете скачать и установить необходимые драйверы компьютер с помощью последней версии iTunes. Если к ак включить модем на айфоне 8, вам помогло поделитесь статьёй в социальных сетях.
Как включить wi fi на айфоне
Быстрый способ, чтобы включить и отключить Wi-Fi на iPhone через центр управления. Все, что вам нужно сделать, это проведите пальцем вверх от нижнего края экрана и потом коснитесь беспроводного значка, чтобы включить эту функцию или выключить.
После подключения Wi-Fi включен или выключен, выполните следующие действия, чтобы подключиться к новой сети Wi-Fi сети и начать использовать Интернет с помощью вашего любимого мобильного веб-приложения:
- Нажмите настройки на главном экране.
- Выделите и нажмите беспроводным доступом в Интернет с настройками меню.
- Переключение с Wi-Fi , чтобы включить Wi-Fi, если это необходимо.
- Если включено, вы увидите список Wi-Fi сети (бесплатный). Нажмите, чтобы выбрать Wi-Fi сети вы хотите подключиться.
- Если потребуется, введите правильный пароль, затем нажмите присоединиться , чтобы продолжить.
- Подождите, пока телефон подключиться к выбранной беспроводной сети, а затем подключитесь по беспроводной сети к Интернету.
Если как включить модем на айфоне 8, вам помогло поделитесь статьёй в социальных сетях.
Забывая или удаляя это также может быть использовано для устранения неполадок беспроводного подключения или, когда вы испытываете проблемы с подключением к беспроводной сети. Также используйте эти шаги, если вы хотите стереть все ненужные беспроводные сети с вашего устройства. Выполните следующие действия, когда это необходимо:
- Нажмите настройки на главном экране.
- Коснитесь Сети Wi-Fi Интернет.
- На следующем экране, нажмите на синий значок, расположенный рядом к Wi-Fi сети, которую вы хотите удалить или забыть.
- Далее нажмите забыть эту сеть.

Выбранная сеть не будет отображаться в списке доступных беспроводных сетей на вашем устройстве.
Если вы хотите, чтобы добавить его обратно, вам потребуется указать имя сети и пароль для подключения. Пожалуйста, обратитесь к вышеупомянутым шагам, для того чтобы подключиться к беспроводной сети.
Если вам нужна помощь напишите комментарий мы обязательно ответим. Надеемся статья: как включить модем на айфоне 8, была полезной. Если к ак включить модем на айфоне 8, вам помогло поделитесь статьёй в социальных сетях.
IPhone 5S
Мало кто догадывается, насколько функциональным может быть iPhone 5S. Это непростой китайский смартфон, а настоящий шедевр – результат творческой мысли разработчиков. Нет, гвозди забивать им не стоит, но раздачу вай фай он сможет сделать, не получив при этом никаких повреждений или серьезной технической переделки, поскольку способность как раздать вай фай заложена в нем производителем.

Что это дает
Стоит обратить внимание на то, что вай фай с айфона доступен лишь в том случае, если вы используете в нем сетевой трафик, не раздаваемым другим wi-fi устройством, к примеру, роутером. Его смартфон будет получать от провайдера связи, а именно телефонного оператора. В идеальных условиях провайдер должен поставлять интернет-трафик с 3G покрытием, ведь, несмотря на наличие сети LTE использовать ее данное яблочное устройство не сможет по понятным причинам.
В тоже время важно обратить внимание и на еще одну важную деталь – условия тарифного плана. Оптимальным вариантом может считаться только тарифный план с безлимитным интернет-трафиком, поскольку многие операторы выдвигают непомерно высокие цены за определенное количество использованных мегабайт. Из этого вытекает следующее:
- Использовать в качестве полноценного роутера iPhone не стоит.
- Лучше не применять этот метод для просмотра потокового видео в высоком разрешении.
- Не рекомендуется раздавать wi-fi сразу на несколько подключенных параллельно сторонних устройств.
От этого может пострадать не только ваш бюджет, но и сам iPhone 5S. Все потому, что встроенный модем будет задействовать имеющиеся ресурсы системы, при этом не только программные, но и аппаратные, ввиду чего устройство может существенно тратить заряд встроенного аккумулятора и вместе с тем перегреваться. Зная это, в следующих моделях разработчики спрятали данную функцию, однако ее можно разблокировать и пользоваться ею в исключительных ситуациях, например:
- При необходимости получить подключение на другом устройстве (компьютере, ноутбуке, планшете), не имеющем возможности связи по другим каналам.
- В случае отсутствия связи по проводным каналам данных (в селе, за пределами цивилизации, при централизованном отключении электричества)
- В прочих критических ситуациях.
Как это сделать
Смартфон во время подключения должен быть включен, а его аккумулятор заряжен, желательно до максимальной отметки, поскольку беспроводная передача данных – энергозатратный процесс. Его также следует разблокировать доступным на айфоне способом и запустить меню с иконками программ, если ярлык настроек не вынесен на рабочий стол. Далее необходимо найти тот самый ярлык, внешне изображенный в виде шестеренки и «тапнуть» (коснуться пальцем) его для запуска.
Следующим шагом нужно найти в открывшемся списке пункт «Сотовая связь» и также «тапнуть» его. Далее важно не запутаться, как включить в новом меню тумблеры (переключатели, расположенные справа у пункта) в положение «Включено/ON» на элементах «3G» и «Сотовые данные». При выборе последнего станет доступным для изменения перечень опций, в нижней части которого будет пункт «Сотовые данные». Сделав включение тумблера на нем, вы получите доступ к его настройкам «Сотовая сеть передача данных», в частности к последнему разделу «Режим модема».

Для его появления может потребоваться время, поэтому запаситесь терпением, а после обновления списка операций заполните соответствующие строки, их можно продублировать из раздела «Сотовые данные», полученные от провайдера вместе со стартовым пакетом или в телефонном режиме из техподдержки:
- В поле APN — адрес точки доступа в интернете.
- Имя пользователя – логин.
- Пароль – пароль (у большинства операторов и логин, и пароль – одно и то же кодовое слово).
После этого в основном меню «Сотовая связь» появится новый пункт «Режим модема», нажав на который можно выбрать его опции, указывающие как раздавать :
- Канал передачи данных на выбор
- Bluetoot.
- Wi-fi.
- Пароль доступа (по умолчанию генерируется трудно запоминаемая абракадабра из цифр и латинских символов).
Чтобы включить новую точку доступа потребуется теперь только изменить положение тумблера в верхней строчке «Режим модема».
 Пример окон настройки
Пример окон настройки
Как вернуть все обратно
Как уже отмечалось ранее, раздающий iPhone пятый не стоит чрезмерно долго использовать в качестве точки доступа. Это приведет к негативным последствиям и, чтобы ее отключить, много действий делать не придется. Для этого достаточно вернуть положение тумблера в верхней строчке под меню «Режим модема» из меню «Сотовая связь» в начальное положение, т.е. «Выкл».
Стоит отметить, что этот пункт меню теперь убрать из настроек не удастся, но, благодаря этому, в следующий раз уже не придется полностью прописывать все необходимые настройки. Однако при замене SIM-карты установленные параметры придется переписать по новой.

Вывод
Обратите внимание, что созданная точка доступа будет иметь в качестве имени — название вашего телефона. Его при желании можно поменять вручную. Подключиться к данной точке можно будет с использованием ключа – пароля. Его стоит выбирать в целях безопасности, длинной не менее 8 символов. В него стоит включить не только буквы, но и числа и при этом сохранить его с легкостью в памяти.
Также стоит отметить важную деталь. В некоторых регионах режим роуминга может существенно поднять стоимость передачи пакетных данных по сети, поэтому прежде, чем включать режим точки доступа вайфая , стоит отключить опцию «Роуминг данных» в настройках сотовой сети.
Напоследок отметим, что с помощью данного инструмента вы сможете просматривать почту, новости или другие интернет-страницы на устройствах с большим экраном при наличии у них порта USB, встроенного приемника сигнала Bluetooth или wi-fi. Как видите, понять, как с iphone 5s раздавать wifi — не так сложно, как может показаться на первый взгляд и вы обязательно убедитесь в этом, лишь покопавшись пару-тройку минут в настройках собственного iPhone 5S при условии, что на нем установлена программная прошивка на базе iOS версий 6 , 7, 8 и даже 10.