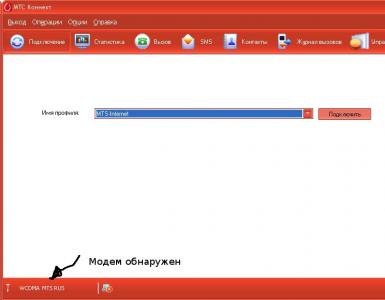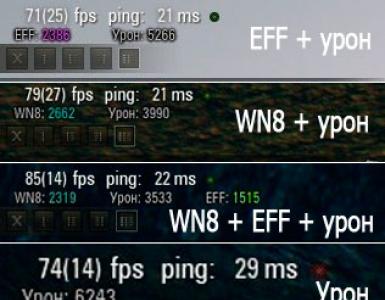Оформляем посты на главной в WordPress правильно. Добавляем посты в WordPress Вид главной страницы и рубрик в WordPress по умолчанию
Данная фича поможет удалить десяток лишних плагинов, которые занимаются вставкой в тело поста каких-либо простых данных с возможностью предварительной обработки. Скажем, вставить в любое место блок adsense. Или обновляющийся в реальном времени курс бакса. Или любое значение, хранящееся в БД WP или сторонней таблицы.
Бывает, надо воткнуть текущую дату прямо в середину текста. То есть, дату не на момент публикации поста, а текущую дату с точки зрения читателя. Или любую другую меняющуюся информацию или кусок JS кода без постобработки его движком. Или что-то, что нужно пересчитывать каждый раз при обновлении страницы, и это что-то должно находиться в теле поста. Или.. Ну, думаю, вы поняли. :)
Мы будем писать плагин! Он очень простой и не требует никаких знаний в создании плагинов для WP. Единственный его недостаток — отсутствие «морды» в админке WP, то есть, поставить такой каким-нибудь заказчикам будет не комильфо. Но для собственных нужд вариант отличный.
В папке /wp-content/plugins/ создаем файл с каким-нить уникальным именем, скажем, «insert-any-data-into-post.php». Вначале прописываем блок комментария, который WP будет впоследствии парсить для описания плагина в своей админке. Можно писать любые данные какие хочется, затем подключаем shortcode и пишем простую функцию. Весь код:
Если вкратце, то это все. :) Внутри функции можно делать любые действия, получая и обрабатывая любые данные. В примере выше при написании в любом месте поста конструкции будет выводиться текущая дата на момент просмотра посетителем этого поста.
А еще можно подавать на вход этой функции различные параметры. Скажем, код ниже расширяет нашу функцию и добавляет возможность отображать не только текущую дату, но и вчерашнюю/завтрашнюю, а также позволяет менять вид даты.
Function give_me_date_handler ($atts) { //из массива атрибутов делаем разрешенные переменные и задаем значения по умолчанию, необязательно но удобно extract(shortcode_atts(array("type" => "yesterday,today,tomorrow", "format" => "short,full"), $atts)); //перебираем какая нам дата нужна switch($type) { case "tomorrow": $time = strtotime("+1 day"); break; case "yesterday": $time = strtotime("-1 day"); break; default: $time = time(); } //перебираем вид даты if ($format == "short") $date = date("d.m.Y", $time); else $date = date("r", $time); return $date; }
Переменные для нашей функции задаются через тэг в посте таким вот образом:
Результат написанного выше тэга: 21.08.2019
Скриншотик из админки редактирования поста:
Через функцию можно тянуть данные с БД и возвращать их, можно просто возвращать JS-код, обернув его в ob_start() и ob_end_clean() для удобства. Можно также создавать несколько шоткодов и соотвественно несколько функций, таким образом вместив в один файл/плагин все необходимые «вкрапления» для использования внутри тела публикации.
Вообщем, полезная штука!
Название сегодняшней статьи. В своих статьях блогеры часто приводят примеры, которые улучшают и расширяют встроенные возможности WordPress. Зачастую в статьях описываются коды по замене интересного плагина, настройке виджета или приводятся их фрагменты. В данной статье мы с вами рассмотрим куда правильно вставить код в файл WordPress, чтобы был получен ожидаемый результат.
Для многих новичков да и не только, кто решил заменить плагин или настроить виджет и впервые столкнулся с вставкой кодов это процедура становиться проблемой. Проблема заключается в том, что когда встречаешь в статьях фразы – Взять и вставить код в файл style.css или в файл footer.php , header.php , а зачастую в functions.php это нам ни о чем не говорит.
В этих файлах куча всего и куда вставлять этот код только самому всевышнему и известно, и если в статье не прописано конкретно место вставки то мы с вами долго будем ломать голову или просто не будем ничего делать дабы не загубить свое детище.
Как редактировать код?
Вариантов у нас с вами немного, а вернее всего два. Это:
1. Редактирование через встроенный редактор WordPress.

Данный редактор находиться в Консоли админки сайта- Внешний вид → Редактор .
Плюс этого редактора : он всегда под рукой, можно оперативно вносить маленькие правки в код если вы знаете точно куда лезть.
Его Минус : для внесения правок вам доступны не все файлы вашей темы, да и синтаксис не подсвечивается. Это делает редактор неудобным для ответственной работы с кодом.
2. Отдельные программы для правки кода.
Для Windows используем Notepad++ .

Плюсы этого варианта: видно сразу, имеется удобная разметка и подсвечивается синтаксис. К примеру в Notepad++ , нажав на любой тег, мы видим, что он и его закрывающийся тег-собрат подсвечиваются. Что довольно-таки удобно. При закрытии программы файлы сохраняются в ее окне, даже без сохранения на компьютере.
Минусы этого варианта
: эта программа отдельная, и вам с ней придется самим разбираться. Но это я думаю вам не сложно будет сделать.
Обобщающая структура темы активированной на сайте под WordPress
Файлы темы оформления
Любая активированная тема на WordPress сайте является на самом деле набором файлов. Где-то на стороне вашего хостинга все эти файлы обрабатываются серверами, и на вашем мониторе выдается уже готовый результат, в виде готового сайта. То есть то, что мы с вами видим, когда набираем адрес в строке браузера и заходим по нему.
Этот набор файлов будет всегда отличаться в каждой конкретной теме по-своему. Но у них есть одна общая черта: этот набор обязательно состоит из файлов имеющих расширение «php» , «css» и «js» . К примеру: comments.php , style.css , html5.js .
Так как WordPress полностью написан на языке PHP, то файлы с расширением «php» это основная часть любой темы оформления.
В каждой имеющейся теме всегда присутствует минимальный набор файлов необходимый для корректной работы с движком WordPress. Возьмите и откройте через панель управления сайтом или через файловый FTP клиент папку с вашей активной темой (путь: \корень_сайта\wp-content\themes\ваша_тема ) и вы вероятно найдете там все вышеуказанные файлы:
Структура внешнего вида сайта на WordPress.
Когда вам необходимо выполнить какие-то действия по улучшению сайта и мы читаем об этом в статьях – «Вставить кнопку вверх в подвал темы», «Добавить виджет в сидебар» или «Что сделать, чтобы не было видно версии WordPress», то тот кто еще не совсем в теме, т.е. новичок, попав на сайт видит, только заголовки, панели, какие-то кнопки, ссылки, непонятные ему названия ну и так далее.
Он еще не понимает о чем идет речь и не знает, что у каждой области темы WordPress имеется свое название и их принято называть своими именами. А для человека, который уже давно в теме весь сайт виден структурировано. Для примера рассмотрим мой блог . Вот так выглядит главная страница блога:

Как видно на рисунке, главная страница моего блога состоит из 4-х частей: шапка , подвал , основная часть и боковая панель . Можно отметить, что такая структура больше всего распространена в темах оформления WordPress. Теперь, когда мы разобрались в структуре сайта и когда нам известны названия частей главной страницы, вы можете сами изъясняться правильно и говорить: «Я хочу добавить баннер в подвал» , или «Как мне вставить виджет в сидебар» , или «Каким образом я могу поменять шапку» и всем кто в теме будет все понятно.
О файлах и коде
Как видно на картинке выше, за каждую часть сайта отвечает определенный файл темы WordPress. На самом деле файлов в теме больше, мы о них говорили выше. Ниже я опишу только самые на мой взгляд важные файлы темы.
header.php - Шапка сайта
Шапка сайта - это самая верхняя часть сайта, которая содержит логотип, название сайта, навигацию меню, вставку рекламных баннеров и страницы. Верхняя часть сайта является первой и поэтому и обрабатываться она будет первой. Сие означает, что в файл header.php могут прописываться все подключаемые скрипты – файлы JavaScript , CSS и т.д. К примеру кусок файла:

footer.php - Подвал сайта
По аналогии с шапкой сайта, только касается нижней части – подвала сайта . В этой части содержаться копирайт, контактная информация, меню дополнительное, счетчик метрики и т.д.
К примеру часть файла:

Шапка и подвал - это верхняя и нижняя часть сайта, которая всегда будет видна вверху и внизу, куда бы вы не направлялись в рамках сайта.
index.php - Основная часть сайта
Основная часть сайта является контентной там, где выводятся статьи сайта и которая отвечает за их вывод. Этот файл содержит код, который выводит заголовки записей, миниатюр, авторов, дат публикаций, метки, анонсы записей, кнопки нажав на которые можно продолжить чтение записи далее.
Следующий пример кусочка файла:

sidebar.php - Боковая панель сайта
Боковая панель сайта - это блок сопровождения информации выводящий виджеты, форму поиска, социальные кнопки, облако меток, рекламы, баннер и прочую информацию. Боковая панель сайта может располагаться как справа так и слева от основной части. А может у нее быть сразу 2 боковые панели, а может и вообще отсутствовать.
Очередной пример кода файла:

Сайдбар данной темы может полностью настраиваться через Консоль админ панели . И если нам надо, что-то добавить или изменить в боковой панели, необходимо зайти в меню → Внешний вид → Виджеты , и уже там можно перетащить в сайдбар необходимые элементы:
functions.php - Файл конфигурации темы сайта
Данного файла на сайте «не видно», но он играет важнейшую роль в правильной работе темы оформления. Практически, в этом файле содержатся все инструкции по работе административной части темы оформления, здесь аккумулируются все дополнительные функции, которые может задействовать тема, сюда так же включаются для загрузки все другие компоненты и модули темы, которые вынесены разработчиком в рамках отдельных файлов, чтобы потом можно было заменить одну составляющую вместо всего файла functions.php целиком. Если сказать просто, данный файл отвечает за главную функциональную составляющую всех тем оформления. Именно в этот файл блоггеры вставляют большую часть кодов, которыми упрощают или улучшают функциональность своих тем.
А вот часть файла:

Как вставляется код
Копируется код. Затем открывается файл functions.php (аналогично можно сделать с другим файлом) с помощью встроенного редактора или программы Notepad++ (о которой говорилось выше),опускаетесь в конец файла и вставляете скопированный код перед закрытием php тега ?>
Основное правило которое вам нужно соблюдать – это не нарушать целостность, существующий код и структуру файла в который вставляете скопированный код
Но если код, который вы собираетесь вставлять, начинается открытием php тега, то естественно и вставить ваш скопированный код нужно послезакрытия предыдущего кода . Это соблюдать необходимо обязательно .
style.css - Таблица стилей оформления темы
Вот еще один из очень важных файлов, без которого ни одна тема WordPress вообще работать не будет. Данный файл лучше всего «виден» на главной странице всех WordPress сайтов. От него зависит юзабилити (внешний вид сайта) всех сайтов сделанных на WordPress. В нем можно задать или изменить оформление, фон, шрифт, цвет, интервалы отступа, заливку, тень, градиенты, поэтому он и очень важен.
А вот очередной фрагмент файла:
 Этот файл в отличии от всех остальных, описанных выше, целиком написан с использованием разметки веб-стилей
CSS
. Все коды, что касаются настройки оформления, добавляются в этот файл. Чтобы вставить в него какой-то код вам необходимо прокрутить в конец файла и добавить свой
css
код с начала
новой строки
.
Этот файл в отличии от всех остальных, описанных выше, целиком написан с использованием разметки веб-стилей
CSS
. Все коды, что касаются настройки оформления, добавляются в этот файл. Чтобы вставить в него какой-то код вам необходимо прокрутить в конец файла и добавить свой
css
код с начала
новой строки
.
Второстепенные файлы
Имеется еще ряд файлов, которые имеют второстепенное значение. Но они так же необходимы для работы вашей темы.
404.php - это файл, который отвечает за страницу ошибки . Если вы или кто-то перешёл по ссылке, которая ссылается на несуществующий пост или страницу на вашем сайте, то он попадает на страницу 404.php, где будет надпись «Извините, такой страницы нет.» , или что-то подобное.
Фрагмент файла:

archive.php - этот файл в ответе за отбор и вывод записей по отобранным критериям: рубрике, автору, дню, месяцу, году или по метке.
Фрагмент файла:

comments.php - здесь все просто, файл в ответе за вывод
Недавно один из наших читателей поинтересовался, существует ли способ добавить контент со страницы WordPress в другую страницу или запись. В этой статье мы покажем вам как вставить контент из одной страницы WordPress в другую запись, страницу, или любой произвольный тип записи.
Первым делом вам необходимо установить и активировать плагин Insert Pages . После активации просто переходим в раздел Записи » Добавить новую административной панели сайта для того, чтобы увидеть его в действии.
Если вы используете визуальный редактор, то заметите новую кнопку в меню под названием ‘Insert Page’ .
Клик на нее выведет всплывающее окно, где вы сможете выбрать страницу, запись, или произвольный тип записи, которые нужно добавить.

Вы можете выбрать способ вставки в запись/на страницу путем нажатия на Options . По-умолчанию, вы можете добавить заголовок, контент, ссылку, или же выбрать произвольный шаблон. Подробнее о произвольных шаблонах мы расскажем далее в статье.
После выбора записи/страницы кликните на кнопку Insert Page . Плагин добавить шорткод, необходимый для вывода выбранной вами записи/страницы.
Если вы используете текстовый редактор для составления ваших записей, то шорткод можно вставить вручную. Параметры шорткода достаточно простые.
Параметр page для шорткода принимает слаг страницы или ее ID. Обратите внимание, что slug можно указывать любого типа записи, не обязательно страницы.
Также можно указать ID записи. О том, как узнать ID записи в WordPress мы уже писали ранее.
Добавляем произвольные типы записей в записи блога
Используя WordPress, вы можете добавлять любой тип контента путем создания типов записей для различных типов контента.
Плагин Insert Pages позволяет вам добавлять произвольные типы записей на страницы и записи блога. Например, вы можете создать произвольный тип записи для галереи изображений, а затем использовать Insert Pages для добавления этих галерей в ваши записи или страницы.

Таким же образом вы можете создать произвольные типы записей для видео, портфолио, отзывов клиентов и т.д. для добавления их в записи/страницы.
Использование произвольных шаблонов для отображения вставленных страниц
Insert Pages позволяет вам вывести заголовок, ссылку, контент или все поля для вставленных страниц. Однако, некоторым пользователям может понадобиться более тонкая настройка вывода. Этого можно достичь путем использования произвольных шаблонов.
Все, что вам нужно сделать, это создать пустой php файл и загрузить его в папку с вашей темой. Файл можно назвать как угодно. Например, custom-author.php.
Этот произвольный шаблон работает точно также, как и другой файл шаблона контента в вашей теме. Ниже пример файла шаблона, который мы создали для вывода страниц автора.
Можно использовать собственные классы CSS в файле вашего шаблона, а затем применить стили в файле таблицы стилей темы. Мы использовали следующий код для оформления страницы автора.
H3.author-name { font-size:16px; } .author-thumbnail { float:left; padding:10px; } .author-bio { font-style:italic; font-family: Lora, Georgia, Serif; }
Вот так в итоге выглядит финальный вариант:

Надеемся, что эта статья помогла вам добавить контент из одной страницы/записи WordPress в другую.
Если вы читаете блоги в Интернете, то наверняка замечали, что выглядят они по-разному. Особенно если речь идет об отображении анонсов новых статей. Прочитав сегодняшний пост до конца, вы узнаете о стандартных возможностях публикации на главной, которые предоставляет движок ВордПресс.
Как задать количество постов на главной?
Сделать это можно в настройках админки WordPress. Заходите в нее, затем в левом меню находите «Настройки», «Чтение» и ставить нужное вам количество постов в поле «На страницах блога отображать не более».
Главных недостатков при данном типе вывода материала два:
- Главная страница может стать похожа на бесконечную «простыню».
В глазах поисковиков на вашей главной странице происходит дублирование контента.
Чтобы вывод постов в рубриках стал более юзабельным, рекомендуется заменить опцию the_content на the_excerpt. При этом вы еще и уменьшите степень дублирования контента на блоге. Выполняется данная настройка в файле archive.php.
Используя the_excerpt под заголовком публикации, будет выводиться 55 первых слов вашего поста. Если вас это не устраивает, можно настроить все с помощью functions.php. Открываете данный файл, добавляете парочку новых строк:
function new_excerpt_length($length) {
add_filter(‘excerpt_length’, ‘new_excerpt_length’);
Там, где написано 30, можно поставить нужное число. Оно обозначает число слов, которые будут отображаться на веб-страницах рубрик ВордПресс под заголовками.
functionnew_excerpt_more($more) {
add_filter(‘excerpt_more’, ‘new_excerpt_more’);
Ну а чтобы настроить вывод на главной только заголовков постов, достаточно будет удалить из archive.php или index.php опцию the_excerpt или the_content.
Как сделать главную в WordPress статической (постоянной)?
Решается этот вопрос в четыре простых шага:
Создаете и публикуете статическую страницу, которая будет в полной мере соответствовать вашим требованиям.
Создаете, а затем публикуете пустую страничку. В содержании нет необходимости, а вот название придумайте обязательно (Новости, Блог и так далее).
Заходите в Настройки/Чтение и выбираете статическую страницу вместо «Ваши последние записи». Здесь же нужно будет выбрать недавно созданную страничку под названием «Главная».
Добавляете в основное меню «Блог» либо «Новости», который неизменно приведет к только что созданной страничке с таким названием.
- 5.0 out of 5 based on 2 votes
В прошлой статье мы рассмотрели, для нашего блога на WordPress, а здесь рассмотрим, как добавляются посты (заметки) в WordPress.
В WordPress есть два типа контента, это посты или как их еще называют заметки и страницы. Посты это динамический контент который, как правило, постоянно появляется на блоге, в определенных рубриках.
Что касается страниц, то это обычные статические страницы, при помощи которых можно создать например страницу об авторе или о блоге.
Для того чтобы создать пост, пройдите в административной панели WordPress в пункт: «Записи» >> «Добавить новую» .

В результате загрузится текстовый редактор, при помощи инструментов которого вы сможете форматировать текст, подобно тому, как вы это делаете в редакторе MS Word.

1. В поле «Введите заголовок» , укажите название поста.
2. При помощи панели «Загрузить/вставить» , вы сможете загрузить и вставить в ваш пост необходимые изображения и медиа файлы.
3. При помощи вкладок «Визуально» и «HTML» , вы можете переходить к редактированию HTML кода или оставаться работать в визуальной среде.
4. При помощи инструменов панели вы сможете форматировать текст. Нажав на соответствующую иконку, вы откроете дополнительную панель с очень полезными инструментами.
Вначале добавляйте заголовок поста, после того как вы укажете заголовок и установите курсор в текстовое поле редактора, под заголовком автоматически сгенерируется постоянная ссылка, которая будет использоваться для этого поста. Постоянные ссылки мы настраивали в уроке: « ».
Вставляем текст.
Если вы подготавливаете свои тексты в редакторе MS Word, то не копируйте их сразу в окно редактора, используйте инструмент «Вставить из Word».
Для этого скопируйте текст в Word"е, затем перейдите в редактор WordPress и нажмите на иконку «Вставить из Word», после этого вставьте текст в открывшееся окно и нажмите на кнопку «Вставить».
Если же вы вставить текст из Word срарзу в текстовый редактор WordPress, то за текстом скопируете очень много лишнего кода, отвечающего за форматирование текста. В результате, вы увеличите размер вашей страницы, плюс, к присутствию большого количества лишнего кода, не очень хорошо относятся поисковые системы.
Вставляем изображение в текст.
Для того чтобы в текст вставить изображение, установите курсор в то место в тексте, куда необходимо вставить изображение и нажмите на конку «Вставить изображение»:

В результате загрузится окно, в котором будет три вкладки. При помощи вкладки «С компьютера» можно загрузить и вставить какое либо изображение, находящееся на вашем компьютере. При помощи вкладки «С сайта» вы можете указать путь к изображению, которое уже находится, на каком либо сайте и при помощи вкладки «Библиотека файлов» можно вставить любое изображение из медиа библиотеки. В медиа библиотеке хранятся все файлы, которые вы загружали ранее.
В качестве примера, вставим изображение с компьютера. Для этого нажмите на кнопку «Выберите файлы», выберите необходимое изображение и нажмите кнопку «Открыть». В результате произойдет загрузка изображения. После того, как изображение будет закачано, перед вами появится окно, при помощи инструментов которого вы сможете задать определенные атрибуты изображению.

Поле «Заголовок» является обязательным к заполнению. Остальные поля «Текст», «Подпись» и «Описание» можете заполнять по желанию.
В поле «Ссылка» можно задать ссылку, которая будет идти по изображению. По умолчанию ссылка идет на изображение, если нажать на кнопку «Ссылка на запись», то ссылка с картинки будет идти на сам пост, если нажать на кнопку «Нет», то ссылки не будет.
В пункте «Выравнивание» , можно задать расположение изображения на странице.
В пункте «Размер» , можно задать размер изображения.
После указания всех параметров, нажмите на кнопку «Вставить в запись» и изображение будет вставлено.
Вставляем тег "Далее".

Выбираем формат записи.
Начиная с WordPress версии 3. X были введены форматы постов. При помощи форматов, вы можете выбрать определенный вид отображения поста. Эта функция дает возможность разработчикам шаблонов, создавать различные типы записей в зависимости от потребностей. В шаблоне установленном в WordPrees по умолчанию, используется три формата отображения поста:

Форматы постов можно выбрать в панели справа от редактора. Форматы постов доступны только в темах для WordPress версии 3. X. Всего поддерживается 10 форматов постов, их наличие зависит от используемой вами темы. При использовании того или иного формата, тегу
задается соответствующий класс, при помощи которого данному формату поста можно задать определенное оформление, при помощи CSS.