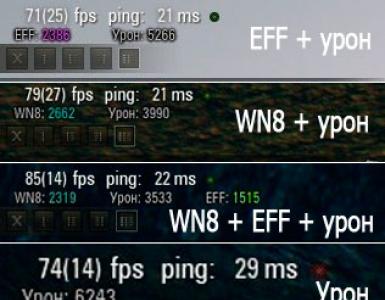При низкой скорости с уменьшенным. Почему маленькая и низкая скорость интернета? Что делать если медленный интернет
Каждый пользователь часто сталкивается с проблемами доступа в Интернет, так называемыми тормозами. Довольно часто причиной этого являются факторы, которые появились на нашей стороне и которые вы можете исправить самостоятельно. Почему тормозит интернет и как это исправить – об этом мы поговорим далее.
Причина тормозов с интернетом
Для начала вам необходимо установить возможную причину так называемых тормозов Интернета. В первую очередь зайдите на сервис измерения скорости интернета и проверьте её. О том, мы уже рассказывали вам в наших прошлых статьях. Рекомендуем воспользоваться несколькими сервисами, для того чтобы получить более-менее точную информацию о своей скорости. Также, чтобы проверить фактическую скорость доступа в Интернет - запустите загрузку большого файла с . Если скорость соответствует заявленной, то проблема возможно с компьютером, если же скорость не соответствует заявленной, то для этого необходимо проверить подключение.
Поможет ориентировочно определить проблему - пинг. Если вам известен адрес своего DNS сервера, то пропингуйте его, если же нет, то пингуйте адрес DNS серверов Google. Для того чтобы произвести пингование откройте командную строку и введите команду:
ping –n 100 8.8.8.8
Таким образом, вы дадите команду обмена пакетами с указанным удалённым устройством. Если будет получено 100%, то есть все 100 пакетов, то с подключением всё нормально, занижается сама скорость интернета самим провайдером, или же вашими устройствами. Если же пакеты переданы не в полном количестве и есть потерянные пакеты, то причина тормозов в проблеме на линии.
Почему тормозит интернет на ноутбуке или компьютере
Наиболее частой причиной проблемы с доступом в Интернет на ноутбуке является проблема с доступом Wi-Fi, решение проблемы мы опишем чуть ниже.
Почему тормозит видео в Интернете при нормальной скорости
Возможно, причина проблем с воспроизведением видео в Интернете связана с тем, что ваш компьютер не достаточно мощный и ему не хватает ресурсов для нормального воспроизведения видео. Чаще всего это происходит, когда вы хотите посмотреть видеоролик большого разрешения в HD формате (720р или 1080р). Если ваш компьютер имеет слабые параметры, то в таком случае его необходимо апгрейдить.

Почему тормозит интернет вечером
Тормозить интернет чаще всего может вечером, когда в сеть Интернет выходит большое количество пользователей и при этом линии и канал интернета не выдерживают такой нагрузки, тогда общая скорость у пользователей начинает падать. Решить проблему можно только коллективной заявкой пользователей, чтобы провайдер либо увеличил свою внешнюю скорость интернет-канала (если причина в этом), или же протянул в «проблемный район» дополнительную линию.

Почему тормозит интернет через роутер
Не менее частой проблемой тормозов интернета является роутер. Чтобы установить является ли роутер причиной низкой скорости и зависаний, для этого необходимо измерять скорость интернета при подключении через него, а затем подключить сетевой кабель напрямую к компьютеру или ноутбуку. Если без роутера скорость нормальная, значит причина в нём.
Проверьте все свои устройства, которые подключены к роутеру, возможно, что кто-то из членов вашей семьи загружает что-то из Интернета.
Почему тормозит интернет через Вай-Фай
Ещё одна причина проблем с интернетом - сама сеть Wi-Fi. То есть в сети может находиться Wi-Fi устройство с точно таким же названием как у вас, либо же канал Wi-Fi, на котором вы работаете, перегружен. В данном случае рекомендуется переименовать свою сеть Wi-Fi и установить другой канал связи.
Мы все часто пользуемся Сетью: качаем, смотрим, общаемся, загружаем и так далее. Когда плохо работает Интернет, что делать знают далеко не все. Интересно узнать самые распространенные причины, из-за которых скорость связи не только страдает, но и может пропасть вообще.
Высокая скорость Интернет-соединения - это такая радость, которая стала доступна «простым смертным» совсем недавно. К хорошему человек всегда привыкает довольно быстро и потому малейший сбой в удобстве вызывает крайне негативные эмоции. Рано или поздно наступает тот момент, когда вопреки нашей воле тормозит Интернет. Что делать с этим "счастьем" и как вернуть себе радость быстрого соединения? А все на самом деле крайне просто.
Проблемы можно условно разделить на две основные категории: зависящие от Вас и те, к которым Вы не имеете прямого отношения. Нередко недобросовестный провайдер принципиально не признает своей вины в падении скорости и во всем винит клиента. В результате к Вам направляют мастера по отладке и за определенную сумму Вам восстанавливают привилегию быстрой передачи данных. Насколько это справедливо? Попробуем разобраться.
Вы вроде ничего не меняли и не делали, но почему-то все равно тормозит Интернет. Что делать, если Вы не очень хорошо разбираетесь в компьютере? Первым делом, проверьте систему на наличие вирусов. Возможно, база Вашего антивируса устарела - обновите ее и запустите полную проверку компьютера. Второй причиной падения скорости может стать и сам антивирус или файервол. Во многих антивирусах по умолчанию запускается сетевой экран. Он в режиме реального времени обрабатывает всю поступающую информацию. Отключите на время экран и попробуйте замерить скорость. Если Вы заметили изменения в лучшую сторону, то перед Вами становится нелегкий выбор: скорость Интернета против защиты. Что важнее, решать только Вам. На скорость также сильно влияют сетевые программы. Одна качает, другая «болтает», третья запрашивает каждую минуту, допустим, скорость ветра. Отключите все это. Теперь проверьте. Проверили. Все равно глючит Интернет. Что делать в таком случае? Не редко нелицензированные сборки - лонеры, звери и другие дают сбои. Такие системы стоят на многих компьютерах и зачастую создаются нестабильные условия, из-за которых плохо работает Интернет. Что делать? Просто переустановите ОС. Помогает. Проверено!
Отдельное внимание стоит уделить грамотной настройке оборудования, в частности, беспроводного. Для взлома соседского Wi-Fi много ума не надо. Любой школьник-энтузиаст без уникальных способностей «подсядет» на Вашу точку доступа. от беды сильно не спасет, а вот фильтрование по МАС адресу - прямая дорога к спокойствию.
Все Вы проверили, все Вы настроили, но проблема та же - тормозит Интернет. Что делать тогда? Хуже всего, когда в «глюках» виноваты детали компьютера. Это прямая дорога в специализированный магазин. Поэтому проверьте исправность своей сетевой карты.
Нередко причиной пропажи Интернета является проблема с сетевым или телефонным кабелем. К сожалению, к правилам его укладки редко относятся с должным вниманием. В результате он либо перетирается, либо заламывается. Не мешает проверить и коннекторы на линии. Часто они выходят из разъемов в сплиттере (при подключении ADSL).
Вот сколько существует возможных причин, которые снимают всяческую ответственность с провайдера за качество связи. Если же Вы проверили все вышеперечисленное, а проблема осталась и все еще тормозит Интернет, что делать тогда? Смело можете звонить провайдеру. Теперь ему нужно будет разбираться, почему Вы платите за один тариф, а получаете что-то совершенно непонятное. Успехов Вам и высокой скорости!
Сегодня практически не существует людей, которые постоянно не пользовались бы интернетом. Через Сеть люди общаются, играют и получают много полезной информации. Поэтому становится очень обидно, когда без видимых на то причин интернет-соединение начинает работать слишком медленно.
В этом случае любой человек начинает паниковать. Однако далеко не все знают, что существует множество вариантов, которые помогут решить проблему слишком низкой передачи данных. В первую очередь стоит выяснить, почему падает скорость интернета через WiFi.
Причины
Повлиять на скорость соединения может целый ряд неисправностей. В первую очередь необходимо проверить, чтобы компьютер или ноутбук находился в непосредственной близости к самому маршрутизатору.
Также иногда низкая скорость интернета по WiFi объясняется слишком низкой пропускной способностью роутера. А зачастую бывает и так, что сетью пользуются одновременно несколько человек, каждый со своего компьютера. В этом случае объем трафика слишком сильно увеличивается, и соответственно, скорость передачи данных заметно падает.
Кроме этого, такие неполадки могут быть связаны и с работой самого маршрутизатора. Далеко не все уточняют, какой для дома, перед его покупкой. Это большая ошибка, так как от качества прибора будет зависеть многое. Лучшими моделями считаются D-Link, TP-Link и ZyXel.

Прежде чем перейти к исправлению неприятностей, рекомендуется пройти проверку скорости интернета на speedtest.net. Данный независимый сервис уже давно существует в Сети. На сайте не нужно регистрироваться, достаточно нажать Start и дождаться отображения результатов. Предварительно нужно закрыть все приложения и сайты. Если проверка скорости интернета на speedtest.net показала, что все в порядке, то причина в большом количестве запущенных процессов.
Существует несколько способов, которые могут помочь решить проблему низкой скорости интернета.
Использование ускоренного стандарта WiFi
До недавнего времени существовал всего лишь один показатель передачи данных роутера, который составлял 2,4 ГГц. Соответствующие стандарты для этого прописывались как 802.N. Однако сегодня существуют двухдиапазонные Wi-Fi-роутеры, которые способны поддерживать более скоростной режим передачи данных, которой равняется 5 ГГц. В этом случае необходимо удостовериться, что активирован стандарт 802.AC. Чтобы произвести соответствующие настройки, как правило, достаточно перейти в базовые параметры модуля.
При входе в панель управления двухдиапазонного Wi-Fi-роутера необходимо перейти во вкладку «Беспроводной режим» и изменить настройки. Однако стоит учитывать, что если сам маршрутизатор будет поддерживать быстрый стандарт WiFi, а компьютер - нет, то ничего не получится. Оба устройства должны работать в одинаковом режиме.

Поэтому, решая, какой WiFi-роутер лучше для дома, не всегда есть смысл отдавать предпочтение двухдиапазонным моделям.
Ширина канала роутера
В этом случае все просто. Как правило, интернет работает намного быстрее, если выставлено значение частоты 40 мегагерц при диапазоне 2,4 ГГц. Если же маршрутизатор функционирует в диапазоне 5 ГГц, то можно использовать 40 МГц или 80 МГц.
Как правило, после изменения этих параметров сразу становится заметно, насколько быстрее начинает работать система. Однако стоит учитывать, что устанавливать максимальные значения ширины канала роутера рекомендуется только в том случае, если качество сигнала очень хорошее. В противном случае можно и вовсе потерять соединение.
Это не единственный способ, как повысить скорость интернета (WiFi).
Непересекающиеся каналы
Как правило, в стандартном диапазоне 2,4 ГГц повлиять на скорость соединения может тот радиоканал, чей номер используется. Чтобы переключиться на непересекающиеся каналы в данном диапазоне, необходимо выбрать первый, шестой или одиннадцатый. В этом случае раздача интернета по WiFi должна возрасти.

Если используется роутер, который работает при частоте 5 ГГц, то в этом случае количество непересекающихся каналов составит более 22. Нет никакого смысла выбирать другой канал, так как вероятность пересечения полностью отсутствует.
Режим WMM
Как правило, обеспечение качественного сервиса при использовании беспроводной сети называют приоритезацией трафика. Если говорить короче, то можно заменить это слово аббревиатурой WMM.
Для того чтобы низкой скорости интернета по WiFi, достаточно просто включить эту опцию. Для этого необходимо зайти в параметры радиомодуля и подключить в нем соответствующий стандарт.
Мощность Wi-Fi-сигнала
Вполне возможно, что мощности передатчика маршрутизатора просто не хватает для того, чтобы обеспечить качественное и длительное соединение. Дело в том, что эти параметры зависят от того, насколько близко к роутеру расположен компьютер или ноутбук. Соответственно, если приблизиться к маршрутизатору, то мощность передатчиков должна возрасти. Однако в этом случае есть вероятность, что проблема низкой скорости интернета по WiFi не решится.
С другой стороны, приближаться к маршрутизатору сильнее, чем на полтора метра, также не рекомендуется. В этом случае будет происходить обратный эффект. Поэтому рекомендуется поэкспериментировать, перемещаясь по квартире.

Защита
Как правило, для того чтобы защитить сеть от взлома, используются системы шифрования. Они постоянно обновляются, но в некоторых ситуациях остаются старые данные. В этом случае в системе безопасности может появиться брешь. Нужно учитывать, что такие стандарты, как WPA и WPE, уже давно устарели. Отказаться от них будет правильным решением, так как взлом таких систем осуществляется за несколько минут даже теми людьми, которые почти не смыслят в этом ничего.
Если же использовать WPA, то ожидать скорости более 54 мегабит в секунду нет никакого смысла. Самый оптимальный вариант решения проблемы низкой скорости интернета по WiFi - использовать шифрование WPA2.
Перепрошивка роутера
В некоторых ситуациях данный способ действительно помогает ускорить интернет-соединение. Дело в том, что микропрограммы, которые устанавливаются на устройстве в заводских условиях, очень часто обладают рядом ошибок или вовсе являются сырыми. Например, на маршрутизаторах «Асус» неоднократно встречались подобные проблемы.

Не стоит пугаться самого процесса перепрошивки роутера, так как справиться с этим довольно легко. На большинстве моделей уже существует функция, позволяющая производить автоматическое обновление. Однако лучше выполнить эту операцию вручную. Для этого достаточно зайти на сайт производителя и скачать соответствующие файлы с микропрограммой. После этого необходимо перейти в панель управления самим маршрутизатором и найти вкладку, в которой будет говориться что-нибудь про обновления. В этом случае достаточно указать путь к файлу и произвести нехитрую манипуляцию переустановки программы.
Обновление драйверов
Дело в том, что в некоторых случаях программное обеспечение самого роутера может правильно не распознаваться операционной системой компьютера. Для того чтобы исправить эту оплошность, достаточно открыть диспетчер устройств на портативном компьютере и найти вкладку «Сетевые адаптеры». В открывшемся списке необходимо отыскать маршрутизатор и нажать на него правой клавишей мыши. После этого достаточно кликнуть кнопку «Обновить» и подождать несколько минут, пока драйверы не обновятся.
Смена тарифного плана
В первую очередь стоит учитывать, что у каждого интернет-провайдера существует несколько программ по подключению к Сети. Если медленнее всего загружается видео, то вполне возможно, что проблема именно в слишком низкой передаче данных. Например, если максимальное разрешение онлайн-ролика составляет не более 720х480 точек, то это свидетельствует о том, что тарифный план подразумевает скорость 512 килобит в секунду. В этом случае проблема решается сменой тарифа.
Недобросовестный провайдер
Такой вариант также не стоит исключать. Вполне возможно, что в момент подключения интернета клиенту действительно была предоставлена максимально возможная скорость. Однако некоторые недобросовестные провайдеры со временем начинают понижать объем передачи данных. В этом случае скорость больше не соответствует выбранному тарифному плану. Проверить порядочность провайдера довольно просто. Для этого достаточно лишь попробовать использовать другой маршрутизатор и сторонний компьютер. Если работа будет такая же медленная, то в этом случае все вопросы стоит задавать именно той фирме, с которой был заключен договор на обслуживание.

Также стоит проверить работу интернета через кабель. Для этого его необходимо подсоединить напрямую к компьютеру и попробовать зайти в сеть. Если скорость будет по-прежнему невысокой, то стоит задать вопрос провайдеру.
Что может повлиять на скорость скачивания файлов через торренты
Сегодня практически все пользуются данным сервисом. Однако некоторые замечают, что иногда при скачивании определенных файлов скорость передачи пакетов данных заметно понижается.
В этом случае все также может зависеть от провайдера. Например, если был выбран тарифный план 16 мегабит в секунду, то в этом случае максимальная скорость закачки документов не может превышать 2 мегабит в секунду. Также стоит учитывать, что данный сервис является файловым обменником, соответственно, он работает немного по другим принципам. Для того чтобы получать более быстрые скачки, необходимо также выставлять файлы и документы в торренты.
Также стоит учитывать, что маршрутизатор мог просто выйти из строя. Как правило, через 5-6 лет использования роутера он начинает работать намного хуже. К счастью, новые приборы стоят не так дорого, поэтому замену можно быстро найти. Сейчас качественный роутер стоит от 1 тысячи рублей. За 3-4 тыс. рублей можно приобрести высококачественный девайс.
Соединение через WiFi не всегда способно обеспечить такую же скорость, как и кабельное подключение. Среди основных причин можно выделить неправильные настройки маршрутизатора, конфликты с точками доступа соседей и неправильный выбор места размещения роутера. Скорость также режется при использовании устаревшего оборудования или старых версий прошивки.
Как определить, что режется скорость по WiFi
Интернет-провайдеры указывают в договоре максимально возможную скорость доступа. Реальная ширина пропускного канала обычно ниже заявленной. В домашних условиях легко проверить, связано ли это с ограничениями на стороне провайдера или с использованием WiFi. Для этого подключите кабель Ethernet напрямую к устройству, с которого осуществляется выход в Интернет.
Отройте онлайн-сервис Speedtest в любом браузере и кликните «Begin Test». Сайт автоматически определит ближайший сервер, через который будет производиться проверка скорости. Компьютер обменяется данными с выбранным сервером для выяснения текущей скорости Интернета. Дождитесь окончания операции, после чего запомните или запишите её результат.
Затем подключите интернет-кабель к роутеру, включите его в сеть и подключитесь к WiFi с того же устройства, на котором вы тестировали скорость. Откройте сайт ещё раз и повторите замер. Если результаты первого и второго тестов значительно отличаются, скорость режется именно из-за использования беспроводного Интернета.
Помехи от беспроводного оборудования соседей
Чаще всего эта причина проявляется в многоквартирных домах с большим количеством установленных точек доступа к WiFi. Беспроводная сеть может работать в одном из двух диапазонов: 2,4 или 5 ГГц. Более распространён первый вариант. При этом фактическая частота может составлять от 2,412 до 2,484 ГГц с шагом 0,005 ГГц, в зависимости от выбранного канала.
Диапазон 2,4 ГГц разделён на 14 отрезков, но не все они могут быть доступны для легального использования в той или иной стране. Например, в США применяются только каналы 1-11, в России: 1-13, в Японии: 1-14. Выбор неправильного значения может привести к нарушению законодательства государства, в котором работает оборудование.
Если точки доступа соседей используют тот же канал, что и ваш роутер, возникает интерференция (наложение радиоволн). В результате этого режется скорость Интернета по WiFi. Рекомендуется провести анализ текущей загруженности частот. Самый популярный программный инструмент, применяемый для этих целей — утилита inSSIDer, разработанная компанией MetaGeek.
Установите программу, запустите исполняемый файл и нажмите кнопку «Начать сканирование» в левом верхнем углу окна программы. На графике справа будут отображаться найденные сети WiFi и каналы, на которых они работают. Найдите диапазон, на котором размещено наименьшее количество сетей с высоким уровнем приёма, после чего выберите его в панели управления маршрутизатором.

Обратите внимание! Ширина каждого канала может составлять 20 или 40 МГц. Не пересекаются только каналы 1, 6 и 11. Используйте одно из этих значений для оптимальной настройки сети. Также можно выбрать автоматическое определение наименее загруженных частот в параметрах роутера.
Высокая загруженность диапазона
В больших городах количество доступных сетей на 2,4 ГГц может быть настолько высоким, что изменение канала WiFi не приводит к желаемому результату. Скорость передачи данных режется даже после выбора самого свободного отрезка частотного диапазона. Оптимальное решение этой проблемы — переход на диапазон 5 ГГц, который ещё не получил достаточного распространения.
Его использование возможно на двухдиапазонных роутерах. Такие маршрутизаторы создают сразу две сети, которые имеют различные названия, параметры шифрования и авторизации. Клиентские устройства, радиомодуль которых поддерживает работу на 5 ГГц, смогут подключиться к WiFi в этом диапазоне. Устаревшие модели будут подключаться ко второй сети. При такой схеме работы следует учитывать ряд недостатков, основные из которых:
- Меньшая зона покрытия при наличии преград, обусловленная физическими свойствами радиоволн этой длины.
- Отсутствие совместимости со старыми девайсами.
- Высокая стоимость двухдиапазонного оборудования.

Проблемы с маршрутизатором
Основная ошибка, допускаемая пользователями при организации домашней WiFi сети — неправильный выбор расположения роутера. Он приводит к плохому приёму сигнала на клиентских устройствах, из-за которого и режется скорость Интернета. Уточнить уровень сигнала можно по количеству отметок на значке WiFi, расположенном в трее (нижнем правом углу) операционной системы Windows. На мобильных девайсах статус подключения к Интернету и уровень сигнала можно проверить в верхней части экрана, на панели уведомлений.
Рекомендуется устанавливать роутер в центральной комнате помещения, в котором он будет использоваться. Такое расположение обеспечивает высокий уровень приёма WiFi во всех комнатах квартиры или офиса. При установке в углу помещения, отдалённые комнаты не смогут подключаться к беспроводной сети или будут получать Интернет на низкой скорости.

Важно! На качество связи с маршрутизатором также влияют мощность передатчика, количество установленных антенн и расстояние от работающих источников электромагнитного излучения. Чтобы скорость Интернета не резалась, старайтесь устанавливать роутер вдали от микроволновых печей, холодильников и прочей бытовой техники.
Также проверьте корректность выбора режима WiFi в настройках маршрутизатора. Он отвечает за максимальную скорость передачи данных и обратную совместимость со старыми устройствами. Например, если выбран пункт «Только 11b», скорость WiFi будет резаться до 11 Мбит/с, а значение «Только 11g» ограничивает полосу пропускания до 54 Мбит/с.
Войти в веб-интерфейс роутера можно по адресу, который указан на его нижней панели. Для моделей TP-Link выбор нужных параметров производится в разделе «Беспроводной режим -> Настройки беспроводного режима». Рекомендуемые значения при наличии старых моделей в сети — «11bgn смешанный» и «11bg смешанный». Если все домашние или офисные девайсы поддерживают стандарт «802.11n», отметьте пункт «Только 11n».

В меню «Защита беспроводного режима» установите тип защиты WPA/WPA2, так как применение устаревшего метода WEP режет скорость WiFi. Измените автоматический выбор типа шифрования на протокол «Advanced Encryption Standard» (AES). Он обеспечивает большую безопасность сети при меньшем влиянии на скорость передачи данных.
Перейдите на вкладку с дополнительными параметрами беспроводной сети. На TP-Link это «Беспроводной режим -> Расширенные настройки». Найдите и активируйте параметр «WiFi Multimedia» (WMM). Этот протокол позволяет задать высокий приоритет для мультимедийного трафика, тем самым ускоряя его передачу.
В настройках подключаемых девайсов также необходимо активировать эту функцию. Откройте диспетчер устройств в панели управления операционной системы Windows. Найдите сетевой адаптер и перейдите к его свойствам. На вкладке «Дополнительно» выберите строку «WMM» в списке слева. Справа укажите значение «Включено» или «Enabled». Сохраните конфигурацию нажатием кнопки «ОК».

Ещё один параметр, на который следует обратить внимание при настройке маршрутизатора — мощность передатчика или «Tx Power». Эта величина указывается в процентах от максимальной мощности оборудования. Если точка доступа находится на большом расстоянии, установите значение «100%» для улучшения приёма WiFi.
Устаревшая прошивка устройств
Производители роутеров и других беспроводных устройств регулярно оптимизируют программное обеспечение для получения максимальной скорости работы. Скачать новую версию прошивки можно в Интернете, на сайте разработчика. Обновление производится методом загрузки файла на устройство через админ-панель. Путь в меню маршрутизаторов различных торговых марок отличается:
- TP-Link: «Системные инструменты -> Обновление встроенного ПО»;
- D-Link: «Система -> Обновление ПО»;
- ASUS: «Администрирование -> Обновление микропрограммы»;
- Zyxel: «Информация о системе -> Обновления»;

Совет! При установке программного обеспечения учитывайте аппаратную версию роутера. Она указывается на наклейке или в документации к устройству.
На клиентском оборудовании (ноутбуках, компьютерах и прочей технике, подключаемой к WiFi) следует проверить версии сетевых драйверов. ОС Windows позволяет обновить встроенные программы через панель управления, в разделе «Диспетчер устройств». Откройте вкладку «Сетевые адаптеры» и выберите используемый радиомодуль. В разделе «Драйвер» кликните «Обновить» и выберите автоматический поиск программного обеспечения в Интернете. После этого перезагрузите компьютер и снова подключитесь к беспроводному Интернету.
Обучающее видео: Как и почему режется скорость Интернета по WiFi
Использование дополнительного оборудования
Если после устранения всех проблем скорость Интернета в отдалённых комнатах продолжает резаться, используйте дополнительное оборудование для усиления сигнала. К нему относятся: внешние антенны для роутеров, беспроводные адаптеры повышенной мощности для компьютеров, WiFi репитеры.
При выборе антенны учитывайте коэффициент усиления и тип разъёма, при помощи которого она подключается к точке доступа. Обычно производители указывают список оборудования, рекомендуемый для использования с определёнными моделями устройств. При подключении сторонних антенн, не протестированных на совместимость, могут возникнуть трудности с дальнейшим гарантийным обслуживанием.
Репитер позволяет увеличить покрытие и получить высокую скорость Интернета даже на значительном расстоянии от маршрутизатора. Благодаря использованию встроенного блока питания такие девайсы имеют компактный размер. Для их использования достаточно включить устройство в розетку и нажать кнопку «WiFi Protected Setup» (WPS) на корпусе. После этого такую же кнопку необходимо нажать на самом роутере или активировать быстрое подключение через веб-интерфейс.