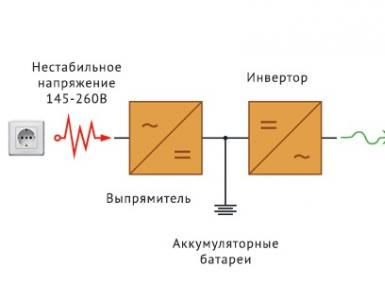Iphone 7 plus non si connette a iTunes. Il computer non vede l'iPhone? C'è una soluzione. Reinstallazione completa su Mac OS X
Ciao a tutti, cari lettori. Nel post di oggi ti dirò quali azioni devi intraprendere se il tuo computer (Windows XP - 10; OS X) non rileva il tuo dispositivo Apple iPhone o iPad. Se ci sono diversi motivi per cui si verifica una situazione così spiacevole - iTunes non vede l'iPhone o l'iPad, ne evidenzio quattro:
- L'errore più comune, ovvero il motivo per cui il dispositivo rimane “invisibile” al software iTunes, è una versione obsoleta del programma. Apple vieta alla nuova versione di iOS di funzionare con le versioni precedenti di iTunes. Come ho detto sopra, il software obsoleto è il problema più comune e ovvio;
- Il secondo problema è che non hai premuto il pulsante "Fidati di questo computer" sul dispositivo quando lo hai collegato al computer tramite USB. In questo caso, il sistema operativo iOS blocca semplicemente l'accesso a Windows XP - 10 o OS X;
- Danno meccanico. Ciò può accadere anche, ad esempio, quando si collega un iPhone o iPad ad un personal computer (Windows XP - 10; OS X) utilizzando un cavo USB danneggiato;
- Altri motivi se iTunes non vede l'iPhone o l'iPad. Naturalmente i tre motivi precedenti non possono coprire tutti i problemi legati alla visibilità di un iPhone o iPad. Potrebbero esserci cento altri motivi. In questa sezione ti darò alcuni consigli su cosa fare in questa situazione.
Quindi, di seguito, nelle sezioni pertinenti, parlo in dettaglio di quali azioni è necessario intraprendere in determinati casi affinché iTunes inizi a “vedere” il tuo dispositivo mobile Apple iPhone o iPad.
Versione di iTunes
L'errore più comune che iTunes non vede l'iPhone o l'iPad sul computer (Windows XP - 10; OS X) è che la versione del programma iTunes è obsoleta e incompatibile con la versione iOS sul tuo dispositivo.
Questo problema può essere risolto molto rapidamente e facilmente, segui questi passaggi:
Dopo tutti i passaggi sopra descritti, ricollega il tuo iPhone o iPad al personal computer (Windows XP - 10; OS X), a iTunes e controlla se il problema è stato risolto. In caso contrario, passiamo ai metodi successivi.
Nessuna fiducia nel computer
Il tuo dispositivo iPhone o iPad potrebbe bloccare l'accesso di iTunes ai file e ai dati del gadget, ad es. Durante la connessione, non hai fatto clic sul pulsante "Fidati di questo computer". Il problema è risolto come segue:
Su Windows

OS X
- Vai alla riga di comando e seleziona "Vai alla cartella", quindi inserisci /var/db/blocco;
- Elimina tutto il contenuto della cartella che si apre.
Dopo l'operazione precedente, collega nuovamente il tuo iPhone o iPad al computer, questa volta seleziona "Trust Computer".
Danno meccanico
Se nessuno dei metodi aiuta, assicurati che il cavo USB con cui colleghi il tuo iPhone o iPad al computer (Windows XP - 10; OS X) non sia danneggiato. È molto semplice da controllare: se sei connesso a un computer, l'indicatore nell'angolo in alto a destra sarà verde e alla sua destra ci sarà l'immagine di un fulmine. Se l'indicatore è grigio e non ci sono fulmini, non c'è connessione.
Controllare la funzionalità del cavo collegandolo all'alimentazione.
Se, quando si collega il gadget a un PC con cui sincronizzarsi iTunes si verifica un errore, questo non è motivo di farsi prendere dal panico e sospettare che sia rotto. Esistono numerose possibili ragioni per l'errore: potrebbe essere causato da un firmware errato o dalla riluttanza del software di sicurezza del computer a consentire la connessione delle apparecchiature Apple. È importante prestare attenzione al codice errore: i numeri possono indicare non solo il motivo per cui il PC non vede l'iPhone, ma anche un modo per risolvere il problema.
Perché l'iPhone non si connette al computer: errori di connessione di iTunes
Tutti gli errori che si verificano quando si collega uno smartphone Apple a iTunes, possono essere classificati nelle seguenti tipologie:
- Errori dovuti a problemi di connessione.
- Errori causati da un conflitto con il software antivirus (firewall, firewall).
- Problemi derivanti da una connessione USB errata del gadget.
Esaminiamo ciascun tipo di errore in modo più dettagliato.
Errori di rete
Problemi di questo tipo sono solitamente causati dal fatto che il computer non riesce a connettersi al server di aggiornamento Apple o al dispositivo.
Numeri di errore di rete: 17, 1403, 1004, 1013, 1014, 1015, 3200, 3004 .
I problemi di comunicazione sono accompagnati da messaggi come “ Si è verificato un errore durante il caricamento del software" E " Si è verificato un errore sconosciuto».
Risolvere i problemi di rete da soli non è facile, e talvolta addirittura impossibile: spesso è sufficiente attendere che il server di aggiornamento ritorni al corretto funzionamento. Tuttavia, puoi comunque provare a correggere tu stesso alcuni errori, ad esempio i seguenti:
- 1403. Questo codice indica che viene utilizzato un firmware danneggiato per ripristinare l'iPhone. Scarica un altro file o carica lo stesso, ma tramite un diverso gestore di download.
- 1013-1015. Errori simili compaiono se l'utente tenta di trasferire il suo iPhone su una versione precedente del sistema operativo, perché quella nuova gli sembra scomoda. Apple ti consente di "tornare indietro" a una versione precedente del sistema operativo solo entro 2 settimane dal rilascio di quella nuova- questo periodo viene concesso all'utente per familiarizzare con le funzionalità del software attuale. Negli altri casi, torna a una versione precedente Modi approvati da Apple proibito.
- 17. Si verifica un errore se il proprietario di un iPhone tenta di trasferire il suo gadget con uno personalizzato ( modificato dall'utente) firmware a un altro. Questa operazione deve essere eseguita inserendo prima lo smartphone in modalità DFU, quindi non ci saranno problemi. La modalità DFU è descritta in dettaglio.
- 3004 , 3200. L'utente corre il rischio di riscontrare questi errori se decide di aggiornare il proprio smartphone nei primi giorni dopo il rilascio dell'aggiornamento. Il problema è che i server Apple sono estremamente occupati. Il proprietario medio delle apparecchiature Apple, ovviamente, non può risolvere un problema del genere: tutto ciò che deve fare è aspettare che l'eccitazione si calmi.
Problemi con il software di sicurezza
Se riscontri regolarmente il fatto che il tuo iPhone non si connette al tuo computer a causa di un blocco del software di sicurezza, dovresti pensare a installare un altro antivirus, perché come sincronizzare il tuo gadget con iTunes dovrà costantemente. Puoi disattivare la protezione ogni volta che colleghi il tuo iPhone, ma in questo caso c'è il rischio che in seguito ti dimentichi semplicemente di accendere l'antivirus.
Un'altra soluzione alternativa è passare a un altro programma per scaricare file multimediali (ad esempio, iTools), ma molto probabilmente, quando si utilizza un software simile, anche l'antivirus "giurerà".
Puoi capire che il problema risiede specificamente nel software di sicurezza guardando i numeri di errore. Ai problemi di questo tipo vengono assegnati numeri9006, 9807, 11222, 13014, -39 e così via.
La comparsa di uno di questi codici sullo schermo indica che alcune operazioni sono bloccate. Ad esempio, se si verifica un errore 9807 il controllo del certificato è bloccato e se si verifica un errore

Immagine: cydiarepo.com
Separatamente è necessario menzionare un problema con il codice ( -39) - appare se non riesci a scaricare brani musicali acquistati da iPhone sul tuo iPhone. Itunes store. La causa di questo errore potrebbe non essere solo un antivirus: è probabile che sul PC sia caricata una versione obsoleta iTunes. Prima di modificare il software di sicurezza, è necessario aggiornarlo iTunes, vai di nuovo allo store e prova a scaricare di nuovo.
Problemi con la connessione USB
Il numero di errore chiarisce quale componente della connessione causa il guasto.
Gli errori associati a una connessione USB errata hanno i seguenti codici: 13, 14, 1601-1609, 2001-2011, 4005, 4013 (eccetera.).

Immagine: drfone.wondershare.com
Che il problema risieda proprio nella connessione lo si può giudicare dai seguenti messaggi nella finestra di errore:
- « Si è verificato un errore sconosciuto durante la sincronizzazione».
- « iPhone è scaduto in attesa di risposta».
- « Il dispositivo può funzionare più velocemente».

Immagine: andyrathbone.com
Diamo un'occhiata ai modi per risolvere i problemi più comuni:
Errori 13, 14. Potrebbe essere necessario sostituire il cavo USB. Tali errori compaiono spesso quando un utente tenta di connettere un iPhone a un laptop utilizzando un cavo cinese di bassa qualità. Tieni presente che il motivo potrebbe essere diverso: ad esempio, 13 L'errore appare anche quando si tenta di installare una versione beta di iOS da un ambiente Windows e 14 -th - a causa di un conflitto software con l'antivirus. Pertanto, prima di andare al negozio di comunicazione per un nuovo cavo, provare altri modi meno costosi per risolvere il problema.
Quando si verifica un errore 13 (è abbastanza comune) come primo passo, disabilita il supporto USB 2.0. Puoi farlo in questo modo:
Passo 1. Fare clic con il tasto destro su " Computer" e nel menu che appare, seleziona " Proprietà».

Passo 2. Nella sezione menù " Sistema» seleziona la voce « gestore dispositivi».

Passaggio 3. IN " Spedizioniere»trova il blocco« Controller USB" e seleziona " Hub USB 2.0" Fare clic con il tasto destro su questo elemento e fare clic su " disattivare».

Errori 1601-1609. Se il tuo iPhone ha smesso di connettersi e mostra un errore simile, molto probabilmente basterà cambiare la porta USB del tuo computer per evitare questi errori. Tuttavia, potrebbero essere necessarie altre misure: aggiornamento o reinstallazione iTunes, controllo del file ospiti, collegare un dominio a un indirizzo IP specifico, cercando voci indesiderate.
Da quando ho controllato il file ospiti- una procedura sconosciuta agli utenti comuni della tecnologia Apple, vale la pena spiegare in dettaglio come viene eseguita:
Passo 1. Su Windows 7 e 8 il file si trova nella cartella WINDOWSsystem32drivers ecc — vai a questo indirizzo e vedrai quanto segue:

Passo 2. Apri il file ospiti(il primo) nel blocco note:

Passaggio 4. Presta attenzione alle ultime due righe: per i PC con Windows 7 e 8 dovrebbero essere così:
- "127.0.0.1 host locale"
- "::1 host locale".
Su Windows XP, nel file host è presente solo la prima delle due righe.
Se noti che manca anche un solo segno di punteggiatura, correggilo immediatamente. file non valido ospitiè uno dei motivi più comuni per cui le porte USB del PC non funzionano correttamente.
Errori 2001-2011. I motivi per cui il computer non vede l'iPhone sono malfunzionamenti del cavo e della porta USB. Ad esempio, errore 2003 indica che è ora di pulire la porta e controllare i contatti. Errore 2005 rappresenta la minaccia più grande per il portafoglio dell’utente: quando si verifica un problema del genere decisamente dovrai acquistare un nuovo cavo (preferibilmente quello originale).
Errori 4005, 4013. Questi errori compaiono durante la procedura di ripristino del dispositivo o dopo un aggiornamento. Per evitarli, è necessario riprovare il ripristino, utilizzando un cavo diverso e inserendo prima l'iPhone DFU.
Per evitare problemi con la connessione USB, si consiglia di seguire alcuni suggerimenti generali:
- Prima del collegamento, rimuovere tutte le batterie, le custodie e i paraurti aggiuntivi dal gadget.
- Collega Lightning o 30 pin direttamente a una porta del PC, non a uno splitter o a una tastiera.
- Per collegare il tuo smartphone al PC, utilizza solo cavi o accessori originali prodotti dalle aziende approvato mela (es. Belkin).
Come correggere l'errore 0xE8000003?
Errore 0xE8000003(O 0xE800000a) è tra i più comuni; Sicuramente ogni utente iPhone l'ha riscontrato almeno una volta durante il tentativo di connettere il dispositivo a un computer. Un errore con questo codice indica che il contenuto della directory Lockdown è danneggiato.
Cartella Confinamento si forma quando colleghi un dispositivo iOS al tuo computer per la prima volta: puoi trovarlo su Windows 7, 8, 10 al seguente indirizzo disco: ProgramDataAppleLockdown.

La directory memorizza i file con estensione .plist, che forniscono l'accesso alle informazioni situate sull'i-Gadget. Se questi file sono danneggiati, non sarai in grado di sincronizzarti con iTunes.
Errore corretto 0xE8000003 può essere fatto come segue:
Passo 1. Vai all'indirizzo del disco sopra: vedrai nella cartella Confinamento file plist.

Passo 2. Invia il contenuto del catalogo al "Cestino".
Passaggio 3. Collega l'iPhone al PC e avvialo iTunes.
Passaggio 4. Apparirà un messaggio che ti informa iTunes richiederà l'accesso alle informazioni - fare clic su " Continua».
Passaggio 5. Conferma di dare accesso ai dati sul dispositivo stesso.

Successivamente nella cartella Confinamento File plist verrà creato di nuovo.
Se sei proprietario di un Mac e riscontri questo errore, procedi come segue:
Passo 1. Aprire Trovatore e seleziona " Vai alla cartella».
Passo 2. Inserisci nella casella di ricerca /var/db/blocco e premi " accedere».
Passaggio 3. Nella finestra Trovatore appariranno file con nomi lunghi e illeggibili. I file devono essere eliminati: per fare ciò dovrai inserire la password dell'amministratore.
Nonostante i consigli degli "esperti" trovati online, non rimuovere completamente la cartella Lockdown dal tuo Mac o PC Windows.
Passaggio 4. Riavvia il tuo computer. Dopo il riavvio, la procedura di connessione dell'iPhone dovrebbe procedere come un orologio.
iPhone jailbroken: problemi comuni
I proprietari di un iPhone jailbroken sono costretti a gestire errori con codici a più cifre molto più spesso. I problemi più comuni sono:
- 0xE8008001 . L'utente installa sullo smartphone un'applicazione non firmata (ovvero piratata). Il problema viene risolto scaricando una correzione chiamata AppSync, che si può trovare in Cidia(archivio - smolk.myrepospace.com).
- 0xE800003D . L'aspetto di questo codice sullo schermo del computer indica che l'iPhone jailbroken non può accedere alle impostazioni dell'operatore di telefonia mobile. Se c'è un errore 0xE800003D da seguire su PC lungo il percorso /Sistema/Libreria/CarrierBundle e invia pacchetti personalizzati al carrello (chiamati Pacchetti di vettori).
Altri errori durante la connessione dell'iPhone al PC
Gli utenti iPhone potrebbero riscontrare altri problemi che non appartengono a nessuna delle categorie elencate e non possono essere risolti utilizzando i metodi descritti:
- (-9800); (-9808); (-9815) – iTunes non ti consente di trasferire i contenuti acquistati sul tuo dispositivo perché l'orario di acquisto è diverso dall'orario impostato sull'orologio del tuo PC. Cambia semplicemente l'ora sul tuo computer con quella corretta e il problema verrà risolto.
- 20000 . iTunesè in conflitto con la shell grafica di Windows. Cambia il tema sul tuo PC con quello standard: non vedrai più questo errore.
- 8248 . Questo errore viene visualizzato dopo l'aggiornamento iTunes se i plug-in di media Harvester incompatibili con la nuova versione continuano a funzionare. Vai a " Spedizioniere compiti" e interrompere il processo memonitor.exe- molto probabilmente, questo sarà sufficiente per risolvere il problema.
- 414 . iTunes non ti consente di scaricare contenuti, perché esiste un limite di età. Devi correggere la tua data di nascita ID Apple. Attraverso iTunes Non potrai farlo: dovrai andare alla pagina di gestione dell'ID Apple e modificare i dati nella sezione " password e sicurezza».
Conclusione
La tecnologia Apple è piuttosto capricciosa: sono innumerevoli gli errori che possono verificarsi quando si collega un iPhone a un PC. Tuttavia, i codici di errore multivalore non dovrebbero spaventare gli utenti e indurli in errore sulla difficoltà di riparazione: la maggior parte dei problemi può essere risolta con misure primitive (ad esempio, utilizzare una porta USB diversa).
Quei problemi che l'utente non è in grado di affrontare con la propria mano, nessuno può risolverlo: ad esempio, se l'errore è dovuto a un sovraccarico del server Apple, non resta che attendere che i dipendenti dell'azienda Apple dimostrino efficienza. Contattare un servizio per correggere un errore durante la connessione di un iPhone a un PC è una misura inutile: il proprietario del gadget darà i soldi solo per un lavoro che lui stesso avrebbe potuto svolgere in un paio di minuti.
Molto spesso potresti riscontrare il problema che iTunes non vede l'iPhone. A volte anche gli utenti esperti non riescono a risolvere questo problema. In questo articolo ti spiegherò come affrontarlo seguendo pochi semplici passaggi.
Ora ci sono molti modi per risolvere questo problema su Internet, ma la maggior parte di essi spesso non è rilevante per le ultime versioni di iTunes. In pratica, tutto è risolto in modo abbastanza semplice.
Innanzitutto, assicurati che tutti gli elementi funzionino:
- porta USB. iTunes non riesce a rilevare il tuo iPhone a causa di una porta USB difettosa; Prova a connettere il tuo iPhone, iPad o iPod Touch a un altro. In questo caso è meglio testarlo collegandolo ad una delle porte USB situate sulla parete posteriore del case.
- cavo USB. Vale la pena provare un cavo diverso.
- DI. Rimuovilo completamente dal computer, quindi reinstalla iTunes. In questo caso è consigliabile scaricare l'ultima versione del programma dal sito ufficiale Apple.
- Computer. Un malfunzionamento del dispositivo mobile Apple fa sì che iTunes non riconosca l'iPhone. La reinstallazione del sistema operativo può aiutare a risolvere il problema.
Se tutti i suggerimenti sopra descritti non ti hanno aiutato a far fronte al problema, vale la pena considerare soluzioni più dettagliate.
Nota: le istruzioni variano per Windows XP, Windows 7 e Mac.
Cosa fare se iTunes non vede l'iPhone in Windows XP
Vai a Pannello di controllo -> Amministrazione -> Servizi
Clicca su Dispositivo mobile Apple e premere Interrompi il servizio
Assicurarsi che il servizio sia stato interrotto. Nella stessa finestra, fare clic Avvia il servizio
Attendi l'avvio e ricollega il tuo iPhone o qualsiasi altro dispositivo Apple al computer
Cosa fare se iTunes non vede iPhone in Windows 7 e Windows 8
Scollega il tuo iPhone, iPad o iPod Touch dal computer e chiudi iTunes
Vai a Pannello di controllo -> Amministrazione -> Servizi
seleziona un oggetto Dispositivo mobile Apple e premere Interrompi il servizio
Dopo esserti assicurato che il servizio sia interrotto, quindi nella stessa finestra, fai clic su Avvia il servizio
Attendi l'avvio completo e ricollega il tuo iPhone o altro dispositivo Apple al computer
Se funziona, indicalo nelle proprietà del servizio Dispositivo mobile Apple tipo di avvio “ Auto”
Cosa fare se iTunes non vede l'iPhone in Mac OS X
- Scollega il tuo iPhone, iPad o iPod Touch dal computer e chiudi iTunes
- Rimuovi spostandoti in Carrello:
2. 1. Icona di iTunes dal launcher (Dock)
2. 2. cartella iTunes(Librerie -> iTunes)
2. 3. Archivio AppleMobileDevice.kext, puoi trovarlo su Sistema -> Biblioteche -> Estensione
2. 4. Archivio AppleMobileDeviceSupport.pkg, puoi trovarlo su Biblioteche -> Ricevute - Riavviare Mac
- Chiaro Carrello e ricominciare di nuovo Mac
- Scarica l'ultima versione di iTunes per Mac dal sito ufficiale e potrai connettere il tuo dispositivo in tutta tranquillità.
Come puoi vedere, non c'è nulla di difficile nel ripristinare la funzionalità di iTunes. Naturalmente ci sono rare eccezioni, ad esempio se il problema risiede nell'hardware dei dispositivi.
Come puoi vedere, ripristinare la funzionalità di iTunes non è difficile. Naturalmente, può sempre verificarsi un caso difficile quando il problema è legato a un malfunzionamento hardware del dispositivo. Ma in queste situazioni vale la pena contattare un centro assistenza.
iTunes è un servizio che espande notevolmente le capacità del tuo dispositivo Apple. Ma per utilizzare la maggior parte delle funzioni, è necessario utilizzare la versione per computer di iTunes, che funziona utilizzando il cavo USB collegato al dispositivo. Ma potrebbe verificarsi il seguente problema: per qualche motivo l'applicazione smetterà di sincronizzarsi con i dispositivi collegati e ciò limiterà notevolmente le capacità del tuo iPhone, iPad o iPod touch. Stiamo cercando di capire perché il computer non vede il telefono collegato via cavo.
Perché iTunes non rileva il dispositivo collegato (iPhone, iPad, iPod) al computer/laptop?
Potrebbero esserci diverse ragioni per questo comportamento anomalo del programma:
- La versione di iTunes non è aggiornata o non è più attuale.
- I file che garantiscono il normale funzionamento del programma sono stati danneggiati da un virus dannoso o dall'utente stesso.
- L'adattatore USB che aiuta a sincronizzare il dispositivo con il computer è difettoso.
- Il problema potrebbe essere causato dal dispositivo stesso se l'ingresso del cavo USB è ostruito da sporco o polvere.
- Al computer non viene concessa l'autorizzazione per utilizzare i dati del dispositivo.
Come risolvere il problema
Se non sai qual è esattamente la causa del problema, utilizza tutti i modi per eliminarlo uno per uno finché non trovi quello che ti aiuta davvero. Tutte le istruzioni descritte di seguito saranno disposte nel seguente ordine: prima ci saranno modi facili e veloci, ma non per questo meno importanti, per risolvere il problema, e poi quelli più lunghi e complessi.
Riavvia il telefono e il PC
Quando si verifica un problema, la prima cosa da fare è riavviare tutto il possibile. Tutti i processi in esecuzione in background verranno riavviati e le applicazioni non necessarie verranno chiuse, quindi molti errori possono risolversi da soli.
Rilascio di un permesso
La prima volta che colleghi il tuo dispositivo con un cavo USB al computer, sullo schermo verrà visualizzata una notifica che ti chiederà se ti fidi di questo computer. Se rispondi "Annulla" o semplicemente ignori il messaggio, iTunes non sarà in grado di sincronizzarsi con il tuo dispositivo, quindi è necessario concedere l'autorizzazione.
Controllo e sostituzione del cavo USB
Se il riavvio non aiuta, dovresti controllare se il cavo USB presenta danni esterni o evidenti, attorcigliamenti o forature. Dovresti provare a collegare il dispositivo con lo stesso cavo USB a qualsiasi altro computer o laptop, se possibile, e verificare se il problema persiste. Ma prima di eseguire l'esperimento di cui sopra, è necessario pulire l'ingresso Lightning. Puoi anche ricollegare il dispositivo a un'altra porta USB del tuo computer.
Aggiornamento di iTunes
Se la versione del programma non è attuale al momento, potrebbe non funzionare correttamente, dovresti aggiornarla:
Reinstallazione di iTunes
Forse i file dell'applicazione sono stati danneggiati da un virus dannoso o, accidentalmente, dall'utente stesso, potrebbero esserci problemi con il suo funzionamento. In questo caso l'aggiornamento del programma non aiuterà; dovresti scaricare il file di installazione dalla pagina ufficiale del sito Apple dedicata ad iTunes - http://www.apple.com/ru/itunes/download/ e seguire il processo di installazione di iTunes. ancora una volta, avendo precedentemente eliminato la versione precedente.
Risoluzione di un conflitto tra iTunes e antivirus
È possibile che le azioni di iTunes siano erroneamente limitate dall'antivirus in esecuzione sul tuo computer o laptop. Ma prima devi scoprire se il computer vede il tuo dispositivo Apple. Di seguito verranno fornite istruzioni separatamente per ciascun sistema operativo.
Mac OS
- Premi il pulsante Opzione sulla tastiera ed espandi il menu principale Apple facendo clic sulla mela.
- Vai alla sezione Informazioni di sistema.
- Vai alla sottosezione Report di sistema.
- Nella sezione Hardware, seleziona l'opzione USB.
- Se il computer vede il tuo dispositivo, apparirà nell'elenco di quelli collegati sotto il suo nome. Disattiva completamente l'antivirus e riprova a eseguire la sincronizzazione. Se il dispositivo non è nell'elenco, il problema non riguarda iTunes e le applicazioni in conflitto, ma la porta USB, il cavo USB o il dispositivo stesso.
finestre

Quale soluzione al problema scegliere per il tuo caso dipende da quale icona viene visualizzata accanto al tuo dispositivo connesso:

Tutorial video: come aggiornare i driver se iTunes non rileva il dispositivo e i suoi contenuti
Come evitare problemi simili in futuro
Esistono alcune semplici regole che puoi seguire per ridurre notevolmente le possibilità di riscontrare nuovamente questo problema in futuro:
- Controlla costantemente gli aggiornamenti di iTunes per assicurarti che la versione del programma non sia mai obsoleta. La maggior parte dei problemi associati al servizio sorgono proprio a causa di una versione obsoleta dell'applicazione.
- Procurati diversi cavi USB originali, così se uno si rompe potrai utilizzarne un altro e potrai anche verificare la causa del guasto sostituendo un cavo con un altro.
- Non tentare di modificare i file del programma iTunes senza una conoscenza adeguata, poiché il loro danneggiamento porterà al guasto del programma stesso.
Pertanto, se l'applicazione iTunes non rileva il telefono o il tablet collegato al computer e non si sincronizza con esso, è necessario correggere l'errore manualmente: aggiornare o reinstallare il programma, sostituire l'adattatore USB o la porta a cui è collegato il cavo , aggiornare o installare i driver manualmente. Se nessuno dei metodi sopra descritti ha aiutato a risolvere il problema, resta solo una cosa da fare: trasferire il dispositivo al servizio ufficiale Apple in modo che specialisti qualificati possano capire cosa sta succedendo e risolvere il problema.
Oggi, grazie alla sincronizzazione iCloud, le persone hanno sempre meno probabilità di connettere il proprio iPhone o iPad a iTunes. Tuttavia, per alcuni, questo è l'unico modo per archiviare la musica. Pertanto, la situazione in cui il programma non vede il dispositivo è un problema davvero serio. Fortunatamente, può essere risolto.
Lavorare con l'hardware
Stranamente, i motivi più comuni oggi per cui un computer non si connette a un iPhone o iPad sono legati all'hardware. Ecco perché è necessaria prima un'ispezione visiva.
Controllo delle porte per iPhone
Per prima cosa devi pulire tutte le prese e la nanoUSB dai detriti se vedi che sono sporche. A volte le minuscole particelle di polvere sono l'unica cosa che impedisce a iTunes di funzionare. Assicurati che le porte del tuo computer e smartphone siano pulite, quindi prova a connetterti di nuovo.
Successivamente dovresti ispezionare il cavo. Se c'è qualcosa di sbagliato nel tuo Lightning utilizzato per connettere il tuo iPhone o iPad, iTunes potrebbe subire interruzioni. Il problema verrà risolto se colleghi il dispositivo al computer utilizzando un cavo di riserva.
Infine, dovresti controllare le porte stesse. È possibile che uno o più slot del computer siano danneggiati. Collega il cavo a una porta USB diversa da quella che usi abitualmente. Assicurati di provare a connettere il tuo iPhone o iPad direttamente al computer senza utilizzare un hub USB.
Lavorare con la parte software
Se tutto è in ordine con l'hardware e i passaggi sopra elencati non hanno aiutato a eliminare l '"invisibilità", forse il problema risiede nella parte software.
1. Aggiornamento del software
Una delle cause più comuni di problemi di connessione sono le versioni obsolete dei programmi. Pertanto, è necessario verificare la presenza di entrambi i dispositivi.
Lavorare con iTunes su iPhone
Potrebbe essere difficile se hai acquistato di recente un nuovo iPhone e lo stai collegando a un Mac o PC più vecchio. Il dispositivo di ultima generazione necessiterà dell'ultima versione di iTunes, che potrebbe non essere disponibile sull'attuale sistema operativo.
Innanzitutto, assicurati che il tuo iPhone abbia gli ultimi aggiornamenti del sistema operativo. A volte si caricano con ritardo anche su dispositivi nuovi di zecca.
Successivamente, assicurati di avere l'ultima versione di iTunes installata sul tuo Mac o PC. Di solito è proprio a causa del mancato rispetto di questo requisito che sorgono problemi di connessione. E, come accennato in precedenza, anche i nuovi dispositivi avranno sempre e solo bisogno della versione più recente di iTunes. iPhone 7 e iPhone 7 Plus richiedono iTunes 12.5.
Informazioni sull'aggiornamento di iTunes su Mac
Aggiornare iTunes su un Mac è molto più semplice che su un PC, ma i possessori di dispositivi più vecchi devono ancora affrontare alcuni problemi. Il sistema potrebbe affermare che è installata l'ultima versione di iTunes quando in realtà non lo è. Questo messaggio potrebbe essere dovuto al fatto che sul dispositivo è in esecuzione una versione di OS X ormai obsoleta.
iTunes 12.5 richiede OS X 10.9 Mavericks (10.9.5 o successivo). Se utilizzi un Mac con OS X 10.8 (Mountain Lion) o qualche altra variante del sistema, dovrai almeno aggiornarlo a Mavericks affinché la sincronizzazione abbia esito positivo.
Come aggiornare iTunes su PC Windows
Farlo su un PC Windows sarà un po' più difficile, ma di solito non ci sono problemi se fai tutto secondo i requisiti:
- Avvia iTunes sul tuo computer e seleziona Aiuto dall'elenco delle opzioni.
- Fare clic su Controlla aggiornamenti.
- Segui le istruzioni visualizzate sullo schermo per installare l'ultima versione di iTunes.

Gli utenti Windows potrebbero dover aggiornare ulteriormente i propri driver. Se il sistema non lo fa automaticamente, segui questi passaggi:
- Apri Gestione dispositivi e fai clic con il pulsante destro del mouse sull'icona del tuo iPad o iPhone.
- Seleziona l'opzione per installare il software da un disco anziché cercare nel database di Windows Update.
- Clicca su usbaapl.inf o usbaapl64.inf, che troverai nella cartella di sistema di iTunes.
- Apri il file e completa il processo di installazione, confermando i passaggi nelle finestre di dialogo che appariranno successivamente.
2. Riavvia l'iPad/iPhone e il computer
A volte (soprattutto dopo aver installato gli aggiornamenti) è sufficiente riavviare il sistema affinché tutto inizi a funzionare. Ciò consente di svuotare la RAM e connettere senza problemi il dispositivo al computer.
Inoltre, riavvia ulteriormente il tuo iPhone/iPad e controlla se il PC è stato in grado di riconoscerlo. Se ancora non vede il dispositivo, vai al passaggio successivo.
3. Ritorno arbitrario dei parametri predefiniti
Quando colleghi il tuo iPhone o iPad a un nuovo computer, potresti visualizzare un avviso che indica che la connessione non è sicura. Potresti aver cliccato accidentalmente su "Non fidarti" quando hai visto il pop-up. Nella maggior parte dei casi, tutto ciò che devi fare è disconnettere e ricollegare l'iPhone al PC e l'avviso apparirà nuovamente. Puoi anche annullare il divieto manualmente:
- Apri Impostazioni sul tuo iPhone.
- Vai su "Generale" e fai clic su "Ripristina".
- Scegli le opzioni con posizione e privacy.
- Fare clic su Ripristina impostazioni.
Se ciò non risolve il problema, procedere al passaggio successivo.
4. Completare la reinstallazione del software
A volte è necessario adottare misure drastiche per far funzionare i programmi. In questo caso, ciò significa pulire il tuo iPhone, eliminare e reinstallare iTunes sul tuo computer. Ciò comporta la perdita di informazioni importanti, ma a volte questo è l'unico modo per far sì che il PC veda il tuo dispositivo.
Per rimuovere e reinstallare iTunes su Mac, devi seguire questi passaggi:
- Avvia una casella di ricerca sul tuo Mac e seleziona Applicazioni dalla barra laterale.
- Fai clic con il pulsante destro del mouse sull'icona di iTunes e cerca "Ottieni informazioni" nel menu.
- Fare clic sull'icona del lucchetto nell'angolo in basso a destra della finestra visualizzata.
- Inserisci la password dell'amministratore e seleziona Autorizzazioni e condivisione.
- Modificare le impostazioni in modo che tutti gli utenti possano visualizzare e apportare modifiche al programma.
- Chiudi la finestra delle informazioni, quindi reinstalla iTunes.
Le istruzioni passo passo per disinstallare iTunes su un PC Windows saranno diverse:
- Apri Pannello di controllo e seleziona la categoria Programmi e funzionalità per accedere all'elenco dei software installati. Puoi anche aprire Impostazioni e poi App in Windows 10.
- Rimuovi gli elementi elencati dall'elenco che appare nello stesso ordine: prima iTunes, poi Aggiornamento software Apple e Supporto per dispositivi mobili Apple, e dopo di loro Bonjour, Supporto applicazioni Apple a 32 bit e Supporto applicazioni Apple a 64 bit saranno i prossimi in linea .
- Riavvia il computer al termine della rimozione.