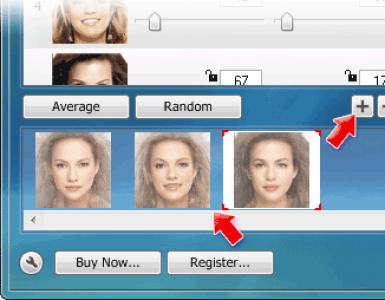Un programma per unire i volti di due persone online. Combina due foto in una online. ti aiuterà a combinare le foto in una sola online
Abrosoft FaceMixer ci offre l'opportunità unica di creare volti mescolando più immagini. Per funzionare, hai solo bisogno di poche fotografie, preferibilmente dalla stessa angolazione. Dopo aver impostato la maschera facciale e specificato manualmente la forma, possiamo generare un nuovo volto unico regolando la misura in cui vengono utilizzate le parti di ciascuna foto. Il programma mostra immediatamente il risultato della miscelazione di più volti e consente di salvare il risultato in un file separato. Sono supportate librerie di volti e vari effetti sull'immagine.
Quando avvii per la prima volta Abrosoft FaceMixer, genera automaticamente un volto basato su diverse foto esistenti di attrici famose. Il lato sinistro della finestra del programma mostra le anteprime delle foto con i controlli. Per impostazione predefinita, il programma utilizza le impostazioni medie per tutte le immagini (pulsante ).
Ogni pressione del pulsante ti permette di generare casualmente un volto. Il programma sposta i controlli su livelli diversi per ciascuna immagine, in modo da ottenere tutte le varianti che desideriamo del volto generato.
Mentre si lavora con FaceMixer, qualsiasi immagine generata può essere catturata inserendola nell'elenco premendo un pulsante [+] . Allo stesso modo, riempiamo l'elenco con immagini di successo. La selezione di un volto nell'elenco imposta automaticamente i controlli nella posizione che avevano al momento della generazione.

È possibile cancellare le foto originali dei volti premendo un pulsante [X]. Il programma ha un'altra libreria di fotografie originali, questa volta di uomini. Per aprirlo, premere il pulsante , seleziona un elemento dall'elenco Apri progetto di esempio e libreria campioni, confermare premendo il pulsante .

La libreria può essere riempita con nuove foto o creata completamente da zero. In entrambi i casi premere il pulsante , selezionare il metodo per scaricare il file, selezionare il file stesso (pulsante [+] ) e premere il pulsante . Nella fase successiva, dovremo regolare la maschera in modo che le pupille e il naso corrispondano il più possibile, questi sono gli indicatori verdi. La dimensione della maschera viene regolata con un pennarello situato a livello delle guance e la rotazione della maschera viene regolata con un pennarello nella zona del mento. Una volta terminata l'impostazione della maschera facciale, fare nuovamente clic e passare alla fase successiva di preparazione dell'immagine.

Ora inizia la messa a punto della maschera facciale puntiforme, FaceMixer passa a Modifica punto. Il programma ha diviso i contorni del viso in più segmenti. I punti tra loro possono essere spostati per impostare la forma più corretta. Qui dovrai regolare i punti agli angoli della bocca, delle sopracciglia, degli occhi e regolare il flusso preciso attorno all'ovale del viso e al mento, al naso e alle orecchie.

Per passare alla modalità di generazione del volto, premere il pulsante . È possibile applicare vari effetti alla faccia generata (pulsante ). Il colore dello sfondo viene impostato qui ( Colore di sfondo), selezionare l'immagine di sfondo ( Sfondo), la maschera è impostata ( Maschera), immagine in primo piano ( Primo piano), ad esempio per un logo e un effetto luminoso ( Leggero).

Il risultato dell'applicazione degli effetti può essere immediatamente visto sul volto generato. FaceMixer ti consente di esportare l'immagine finita in un file BMP, JPEG, TIFF, PNG, GIF o PCX. La filigrana sul volto generato nella finestra del programma scomparirà dopo l'esportazione in un file.

Il progetto creato viene salvato premendo un pulsante e ottiene l'estensione FXP.
Caratteristiche:
Lingua dell'interfaccia: Inglese
Sistema operativo: Windows XP, Vista, 7
Dimensione del file: 6,1MB
Licenza: Prova di 30 giorni, registrazione da $ 29,95 a $ 99,95
Fare una foto su due non è affatto difficile: a questo scopo sono state create ormai diverse dozzine di servizi. In alcuni di essi questa è la funzione principale, in altri è secondaria. Oggi ti diremo su quali siti potrai compiere questa semplice azione in pochi minuti.
: combinare più foto in una è facile!
 Pixlr ha una vasta gamma di utili funzionalità di fotoritocco
Pixlr ha una vasta gamma di utili funzionalità di fotoritocco
IMGonline: come scattare 2 foto in una online
Il servizio IMGonline è un vero magazzino di funzioni utili per l'elaborazione delle foto. Contiene molti strumenti per la correzione del colore e il miglioramento delle immagini, oltre all'applicazione di effetti interessanti. Nonostante tutta la potenza del sito, il suo design è molto primitivo, ma puoi utilizzarlo anche da un vecchio telefono cellulare con accesso a Internet.
Per unire le foto, nella scheda “Strumenti”, è necessario selezionare la funzione “Unisci due immagini in una” o semplicemente fare clic qui.
 Non lasciarti intimidire dalla grande quantità di informazioni presenti nella pagina. Se devi solo unire 2 foto senza modificarle, le impostazioni proposte non saranno necessarie
Non lasciarti intimidire dalla grande quantità di informazioni presenti nella pagina. Se devi solo unire 2 foto senza modificarle, le impostazioni proposte non saranno necessarie
Eseguiamo i seguenti tre passaggi:
- Carica le foto richieste.
- Notiamo l'orientamento della loro posizione (verticale o orizzontale) e, se necessario, regoliamo i restanti parametri della combinazione. Qui puoi ruotare, ritagliare o capovolgere la tua foto, anche se questo non è molto comodo e per niente chiaro.
- Seleziona il formato dell'immagine finita (jpg o png-24).
Fare clic sul pulsante "OK".
 Successivamente ti verrà richiesto di aprire o scaricare un'associazione già pronta
Successivamente ti verrà richiesto di aprire o scaricare un'associazione già pronta
ti aiuterà a combinare le foto in una sola online
è un altro editor di foto molto facile da usare ma ricco di funzionalità. Per realizzare una foto su due, devi prima caricarle una per una sul sito. Per fare ciò, nella scheda "File", seleziona "Carica da disco" o "Carica da album Vkontakte". Quindi fare clic su “Operazioni” – “Modifica” – “Unisci più foto”.
 Tieni presente che le immagini vengono caricate separatamente: prima la prima e poi la seconda esattamente nello stesso modo.
Tieni presente che le immagini vengono caricate separatamente: prima la prima e poi la seconda esattamente nello stesso modo.  Qui puoi normalizzare la dimensione delle immagini l'una rispetto all'altra
Qui puoi normalizzare la dimensione delle immagini l'una rispetto all'altra Se sei soddisfatto dell'incollaggio finito, clicca su “Accetta” altrimenti clicca su “Annulla”.
 Puoi lavorare ulteriormente con il risultato ottenuto o salvare l'immagine sul tuo computer o VKontakte.
Puoi lavorare ulteriormente con il risultato ottenuto o salvare l'immagine sul tuo computer o VKontakte. Vuoi rendere originale l'associazione? Per questo, Cropper offre un intero archivio di cornici decorative, oltre alla possibilità di creare una cornice colorata o dinamica.
 È conveniente selezionare le immagini per la modifica da un pannello speciale a sinistra
È conveniente selezionare le immagini per la modifica da un pannello speciale a sinistra Come puoi vedere, tutti i servizi proposti possono combinare altrettanto bene due foto in una online. Tuttavia, ogni sito ha le proprie caratteristiche, funzioni e capacità aggiuntive. Quale di loro preferisci: decidi tu stesso.
Incollare due o più fotografie in un'unica immagine è una funzione abbastanza popolare utilizzata negli editor di foto durante l'elaborazione delle immagini. Puoi combinare immagini in Photoshop, ma questo programma è abbastanza difficile da capire, inoltre richiede risorse del computer.
Se hai bisogno di unire foto su un computer debole o anche su un dispositivo mobile, numerosi editor online verranno in soccorso.
Oggi parleremo dei siti più funzionali che ti aiuteranno a combinare due foto. L'incollaggio è utile nei casi in cui è necessario creare un'unica foto panoramica da più immagini. Le risorse recensite sono interamente in russo, quindi gli utenti ordinari saranno in grado di capirle.
Metodo 1: IMOnline
L'editor di foto online delizierà gli utenti con la sua semplicità. Devi solo caricare le foto sul sito e specificare i parametri per combinarle. Un'immagine verrà sovrapposta automaticamente all'altra; l'utente potrà solo scaricare il risultato sul computer.
Se devi combinare più foto, prima incolliamo due immagini, quindi aggiungiamo una terza foto al risultato e così via.

Il sito ha molti strumenti aggiuntivi che ti aiuteranno a ottenere l'immagine desiderata a tua disposizione senza dover installare e comprendere le funzionalità di Photoshop. Il vantaggio principale della risorsa è che tutta l'elaborazione avviene automaticamente senza l'intervento dell'utente, anche con le impostazioni "Predefinito" si ottiene un risultato decente.
Metodo 2: Ritaglia
Un'altra risorsa che ti aiuterà a collegare un'immagine all'altra in pochi clic. I vantaggi della risorsa includono un'interfaccia completamente in lingua russa e la presenza di funzioni aggiuntive che aiuteranno nella post-elaborazione dopo l'incollaggio.
Il sito richiede un accesso Internet stabile, soprattutto se lavori con foto di alta qualità.

Metodo 3: crea collage
A differenza delle risorse precedenti, il sito ti consente di unire fino a 6 foto alla volta. Create Collage funziona rapidamente e offre agli utenti molti modelli interessanti da incollare.
Lo svantaggio principale è la mancanza di funzionalità avanzate. Se hai bisogno di elaborare ulteriormente la foto dopo averla incollata, dovrai caricarla su una risorsa di terze parti.

Il collegamento delle foto richiede alcuni secondi, il tempo varia a seconda delle dimensioni delle immagini con cui stai lavorando.
Abbiamo parlato dei siti più convenienti per collegare le immagini. Con quale risorsa lavorare dipende solo dai tuoi desideri e preferenze. Se hai solo bisogno di unire due o più immagini senza ulteriore elaborazione, il sito Web Create Collage sarà una scelta eccellente.
A volte è necessario combinare due fotografie o immagini in una. Per molti appassionati di fotografia, combinare le foto in una è percepito come qualcosa di difficile e incredibile. Ma trovare una via d'uscita dalla situazione non è affatto difficile. Esistono molte applicazioni online per questo scopo su Internet e la maggior parte di esse sono abbastanza intuitive per gli utenti inesperti. 
Diamo un'occhiata a uno degli editor online più semplici e veloci, come combinare più foto in una.
E carichiamo le nostre foto o le immagini che vogliamo combinare.

Ho scattato due foto (fonti che combinerò.) 

1. Per prima cosa determiniamo come collegheremo le fotografie verticalmente o orizzontalmente. Mi collego verticalmente, quindi lascio la prima impostazione così com'è.
2, Poiché le immagini o le fotografie possono avere dimensioni diverse, le inseriamo in base a quella che vogliamo vedere la nostra foto in uscita (per una foto più grande, o una più piccola, oppure lasciamone di diverse). L'impostazione predefinita è automatica dimensionamento

3. Quindi ritagliamo le immagini, se necessario. Nella mia foto ho posizionato il ritaglio della prima immagine a DESTRA e della seconda a SINISTRA. In modo che le immagini siano più vicine tra loro.
4, ciascuna delle immagini può essere specchiata.
5. E, su tua richiesta, puoi ottimizzare le dimensioni di ciascuna immagine.
Quindi inserisci il formato dell'immagine e fai clic su OK.

Dopo aver fatto clic su OK, verrà visualizzato un segno aggiuntivo. Nella piastra aggiuntiva che si apre, seleziona ciò che ti serve. Puoi immediatamente SALVARE l'immagine o visualizzare cosa è successo.

Se non sei soddisfatto di qualcosa, torna indietro ed effettua nuove impostazioni.
Per unire 3 foto in una, unisci prima le prime due, poi le due combinate devono essere collegate alla terza. In questo modo puoi realizzare una foto su tre, quattro, cinque e così via.

In questo modo puoi combinare rapidamente e facilmente le foto in una sola.

Crea collage colorati dalle fotografie: è veloce e conveniente! Hai bisogno di unire le foto insieme? Utilizzando il programma Home Photo Studio, questa procedura non richiederà più di due minuti. Guarda il video tutorial e scopri tu stesso come combinare due o più fotografie in un'unica immagine nel programma Home Photo Studio.
Metodo numero 1: combinare rapidamente più foto in una
"Home Photo Studio" ti aiuterà a collegare facilmente due, tre o quattro foto e mascherare efficacemente la linea di connessione in un paio di clic del mouse. Allo stesso modo, puoi creare un collage insolito da più foto! Le foto possono essere di dimensioni diverse o uguali. Puoi progettare collage a tua discrezione, ad esempio aggiungere un riempimento luminoso che completi efficacemente la composizione della foto. L'immagine finita può essere salvata sul tuo computer o stampata immediatamente!
Metodo numero 2: semplice fotomontaggio
Per combinare due foto, puoi utilizzare lo strumento Montaggio foto, che offre il lavoro più semplice con livelli e maschere. Grazie alla regolazione fine dei parametri, puoi creare l'effetto della vecchia carta sullo strato di sfondo, ritagliare magnificamente i bordi o conferire agli oggetti un bagliore mistico. La nostra ha una comoda funzione di ricerca e lo strumento per combinare le foto è facile da trovare cercando "Unisci" o "Fotomontaggio". Dalle brevi istruzioni imparerai come combinare due foto in una utilizzando il nostro programma.
Passaggio 1. Installa il programma
Per fare ciò dovrai scaricarlo. File di installazione. Dopo l'installazione, avrai bisogno di un paio di foto che desideri elaborare e di un po' di tempo. Ti consigliamo di creare copie di queste immagini nel caso in cui qualcosa vada storto e salvi accidentalmente una regolazione errata.
Passaggio 2. Scegli un metodo per aggiungere foto
Fare clic sul pulsante "Apri foto" per selezionare l'immagine desiderata. In alternativa, puoi digitare "Connetti" o "Fotomontaggio" (senza virgolette) nella barra di ricerca in fondo all'elenco. Puoi anche utilizzare una delle immagini che hai modificato di recente: verranno visualizzate sopra la barra di ricerca.
Passaggio 3. Aggiungi foto al programma
Seleziona una foto che diventerà il livello di sfondo. Puoi selezionare solo un'opzione di immagine. In questa modalità vengono mostrate le caratteristiche principali dell'immagine e nella finestra di anteprima vedrai cosa è mostrato su di essa. Questo è molto comodo se hai molte foto e la cartella è configurata per visualizzare piccole icone, una tabella o un elenco.

Passaggio 4. Vai alla modalità "Fotomontaggio".
Se hai lavorato tramite il pulsante "Apri foto", il programma visualizzerà l'immagine selezionata. Vedrai il menu principale del programma, dove potrai ritoccare la foto prima di inviarla a "Fotomontaggio" o andare direttamente a questa opzione. Se la foto è stata caricata direttamente nella sezione fotomontaggi dopo la ricerca per funzioni, l'immagine verrà aperta nella modalità appropriata.

Passaggio 5. Lavorare con i livelli
Per selezionare una seconda foto che si troverà sopra quella di sfondo, fai clic sul pulsante "Aggiungi livello" e seleziona una delle opzioni dal menu a discesa. I cataloghi di decorazioni, sfondi e texture contengono le immagini base fornite con il programma. Per utilizzare un'altra immagine, fare clic su "Foto".

Passaggio 6: seleziona e modifica il frame sovrapposto
Ecco come appare l'interfaccia per la selezione della seconda foto. Dopo aver selezionato un'immagine, questa verrà immediatamente posizionata sopra lo sfondo come nuovo livello. Puoi spostarlo con il pulsante sinistro del mouse, allungarlo, inclinarlo a diverse angolazioni e impostare la trasparenza. I livelli, ad eccezione del livello di sfondo, possono essere facilmente rimossi utilizzando il pulsante rosso "X". Il pulsante a forma di due fogli di carta blu copia il livello. Ogni strato può essere tagliato senza danneggiare l'intero dipinto. Puoi salvare immediatamente la tua creazione tramite il pulsante "Salva su file" nell'angolo in basso a sinistra.

Passaggio 7. Salvataggio del risultato
Dopo aver fatto clic sul pulsante "Applica" o "Salva su file" nella finestra della modalità "Fotomontaggio", tutte le modifiche apportate alla foto verranno salvate e non potranno essere ripristinate. Pertanto, non dimenticare le copie di riserva delle immagini originali. In ogni caso, il programma ti porterà nella sua finestra principale, dove potrai ritoccare la foto e salvarla come ricordo. Puoi anche provare a sperimentare e scoprirlo utilizzando le impostazioni del menu Stilizzazione.