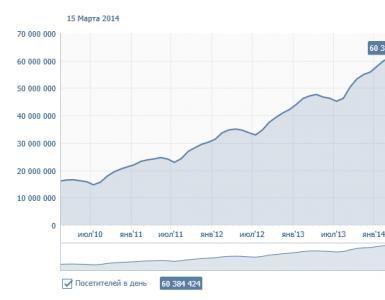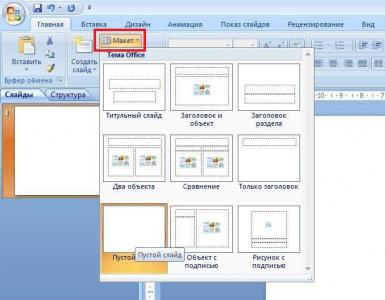Power point program jak udělat prezentaci. Jak vytvořit prezentaci v Power Pointu. Zobrazit a uložit prezentaci
Instrukce
Způsoby vytváření nových snímků.
Abyste mohli volněji spravovat dostupný materiál a měnit strukturu, musíte připravit několik prázdných snímků.
1. Klepněte pravým tlačítkem myši na panel snímků umístěný vlevo; V kontextové nabídce vyberte příkaz „Vytvořit snímek“. Totéž lze provést v režimu třídění.
2. Záložka „Domů“ – „Vytvořit snímek“.
Poznámka: V Power Pointu 2003 je nabídka Vložit Nový snímek a také tlačítko Nový snímek na panelu nástrojů.
Pro urychlení práce můžete vytvořit rozvržení pro titulní snímek, snímek s názvem a podtitulem, snímek s názvem a seznamem atd.
1. Na kartě Domů na pásu karet najděte tlačítko Rozvržení. Vyvolejte seznam.
2. Chcete-li použít vybrané rozložení, klikněte na něj levým tlačítkem.
Poznámka: V aplikaci Power Point 2003 je rozložení snímku umístěno v podokně úloh (vpravo od aktuálního snímku). Chcete-li vybrat rozvržení, klikněte na něj levým tlačítkem. Chcete-li vybrat možnosti aplikace značek, klepněte pravým tlačítkem.
Pokud chcete volně spravovat prostor snímku bez použití předem určeného uspořádání objektů, použijte označení „Prázdný snímek“. To vám umožní náhodně vložit libovolný objekt na snímek.

Design snímku.
Abyste své prezentaci dodali osobitost, musíte na ni použít určité barevné schéma.
1. Na pásu karet vyberte kartu „Návrh“.
2. Přesuňte kurzor myši na vzorky návrhů, abyste je zobrazili na aktuálním snímku.
3. Chcete-li použít šablonu, která se vám líbí, na všechny snímky, klikněte na ni levým tlačítkem. Pokud jsou vyžadovány možnosti aplikace, klikněte pravým tlačítkem na ukázku na pásu karet a vyberte požadovanou možnost z místní nabídky (například „Použít na vybrané snímky“).
Poznámka: V aplikaci Power Point 2003 je „Návrh snímku“ umístěn v podokně úloh (vpravo od aktuálního snímku). Šablony návrhů, které ve výchozím nastavení obsahují určitá písma a barevná schémata, se vybírají samostatně. Možnosti použití návrhu se také vybírají kliknutím pravým tlačítkem myši na ukázku.
Pozadí prezentace můžete vytvořit bez použití šablon. Jednoduše klikněte pravým tlačítkem myši na aktuální snímek a vyberte Formát pozadí (v Power Pointu - "Pozadí"). Otevře se okno nastavení pozadí, kde můžete změnit potřebná nastavení.
Pamatujte, že pozadí prezentace by mělo kontrastovat s barvou textu: tmavé pozadí a světlý text, světlé pozadí a tmavý text. To usnadňuje vnímání informací. Minimální velikost písma je 18 pro text a 22 pro nadpisy. V prezentaci lze použít maximálně 2 různé typy písma, nejlépe bezpatkové (například Arial).
Dnes se budeme zabývat programem PowerPoint. Jak ji používat a proč je vůbec potřeba? Podíváme se na podrobný plán vytvoření kvalitní prezentace a odpovíme na mnoho dalších otázek.
Začněme tím, že tento softwarový produkt nám umožňuje vytvářet jasné prezentace. Podíváme se na verzi PowerPointu 2007. Jak používat tento nástroj může starší člověk i školák.
Musíte ale vědět, že mnoho i zkušených uživatelů nezná všechny možnosti PowerPointu, naším úkolem je seznámit vás s programem ze všech jeho stran.
Známost
Program pro tvorbu počítačové prezentace se nazývá PowerPoint. Jak jej používat a jaké schopnosti obsahuje? Začněme tím, že všechny prezentace se ukládají do souborů s příponou PPT. A samotný projekt je sada objednaných diapozitivů.

Pro vytvoření vysoce kvalitní prezentace není vůbec nutné studovat, protože program již poskytuje určitou sadu šablon na mnoho témat. Co je šablona? Jsou to již navržené snímky, kam potřebujeme přidat text, grafiku a případně hudbu. Pokud jste se šablonou spokojeni, ale preferujete jinou barvu, tak to není problém, barevné schéma si můžete změnit podle sebe.
Čím bude prezentace atraktivnější? Vysoce kvalitní obrázky odpovídající motivu, hudbě a animačním efektům. Již jsme si řekli, že s produktem PowerPoint je práce velmi snadná a zábavná. Každý může přijít na to, jak to použít. Stačí jen trochu experimentovat.
Možnosti
Přejděme k otázce, jak používat Microsoft PowerPoint, nebo spíše určíme schopnosti softwarového produktu. Původně se jednalo o program, který umožňoval prohlížení snímků, moderní verze umí nejen vytvářet snímky v klasickém slova smyslu, ale také organizovat elektronické prezentace bez ztráty multimediálních schopností.
Oblasti využití prezentací jsou poměrně široké, hlavní je zapamatovat si tezi a přehlednost. Musí splňovat tyto dvě vlastnosti. Co to znamená? Prezentace by neměla vypadat jako souvislý text, načrtněte to hlavní a doplňte svá slova o multimédia, zájem o vaši prezentaci pak neomrzí.

Na co byste si ještě měli dát pozor, je design, aby prezentace nebyla nudná a monotónní. Upoutejte pozornost živými obrázky, animacemi a zvukovými efekty. Jednou ze součástí kvalitní prezentace jsou grafy a tabulky. Tyto komponenty vám pomohou umístit velké množství informací na jeden snímek.
Mnoho prezentací má jednu nevýhodu – jsou statické. Mnoho funkcí PowerPointu zůstává v pozadí. Prezentace přitáhne pozornost, pokud přidáte animované přechody snímků, vložíte zajímavá videa a podobně. Doporučujeme, abyste se pokusili vytvořit prezentaci společně s využitím co největšího množství funkcí programu.
Vytvoření prezentace
Jak tedy PowerPoint používáte? Nejprve je třeba připravit potřebný materiál pro prezentaci. Vezměte prosím na vědomí, že většinu informací necháváme na ústní řeči, neměli byste se snažit, aby se na snímky vešlo vše.
Otevřeme program a vybereme požadovaný design z těch, které jsou k dispozici v kolekci; můžete si také vytvořit vlastní rozvržení, ale to je pracnější úkol. Nakonfigurujeme pozadí a některé další parametry. Jak to udělat? Klikněte pravým tlačítkem na prázdný snímek a v kontextové nabídce vyberte položku, kterou potřebujeme.
Nyní o vložkách. Text lze zkopírovat z Wordu nebo přímo z online zdrojů. Nezapomeňte ji naformátovat, přeneste veškerý text prezentace do jediné formy. Obrázky a videa můžete vkládat stejným způsobem jako text nebo můžete použít položku nabídky „Vložit“. Věnujte pozornost nabídce v horní části obrazovky, tam je vše velmi přehledné. Můžete experimentovat s různými přechody a efekty objektů prezentace.
Dnes se ani jedna zpráva z oboru ekonomie neobejde bez prezentací.
Je zřejmé, že taková prezentace informací pomáhá podrobně prezentovat všechny potřebné grafy a výpočty.
Co je prezentace
Prezentace je sada snímků s textovými, grafickými, zvukovými a obrazovými informacemi.
Je naprosto přirozené, že řeč ze stránky nemůže zaujmout a dát volný průchod fantazii jako ilustrovaná ukázka.
Mnoho lidí se proto snaží vytvořit krásnou prezentaci a věří, že ji stačí naplnit obrázky, textem a animací.
Jaká je krása prezentace?
A) Dostupnost různých ilustrací a schémat.
B) Strukturované informace.
C) Atraktivní design - pozadí, fonty, barvy.
Níže vám prozradíme, čeho se při navrhování prezentací vyvarovat.
Požadavky na prezentaci
A) Barevné schéma – nepoužívejte příliš jasné barvy. Rychle unaví váš zrak.
Pohled na neonovou obrazovku, jak vidíte, není příliš příjemný. Pro začátek stačí tři barvy.
B) Nejlepší je ponechat barvu textu černou a barvu pozadí, na které je text umístěn, bílou.
Ale je přijatelné použít světlé odstíny jako pozadí.
C) Prezentace by měla být informativní, ale neměla by být přetížená textem.
Prezentace je navržena tak, aby prezentujícímu pomáhala, ne aby ho nahrazovala.
Přijatelné jsou stručné vysvětlení napsané snadno čitelným písmem: dvě až tři věty na snímku.
D) V prezentaci je vhodné nepoužívat více než tři fonty – to zahrnuje fonty s patkami i bez nich, fonty různých velikostí a barev.
Pro text a nadpisy se nejčastěji používá písmo Calibri, ale toto písmo není nainstalováno na všech počítačích, proto je třeba standardní písmo nahradit písmem Times New Roman, Tahoma, Arial.
Velikost písma musí být zvolena tak, aby byl text čitelný pro všechny posluchače.
Proces tvorby prezentace
1. Otevřete Power Point a vyberte titulní stránku prezentace.
(obrázek 1)
1.1. Rozvržení stránky můžete vybrat kliknutím pravým tlačítkem na stránku a výběrem Rozvržení.
Pro titulní snímek vyberte snímek s jedním názvem.
Pomocí myši přesuňte název do středu listu a zadejte název zprávy do rámečku.
2. Vytvořte další snímek, na kterém bude umístěn obsah.
Chcete-li to provést, klikněte pravým tlačítkem myši na prázdné místo vlevo a vyberte Vytvořit snímek.

(Obrázek 2)
3. Z nabídky Rozvržení vyberte Nadpis a Objekt.

(Obrázek 3)
3.1. Místo názvu zadejte text „Obsah“.
3.2. Dole zadáme text „úvod, hlavní část a závěr“.
Vezměte prosím na vědomí, že názvy částí vaší zprávy se mohou lišit.
Jejich počet také není striktně omezen.
Vložili jsme na ně všechny potřebné informace, schémata a ilustrace.
Místo názvu snímku zpravidla píší buď název zprávy, nebo název jakékoli její části.
5. Chcete-li umístit obrázek na snímek, přejděte na kartu „Vložit“ a klikněte na tlačítko „Obrázek“.
V okně, které se otevře, vyberte cestu k souboru obrázku a klikněte na tlačítko vložit.

(Obrázek 4)
5.1 V případě potřeby můžete změnit velikost obrázku a jeho umístění pomocí kurzoru myši.

(Obrázek 5)
6. Přejděme k barevnému provedení prezentace.
6.1. Power Point má již několik standardních motivů, jejichž barvy si můžete sami vybrat.
Chcete-li to provést, přejděte na kartu Návrh a vyberte motiv, který se vám líbí.
6.2. Výběr barvy lze provést pomocí nabídky Barvy.

(Obrázek 6)
7. V nabídce "Písma" vyberte požadované písmo.

(Obrázek 7)
8. Přejděme k návrhu prezentace. Snímky lze posouvat nezávisle v určitých intervalech nebo je lze posouvat kliknutím myši. Druhá možnost je v některých případech mnohem pohodlnější. Ale zvažme obojí.
9. Přejděte na kartu Prezentace a vyberte „Nastavení prezentace“.
9.1. V okně, které se otevře, si můžete vybrat, zda se má zobrazovat ručně nebo v intervalech.
9.2. Můžete také nastavit počet zobrazených snímků a možnosti prezentace.

10.1. Chcete-li to provést, klikněte na "Soubor" - "Ikona Office" v levém horním rohu.
10.3. Vyberte způsob uložení:
prezentace Power Point 97/2003, pokud bude prezentace na počítači s Office 2003 nebo nižší (nelze ji otevřít ve formátu pptx);
- „ukázka“, pokud neplánujeme prezentaci upravovat (vhodné pro zveřejnění na internetu).

(Obrázek 9)
11. Zadejte cestu k uložení souboru a jeho název. Klikněte na Uložit.

(Obrázek 10)
12. Chcete-li zobrazit snímky, stačí otevřít prezentaci a stisknout klávesu F5.
13. Pro ukončení zobrazení stiskněte klávesu Esc.
Co udělat, aby byla prezentace lepší a zajímavější
Snažte se nerozprostírat se ve velkém množství přechodů a animací;
Nečekejte rychlé výsledky, každá chyba, každý úspěch přináší ponaučení.
Vytvořte 10-20 prezentací na volné téma nebo na objednávku.
Začněte vyhodnocovat své zkušenosti až od 21.
Mnoho prezentací, které děláme, je často lepších než ty předchozí.
Hlavní je přistupovat k tvorbě prezentace zodpovědně, se zájmem, přijímat všechna úskalí jako důvod naučit se něco nového.
PowerPoint je mezi uživateli nejoblíbenější program pro vytváření profesionálních prezentací a ukázek. Aplikace je součástí oficiálního softwarového balíku MS Office od společnosti Microsoft.
Program je oblíbený díky široké škále funkcí a schopností. Podívejme se blíže na to, jak pracovat s hlavními funkcemi programu, se kterým vytvoříte kvalitní a jedinečnou prezentaci na jakoukoliv akci.
Přidávání obrázků na snímek
Aby byla vaše prezentace vizuální a zapamatovatelná pro ostatní, musíte do snímků přidat multimediální prvky, které ilustrují akce, kroky, výsledky a další data. Nejjednodušší způsob, jak zobrazit grafická data na snímku, je přidat rastrové nebo vektorové obrázky.
PowerPoint 2007
Pokud používáte verzi editoru 2007, můžete přidat obrázek následovně:
- vytvořit soubor prezentace a přidat nový snímek;
- Uprostřed listu se zobrazí nabídka pro přidávání prvků, mezi všemi ikonami vyberte položku zodpovědnou za vložení obrázku z průzkumníka počítače.
- Pomocí myši přesuňte obrázek do požadované oblasti snímku.
Pokud chcete přidat obrázek do dříve vytvořeného snímku, klikněte na položku nabídky „Vložit“ a vyberte ikonu „Obrázek“. Dále můžete najít požadovaný obrázek na internetu nebo přidat soubor dříve uložený v počítači.
PowerPoint 2010/2013/2016
V novějších verzích aplikace mají uživatelé přístup k rozšířené nabídce pro přidávání obrázků a ilustrací. Chcete-li přidat obrázek na snímek, použijte panel nástrojů Vložit → Obrázek.
Rýže. 3 – vložení obrázku do nových verzí PowerPointu
V rozbalovací nabídce je k dispozici několik možností pro vytvoření ilustrace:
- načtení obrázku z počítače uživatele;
- stahování obrázků z internetu;
- pořízení snímku vybrané oblasti obrazovky;
- režim vytváření fotoalba (výběr sady snímků, které se zobrazí jako snímky).
Po přidání obrázku na snímek mohou uživatelé ve všech verzích programu objekt formátovat. Chcete-li to provést, vyberte obrázek a klikněte na kartu „Formátovat“. Automaticky se zobrazí na panelu nástrojů.
Ve verzi aplikace z roku 2007 si můžete přizpůsobit efekty, změnit okraje obrázku, upravit jas, kontrast a sytost barev.
Ve verzi 2010 a vyšší můžete kromě funkcí dřívějších verzí programu vytvářet reliéfy, navrhovat rozvržení, zvýraznění a přidávat umělecké efekty.
Můžete odstranit pozadí obrázku, což je velmi výhodné při vytváření ilustrací pro jednotlivé fragmenty textu.
Přidání animace do snímků
Kromě běžných obrázků můžete do snímků přidávat animované obrázky ve formátu GIF, APNG, WebP a dalších.
Proces přesouvání animovaných obrázků na snímek se v různých verzích programu neliší. Ujistěte se, že je obrázek v jednom z výše uvedených formátů a že váš počítač dokáže přehrát animaci vybraného obrázku.
Poté přidejte obrázek na snímek pomocí nabídky Vložit - Obrázky.
Poté se v režimu úprav snímku zobrazí pouze náhled animovaného obrázku.
Pokud stisknete F5 (přehrát prezentaci), animace se přehraje normálně.
Kromě přidávání animovaných obrázků můžete na svých snímcích vytvářet animace v podobě různých přechodů a vizuálních efektů.
PowerPoint 2007
Chcete-li vytvořit animace snímků ve verzi programu 2007, přejděte na kartu „Animace“. Na panelu nástrojů, který se otevře, můžete vybrat různé možnosti pro přechody mezi snímky, upravit jejich trvání, rychlost zobrazení a přidat zvuk.
PowerPoint 2010/2013/2016
Novější verze PowerPointu také obsahují kartu Animace, která umožňuje vytvářet přechody a animace, které se zobrazují na začátku a na konci snímku. Můžete provádět přechody pro vzhled jednotlivých obrázků, tabulek a seznamů.
Vkládání videí
Podívejme se, jak vložit powerpointové video. Přidání celých videí do prezentace vám umožní vizuálně prezentovat informace a doplnit je textovými a schematickými vysvětleními.
Pro posluchače je vždy zajímavější sledovat video vložky, navíc pomáhá lépe vnímat látku.
PowerPoint 2007
Chcete-li přidat videa v editoru 2007, vyberte ikonu „Film“ z nabídky vložení. V rozevíracím seznamu klikněte na „Vybrat ze souboru“. Počkejte, až se načte okno Průzkumníka a vyberte požadovaný soubor.
Před přidáním objektu na snímek zvolte, zda se přehraje po kliknutí nebo automaticky:
Chcete-li přehrát video, začněte sledovat režim prezentace.
PowerPoint 2010/2013/2016
Jak vložit video do powerpointové prezentace ve verzích editoru 2010, 2013 a 2016? To se provádí úplně stejně jako ve verzi 2007. Na kartě „Vložit“ klikněte na ikonu „Video“. Nyní mohou uživatelé přidat soubor nejen z paměti počítače, ale také prostřednictvím úložiště OneDrive nebo hostingu YouTube (pokud přidáváte video z internetu a přesouváte prezentaci na jiný počítač, ujistěte se, že má připojení k internetu).
Bez ohledu na verzi editoru se videa mohou zobrazovat v nižší kvalitě než v běžném přehrávači médií.
Chcete-li přidat video z YouTube, klikněte na „Vložit“ ⇒ „Video“ ⇒ „Přidat z internetu“.
V okně, které se otevře, vyberte „YouTube“. Poté zadejte hledaný výraz do textového pole a stiskněte Enter.
Mezi nalezenými videy vyberte to, které potřebujete, a poklepáním na něj jej přidejte na snímek.
Pokud při přidávání videa narazíte na chybu, aktualizujte program na novou verzi nebo zkuste přidat soubor s menší velikostí a rozlišením.
Pamatovat si! Chcete-li přehrát konečnou prezentaci, musí být soubor videa uložen v počítači ve stejné složce, ze které jste jej přidali na snímek.
Pokud potřebujete prezentaci přenést na jiný počítač, přesuňte výsledný soubor a samotné video na flash disk. Poté na jiném PC v prezentaci odstraňte stávající objekt a znovu vložte video.
Práce s textem
Nyní se podíváme na to, jak pracovat s textem. Vkládání textu je nejjednodušší a nejobtížnější krok při vytváření jakékoli prezentace:
- Nepřidávejte na snímek příliš mnoho textu. Optimální objem je 35-20 % objemu snímku;
- Nenastavujte písmo příliš malé. Je lepší použít text na snímky o velikosti 16 bodů. To usnadní posluchačům přijímajícím prezentaci čtení textu;
- používat formátování textu: přidávání seznamů, zarovnání, mezery, styly, zvýraznění fragmentů různými barvami atd.
PowerPoint 2007
Ve verzi programu 2007 můžete přidat textová data pomocí speciálních polí, která se objeví ihned po vytvoření snímku - „Název“, „Titulek“ a „Text těla“.
Klikněte na požadované pole a zadejte text. Dále je potřeba jej upravit pomocí funkcí na hlavní kartě panelu nástrojů (velikost textu, písmo atd.). Editace textu je v podstatě stejná jako v MS Word.
Rýže. 16 – okno v PP 2007
PowerPoint 2010/2013/2016
V nových verzích programu můžete přidat text stejným způsobem, jak je popsáno výše.
Nyní je však uživatelům k dispozici podrobné formátování textu. Chcete-li přepnout do režimu vytváření jedinečných stylů a designu textu, klikněte na kartu „Formát“. Zobrazí se okamžitě poté, co uživatel vybere jedno z textových polí na snímku.
Pomocí režimu formátování můžete přidávat vektorové tvary, ukazatele, vytvářet styly pro tyto tvary, vyplňovat textová pole, styly WordArt a oblast výběru.
Přidání excelových tabulek
Ve všech verzích PowerPointu mohou uživatelé na své snímky přidat objekt tabulky Excel. Chcete-li to provést, vyberte kartu „Vložit“. Poté klikněte na ikonu "Tabulka". V rozevíracím seznamu klikněte na „Tabulka Excel“. Pokud v počítači nemáte nainstalovaný Excel, většina funkcí nemusí být při vytváření tabulky k dispozici.
Chcete-li ukončit režim úprav fragmentu tabulky aplikace Excel, kliknutím na prázdné místo na snímku zrušte výběr objektu.
V novějších verzích programu můžete vybrat fragment dokumentu ze samotného programu Excel a vložit jej na snímek (relevantní pro PowerPoint 2013 a 2016). Formátování tabulky bude zcela zachováno.
Přidejte záznam obrazovky na snímek
Ve verzích PowerPointu 2013 a 2016 mají uživatelé možnost okamžitě přidávat fragmenty záznamů akcí na obrazovce počítače do snímků prezentace. Pomocí této funkce mohou uživatelé vytvářet moderní ukázky. Stačí spustit režim nahrávání a provést na obrazovce počítače všechny potřebné akce, které je třeba prezentovat ve finálním projektu. Podívejme se blíže na proces vytváření záznamů:
- Chcete-li začít, otevřete snímek, do kterého bude záznam přidán.
- Klikněte na položku nabídky „Vložit“ a poté vyberte ikonu Záznam obrazovky, jak je znázorněno na obrázku níže.
- Dále se otevře okno ovládacího panelu nahrávání. V počítači povolte okno, které chcete uložit. Klikněte na tlačítko „Zapsat z ukazatele“. Nyní klikněte na tlačítko výběru oblasti a použijte myš. Spusťte akci pomocí tlačítka "Záznam". Chcete-li zobrazit zaznamenané akce spolu se zvukem, klikněte na ikonu „Zvuk“.
Pomocí všech technik popsaných v článku budete schopni vytvořit jedinečnou a funkční prezentaci, která bude zajímavá a snadno pochopitelná pro všechny účastníky akce.
Prezentační software Power Point od Microsoftu se stal mocným nástrojem pro vytváření vizuální složky jakékoli sestavy. Žádná seriózní prezentace se neobejde bez video prezentace nebo prezentace. Schopnost je vytvářet se stane spolehlivým pomocníkem každého řečníka.
Jak vytvořit powerpointovou prezentaci
K práci budete potřebovat počítač nebo notebook. Druhá možnost je vhodnější, protože ji lze přenést na místo výkonu a připojit přímo k projektoru. Před vytvořením prezentace v Powerpointu musíte najít všechny informace, které budou použity, a sestavit plán sestavy. Pamatujte, že program uloží výsledek ve formátu e-knihy pdf a lze jej reprodukovat pouze prostřednictvím aplikace powerpoint nebo čtečky PDF.
Před zahájením výroby je důležité jasně pochopit, že prezentace je posílením a doprovodem vašich slov, ale nikoli náhradou. Měli byste pečlivě promyslet všechny komponenty a najít potřebné materiály. Koncepce řeči bude vodítkem pro design, strukturu, výběr písma a další. Zde je to, co byste měli udělat, než vytvoříte krásnou powerpointovou prezentaci:
- téma pro prezentaci;
- text;
- kresby, fotografie a grafy (pokud je to vhodné);
- hudba a další zvuky (pokud je plánován i hudební doprovod).
Chcete-li začít, zapněte editor powerpointových prezentací. A zde budete čelit několika důležitým úkolům:
- použijte hotovou šablonu;
- vytvořit každý snímek samostatně ručně;
- Použijte standardní design nebo si vytvořte vlastní.
Návrh titulní strany prezentace
Vytvoření titulní stránky je snadné i obtížné. Zpravidla obsahuje název zprávy, firmu, jméno a příjmení mluvčího – nic složitého. První snímek však vytváří první dojem, který, jak víte, podruhé udělat nelze. V mnoha moderních verzích se při vytváření hlavní stránky používá pouze téma zprávy. K tomu potřebujete:
- Z horní nabídky vyberte „Vytvořit snímek“.
- Klikněte na něj pravým tlačítkem myši a v rozevírací nabídce klikněte na „Rozvržení“.
- Další podnabídka, která se objeví, je „Pouze záhlaví“.
- Pomocí myši přesuňte rámeček, který se objeví ve středu nebo v horní části listu.
- Zadejte požadovaný text.
Pozadí pro power point
V programu si můžete udělat obrázek jako pozadí nebo použít jedno z hotových barevných schémat (schémat). Nastavení umožňuje použít obrázky na celý dokument nebo na jednotlivé vybrané stránky. Chcete-li přiřadit design k celému souboru, potřebujete:
- Vyberte nabídku "Design".
- Přejděte na kartu „Témata“.
- Aktivujte volbu, která se vám líbí.

V některých případech je nutné zvýraznit jeden konkrétní snímek nebo skupinu snímků, aby styl neodpovídal zbytku prezentace. Chcete-li to provést, musíte provést následující kroky:
- Přejděte na kartu „Prezentace“.
- Vyberte pomocí myši stránky, na které chcete použít jiný design.
- Na kartě „Motivy“ klikněte pravým tlačítkem na požadovanou možnost.
- Vyberte „Použít na vybrané snímky“.
Jak udělat snímek
Základem každé zprávy s vizuální podporou jsou prezentační snímky. Chcete-li vytvořit, musíte najít ikonu „vytvořit snímek“ na horním panelu a kliknout. Pokud takové tlačítko nenajdete, můžete projít část nabídky „Domů“ a najít ho tam. Dále budete mít možnost navrhnout sekci: vložit text, obrázky, vytvořit pozadí atd. V případě potřeby lze snímky smazat nebo očíslovat. Chcete-li to provést, vyberte požadovaný v levém sloupci a stiskněte tlačítko „smazat“ na klávesnici. Rámečky můžete zaměnit přetažením v levém menu myší.

Text v powerpointu
Po vytvoření sestavy je nutné ji naformátovat. Zpravidla by všechny stránky měly obsahovat text – krátké fráze nebo celé věty. Text můžete vložit přímo z jiných dokumentů nebo jej přidat sami, například:
- Vyberte požadovanou oblast a klikněte na ni.
- Zadejte požadovaný text.
- Pomocí horní nabídky v Powerpointu, která je velmi podobná Wordu, si můžete přizpůsobit písmo, velikost a barvu.
- K přesunutí textu můžete použít myš.
Práce s obrázky
Když potřebujete udělat krásnou, vizuální a cool prezentaci, použijte obrázky, fotografie a grafy. Posledně jmenované jsou nyní obzvláště oblíbené, protože je snadné je vnímat a vidět konkrétní data, která mají význam. Chcete-li navrhnout prezentaci v tomto stylu, musíte použít funkce vložení obrázku do dokumentu. Chcete-li přidat fotografii, musíte provést následující:
- V horní nabídce aplikace Powerpoint vyberte sekci „Vložit“.
- V podnabídce bude tlačítko s názvem „Výkres“.
- Objeví se další okno, ve kterém vyhledejte umístění pro uložení souboru a vyberte obrázek kliknutím na tlačítko „Vložit“.
- K přesunutí výkresu můžete použít myš.
- Rámeček obklopující soubor vám pomůže změnit jeho velikost, stačí zatáhnout za roh.
Jak udělat prezentaci s hudbou
Můžete udělat prezentaci s hudební složkou, ale v této věci byste měli být velmi opatrní. Prezentace by měla hrát vedlejší roli a neměla by odvádět pozornost diváků od řečníka. Hudební doprovod je vhodné používat pouze v případě, že doplňuje projev a neodvádí pozornost od hlavní myšlenky a povědomí o tom, co člověk říká. Na druhou stranu je to další interaktivní nástroj, který vytváří atmosféru, takže ho můžete použít. Jak doplnit prezentaci hudbou v power pointu:
- Najděte ukázku hudby online.
- V horní části nabídky powerpoint přejděte na kartu „Vložit“.
- V podnabídce najděte tlačítko „Mediální klipy“.
- V rozbalovací nabídce vyberte zvuk.
- V zobrazeném okně vyhledejte požadovaný soubor a klikněte na „Vložit“.
- Dále můžete zvuk v Powerpointu přehrát automaticky, když se přesunete na snímek nebo na něj kliknete.

Prezentace prezentace
V některých případech se prezentace skládá pouze z vizuální složky s krátkými komentáři řečníka. Zpravidla se jedná o zprávu o provedené práci nebo jednoduše prezentaci vzhledu produktu. Osoba v publiku se bude dívat na obraz, na který je kladen důraz. Pro takové případy se dobře hodí funkce slideshow. Samotné snímky se s určitým časovým zpožděním změní. K tomu potřebujete:
- Vytvořte novou prezentaci.
- Přejděte na kartu „Vložit“ a vyberte část „Fotoalbum“.
- V zobrazeném okně klikněte na tlačítko „Soubor nebo disk“.
- V okně Průzkumníka vyberte všechny potřebné obrázky.
- Nejlepší je vybrat „Přizpůsobit snímku“ z rozbalovací nabídky „Velikost obrázku“ ve spodní části okna.
- Klikněte na "Vytvořit".
Poté se objeví všechny obrázky, každý zvlášť, a jeden bude titulní strana. Bude tam také napsáno slovo „Fotoalbum“ a vaše jméno. V případě potřeby lze tento text smazat nebo nahradit jiným. Tyto snímky pak můžete měnit podle svých potřeb, přidávat je a odebírat a přidávat hudbu. Poté stačí prezentaci uložit.
Video: Animace powerpointové prezentace
Našli jste chybu v textu? Vyberte jej, stiskněte Ctrl + Enter a my vše opravíme!Diskutujte
Jak udělat prezentaci v powerpointu