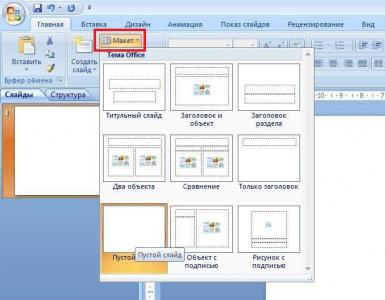Jak třídit data v Excelu. Seřaďte buňky v Excelu podle obsahu. Řazení řádkových sloupců v seznamech aplikace Excel. Řazení podle vlastního seznamu Vlastní třídění
Předpokládejme, že jsme připravili zprávu o prodejních a finančních výsledcích podle prodejních kanálů a manažerů následujícího typu:
To otevírá oči, že? Abychom si usnadnili čtení této tabulky, pojďme se rozhodnout, které informace jsou pro nás důležité a které ne.
Všimněme si hned 2 důležitých bodů.
1. Tabulky tohoto druhu se zpravidla vytvářejí pomocí vzorců. Před tříděním potřebujete nezapomeňte odstranit všechny vzorce ze všech buněk, jinak prostě nebude možné operaci provést, a pokud bude úspěšná, všechny hodnoty se změní, protože vzorce budou odkazovat na úplně jiné buňky, než by měly.
2. Pokud v budoucnu budeme potřebovat odstranit třídění a vrátit se k předchozímu zobrazení tabulky, měli byste se o to v této fázi postarat. Očíslujme řádky původní tabulky pro případ, že se k ní budeme chtít vrátit, a pak budeme moci řádky seřadit podle číslování.
Jak odstranit vzorce ze všech buněk listu
Chcete-li odstranit všechny vzorce najednou, musíte:
1. Vyberte celou oblast listu, pro kterou musíte kliknout levým tlačítkem myši na levý horní roh šedého pole:

2. Zkopírujte vybranou oblast (bez zrušení výběru oblasti klikněte pravým tlačítkem na nabídku a vyberte „Kopírovat“).
3. Použijte Vložit jinak (aniž byste zrušili výběr oblasti, klepněte pravým tlačítkem na nabídku a vyberte „Vložit jinak“ -> „Hodnoty“).
Nyní můžete odstranit nebo skrýt další sloupce bez obav ze změny sestavy.
Než přistoupíte přímo k třídění, musíte zkontrolovat, zda třídená tabulka neobsahuje v záhlaví ani jinde sloučené buňky. V tomto případě bude Excel přísahat a napíše: "To vyžaduje, aby buňky měly stejnou velikost."
Pokud nemáte v úmyslu zrušit sloučení buněk záhlaví a změnit tabulku, můžete řazený sloupec přesunout na řádek zcela vlevo a seřadit jej pomocí tlačítek řazení.
Chceme například seřadit tabulku v sestupném pořadí podle tržeb. Vyberte řádky, které chcete seřadit podle šedého pole bez záhlaví, a klikněte na „Seřadit sestupně“:

VAROVÁNÍ: Toto platí pro pouze sloučené buňky v záhlaví. Pokud jsou v tabulce sloučené buňky, Excel tyto řádky neseřadí. Budeme muset asociaci odstranit.
Pokud tabulka neobsahuje sloučené buňky, můžete třídit přímo v tabulce bez přesunutí seřazeného sloupce.
Chcete-li to provést, vyberte celou oblast tabulky spolu se záhlavím, najděte v hlavní nabídce „Data“ a vyberte „Řazení“:

Ve vyskakovacím okně Excel nabídne řazení podle všech ukazatelů uvedených v záhlaví. Vybereme „Čistý zisk“:


Pokud tento typ třídění zkombinujeme s tříděním pomocí automatického filtru, můžeme data třídit podle oddělení, manažerů a klientů. Pojďme přidat třídicí sloupec a seřadit data podle manažera:

Jak vidíte, v důsledku toho máme pohodlnou zprávu, která velmi jasně ukazuje, kteří manažeři přinášejí největší zisk a kteří pracují s nerentabilními klienty.
Řazení v Excelu je vestavěná funkce, pomocí které může uživatel uspořádat data do sloupců na listu v pohodlném pořadí pro následnou analýzu.
Informace můžete třídit abecedně, vzestupně nebo sestupně, podle data nebo ikony, textu nebo barvy buňky. Přesně o tom bude tento článek pojednávat.
Čísla
Všechno je zde docela jednoduché. Vezměme si jako příklad následující tabulku. Seřaďme data podle sloupce C. Chcete-li to provést, vyberte jej a na kartě „Domů“ klikněte na tlačítko "Řazení a filtrování". V další nabídce vyberte nebo "...od minima k maximu" nebo "...od maxima k minimu". Zvolme druhou možnost.
Nyní máme data v C uspořádaná v sestupném pořadí.

Sloupec C mám umístěný mezi dvěma dalšími, které jsou vyplněny daty. V tomto případě Excel považuje vybraný sloupec za součást tabulky (a počítá správně). V důsledku toho se objevila následující zpráva. Vzhledem k tomu, že potřebuji třídit speciálně pro třídu, zvýrazním položku fixem "...v rámci zadané alokace" a klikněte na "Seřadit".

Abecedně
Provádí se podle stejného principu, jak je popsáno výše. Vyberte požadovaný rozsah a stiskněte tlačítko "Řazení a filtrování". Položky v rozbalovací nabídce se změnily. Vyberte si buď od „A do Z“ nebo od „Z do A“.

Seznam jmen v příkladu je řazen abecedně.

Podle data
Chcete-li seřadit data v Excelu, věnujte nejprve pozornost tomu, jaký formát je nastaven pro buňky, do kterých jsou zapsána. Vyberte je a na kartě „Domů“ se podívejte na skupinu „Číslo“. Nejlepší formát je „Datum“, krátký nebo dlouhý nebo „(všechny formáty)“ – datum lze zapsat různými způsoby: DD.MM.RRRR, DD.MMM, MMM.RR.

Tento bod je velmi důležitý, protože jinak lze data seřadit jednoduše podle prvních dvou čísel vzestupně nebo podle měsíce v abecedním pořadí.
Poté vyberte požadovaný rozsah buněk a klikněte na tlačítko "Řazení a filtrování". Z nabídky můžete vybrat popř "od starého k novému" nebo "od nového ke starému".

Podle barvy buňky nebo textu
Tuto metodu lze použít, když je v buňkách v tabulce aplikace Excel text nebo jsou buňky samotné vybarveny různými barvami. Vezměme si například sloupec čísel namalovaných v různých barvách. Seřaďme to tak, aby na prvním místě byla čísla zbarvená červeně, pak zelená a černá.
Vyberte celý rozsah a klikněte na tlačítko "Řazení a filtrování" a vyberte z nabídky "Přizpůsobitelné...".

V dalším okně zrušte zaškrtnutí políčka, pokud jste je vybrali bez horního řádku, což je záhlaví tabulky. Poté vybereme sloupec, podle kterého budeme třídit, v příkladu je to „I“. V části „Řazení“ vyberte z rozevíracího seznamu „Barva písma“. V sekci objednávky vyberte „červená barva“ - „Nahoře“. Seřadili jsme čísla červeně.

Nyní potřebujete, aby sloupec obsahoval zelená čísla. Klikněte na tlačítko "Přidat úroveň". Všechna nastavení jsou stejná, stačí vybrat „zelenou barvu“. Klepněte na tlačítko OK.

Náš sloupec je řazen následovně.
Jak vidíte, čísla nejsou v pořádku. Seřaďme čísla vzestupně. Vyberte sloupec a klikněte "Řazení a filtrování" – "Přizpůsobitelné...". V okně, které se otevře, klikněte na tlačítko "Přidat úroveň". Sloupec zůstává „I“, v dalším poli vybíráme podle „Value“, pořadí "Vzestupně". Klepněte na tlačítko OK.

Nyní je náš sloupec seřazen jak podle barvy textu, tak ve vzestupném pořadí dat.
Data se třídí stejným způsobem podle barvy buňky, pouze v sekci „Řazení“ vyberte ze seznamu „Barva buňky“.
Tabulky
Pokud máte tabulku, ve které potřebujete třídit podle několika sloupců najednou, proveďte následující. Vyberte celý rozsah buněk tabulky spolu se záhlavím. Klikněte na tlačítko "Řazení a filtrování" a vybrat si "Přizpůsobitelné...".

Seřaďme třídu vzestupně a stejným způsobem i průměrné skóre.
V okně řazení zaškrtněte políčko "Moje data obsahují záhlaví". V sekci „Sloupec“ vyberte ze seznamu „Třída“, seřaďte podle „Hodnoty“ a objednejte "Vzestupně".
Chcete-li udělat totéž pro průměrné skóre, klikněte na tlačítko "Přidat úroveň". V části „Sloupec“ vyberte „Průměrné skóre“. Klepněte na tlačítko OK.

Údaje v tabulce jsou seřazeny.

Nyní ve sloupci „Jméno“ vybarvěte buňky s chlapci modrou a buňky s dívkami růžovou. Abyste to nedělali pro každou buňku zvlášť, přečtěte si článek o tom, jak vybrat buňky v Excelu – říká vám, jak vybrat buňky, které nesousedí.
Seřaďme tento sloupec podle barvy buňky: nejprve budou dívky, pak chlapci. Znovu vyberte celou tabulku, klikněte na „Seřadit“ - "Přizpůsobitelné...".

V okně, které se otevře, jsou již dvě úrovně, které jsme vytvořili dříve. Tyto úrovně mají přednost – první je největší, druhá menší a tak dále. To znamená, že pokud chceme, aby byla data v tabulce dívky/chlapci seřazena nejprve, pak podle třídy a poté podle průměrného skóre, musíme úrovně uspořádat v tomto pořadí.
Klikněte na tlačítko "Přidat úroveň". V sekci „Sloupec“ vyberte „Název“, řazení – „Barva buňky“, pořadí – „růžová“, „Nahoře“.

Nyní pomocí šipek přesuňte tento řádek na začátek seznamu. Klepněte na tlačítko OK.

Tabulka s seřazenými daty vypadá takto.

Řazení dat v Excelu je uspořádání tabulkových dat v požadovaném pořadí, například vzestupně (od nejmenšího po největší) nebo sestupně (od největšího po nejmenší). Jsou seřazeny číselné a textové hodnoty, hodnoty data a času a formáty. Třídění dat je možné jak po sloupcích, tak po řádcích. Skryté řádky a sloupce musí být zobrazeny před řazením.
Typy dat k třídění a pořadí řazení
Seřadit číselné hodnoty v Excelu
Vzestupné řazení číselných hodnot je uspořádání hodnot, ve kterém jsou hodnoty uspořádány od nejmenší po největší (od minima po maximum).
V souladu s tím je řazení číselných hodnot v sestupném pořadí uspořádáním hodnot od největší k nejmenší (od maxima k minimu).
Řazení textových hodnot v Excelu
"Řazení od A do Z" - řazení dat vzestupně;
"Sort from Z to A" - řazení dat v sestupném pořadí.
Pro abecední řazení textových hodnot se tyto hodnoty vzájemně porovnávají. Jak víte, při ukládání textu počítač používá schéma, ve kterém má každý znak své vlastní jedinečné číslo, které se nazývá kód znaku. Právě tyto kódy se porovnávají, aby se určilo, která textová hodnota je větší a která menší.
Textové hodnoty mohou obsahovat abecední, číselné a speciální znaky. V tomto případě lze čísla ukládat v číselném i textovém formátu. Čísla uložená v číselném formátu jsou menší než čísla uložená v textovém formátu. Pro správné řazení textových hodnot musí být všechna data uložena v textovém formátu. Navíc při vložení textových dat z jiných aplikací do buněk mohou data obsahovat úvodní mezery. Než začnete třídit, musíte z tříděných dat odstranit úvodní mezery (nebo jiné netisknutelné znaky), jinak nebude řazení provedeno správně.
Textová data můžete třídit tak, aby se rozlišovala malá a velká písmena. Chcete-li to provést, musíte v možnostech řazení zaškrtnout políčko „Zvažovat případ“.
Velká písmena mají obvykle nižší čísla než malá písmena.
Seřadit hodnoty data a času
"Řadit od nejstarších po nejnovější" je seřadit hodnoty data a času od nejstarší hodnoty po nejnovější.
„Řadit od nového k starému“ slouží k řazení hodnot data a času od nejnovější hodnoty po nejstarší.
Formáty řazení
Microsoft Excel 2007 a novější poskytuje řazení podle formátování. Tato metoda řazení se používá, když je oblast buněk formátována pomocí barvy výplně buňky, barvy písma nebo sady ikon. Barvy výplně a písma v Excelu mají své vlastní kódy a právě tyto kódy se používají při řazení formátů.
Seřadit podle vlastního seznamu
Tabulková data lze třídit podle vlastních seznamů, jako je seznam měsíců, seznam dnů v týdnu, seznam strukturních divizí podniku, seznam personálních čísel zaměstnanců a tak dále. Excel má schopnost vytvářet vlastní seznamy třídění dat. S tímto pořadím řazení se musí třídit data a hodnoty seznamu.
Možnosti řazení
Seřadit podle sloupce
V jakékoli verzi Excelu je ve výchozím nastavení nastaveno řazení podle sloupce, to znamená, že hodnoty buněk vybraného sloupce jsou uspořádány v požadovaném pořadí a řádky rozsahu jsou zaměněny v závislosti na poloze buňky. v seřazeném sloupci.Chcete-li seřadit tabulku podle sloupce, stačí nastavit značku výběru do libovolné buňky tabulky a kliknout na jednu z ikon symbolizujících řazení od minima k maximu nebo od maxima k minimu. Tabulka bude seřazena podle sloupce, který obsahuje značku výběru.
Seřadit podle řetězce
V nastavení programu lze změnit řazení podle sloupce na řazení podle řádku. Pokud je nastaveno řazení podle řádku, pak se hodnoty buněk vybraného řádku uspořádají v určeném pořadí a sloupce se zamění v závislosti na pozicích buněk v seřazeném řádku.
Víceúrovňové řazení
Pokud tedy třídíte podle sloupce, řádky jsou prohozeny, pokud jsou data řazena podle řádku, jsou prohozeny sloupce.
Excel umožňuje řadit data nejen podle jednoho sloupce nebo jednoho řádku, ale vytvořením různého počtu úrovní řazení. Například v Excelu 2007 je jich 64. Úrovně řazení lze přidávat, mazat, kopírovat a zaměňovat.
Mimo jiné můžete při třídění buď zohledňovat malá a velká písmena, nebo je ignorovat.
Doplněk pro řazení dat v Excelu
Microsoft Excel poskytuje uživatelům poměrně velkou sadu standardních nástrojů pro řazení hodnot různých typů, ale existují úkoly, které je buď nepohodlné nebo časově náročné na řešení pomocí standardních nástrojů, například řazení každého řádku/každého sloupce v způsob, kdy se řazení provádí pouze v rámci řádku/sloupce a neovlivňuje sousední buňky.
Při řazení dat v Excelu se můžete setkat s potřebou řadit data do více sloupců současně. Dnes vám řeknu, jak to udělat.
Jako příklad si vezměme tabulku, která obsahuje seznam produktů s jejich cenou a datem expirace. Úkolem je seřadit produkty v abecedním pořadí a podle data expirace.
Označíme všechny buňky tabulky, na které použijeme řazení. V našem případě se můžete jednoduše postavit na kteroukoli buňku v dosahu. Další na kartě Domov klikněte na ikonu Třídění a filtrování a z rozbalovací nabídky vyberte položku Vlastní třídění.

Otevře se okno nastavení řazení. První věc, kterou musíte udělat, je ujistit se, že je zaškrtávací políčko zaškrtnuté Moje data obsahují záhlaví. Toto nastavení umožňuje odebrat první řádek z rozsahu a neúčastnit se budoucího filtrování.

Nyní přidáme sloupce, podle kterých bude řazení probíhat. První, v našem případě, je sloup produkty. V terénu Řazení vystavujeme Význam a nainstalovat Objednat z A až Z.


Nyní budou produkty seřazeny nejprve podle prvního sloupce a dodatečně podle druhého. V tomto případě druhé řazení nemá vliv na první. Stejným způsobem můžete třídit podle více sloupců.

Mimochodem, třídění lze provádět i po řádcích. Jak to udělat, vám řeknu v další lekci.
Ve dvou předchozích lekcích jsme odstranili duplikáty. I o tom si můžete přečíst. V této lekci budeme implementovat hledat duplikáty.
V této lekci vám řeknu, jak připojit záhlaví ke každé stránce aplikace Excel. To může být nutné, pokud pracujete s velkými tabulkami. Obvykle při jejich tisku vznikají dokumenty s velkým počtem stránek, a aby se s nimi dalo pohodlně pracovat, je nutné na každý list uložit záhlaví tabulky.
V této lekci vám řeknu, jak vložit znaménko plus nebo nulu před číslo na začátek buňky v Excelu. Představme si situaci, kdy potřebujete do buňky zadat telefonní číslo ve formátu „+7 987...“. Normálně Excel toto znaménko plus jednoduše odstraní.