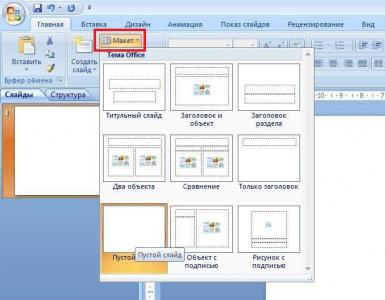Jak třídit data v Excelu. Řazení v Excelu - Základy Jak uspořádat buňky ve vzestupném pořadí v Excelu
Při řazení dat v Excelu se můžete setkat s potřebou řadit data do více sloupců současně. Dnes vám řeknu, jak to udělat.
Jako příklad si vezměme tabulku, která obsahuje seznam produktů s jejich cenou a datem expirace. Úkolem je seřadit produkty v abecedním pořadí a podle data expirace.
Označíme všechny buňky tabulky, na které použijeme řazení. V našem případě se můžete jednoduše postavit na kteroukoli buňku v dosahu. Další na kartě Domov klikněte na ikonu Třídění a filtrování a z rozbalovací nabídky vyberte položku Vlastní třídění.

Otevře se okno nastavení řazení. První věc, kterou musíte udělat, je ujistit se, že je zaškrtávací políčko zaškrtnuté Moje data obsahují záhlaví. Toto nastavení umožňuje odebrat první řádek z rozsahu a neúčastnit se budoucího filtrování.

Nyní přidáme sloupce, podle kterých bude řazení probíhat. První, v našem případě, je sloup produkty. V terénu Řazení vystavujeme Význam a nainstalovat Objednat z A až Z.


Nyní budou produkty seřazeny nejprve podle prvního sloupce a dodatečně podle druhého. V tomto případě druhé řazení nemá vliv na první. Stejným způsobem můžete třídit podle více sloupců.

Mimochodem, třídění lze provádět i po řádcích. Jak to udělat, vám řeknu v další lekci.
Ve dvou předchozích lekcích jsme odstranili duplikáty. I o tom si můžete přečíst. V této lekci budeme implementovat hledat duplikáty.
V této lekci vám řeknu, jak připojit záhlaví ke každé stránce aplikace Excel. To může být nutné, pokud pracujete s velkými tabulkami. Obvykle při jejich tisku vznikají dokumenty s velkým počtem stránek, a aby se s nimi dalo pohodlně pracovat, je nutné na každý list uložit záhlaví tabulky.
V této lekci vám řeknu, jak vložit znaménko plus nebo nulu před číslo na začátek buňky v Excelu. Představme si situaci, kdy potřebujete do buňky zadat telefonní číslo ve formátu „+7 987...“. Normálně Excel toto znaménko plus jednoduše odstraní.
Řazení v Excelu je vestavěná funkce, pomocí které může uživatel uspořádat data do sloupců na listu v pohodlném pořadí pro následnou analýzu.
Informace můžete třídit abecedně, vzestupně nebo sestupně, podle data nebo ikony, textu nebo barvy buňky. Přesně o tom bude tento článek pojednávat.
Čísla
Všechno je zde docela jednoduché. Vezměme si jako příklad následující tabulku. Seřaďme data podle sloupce C. Chcete-li to provést, vyberte jej a na kartě „Domů“ klikněte na tlačítko "Řazení a filtrování". V další nabídce vyberte nebo "...od minima k maximu" nebo "...od maxima k minimu". Zvolme druhou možnost.
Nyní máme data v C uspořádaná v sestupném pořadí.

Sloupec C mám umístěný mezi dvěma dalšími, které jsou vyplněny daty. V tomto případě Excel považuje vybraný sloupec za součást tabulky (a počítá správně). V důsledku toho se objevila následující zpráva. Vzhledem k tomu, že potřebuji třídit speciálně pro třídu, zvýrazním položku fixem "...v rámci zadané alokace" a klikněte na "Seřadit".

Abecedně
Provádí se podle stejného principu, jak je popsáno výše. Vyberte požadovaný rozsah a stiskněte tlačítko "Řazení a filtrování". Položky v rozbalovací nabídce se změnily. Vyberte si buď od „A do Z“ nebo od „Z do A“.

Seznam jmen v příkladu je řazen abecedně.

Podle data
Chcete-li seřadit data v Excelu, věnujte nejprve pozornost tomu, jaký formát je nastaven pro buňky, do kterých jsou zapsána. Vyberte je a na kartě „Domů“ se podívejte na skupinu „Číslo“. Nejlepší formát je „Datum“, krátký nebo dlouhý nebo „(všechny formáty)“ – datum lze zapsat různými způsoby: DD.MM.RRRR, DD.MMM, MMM.RR.

Tento bod je velmi důležitý, protože jinak lze data seřadit jednoduše podle prvních dvou čísel vzestupně nebo podle měsíce v abecedním pořadí.
Poté vyberte požadovaný rozsah buněk a klikněte na tlačítko "Řazení a filtrování". Z nabídky můžete vybrat popř "od starého k novému" nebo "od nového ke starému".

Podle barvy buňky nebo textu
Tuto metodu lze použít, když je v buňkách v tabulce aplikace Excel text nebo jsou buňky samotné vybarveny různými barvami. Vezměme si například sloupec čísel namalovaných v různých barvách. Seřaďme to tak, aby na prvním místě byla čísla zbarvená červeně, pak zelená a černá.
Vyberte celý rozsah a klikněte na tlačítko "Řazení a filtrování" a vyberte z nabídky "Přizpůsobitelné...".

V dalším okně zrušte zaškrtnutí políčka, pokud jste je vybrali bez horního řádku, což je záhlaví tabulky. Poté vybereme sloupec, podle kterého budeme třídit, v příkladu je to „I“. V části „Řazení“ vyberte z rozevíracího seznamu „Barva písma“. V sekci objednávky vyberte „červená barva“ - „Nahoře“. Seřadili jsme čísla červeně.

Nyní potřebujete, aby sloupec obsahoval zelená čísla. Klikněte na tlačítko "Přidat úroveň". Všechna nastavení jsou stejná, stačí vybrat „zelenou barvu“. Klepněte na tlačítko OK.

Náš sloupec je řazen následovně.
Jak vidíte, čísla nejsou v pořádku. Seřaďme čísla vzestupně. Vyberte sloupec a klikněte "Řazení a filtrování" – "Přizpůsobitelné...". V okně, které se otevře, klikněte na tlačítko "Přidat úroveň". Sloupec zůstává „I“, v dalším poli vybíráme podle „Value“, pořadí "Vzestupně". Klepněte na tlačítko OK.

Nyní je náš sloupec seřazen jak podle barvy textu, tak ve vzestupném pořadí dat.
Data se třídí stejným způsobem podle barvy buňky, pouze v sekci „Řazení“ vyberte ze seznamu „Barva buňky“.
Tabulky
Pokud máte tabulku, ve které potřebujete třídit podle několika sloupců najednou, proveďte následující. Vyberte celý rozsah buněk tabulky spolu se záhlavím. Klikněte na tlačítko "Řazení a filtrování" a vybrat si "Přizpůsobitelné...".

Seřaďme třídu vzestupně a stejným způsobem i průměrné skóre.
V okně řazení zaškrtněte políčko "Moje data obsahují záhlaví". V sekci „Sloupec“ vyberte ze seznamu „Třída“, seřaďte podle „Hodnoty“ a objednejte "Vzestupně".
Chcete-li udělat totéž pro průměrné skóre, klikněte na tlačítko "Přidat úroveň". V části „Sloupec“ vyberte „Průměrné skóre“. Klepněte na tlačítko OK.

Údaje v tabulce jsou seřazeny.

Nyní ve sloupci „Jméno“ vybarvěte buňky s chlapci modrou a buňky s dívkami růžovou. Abyste to nedělali pro každou buňku zvlášť, přečtěte si článek o tom, jak vybrat buňky v Excelu – říká vám, jak vybrat buňky, které nesousedí.
Seřaďme tento sloupec podle barvy buňky: nejprve budou dívky, pak chlapci. Znovu vyberte celou tabulku, klikněte na „Seřadit“ - "Přizpůsobitelné...".

V okně, které se otevře, jsou již dvě úrovně, které jsme vytvořili dříve. Tyto úrovně mají přednost – první je největší, druhá menší a tak dále. To znamená, že pokud chceme, aby byla data v tabulce dívky/chlapci seřazena nejprve, pak podle třídy a poté podle průměrného skóre, musíme úrovně uspořádat v tomto pořadí.
Klikněte na tlačítko "Přidat úroveň". V sekci „Sloupec“ vyberte „Název“, řazení – „Barva buňky“, pořadí – „růžová“, „Nahoře“.

Nyní pomocí šipek přesuňte tento řádek na začátek seznamu. Klepněte na tlačítko OK.

Tabulka s seřazenými daty vypadá takto.

Řazení dat je jedním z důležitých nástrojů v Excelu. Třídění je uspořádání dat v požadovaném pořadí. Například pokud potřebujete seřadit čísla od největšího po nejmenší. Díky této funkci můžete snadno uspořádat data v minimálním čase, abyste je mohli později analyzovat nebo odstranit nepotřebné informace. Jak tedy třídit v Excelu?
Chcete-li data seřadit, můžete vybrat tabulku a kliknout pravým tlačítkem myši a vybrat možnost Seřadit.
V Excelu můžete třídit také pomocí funkce „Řazení a filtrování“, která se nachází na kartě Domů v bloku panelu Úpravy.
Hodnoty můžete řadit buď vzestupně, nebo sestupně (řazení od A do Z, řazení od největšího po nejmenší)
Pro tento typ řazení je potřeba aktivovat buňku sloupce, ve kterém chcete údaje seřadit, a vybrat požadovaný z okna, které se otevře.

Data tabulky lze uspořádat podle barvy buňky nebo barvy písma. Chcete-li to provést, vyberte buňku a vyberte Seřadit podle barvy.
Je třeba poznamenat, že tato funkce se nevztahuje na typy písma „kurzíva“ nebo „tučné“. Totéž platí pro písmo a barvu buněk, které se nastavují při otevírání knihy. Tato funkce je pohodlná, protože umožňuje zpracovat obrovské množství dat, která byla dříve určitým způsobem označena – barvou nebo písmem. Při aktivaci tohoto typu třídění se získá pole dat, vybrané podle typu vybrané buňky.
Jak třídit podle tří nebo více sloupců v Excelu?
Jedná se o tzv. Custom Sorting. Tento typ třídění se provádí podle následujícího algoritmu: Domů - Třídění a filtrování - Vlastní třídění ...
Smyslem tohoto typu třídění je, že můžete třídit data podle dvou kritérií najednou.
Potřebujeme například určit podle města, který zaměstnanec má největší tržby. Tyto ukazatele můžete také porovnat podle časového období: měsíc, čtvrtletí, rok (pokud jsou k dispozici sloupce)
Jak třídit v Excelu podle řádků nebo sloupců
Data lze organizovat do sloupců i řádků podle následujícího algoritmu: data – Řazení – Možnosti
Tento typ třídění umožňuje analyzovat informace podle určitých parametrů uvedených v záhlaví samotné datové tabulky.
Ano, můžete třídit podle sloupců! Přečtěte si o tom.
Základní principy třídění
Při používání funkce řazení musíte dodržovat řadu pravidel.
1. Důležité! Jak zahrnout záhlaví při řazení? Nezapomeňte aktivovat funkci „Moje data obsahují záhlaví“, která se nachází v záložce Třídění (pravý horní roh na obrázku 3). Pokud funkce není aktivní, Excel uspořádá nadpisy spolu s celým datovým polem nebo zvětší rozsah pro analýzu.
2. Pokud datové pole obsahuje sloupce nebo řádky, které byly skryté a nejsou viditelné během zpracování, funkce řazení se na ně nepoužije.
3. Pokud jsou v seznamu dat sloučené buňky, funkce třídění pro ně nebude dostupná. Buňky v tomto rozsahu musíte buď zrušit sloučení, nebo tento rozsah v oblasti řazení nespecifikovat.
4. Data jsou tříděna podle určitých pravidel. Takže při zpracování datového pole bude konečný seznam obsahovat nejprve čísla a za nimi znaménka. Další jsou informace v angličtině a teprve poté informace v ruštině. Například třídíte datové pole obsahující digitální hodnoty a textové hodnoty v ruštině. Po proceduře řazení budou digitální hodnoty umístěny nad textovými hodnotami v konečném seznamu.
5. Buňka s číselným formátem, ale číselnou hodnotou se objeví před buňkou s textovým formátem a číselnou hodnotou.
6. Prázdné buňky jsou vždy na konci setříděné tabulky.
Pokud jsou data textová, lze je seřadit abecedně („od A do Z“ nebo „od Z do A“). Pokud jsou data číselná, můžete je seřadit vzestupně nebo sestupně. Pokud má rozsah dat řádek nebo sloupec, který obsahuje údaje o čase nebo datu, můžete je seřadit v dopředném nebo obráceném chronologickém pořadí. Je také možné třídit předformátovaná data podle formátovacích prvků.
Data můžete seřadit podle jedné podmínky (například seřadit seznam zaměstnanců podle příjmení) nebo podle několika (například seřadit seznam zaměstnanců podle pozice a v rámci každé pozice seřadit příjmení v abecedním pořadí). Data lze třídit podle sloupce (nebo více sloupců) nebo podle řádků.
Seřadit podle jednoho kritéria
Krok za krokem:
- Ve sloupci, podle kterého se má řazení provést, je potřeba vybrat libovolnou buňku (nemusíte vybírat celý sloupec).
- Na kartě Data najít skupinu příkazů.

Všimněte si, že písmena na tomto tlačítku označují pouze směr řazení a vzhled tlačítka zůstává stejný pro textová i číselná data.
Existuje další pohodlný způsob řazení dat: kliknutím pravým tlačítkem myši na buňku sloupce, podle kterého se řazení provede, vyberte položku v kontextové nabídce Řazení a poté - požadovaná možnost řazení.
Krok za krokem:
- Vyberte jednu buňku z datového pole, které se třídí.
Pokud oblast dat obsahuje prázdné sloupce nebo řádky, Excel je automaticky vnímá jako hranice seřazeného datového pole. V tomto případě byste měli vybrat všechna data, která chcete seřadit.
- Na kartě Data vyhledejte skupinu příkazů a vyberte z ní příkaz Řazení .
- Postupně nastavte úrovně řazení (určené názvem sloupce).

Kliknutím na šipku vedle tří polí ( Sloupec, Řazení, Objednat) musíte vybrat:
- Název sloupce, který se má seřadit.
- Typ kritéria (v závislosti na tom, zda se bude řazení provádět podle datových hodnot ve sloupci, nebo podle návrhu buňky nebo podle ikony buňky).
- Pořadí řazení (sestupně nebo vzestupně).
Pokud sloupec vybraný pro řazení obsahuje názvy měsíců nebo dnů v týdnu, pak v seznamu polí Objednat můžete vybrat možnost Vlastní seznam a v novém okně vyberte jednu z navrhovaných možností řazení.

Seřadit podle formátování
Při analýze dat jsou buňky (nebo písma) často vyplněny barvou. Řazení vám také může pomoci uspořádat data na základě formátování.
Postup krok za krokem:
- Klikněte na libovolnou buňku ve sloupci, podle kterého chcete seřadit.
- Na kartě Data vyberte skupinu a poté vyberte tým Řazení.
- V terénu Sloupec zadejte sloupec, podle kterého se bude řazení provádět.
- V terénu Řazení Z rozbalovací nabídky vyberte kritérium řazení: barva buňky, barva fontu nebo ikona buňky.
- Pole Objednat obsahuje dva rozevírací seznamy. V prvním je třeba vybrat typ kritéria a ve druhém umístění buněk seřazených podle tohoto kritéria (řádek Výše nebo Zespodu ).
- V případě potřeby přidejte do okna další kritérium řazení Řazení musíte vybrat tlačítko Přidat úroveň.
Můžete také použít příkaz „Kopírovat úroveň“, který nahradí předchozí hodnotu v poli „Objednávka“ novou.
- Po výběru řazení stiskněte tlačítko OK.
Řazení dat v Excelu je velmi užitečný nástroj, který umožňuje zlepšit vnímání informací, zejména u velkých objemů. V této lekci se naučíme používat řazení, naučíme se základní příkazy a také se seznámíme s typy řazení v Excelu.
Při přidávání dat do Excelu je velmi důležité správně uspořádat informace na listu. Jedním z nástrojů, který vám to umožňuje, je třídění. Pomocí řazení můžete vytvořit seznam kontaktních informací podle příjmení, uspořádat obsah tabulky v abecedním nebo sestupném pořadí.
Při řazení dat v Excelu je první věcí, kterou se musíte rozhodnout, jak použít řazení: na celý list (tabulku) nebo jen na určitý rozsah buněk.
Jak třídit list (tabulku, seznam) v Excelu
V následujícím příkladu seřadíme formulář objednávky trička podle Příjmení(sloupec C) a uspořádejte je v abecedním pořadí.

Když třídíte tabulku nebo seznam v Excelu, musíte je oddělit od nadbytečných dat v listu alespoň jedním řádkem nebo sloupcem. V opačném případě budou do třídění zapojena cizí data.
Jak seřadit rozsah v Excelu
V následujícím příkladu vybereme samostatnou malou tabulku v excelovém listu pro třídění počtu triček objednaných na konkrétní dny.

Pokud se řazení v Excelu neprovádí správně, nejprve zkontrolujte, zda jsou zadané hodnoty správné. I malý překlep může způsobit problémy při řazení velkých tabulek. V následujícím příkladu jsme zapomněli vložit pomlčku do buňky A18, což vedlo k nepřesnému řazení.