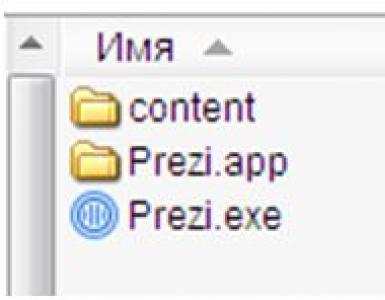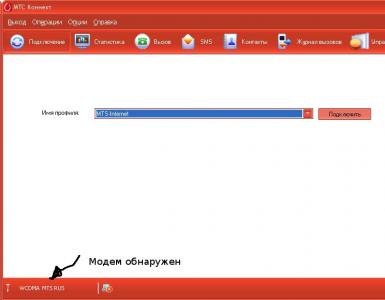Где найти параметры диаграммы в ворде. Как сделать график в ворде. Пример построения графика - диаграммы
Лабораторная работа 2.
Создание и редактирование диаграмм в документах W ord
В составWord входит программа создания диаграмм Microsoft Graph, включающая почти все возможности наиболее универсальной программы управления электронными таблицами Microsoft Excel.С помощью Microsoft Graph можно создавать высококачественные, информативные диаграммы и включать их в документы Word.
Создание диаграммы
Диаграммы строятся на основе данных, содержащихся в таблице данных, также внедряемой в документ Word. Созданная диаграмма связывается с таблицей данных, поэтому при изменении исходных данных диаграмма автоматически обновляется. Можно создавать диаграммы четырнадцати основных и двадцати дополнительных типов. Кроме того, внутри каждого из основных типов можно выбрать конкретный формат (подтип).
Например, таблица, отображающая данные по объемам продаж оргтехники
|
Компьютеры |
Принтеры |
Ксероксы |
||
Если необходимо создать диаграмму на основе данных из таблицы, то нужно установить точку вставки в одну из ячеек таблицы и выбрать команду Таблица, Выделить, Таблицу. Выбрать команду Вставка, Рисунок, Диаграмма. Затем нажать ОК.
Если необходимо создать диаграмму на основе данных, набранных в документе и разделенных символами табуляции, то нужно выделить все эти данные, включая названия, которые будут использоваться в качестве меток легенды и названий категорий.
Редактирование таблицы данных
Работая с таблицей данных можно перемещаться, выделять ячейки, столбцы или строки, изменять ширину и т.д. При изменении исходных данных меняется и сама диаграмма. Чтобы изменить содержимое ячейки таблицы данных, нужно выделить ячейку и ввести новые данные. После нажатия клавиши Enter или перехода к другой ячейке таблицы все существующие в этой ячейке данные замещаются введенными данными.
Чтобы отредактировать содержимое ячейки , нужно выделить ее, а затем нажать клавишу F2 (переход в режим редактирования) или дважды щелкнуть по ней. Изменение содержимого ячейки ничем не отличается от редактирования обычного текста. После того как необходимые исправления произведены, нужно нажать клавишу Enter.
Можно также расширить или сузить набор данных , по которому строится диаграмма, путем добавления или удаления строк и столбцов таблицы данных. При этом диаграмма автоматически перестраивается с учетом внесенных в таблицу данных изменений.
Чтобы вставить в таблицу строки или столбцы, нужно выделить нужное число строк или столбцов и выбрать команду Вставка, Ячейки. Чтобы удалить из таблицы строки или столбцы, нужно их выделить, а затем выбрать команду Правка, Удалить.
Тип диаграмм
Правильный выбор типа диаграммы позволяет представить данные самым выигрышным образом. Тип диаграммы может быть применен не только ко всей диаграмме, но и к отдельному ряду данных на ней или к нескольким рядам Комбинирование различных типов диаграмм позволяет разделить данные разного типа или выделить какой-то ряд данных, например, можно скомбинировать график с гистограммой.
Наиболее просто изменить тип всей диаграммы или только одного ряда данных с помощью команды Диаграмма, Тип диаграммы. В появляющемся окне можно выбрать не только тип, но и формат выбранного типа диаграммы.
Чтобы изменить тип диаграммы:
1. Нужно выбрать команду Диаграмма, Тип диаграммы. Появится диалоговое окно Тип диаграммы
2. В этом диалоговом окне раскрыть вкладку Стандартные для выбора одного из основных типов диаграмм или вкладку Нестандартные для выбора одного из дополнительных типов диаграмм.
3. В списке Тип выделить нужный тип диаграммы.
4. Если выбрана вкладка Стандартные , то в галерее форматов Вид нужно выделить подтип диаграммы.
5. В конце необходимо нажать кнопку ОК , чтобы закрыть диалоговое окно и применить выбранный формат диаграммы.
Чтобы настроить существующий тип диаграммы:
1. Нужно выбрать команду Диаграмма. Параметры диаграммы. Появится диалоговое окно Параметры диаграммы ,параметры в котором могут меняться в зависимости от типа диаграммы.
2. С помощью вкладок этого диалогового окна можно произвести настройку таких элементов диаграммы, как заголовки, оси, линии сетки, подписи данных и т.д.
3. После внесения необходимых изменений нажмите кнопку ОК.
Построение составных диаграмм
Составные диаграммы – это диаграммы, построенные с использованием одновременно двух или более типов диаграмм. На таких диаграммах некоторые ряды данных представляются с помощью одного типа диаграмм, а другие – с помощью другого. Например, можно построить один ряд в виде гистограммы, а второй – в виде графика, что облегчит сравнение рядов данных и поиск их возможных связи.
Созданную диаграмму можно сделать составной, изменить тип используемый для построения одного или нескольких рядов данных. Для этого:
1. Выделить на диаграмме ряды данных, тип должен быть изменен, и выберите команду Диаграмма, Тип диаграммы
2. В группе Параметры появившегося диалогового окна Тип диаграммы установите флажок Применить
3. Выделите тип диаграммы для выделенного ряда данных и нажмите кнопку ОК.
К элементам диаграммы относятся маркеры, легенды, оси, метки, надписи и т. д. Они могут сделать диаграмму более эффектной и информативной.
Созданную диаграмму можно также отформатировать нужным образом, если выбрать соответствующую цветовую гамму, шрифт, сделать акцент на важных элементах, убрать лишние детали.
Форматирование любого объекта диаграммы осуществляется с помощью диалогового окна Формат . Чтобы открыть это окно:
1. Выделить нужный объект диаграммы, щелкнув по нему.
2. Выбрать команду Формат, Выделенный объект , либо просто дважды щелкнуть по объекту.
Вкладки появившегося диалогового окна содержат множество параметров форматирования, с помощью которых можно настроить отображение выделенного элементе Форматирование любого объекта диаграмм.
ПОСТРОЕНИЕ ДИАГРАММ
Создайте документпод названием фамилия_группа_лаб 2 .doc ., в котором необходимо выполнить задания 1-8.
Задание 1 . Построение диаграмм.
Ход работы: Вызовите программу Microsoft Graph при помощи команды Вставка/ Объект/ Microsoft Graph или Вставка/ Рисунок/ Диаграмма . Если в буфере обмена не содержалась таблица, то программа вставляет демонстрационный пример, данные этого примера можно заменить на другие исходные данные. Ознакомьтесь с командами главного меню программы Microsoft Graph .
Задание 2. По таблице “Сведения о доходах и расходах фирмы «Ритм»” построить диаграмму, отражающие динамику доходов и расходов фирмы «Ритм».
Сведения
о доходах и расходах фирмы «Ритм» за январь-март 1997 г.
|
Январь |
Февраль |
Март |
Сумма |
|
|
Объем продаж |
||||
|
Затраты на покупку |
||||
|
Затраты за доставку |
||||
|
Доход |
Для этого скопируйте в буфер обмена необходимые строки исходной таблицы с заголовками строк и столбцов и вызовите команду Вставка/ Рисунок/ Диаграмма.
Задание 3. Постройте объемную круговую диаграмму для отображения доходов и расходов фирмы за март месяц (столбец «Март») в процентном выражении.
|
Март |

Задание 4. Постройте плоскую круговую диаграмму для отображения доходов фирмы за первый квартал (строка «Доход») в стоимостном выражении.
Задание 5. Постройте различные типы диаграмм (гистограммы различных типов, линейчатые, графики, лепестковые, кольцевые) по данным таблицы о закупках вычислительной техники
|
Компьютеры |
Принтеры |
Ксероксы |
||
Задание 6 . Постройте объемную диаграмму о закупках компьютеров и принтеров в 2004 и 2005 годах. Для объемных диаграмм изучите изменение вида диаграммы.
Задание 7. Освойте редактирование параметров диаграммы (легенды, названия диаграммы, выделение сегментов диаграммы, ввод названий сегментов, изменение окраски сегментов и других элементов).
Постройте круговую диаграмму, отображающую закупку вычислительной техники в 2002 году. Сектор компьютеры необходимо окрасить в красный цвет, принтеры – в синий, модемы – в зеленый, ксероксы – в коричневый. На секторах укажите значение в процентах.
Задание 8. При помощи команды меню Вставка/Название пронумеруйте построенные диаграммы, следующим образом: Диаграмма 1., Диаграмма 2., и т.д. Освойте редактирование названий.
You can make a chart in Word. If you have lots of data to chart, create your chart in Excel , and then . This is also the best way if your data changes regularly and you want your chart to always reflect the latest numbers. In that case, when you copy the chart, keep it linked to the original Excel file.
To create a simple chart from scratch in Word, click Insert > Chart , and pick the chart you want.
You can make a chart in Word or Excel. If you have lots of data to chart, create your chart in Excel , and then copy from Excel to another Office program . This is also the best way if your data changes regularly and you want your chart to always reflect the latest numbers. In that case, when you copy the chart, keep it linked to the original Excel file .
To create a simple chart from scratch in Word, click Insert > Chart and pick the chart you want.

In Microsoft Word 2010, you can insert many kinds of data charts and graphs, such as column charts, line graphs, pie charts, bar charts, area graphs, scatter graphs, stock charts, surface charts, doughnut charts, bubble graphs, and radar graphs.
Don"t see the chart that you want in this article? For more information about the variety of graphs and charts you can use, see Available chart types .
Want to create an organization chart? For more information about how to create organization charts, see Create an organization chart .
If Microsoft Excel 2010 isn"t installed on your computer, you will not be able to take advantage of the advanced data charting capabilities in the Microsoft Office 2010. Instead, when you create a new data chart in Word 2010, Microsoft Graph opens.
How?
|
On the Insert tab, in the Illustrations group, click Chart .
|
|
In the Insert Chart dialog box, click the arrows to scroll through the chart types. Select the type of chart that you want and then click OK .
|
Никто не станет оспаривать то, что гистограмма - это хороший инструмент для визуального отображения данных. Лишь посмотрев на такую диаграмму, можно в кратчайшие сроки дать оценки ситуации, не прибегая к анализу числовых значений в таблице. Именно поэтому всемирно известный табличный редактор "Эксель" взял на вооружение этот инструмент.
В статье будет рассказано о том, как построить гистограмму в программе Excel. Будут разобраны четыре способа построения, каждый из которых в достаточной мере отличается между собой. Именно поэтому стоит дочитать статью до конца, чтобы выбрать метод для себя. В конце статьи также будет приведен пример построения гистограммы в "Ворде".
Построение гистограммы
В Excel есть возможность построить гистограмму тремя методами:
- при помощи специального инструмента;
- используя условное форматирование;
- с помощью надстроек.
Сейчас мы рассмотрим все способы, как построить К слову, она может оформляться по-разному - быть частью определенной ячейки или же в виде отдельного объекта.
Первый способ: построение обычной гистограммы
Построение начинается с выделения области таблицы, значения которой будут отображены в будущей гистограмме. Как только выделение было проведено, вам необходимо перейти во вкладку "Вставка". В ней необходимо нажать на кнопку "Гистограмма", которая находится в области "Диаграммы".
В итоге перед вами будет развернутый список, в котором нужно выбрать одну из диаграмм. К слову, обычные гистограммы располагаются первыми в списке.
После выбора в Excel появится необходимый вариант, и на этом построение можно считать оконченным. Однако вы можете редактировать гистограмму, используя для этого инструменты, которые располагаются в группе вкладок под названием "Работа с диаграммами".

Второй способ: построение с накоплением
Как и в первом способе, нам необходима выделенная таблица. Гистограмма в этом случае строится немного иначе. Первое, на что необходимо обратить внимание, - это на наименования в шапке: их не должно быть. В противном случае ничего не получится.
После выделения необходимо так же перейти во вкладку "Вставка", нажать на кнопку "Диаграммы" и в выпадающем меню "Гистограмма" выбрать интересующую вас. Стоит отметить, что гистограммы с накоплением находятся в правой части списка.

Выбрав один из элементов, на листе документа увидите график. Гистограмма, как и в предыдущем способе, может быть изменена по вашему усмотрению, для этого также используйте инструменты, располагающиеся в группе вкладок "Работа с диаграммами".
Третий способ: построение с использованием надстроек
Сейчас перейдем к третьему способу, как построить гистограмму. Заключается он в использовании специального пакета анализа.
Первым делом необходимо этот пакет активировать. Чтобы это сделать, нужно в программе изначально нажать на кнопку "Файл". Далее на боковой панели перейти в раздел "Параметры". Теперь найти пункт "Надстройки" и в выпадающем списке "Управление" выбрать После этого нажмите кнопку "Перейти".
Перед вами откроется окно надстроек, в котором нужно поставить галочку рядом с "Пакет анализа" и нажать кнопку "ОК".
Итак, пакет анализа активирован. Теперь построение гистограммы осуществляется во вкладке "Данные" - перейдите туда.
На панели инструментов нужно нажать на кнопку "Анализ данных", располагающуюся в правой стороне в области "Анализ". Появится окно, в котором необходимо выделить пункт "Гистограмма" и нажать кнопку "ОК".
Откроется очередное окно, где необходимо задать параметры будущей диаграммы. В поле "Входной интервал" нужно указать область таблицы, данные которой будут использоваться для построения. После этого поставьте галочку рядом с "Вывод графика". Теперь вам остается лишь указать, куда этот график будет выводиться. Есть три варианта - на новую рабочую книгу, новый лист или же на этот лист. После того как настройки будут заданы, нажмите кнопку "ОК".
По итогу в указанное вами место будет выведен график гистограммы.
Четвертый способ: построение при условном форматировании
Четвертый способ, как построить гистограмму, кардинально отличается от всех выше представленных. В конце его разбора вы сами убедитесь в этом.
Изначально, как и в прошлые разы, вам нужно выделить область таблицы, данные которой будут использоваться для построения. Как только это сделаете, переходите на вкладку "Главная" и на панели инструментов открывайте "Условное форматирование". В нем вам нужно найти пункт "Гистограммы" и в появившемся окошке выбрать тип гистограммы. Есть два варианта: с градиентной заливкой и со сплошной. Разницы в них практически никакой нет, так что при выборе можете ориентироваться на свой вкус.

Как только вы выберете тип гистограммы, она появится в определенных ячейках в виде заполняющейся линии.
Построение гистограммы в "Ворде"
Теперь давайте разберемся, По своей сути процесс ее создания мало чем отличается от "Экселя", но обо всем по порядку.
Изначально укажите, нажав левую кнопку мыши, место, где хотите вставить гистограмму. После этого перейдите во вкладку "Вставка" и в области "Иллюстрации" нажмите на кнопку "Вставить диаграмму" - появится одноименное окно.
В окне на боковой панели выберите категорию "Гистограмма", а в правой части определите тип гистограммы. Как можно заметить, здесь есть как обычные, так и накопительные, - выбирайте нужную и нажимайте кнопку "ОК".
На листе "Ворда" появится ваша гистограмма. Заметьте, что под ней будет небольшая "экселевская" таблица для ввода данных. Задайте необходимые переменные и наслаждайтесь результатом.

Теперь вы знаете, как сделать гистограмму в "Ворде". Следует заметить, это не сложнее, чем в "Экселе".
Практическое занятие
Тема 3.1.2. «Построение диаграмм»
Цель занятия: Научить строить диаграммы в WORD и редактировать их.
Построение графиков в WORD 2007 стало еще проще и нагляднее.
Для начала построения диаграммы необходимо нажать кнопку "Диаграмма" на панели "Иллюстрации" ленты "Вставка" .
В появившемся окне надо выбрать тип диаграммы и ее вид.
После этого, автоматически открывается окно программы Excel 2007, с набором некоторых стандартных значений для построения графика.

Необходимо ввести данные для построения графиков. При необходимости можно удалить, или добавить диаграмму.

После этого окно программы Excel 2007 можно закрыть.
В документе Ворд 2007 появится только что построенная нами диаграмма.

При этом в окне редактора появляется контекстный инструмент "Работа с диаграммами" , содержащий три ленты: "Конструктор" , "Макет" , "Формат" .
Полученных на предыдущих уроках знаний, вам уже вполне хватит, чтобы разобраться с дальнейшим редактированием диаграмм самостоятельно. Здесь же мы лишь вкратце обрисуем контекстные инструменты для работы с диаграммами.
Лента "Конструктор" состоит из четырех панелей: "Тип" , "Данные" , "Макеты диаграмм" , "Стили диаграмм" . Основные операции, выполняемые этими инструментами: изменение вида диаграммы, ее данных и стиля.

Лента "Макет" содержит шесть панелей: "Текущий фрагмент" , "Вставить" , "Подписи" , "Оси" , "Фон" , "Анализ" . Эти инструменты предназначены для непосредственного оформления графиков диаграмм и отдельных элементов диаграммы. Для выбора элемента диаграммы служит выпадающий список "Текущий фрагмент" .

Лента "Формат" содержит инструменты для придания диаграмме окончательного вида.

Не забывайте о контекстном меню окна диаграммы, содержащего большинство настроек.
По данным таблицы построить диаграммы для анализа успеваемости учащихся по предметам:
а) график
б) круговую для анализа успеваемости Цылина И.
в) гистограмму
 Предметы
Предметы
Ф.И
математика
русский
чтение
физич.культ.
музыка
Иванов В.
Петров П.
Сидоров И.
Цылин И.
Образец диаграммы

Добавить в предметы информатику, сделать столбец жёлтым цветом.
Сделать легендой фамилии.
Сменить цвет таблицы
Д/З: Построить диаграмму для анализа успеваемости учащегося по предметам по четвертям. Сделать анализ.
Диаграммы в Microsoft Word являются отличным средством для визуализации и наглядного представления сложно воспринимаемых объемов числовой информации в тексте. Диаграммы позволяют четко проследить закономерности, соотношения фактических величин, выявить тенденции и логические последовательности в массивах данных. Microsof Word из пакета Office предоставляет достаточный набор инструментов для быстрого создания диаграмм всех распространенных типов.
Как сделать диаграмму в вордеВ современных версиях текстового редактора Microsoft Word диаграммы создаются следующим образом.
- Установите курсор в то место документа, в которое необходимо добавление диаграммы.
- В главном меню программы выберите пункт «Вставка», в котором активируйте вкладку «Диаграмма».
- В правой части появившегося окна выберите нужный тип диаграммы. Основные типы доступных диаграмм, которые наиболее часто используются в зависимости от поставленных целей:
- Графики
– диаграмма в виде графика позволит вам наглядно продемонстрировать динамику изменения определённого значения в зависимости от определенного показателя. Изменение дохода по месяцам, производительности по различным годам - типичные области использования графиков.
- Круговая
диаграмма используется для того, чтобы показать соотношения нескольких величин, объединенных определенным общим параметром. К примеру, с ее помощью можно показать доли людей разных национальностей в пределах одного государства, соотношение различных источников дохода в общей массе прибыли.
- Гистограмма
– позволит показать изменение соотношения устойчивых групп определенных величин в зависимости от какого-либо фактора. К примеру, отношение стоимости евро к доллару, доллара к рублю сегодня, неделю назад, две недели, три и так далее. Это достаточно сложный тип диаграмм, который формируется, исходя из значений из пяти столбиков, в которых занесена информация по объёму, самому низкому курсу, самому высокому курсу, курсу закрытия и курсу открытия.
- Биржевая
диаграмма используется брокерами, для наглядности изменений в росте-падении цен на акции компаний, или курсах валют. Биржевые диаграммы позволяют отслеживать связи сразу нескольких величин, в зависимости от выбранного показателя в роли которого чаще всего выступает время. Например, на одном графике можно представить суточную динамику по объемам продаж, с одновременным контролем максимальной и минимальной цен продажи с указание стоимости отслеживаемых позиций на момент закрытия.
- Поверхность
в виде диаграммы чаще всего используется в научной деятельности для отображения трехмерных моделей различных процессов.

- Графики
– диаграмма в виде графика позволит вам наглядно продемонстрировать динамику изменения определённого значения в зависимости от определенного показателя. Изменение дохода по месяцам, производительности по различным годам - типичные области использования графиков.
- После выбора типа диаграммы нажмите на кнопку «Ок» после чего пример диаграммы появится в вашем документе. Одновременно откроется лист значений в Excel, на основании которых построена данная диаграмма. Ваша задача состоит в том, чтобы отредактировать данные на листе, замени показатели на свои значения. После ввода каждого нового значения в Excel график в Word будет автоматически перестраиваться и вам нужно только следить за правильностью ввода информации. После занесения всех данных окно Excel можно закрыть.

- Завершающим этапом создания диаграммы является оформление. К диаграмме можно добавить название, произвести точную настройку различных параметров оформления диаграммы. Для этого поместите курсор в область диаграммы и когда он примет вид крестика из стрелочек, нажмите правую кнопку мышки. В появившемся контекстном меню выберите необходимый пункт.