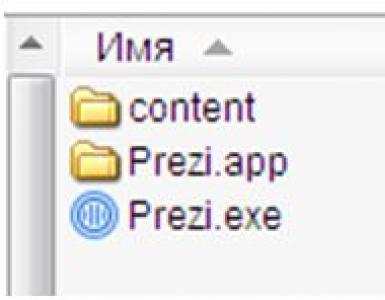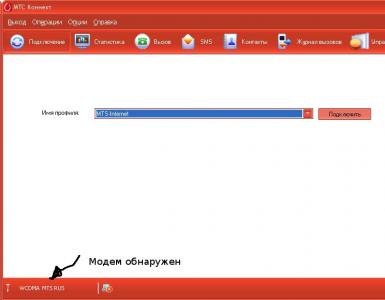Управление всплывающими окнами в Яндекс.Браузере. Яндекс.Браузера – детальный обзор настроек и оптимизация скорости работы Как отключить всплывающие окна в яндекс браузере
Наверное самая популярная и раздражающая проблема в интернете для простых пользователей — постоянно появляющаяся реклама в браузере. Если при клике на каждом сайте открываются всплывающие окна с рекламой — значит у вас установлена вредоносная программа, приложение или вирус. Избавится от этого не всегда просто.
Он называется AdWare. Его создатели зарабатывают за счёт того, что вы просматриваете рекламу. Обычно транслируется реклама во всплывающих окнах различных букмекерских контор и казино.
Я постараюсь показать универсальные способы решения этой проблемы во всех популярных браузерах (Opera, Яндекс, Chrome.. ) и помогу избавиться навсегда от этой рекламы.
Убрать рекламу без дополнительных программ
Так как приложения и программы из-за которых появляются всплывающие окна не являются вирусами, ваш антивирус может их не увидеть. Выполните ряд действий по этой инструкции:
- Отключите все приложения в браузере. Если реклама появлялась из-за него, то она пропадёт.
- Удалите подозрительные программы. Возможно, что какая-либо из них является причиной рекламы.
- Уберите лишние .
Не забудьте перезагрузить компьютер по окончанию всех действий. Возможно вам повезло и вы убрали рекламу этими простыми действиями, если нет — читайте дальше.
Избавление от рекламы программой AdwCleaner
Данная программа бесплатна и создана специально для таких случаев с рекламой. Она справится с вирусом если он в браузере. Скачайте её с официального сайта и запустите (установка не требуется ). Выполните сканирование.
Затем проверьте все вкладки (выделены желтым на изображении ), снимите галочки с нужных элементов (если уверены ) и проведите очистку. Затем компьютер выполнит перезагрузку, программа проведёт очистку и выставит настройки браузера по умолчанию. У меня было обнаружено 3 проблемы в реестре.

После перезагрузки перед вами появится отчёт о выполненной работе. Откройте браузер, и проверьте результат. Если реклама осталась — не расстраивайтесь. Воспользуйтесь следующим способом.
Избавление от рекламы программой Anti-Malware
Если другие способы не помогают — используйте эту программу. Она создана специально для борьбы с AdWare. Разработчики предоставляют бесплатный доступ на 14 дней чего вам вполне хватит для удаления рекламы. Скачайте её с официального сайта и установите.
Запустите сканирование системы. Все найденные объекты удалите с помощью этой программы.

Обычно этих трёх способов будет достаточно чтобы решить эту проблему.
Ручной способ убрать рекламу
Остальные способы вам не помогли? Тогда попробуйте избавиться от рекламы в браузере удалив процесс отвечающий за её появление. Воспользуйтесь бесплатной программой Process Explorer. Для этого скачайте её, и запустите (установка не требуется ). Вам нужно найти подозрительные процессы и удалить их. В программе имеется подробное описание по каждому их них.
Если вы сомневаетесь в каком-либо процессе, то его можно проверить на вирусы. Для этого выберите его и откройте контекстное меню. В нём выберите «Check VirusTotal» как на изображении ниже. Результаты будут показаны в колонке справа. Так же можно просто поискать информацию о нём в любой поисковой системе.

Как только вы нашли процесс отвечающий за показ рекламы — попробуйте остановить его и проверьте (перезагрузив компьютер ) пропала ли реклама. Если он снова появился — найдите местоположение файлов, которые его запускают и удалите их. Для этого выберите «Properties» в контекстном меню.

Здесь будет отображен путь к файлам (взят случайный процесс для примера ). Перейдите туда и удалите их.

Если удалять по каким-то причинам не получается, то попробуйте это сделать через безопасный режим. Для этого его нужно включить.
Зайдите в строку выполнения Windows (Win+R ) и введите команду msconfig как показано на изображении снизу.


Перейдите по пути, который был указан в параметрах и удалите файлы. Теперь реклама должна пропасть.
Проверка планировщика задач
Если все вышеперечисленные способы не сработали, то нужно перейти в планировщик задач Windows и посмотреть, что там находится. Перейдите в меню Пуск >> Панель управления >> Планировщик заданий.
Сначала включите отображение скрытых задач.

Затем удалите подозрительные задачи и вкладки с рекламой больше не будут появляться. Ниже демонстрация как всё должно примерно выглядеть у вас.

Возможные проблемы после удаления вируса
Adware оставляет после себя несколько проблем. Он может изменить стартовую страницу с ярлыка, изменить файл hosts и настройку сети. Сейчас я покажу как это всё исправить.
Исправление ярлыка
Иногда не получается изменить стартовую страницу при включении браузера. Поэтому скорее всего вирус добавил адрес своей страницы в адрес в ярлыке.
Чтобы это исправить зайдите в свойство ярлыка вашего браузера. Откройте вкладку «Ярлык» и в ней удалите все символы, что расположены за кавычками в поле «Объект» как в примере ниже.

Либо просто удалите ярлык и создайте новый.
Вирус может заблокировать доступ к поисковым системам и другим сайтам через файл hosts. Вам нужно его исправить. Сделать это можно текстовым редактором (блокнотом или другим ).
Зайдите в проводник Мой компьютер и перейдите по пути: Ваш диск с системой (обычно диск C ) >> Windows >> System32 >> Drivers >> etc. Откройте hosts текстовым редактором. Удалите все строки до первого снизу символа # и сохраните файл.

Исправление настроек сети
Возможно при входе в браузер у вас стала присутствовать ошибка подключения к прокси-серверу. Исправить её можно в настройках сети.
Зайдите в Пуск >> Панель управления >> Свойство обозревателя. Здесь перейдите во вкладку «Подключения» и зайдите в настройки сети.

В этом окне оставьте «Автоматическое определение параметров» как на изображении ниже, а остальные уберите.

Ошибки больше быть не должно.
Poll Options are limited because JavaScript is disabled in your browser.
Никак. Ничего не помогло! 65%, 46 голосов
Отключил расширения в браузере. 10%, 7 голосов
Просмотрщик веб-страниц Яндекс.Браузер – самый молодой инструмент для работы в Сети из рассматриваемых на нашем сайте, однако он стремительно набирает популярность по двум причинам: он как родной брат похож на Chrome и в нем использованы новые технологии, делающие работу пользователя в Интернете быстрой и безопасной.
Высокие требования к комфорту и безопасности привели к тому, что Яндекс.Браузер имеет настройки, связанные с управлением в части полного запрета, который установлен по умолчанию, полного разрешения, однократного разрешения и полного разрешения показа таких окон для избранных сайтов.
Настройка этих режимов в Яндекс.Браузере как две капли воды похожа на принципы , поэтому у пользователя, который работал с браузером от Гугл ранее, с браузером от Яндекс проблем не будет.
Итак, чтобы настроить работу со всплывающими окнами в Яндекс.Браузере, вам следует перейти в его настройки, для этого нужно нажать иконку настроек, находящуюся возле блока кнопок управления окном:
Открывшуюся страницу следует прокрутить в самый низ, где нажать на кнопку «Показать дополнительные настройки».

Сразу же под ней появится блок «Защита личных данных», в котором нас интересует первая кнопка «Настройки содержимого».

Нажав ее, вы перейдете в дополнительную форму настроек, которую следует немного прокрутить вниз до блока «Всплывающие окна».

Вы можете просто включить или выключить запрет на их показ на всех сайтах, либо же запретить показывать их на всех сайтах, кроме избранных. Сформировать список избранных сайтов, на которых вам необходим показ окон этого типа можно, нажав на кнопку «Управление исключениями».

Вам необходимо просто добавить адреса сайтов, показ окон на которых должен выполняться не по общим настройкам, а по установленным конкретно для каждого ресурса из этого списка. После ввода адресов сайтов и установки разрешения, следует нажать кнопку «готово».
Управление всплывающими окнами в Яндекс.Браузере не так сложно, как может показаться, поскольку вы можете включать разрешения для сайтов прямо при их просмотре. Если показ окон заблокирован, при попытке сайта отобразить popup окно в адресной строке вы увидите предупреждение «Всплывающее окно заблокировано»:

Оно вскоре исчезнет, оставив после себя напоминание в виде значка , нажатие по которому вызывает меню быстрого управления режимами работы браузера со всплывающими окнами:

Нажатие по ссылке с адресом заблокированного окна приведет к его показу, и если вы убедитесь, что информация на нем полезна и безопасна, вы можете тут же добавить сайт в исключения, выбрав опцию «Разрешить всплывающие окна на сайте …» и нажав кнопку «готово». Это очень удобно, поскольку не требует целой последовательности действий, которую необходимо выполнить, чтобы попасть в режим настройки исключений через страницу настроек Яндекс.Браузера.
Прежде чем разбираться с вопросом, как же можно отключать либо включать блокировку всплывающих окон, следует понимать, что подразумевается под этим понятием.
Это явление может быть трех видов :
- Реклама , встроенная владельцем сайта. Нередко она полезна из-за того, что совпадает с тематикой сайта либо взаимосвязана с ней.
- Назойливая реклама и спам. Вызвано это явление тем, что компьютер заражен вредоносным вирусом.
- Взаимодействия с пользователем . Такие окна встречаются редко, но они важны для полноценной работы с данным сайтом, например окно с капчей для авторизации; диалоговое окно с подтверждением действия или операции; увеличенное изображение.
Таким образом, зачастую решением проблемы становится полная либо выборочная блокировка, но иногда может пригодиться список исключений.
Реклама в Google Chrome
Согласно стандартным настройкам браузер Google Chrome блокирует рекламу, однако эту функцию можно отключить .
Отключить либо же включить, в случае необходимости вышеупомянутую функцию можно следующим образом :
- Запускаем обозреватель Google Chrome;
- В правом верхнем углу экрана, находим кнопку «Ещё» и кликаем;
- Здесь выбираем меню «Настройки »;
- Внизу страницы выбираем пункт «Дополнительные »;
- Далее переходим в раздел «Конфиденциальность и безопасность », а затем «Настройки контента »;
- Переходим в пункт «Всплывающие окна » и устанавливаем переключатель в нужное положение.
Настраиваем Яндекс браузер
Яндекс.браузер является достаточно новым, но и он снабжен встроенной функцией полной, либо частичной блокировки рекламы.
Для того, чтобы отключить или разрешить подобные компоненты, а также добавить отдельные сайты в список исключений, первым шагом необходимо перейти в параметры браузера . Кнопка эта располагается в правом верхнем углу экрана, а клик по ней раскроет меню, в котором следует отыскать раздел с дополнительными настройками.
Здесь понадобится перейти в раздел “Защита личных данных
”, а затем “Настройки содержимого
”. Это откроет отдельный раздел с настройками, где и находится искомый блок “Всплывающие окна
”.
Здесь можно включить либо выключить запрет всех просматриваемых сайтов, а также задать список сайтов исключений.
Обозреватель Opera
Обозреватель Opera позволяет производить управление подобной рекламы двумя способами.
Вариант 1
. Необходимо кликнуть в левом верхнем углу на логотип Opera, что раскроет список меню. Здесь понадобится пункт “Настройки
” — “Быстрые
” — “Всплывающие окна
”.
Вариант 2 . В случае, если в браузере включена верхняя строка либо “линейка” основного меню, то к управлению всплывающими окнами можно перейти через меню “Инструменты ”.
Настройки в Mozilla Firefox
Firefox, по умолчанию автоматически, блокирует такую рекламу, однако этой функцией можно управлять. Для этого понадобится пройти путь “Инструменты
” — “Настройки
” — “Содержимое
” — “Блокировать всплывающие окна
”
Здесь же, в случае необходимости, можно указать сайт исключение либо задать целый их перечень.
Изменения в Internet Explorer
Internet Explorer является достаточно старым и именно от него многие последующие браузеры переняли рассматриваемую функцию блокировки. Управлять же этим процессом в данном браузере можно следующим образом:
- Открываем пункт “Сервис ”, а затем “Свойства браузера ”;
- После этого кликаем на “Конфиденциальность ”, потом на “Блокирование всплывающих окон ” и в итоге раскрываем меню “Параметры ”;
- Здесь в разделе “Уровень блокировки ” можно выставить нужные параметры.
Отключить всплывающие окна в браузере
позволяют все Веб-обозреватели. Ценой вопроса остаётся наша с вами компьютерная грамотность. Поэтому сегодня ,мы с вами поговорим о том,как отключить всплывающие окна в браузере-Google Chrome,Yandex browser,Mozilla Firefox
.
Я начну как всегда с google chrome,так как постоянно для входа в WWW пользуюсь именно этим обозревателем.
Как отключить всплывающие окна в браузере Google Chrome
Отключить всплывающие окна в браузере гугл хром просто. Для этого необходимо пройти по пути:Значок настройка и управление google chrome-> Настройки -> Показать дополнительные -> Настройки контента,спускаемся ниже и проверяем отмечен ли пункт -> Блокировать всплывающие окна на всех сайтах.

Но при постоянно развивающихся IT технгологиях иногда этого может быть недостаточно,поэтому рекомендую также установить бесплатное расширение Adblock Plus блокирующее назойливую рекламу, вредоносное ПО и трекеры.
Думаю что добавить это расширение не предоставит вам большого труда. Напомню только что,для этого необходимо зайти в настройки и нажав на кнопку «Расширения» написать в строке поиска Adblock Plus и найдя его в интернет магазине нажать клавишу Enter.
Как отключить всплывающую рекламу в Mozilla Firefox
Чтобы блокировать назойливую рекламу
в новых версиях браузера Mozilla Firefox также необходимо щелчком ЛКМ открыть настройки и управление. Затем перейти по пути Настройки -> Содержимое и в этой вкладке отметить пункт Блокировать всплывающие окна.
Отключить всплывающие окна в Яндекс браузере
Находим в правом верхнем углу значок «Сервис» (можно также воспользуйтеся сочетанием клавиш Alt + X) и в открывшемся списке выбераем пункт «Свойства браузера»и далее переходим во вкладку «Дополнительно». В окне параметров можно отрегулировать настройки работы в Интернете,а само отключить рекламу в «Яндексе» (браузере,
Находим раздел «Мультимедиа» и снимаем значки с пунктов:
1.воспроизводить анимацию на веб-страницах;
2.воспроизводить звуки на веб-страницах (если необходимо);
3.показывать изображения;
4.показывать рамки рисунков;
5.разрешить альтернативные кодеки для элементов мультимедиа.
Если вы часто проводите время в интернете, то наверняка не понаслышке знаете, что такое всплывающие окна в Яндекс браузере и почему они возникают. Иногда это бывает просто безобидная реклама . Но если вдруг постоянно стали появляться навязчивые окна с предложениями быстро разбогатеть или поиграть в азартные игры - это уже признак того, что вы где-то поймали вирус. Как же отключить всплывающие окна в браузере Яндекс и что сделать, чтобы они больше вообще не появлялись?
На сегодняшний день существует большое количество как встроенных в браузер стандартных средств, так и различных программ, предложенных сторонними разработчиками. В этой статье мы разберем различные варианты того, как эффективно убрать всплывающие окна в яндекс браузере.
Встроенные программные средства
Включение блокировки
Яндекс предлагает своим пользователям возможность заблокировать ненужную рекламу посредством встроенных в браузер программных механизмов. Поэтому самым простым способом для борьбы со всплывающей рекламой станет как раз использование именно этого варианта. Обычно при возникновении такой проблемы Яндекс браузер автоматически запускает встроенный блокировщик. Если он сразу не включился, это означает лишь, что данная опция была отключена. Что следует сделать, чтобы ее включить? Вот примерный порядок действий:

Что делать, когда нужно отключить не все всплывающие окна в Яндекс браузере? Как добавить по-новой те, которые нужны? Для этого используем функцию «Управление исключениями». После ее включения в дополнительной панели указываем имя сайта, для которого не должна действовать блокировка, кликаем на «Разрешить», затем на «Готово».
Другие расширения
Для удобства пользователей данный веб-обозреватель имеет также несколько предустановленных дополнений. Найти их очень просто, для этого необходимо выполнить следующее:
- В «Меню» находим раздел «Дополнения».
- Ищем блок «Блокировка рекламы». Он нужен для того чтобы браузер мог автоматически запретить и удалить большинство опасных элементов на веб-странице. Этот блок состоит из трех пунктов:
Блокировка флеш-данных, благодаря которой можно настроить запрет на воспроизведение различных флеш-баннеров, а также роликов, влияющих на скорость работы компьютера.
Abguard, блокирующий практически всю всплывающую рекламу, а также ненужное видео и текстовые сообщения.
Дополнительное программное обеспечение
Помимо встроенных в Яндекс браузер программных средств можно также использовать дополнительные утилиты, которых сейчас представлено огромное количество. Мы рассмотрим только те, которые пользуются большим спросом.
Программа Adblock Plus
 Эта утилита является, пожалуй, самой любимой среди интернет-пользователей по всему миру и используется для обеспечения комплексной защиты от рекламы. Ее несомненным преимуществом является наличие большой базы вредоносных скриптов, благодаря чему она своевременно предупреждает о фишинговых или вредоносных сайтах, а также о вирусном ПО, или как его называют иначе AdWare. При необходимости в дополнительной панели можно узнать о тех данных, которые были заблокированы программой. Скачать ее можно на сайте: www. adblock.org.ru.
Эта утилита является, пожалуй, самой любимой среди интернет-пользователей по всему миру и используется для обеспечения комплексной защиты от рекламы. Ее несомненным преимуществом является наличие большой базы вредоносных скриптов, благодаря чему она своевременно предупреждает о фишинговых или вредоносных сайтах, а также о вирусном ПО, или как его называют иначе AdWare. При необходимости в дополнительной панели можно узнать о тех данных, которые были заблокированы программой. Скачать ее можно на сайте: www. adblock.org.ru.
После установки утилиты в панели инструментов браузера должен появится красный значок с надписью «ABP». Если нужно будет на некоторое время остановить работу приложения , то достаточно только щелкнуть на него. Таким же образом можно открыть настройки или посмотреть статистику заблокированных окон.
Как в Яндексе разрешить всплывающие окна с помощью Adblock Plus, если они, например, помогают в работе? Для этого в программе имеется возможность соответствующим образом настроить фильтры, благодаря чему приложение будет работать с учетом потребности пользователя.
Adblock
Это практически полный аналог предыдущего программного обеспечения, также легко решающий проблему всплывающих окон. Найти его можно на https://getadblock.com. Удобством использования данного ПО является возможность узкоспециализированной фильтрации. Для ее настройки необходимо:
- Зайти в «Меню»,
- В нем выбрать «Дополнения»,
- Нажать на «Каталог расширений»,
- Пишем нужный нам запрос в поисковой строке. Если, к примеру, необходимо убрать только рекламу на Youtube, то, соответственно, выбираем «Adblock для Youtube».
AdwCleaner
 Иногда бывает так
, что даже несмотря на все перечисленные варианты реклама продолжает всплывать. Это говорит о наличии вредоносного ПО, которое «поймал» компьютер. Как раз для такого случая и пригодится AdwCleaner. Воспользоваться им очень просто: достаточно его установить и запустить процесс сканирования. Все остальное программа сделает сама. Перечисленные в статье методы борьбы со всплывающей рекламой не являются единственно возможными. Однако их использование является эффективным, а главное, настолько простым, что их сможет применить даже неопытный пользователь.
Иногда бывает так
, что даже несмотря на все перечисленные варианты реклама продолжает всплывать. Это говорит о наличии вредоносного ПО, которое «поймал» компьютер. Как раз для такого случая и пригодится AdwCleaner. Воспользоваться им очень просто: достаточно его установить и запустить процесс сканирования. Все остальное программа сделает сама. Перечисленные в статье методы борьбы со всплывающей рекламой не являются единственно возможными. Однако их использование является эффективным, а главное, настолько простым, что их сможет применить даже неопытный пользователь.